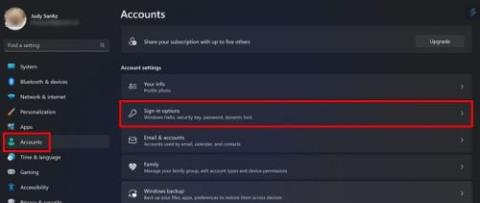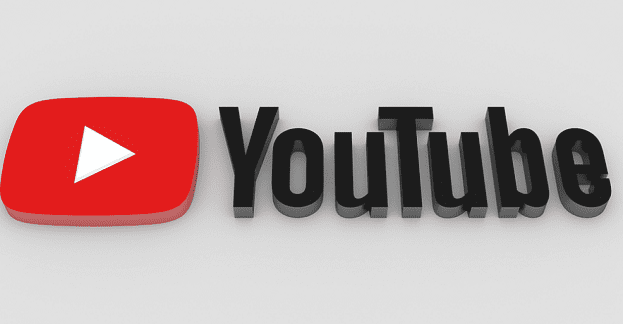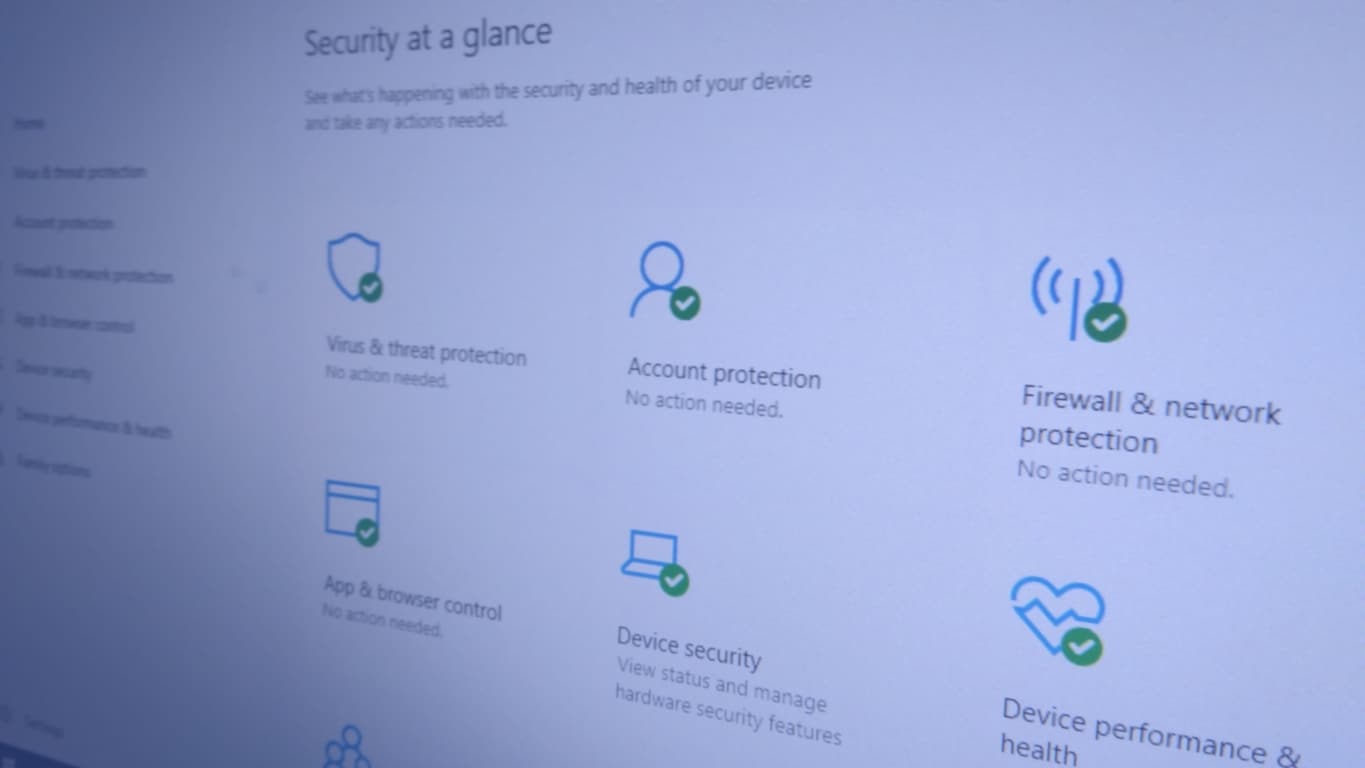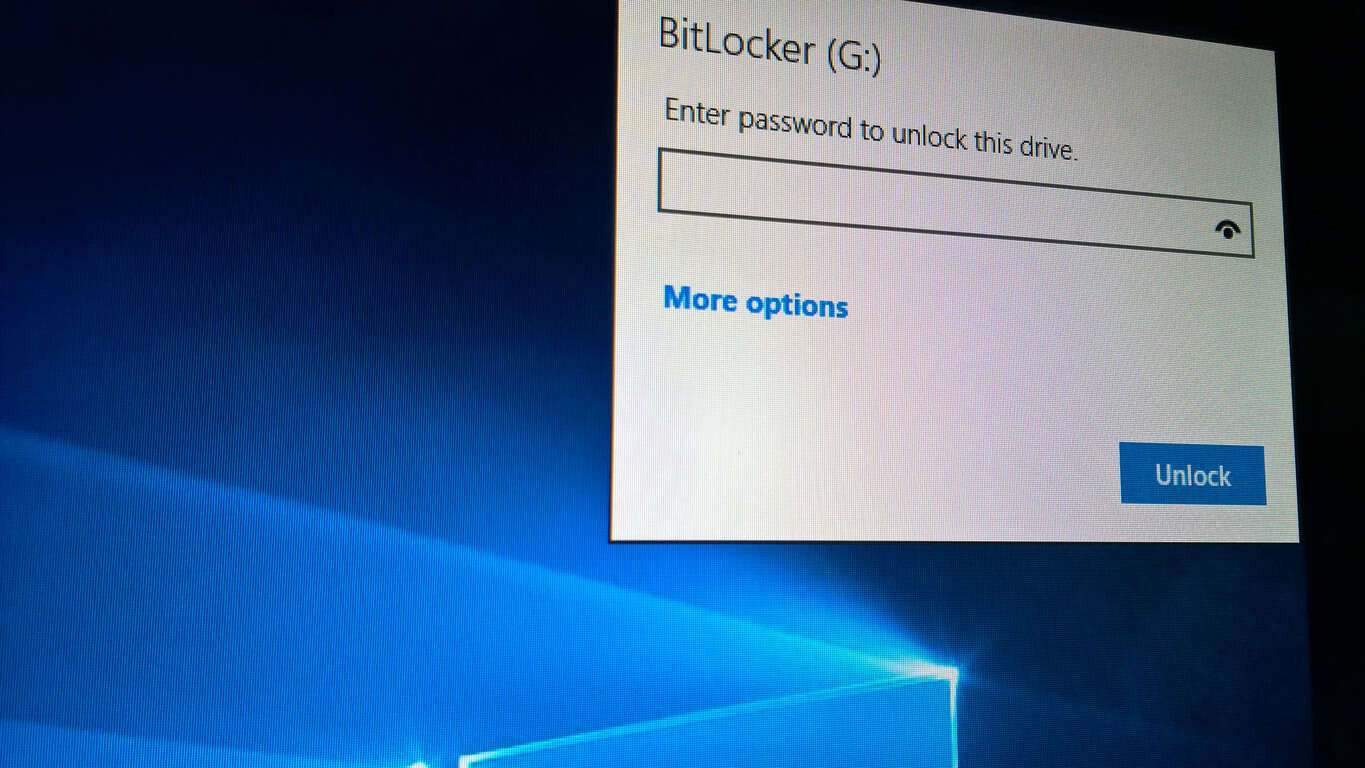Hogyan változtassuk meg a Facebook adatvédelmi beállításait telefonon vagy táblagépen

A Facebook adatvédelmi beállításainak módosításának ismerete telefonon vagy táblagépen megkönnyíti a fiók kezelését.
Ha nyugalmat szeretne élvezni, és megfeledkezik a több tíz jelszó napi kezelésével járó fáradságról, ragadjon meg egy jelszókezelőt . Ezek az eszközök egyetlen helyen tárolják az összes jelszavát, segítve a bejelentkezési folyamat egyszerűsítését. Csak annyit kell tennie, hogy ne felejtse el a jelszókezelő jelszavát vagy fő jelszavát.
Rengeteg jelszókezelő eszköz közül választhat, és az 1Password nagyszerű választás. A felhasználók azonban néha rejtélyes hitelesítési hibát kaphatnak, amikor megpróbálnak bejelentkezni 1Password-fiókjukba. Nézzük meg, hogyan háríthatja el ezt a problémát.
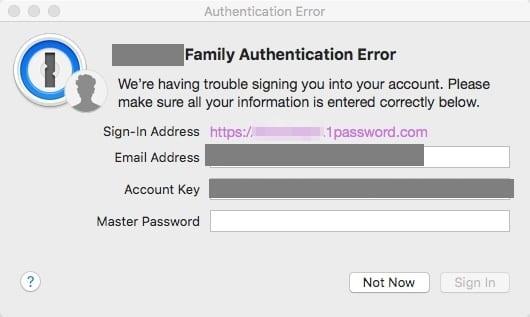
Ne feledje, hogy a hitelesítési hibák általában a fiók jelszavának megváltoztatása után fordulnak elő . Pontosabban, bejelentkezés után a Hitelesítési hiba üzenet jelenik meg a képernyőn, amelyben meg kell adnia e-mail címét, titkos kulcsát és egyéb további adatokat. Ha azonban pontosan ugyanazt a jelszót adja meg, mint a bejelentkezéshez, új hitelesítési hibaüzenetet kaphat.
Ha több 1Password-fiókja van, győződjön meg arról, hogy azt az e-mail címet használja, amelyet eredetileg a fő fiók létrehozásához használt. Ezenkívül győződjön meg arról, hogy a fiókjához társított megfelelő titkos kulcsot használja.
Gyakran váltok az angol (USA) és a francia (Franciaország) billentyűzetkiosztások között a számítógépemen. És néha elfelejtem visszaállítani az elrendezést. A különböző billentyűzetkiosztások eltérő billentyűelrendezést alkalmazhatnak. Egyszerűen fogalmazva, lehet, hogy nem azokat a karaktereket írja be, akikről azt gondolja, hogy gépel. Kattintson a billentyűzet nyelvi ikonjára, és szükség esetén módosítsa azt.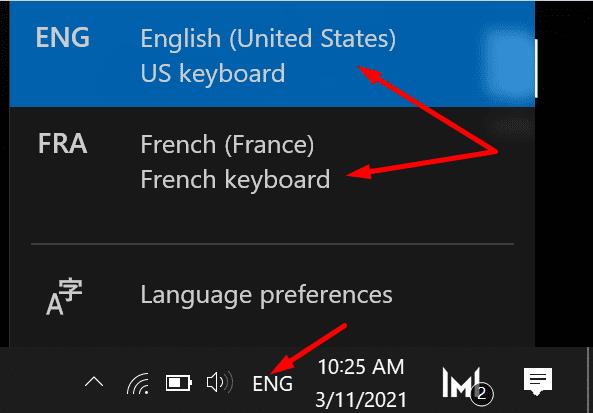
Használjon üres Jegyzettömb-dokumentumot, hogy megbizonyosodjon arról, hogy a megfelelő hitelesítő adatokat adta meg 1Password-fiókjához.
Ha nem tud bejelentkezni az önálló alkalmazással, ellenőrizze, hogy be tud-e jelentkezni webböngészőjével. Nyissa meg a https://my.1password.com/signin oldalt , adja meg hitelesítő adatait, és ellenőrizze az eredményeket. Próbáljon meg bejelentkezni egy privát lapon, és ellenőrizze, hogy észlel-e bármilyen fejlesztést.
Ha a probléma továbbra is fennáll, frissítse böngészőjét, és tiltsa le az összes böngészőbővítményt. Természetesen az 1Password kiterjesztést aktívan kell tartania. Ha ezt a problémát az okozza, hogy a többi bővítmény zavarja az 1Password funkciót, ez a módszer segíthet a probléma megoldásában.
Hagyja, hogy számítógépe automatikusan beállítsa a dátum- és időbeállításokat. A meglátogatott weboldalak, köztük az 1Password, ezt az információt használják fel a csatlakozási kérésből származó biztonsági kockázatok felmérésére. Ha helytelen dátum- és időbeállításokat használ, az 1Password biztonsági figyelmeztetései kialszanak, és blokkolják a bejelentkezési kísérletet.
Nyissa meg a Beállításokat, és kattintson az Idő és nyelv elemre .
Válassza a Dátum és idő lehetőséget, és kapcsolja be azt a két lehetőséget, amelyek lehetővé teszik, hogy a számítógép automatikusan beállítsa az időt és az időzónát.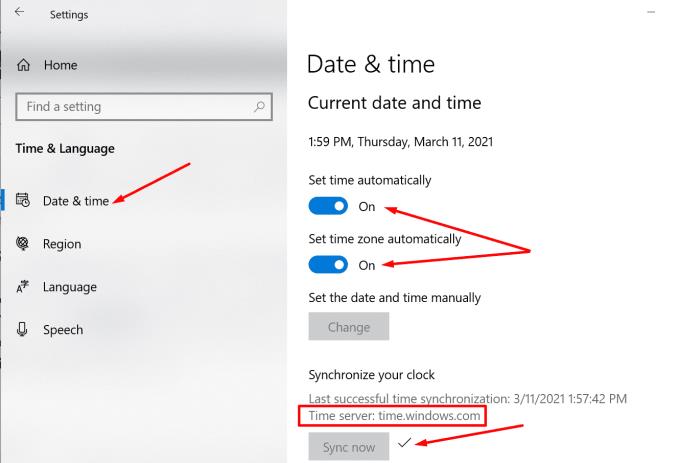
Ezután nyomja meg a SyncNow gombot, hogy szinkronizálja az órát az időkiszolgálóval. Ezenkívül győződjön meg arról, hogy számítógépe szinkronizálva van a time.windows.com kiszolgálóval.
A VPN és a biztonsági eszközök, például a víruskeresők és a tűzfalak zavarhatják az 1Password működését, és megakadályozhatják, hogy a szolgáltatás hitelesítse Önt. Tehát kapcsolja ki a VPN-t, és tiltsa le a víruskeresőt és a tűzfalat. Ezután ellenőrizze, hogy a hitelesítési hiba továbbra is fennáll-e. Ha sikerül bejelentkeznie az 1Passwordba anélkül, hogy megkapná ezt a hibaüzenetet, engedélyezze újra a biztonsági programokat.
Ha problémái vannak az 1Password-fiókjába való bejelentkezéssel, ellenőrizze még egyszer a billentyűzetkiosztást, és győződjön meg arról, hogy a megfelelő karaktereket írja be. Ezután próbáljon meg bejelentkezni az interneten, és ellenőrizze a dátum- és időbeállításokat. Ha a bejelentkezési probléma továbbra is fennáll, kapcsolja ki a VPN-t és a biztonsági szoftvert. Találkozott más konkrét 1Password bejelentkezési problémákkal vagy hibákkal? Mondjon el nekünk többet tapasztalatairól az alábbi megjegyzésekben.
A Facebook adatvédelmi beállításainak módosításának ismerete telefonon vagy táblagépen megkönnyíti a fiók kezelését.
Ha zárolja az Android készülékének képernyőjét, a PIN kód beírása képernyőn az Sürgősségi hívás gomb a képernyő alján található.
Az ismeretlen fejlesztő hiba a macOS rendszeren fejtörést okozhat. Olvassa el ezt a cikket most, hogy felfedezze azonnal működő megoldásokat!
Windows 11 vs. MacOS – Fedezze fel a fő különbségeket a két operációs rendszer között, hogy segíthessen a készülék választásában.
Jelenleg nem lehetséges a névtelen kérdések letiltása a Microsoft Teams Élő Eseményekben. Még a regisztrált felhasználók is küldhetnek névtelen kérdéseket.
Mentett információk eltávolítása a Firefox automatikus kitöltéséből gyors és egyszerű lépések követésével Windows és Android eszközökön.
Tudd meg, hogyan tilthatod le és engedélyezheted a PIN-kódokat a Windows 11 rendszerben lépésről lépésre, hogy ellenőrizhesd, hogyan jelentkezel be és éred el az eszközödet.
Az online adatvédelem és biztonság megőrzésének egyik alapvető része a böngészési előzmények törlése. Fedezze fel a módszereket böngészőnként.
A Discordon a munkára nem biztonságos (NSFW) csatornák célja, hogy korlátozzák a nem megfelelő hozzáférést a felnőtt tartalomhoz. Információk a beállításokról és hogyan lehet létrehozni NSFW csatornát.
Fedezze fel a legjobb IP-kamera szoftvereket 2023-ban! Ismerje meg a funkciókat és a felhasználási lehetőségeket az ingyenes és fizetős szoftverek esetében.
Takarítson meg néhány értékes időt, és ne adja meg jelszavát, amikor Windows 11 rendszerű számítógépét használja. Itt vannak a követendő lépések.
Szívesen megtudja, mit kell tárcsáznia, ha feltörték telefonját? Jó helyre jöttél. Olvass tovább!
A Windows 10 rendszerben minden eddiginél több módja van a számítógépre való bejelentkezésre. Használhat jelszót, PIN-kódot, vagy használhatja a Windows Hello-t és annak biometrikus adatait
Számos módja van a Windows 10 rendszerű számítógép zárolásának, de tudtad, hogy ezt egy általad létrehozott képernyőn megjelenő parancsikon segítségével teheted meg? Parancsikon létrehozása a zároláshoz
A Windows 10 rendszeren a Fájlelőzmények funkció lehetővé teszi a fájlok és mappák másolatainak biztonsági mentését biztonságos helyekre abban az esetben, ha véletlenül töröl valamit. Által
A zombi számítógép olyan gép, amelynek már nincs akarata, mert a hackerek távolról irányíthatják a viselkedését.
Ha nem tud belépni YouTube-fiókjába, lépjen a fiók-helyreállítási oldalra, és válaszoljon a biztonsági kérdésekre a fiók helyreállításához.
A számítógépek minden eddiginél jobban beépültek életünkbe, ezért a gyártók új módokat keresnek a mobileszközök energiatakarékosságára. Azonban a jól bevált kézi Sleep w…
A Windows Security beépített biztonsági védelmet biztosít a Windows 10-en belül. Bár általában a legjobb, ha a háttérben a saját eszközeire hagyják, érdemes lehet
A mai világban az információ hatalom, és ha személyi számítógépeit ellopnák, az sok információhoz való hozzáférést jelentene.
Ez a lépésről lépésre végigvezető útmutató megmutatja, hogyan lehet megváltoztatni a kiemelő színt a szövegek és szöveges mezők számára az Adobe Readerben.
Itt részletes utasításokat talál arról, hogyan lehet megváltoztatni a felhasználói ügynök karakterláncot az Apple Safari böngészőben MacOS rendszeren.
Szeretné letiltani az Apple Szoftverfrissítés képernyőt, és megakadályozni, hogy megjelenjen a Windows 11 számítógépén vagy Mac-en? Próbálja ki ezeket a módszereket most!
Ha a LastPass nem tud csatlakozni a szervereihez, törölje a helyi gyorsítótárat, frissítse a jelszókezelőt, és tiltsa le a böngésző bővítményeit.
Tartsa tisztán a Google Chrome böngésző gyorsítótárát a következő lépésekkel.
Sok felhasználó számára a 24H2 frissítés törli az auto HDR-t. Ez az útmutató elmagyarázza, hogyan orvosolhatod ezt a problémát.
A keresztreferenciák segíthetnek dokumentumod felhasználóbarátabbá, rendezettebbé és hozzáférhetőbbé tételében. Ez a útmutató megtanítja, hogyan hozhatsz létre keresztreferenciákat Wordben.
A Spotify zavaró lehet, ha minden alkalommal automatikusan megnyílik, amikor elindítja a számítógépét. Az automatikus indítás leállítása az alábbi lépések segítségével.
Kíváncsi arra, hogyan integrálhatja a ChatGPT-t a Microsoft Word-be? Ez az útmutató pontosan megmutatja, hogyan teheti ezt meg a ChatGPT for Word bővítménnyel 3 egyszerű lépésben.
Tanuld meg, hogyan oldj meg egy gyakori problémát, amelyben a képernyő villog a Google Chrome böngészőben.