Miért nem működik a Facebook? 9 Javítások a gyakori problémákra

A Facebook nem csupán egy közösségi hálózat; segít kapcsolatban maradni barátaival. Fedezze fel a Facebook problémáit és javításait most!
Amikor videókat szerkeszt az Adobe Premiere Pro programban , időnként előfordulhat, hogy olyan felvételekre van szüksége, amelyeket valamilyen módon módosítani szeretne. Lehet, hogy csak a felvétel egy bizonyos részét szeretnéd megjeleníteni, effektust szeretnél hozzáadni, vagy tetszőleges számú változtatást szeretnél végrehajtani, hogy megfeleljen a videódnak, amire úgy gondolod, hogy szüksége van.
A videók körbevágása, elforgatása és átméretezése az Adobe Premiere Pro programban végzett videószerkesztés során gyakran végrehajtott változtatások közé tartozik. Ha azonban kezdő vagy a Premiere videószerkesztésében , előfordulhat, hogy még nem tudja, hogyan kell ezeket a dolgokat megtenni, ami frusztráló lehet.

A Premiere nagyon leegyszerűsíti ezeket a folyamatokat, ezért kövesse ezeket a lépéseket, hogy gyorsan profivá váljon a videók kivágásában, elforgatásában és átméretezésében.
Videók körbevágása a Premiere Pro alkalmazásban
A videó körbevágása kicsit más, mint egy kép, de a Premierben továbbra is megteheti. Ehhez a Premiere hatását fogja használni. Kövesse ezeket a lépéseket a videoklip kivágásához.
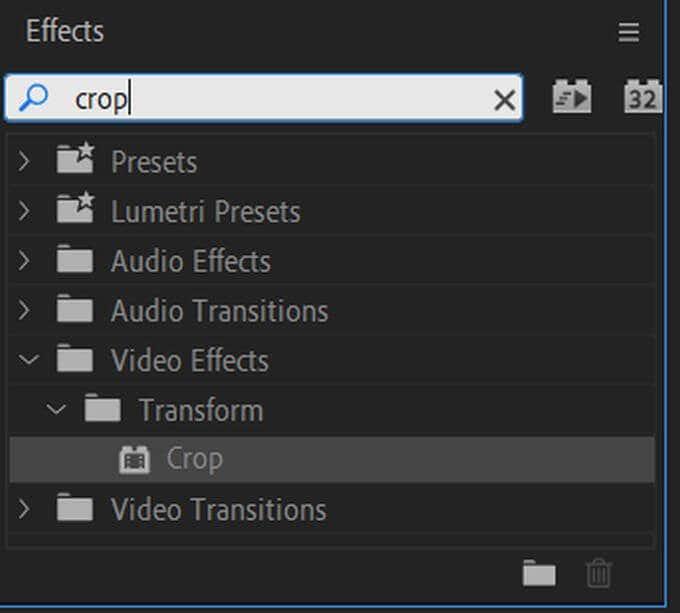
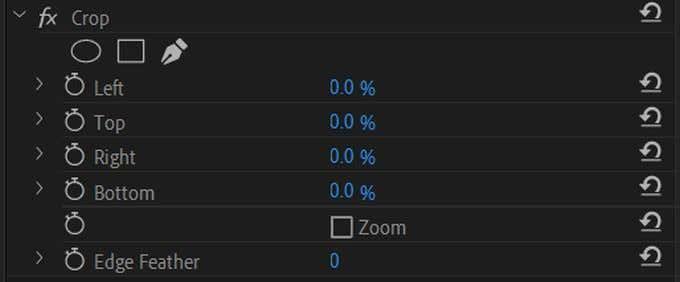
Ha nem szeretné használni a számértékeket, akkor a kivágási effektus kiemelésével is levághatja, és az előnézeti ablakban egy kapcsolósávokkal ellátott négyzetnek kell megjelennie a videó körül. Ezekkel a sávokkal vághatja le a videót.
Ha azt szeretné, hogy a videó belehalódjon a vágásba, válassza az Edge Feather lehetőséget, és a számértékkel módosíthatja a színátmenet intenzitását.
Videók elforgatása az Adobe Premiere Pro programban
A videó elforgatása érdekes hatásokat hozhat létre a végeredményben. Ez is nagyon könnyen elérhető hatás. Így forgathatja el a videót az Adobe Premiere Pro programban.
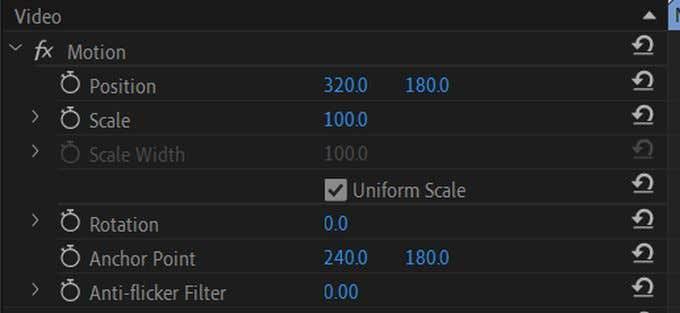

Ezzel a módszerrel elforgathatja a videót, függetlenül attól, hogy másként állította be, vagy milyen hatással van rá.
Videók átméretezése az Adobe Premiere Pro programban
A videó átméretezése jó megoldás, ha a hozzáadott videó nem felel meg a teljes projekt méretének. A kisebb videók körül megjelenő fekete sávok bosszantóak lehetnek, ezért érdemes lehet méretre szabni őket. Az alábbiakban bemutatjuk, hogyan teheti meg ezt a Premiere-ben különböző módokon.
Állítsa be a Keretméretet
Ez a módszer akkor a legjobb, ha sok olyan klipje van, amelyek nem felelnek meg a sorozatméret-beállításoknak.
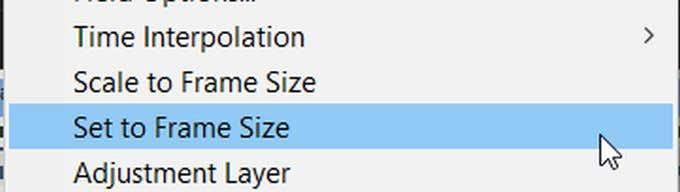
Méretezés keret méretre
Amikor a Premiere a klipet a képkocka méretére méretezi, úgy manipulálja a képpontokat, hogy a videó a sorozatbeállításokhoz illeszkedjen, miközben megkönnyíti a feldolgozást. Ez azonban feláldozhatja a videó minőségét, de ha gyorsabb feldolgozási időt szeretne, ezt így is megteheti.
Kézi skála
Ha manuálisan szeretné átméretezni a videoklipet, hogy mást érjen el, mint ugyanazokat a sorrendbeállításokat, erre van egy egyszerű módja is.

Bármilyen megváltoztatott érték esetén bármikor rákattinthat az értékek melletti nyíl ikonra, hogy visszaállítsa az alapértelmezett értékeket.
Vágás, elforgatás és átméretezés a premierben
A fenti módszerekkel könnyedén elvégezheti a szükséges módosításokat a videoklipeken. Elsőre zavarónak tűnhet, különösen, ha teljesen új a videószerkesztés és az Adobe Premiere területén, de idővel nem kell kétszer meggondolnia ezeket a feladatokat.
Ha úgy érzi, hogy rájött a dolog, megpróbálhatja animálni ezeket az effektusokat kulcskockákkal , hogy különféle látványelemeket készítsen. A lehetőségek végtelenek az Adobe Premiere Pro effektusok létrehozásában és kezelésében.
A Facebook nem csupán egy közösségi hálózat; segít kapcsolatban maradni barátaival. Fedezze fel a Facebook problémáit és javításait most!
A weboldal keresés neve, lehetőséget ad, hogy gyorsan megtalálja a szükséges információt. Hogyan kereshet szavakat és szövegeket hatékonyan.
Használja a Windows 11 Mobil hotspot funkcióját, hogy megossza internetkapcsolatát. Ismerje meg, hogyan találhatja meg a Wi-Fi jelszavát, és ossza meg azt biztonságosan.
Problémái vannak a fiókjába való bejelentkezéssel a Spotify alkalmazásban? Ismerje meg a megoldásokat a hibaelhárításhoz és a probléma megoldásához.
Tudja meg, hogyan távolíthatja el a Yahoo keresést a Chrome böngészőből. Hasznos tippek és megoldások a Google Chrome beállításainak optimalizálásához.
Az Instagram nem osztja meg a Facebookkal? Ismerje meg, hogyan javíthatja ki ezt a problémát az alábbi lépések segítségével.
Hogyan szabadíthat fel lemezterületet a Windows 10 operációs rendszerben? Itt van 15 bevált módszer, amelyek segítenek optimalizálni a számítógép tárhelyét.
Megtanulja, hogyan oszthatja meg a számítógép hangját a Zoomon, beleértve a YouTube és Spotify videók hangját is.
Tudja meg, hogyan adhat hozzá időjárást a Google Naptárhoz az egyszerű lépések segítségével.
Ha Xbox 360 konzolja van, könnyedén megoszthatja a számítógépén tárolt összes képet, videót és zenét a konzoljával.
A Netflix szinte mindenhol elérhető, és a nyelv beállítása kulcsfontosságú a felhasználói élményhez. Tanulmányozza, hogyan módosíthatja a nyelvet, és fedezze fel a különböző nyelvi lehetőségeket.
Függetlenül attól, hogy először tölt fel YouTube-videót, vagy már van egy csatornája, amely tele van videókkal, érdemes lehet ezeket a YouTube-videókat szöveggé konvertálni. Miért.
Fájl- és mappaengedélyek beállítása 중요, hogy megvédje adatainkat a jogosulatlan hozzáféréstől! Ismerje meg hogyan végezheti el ezeket a beállításokat a Windows rendszerben.
Az internetes adatvédelem nagy probléma a mai világban. A privát DNS segít megvédeni online biztonságát és adatvédelmét a rosszindulatú felektől.
Fedezze fel, hogyan törölheti a Netflix-fiókját lépésről lépésre. Tudjon meg többet a fiók törléséről, email visszaigazolásról és adatainak letöltéséről!
Fedezze fel, mi az a lassú mód a Discordon, és hogyan segíthet Önnek a csatornájának moderálásában, hogy elkerülje a túltöltést és a spameket.
A Netflix-profilok lehetővé teszik, hogy a felhasználók személyre szabják megtekintési élményeiket. Itt bemutatjuk, hogyan szerkesztheti vagy törölheti profilját bármely eszközön.
Mindenki szeret YouTube-videókat nézni – még saját YouTube-csatornánk is van –, de senki sem szeret hirdetéseket nézni. Ha lenne mód hirdetések nélkül nézni a YouTube-ot.
A Discordon a munkára nem biztonságos (NSFW) csatornák célja, hogy korlátozzák a nem megfelelő hozzáférést a felnőtt tartalomhoz. Információk a beállításokról és hogyan lehet létrehozni NSFW csatornát.
Fedezze fel, hogyan nézheti meg, ki osztotta meg a Facebook-bejegyzéseit, és hogyan módosíthatja a bejegyzések megosztásának beállításait
A WhatsApp web nem működik? Ne aggódj. Íme néhány hasznos tipp, amivel újra működésbe hozhatod a WhatsApp-ot.
A Google Meet kiváló alternatíva más videokonferencia alkalmazásokhoz, mint például a Zoom. Bár nem rendelkezik ugyanazokkal a funkciókkal, mégis használhat más nagyszerű lehetőségeket, például korlátlan értekezleteket és videó- és audio-előnézeti képernyőt. Tanulja meg, hogyan indíthat Google Meet ülést közvetlenül a Gmail oldaláról, a következő lépésekkel.
Ez a gyakorlati útmutató megmutatja, hogyan találhatja meg a DirectX verzióját, amely a Microsoft Windows 11 számítógépén fut.
A Spotify különféle gyakori hibákra utal, például zene vagy podcast lejátszásának hiányára. Ez az útmutató megmutatja, hogyan lehet ezeket orvosolni.
Ha a sötét módot konfigurálod Androidon, egy olyan téma jön létre, amely kíméli a szemed. Ha sötét környezetben kell nézned a telefonodat, valószínűleg el kell fordítanod a szemedet, mert a világos mód bántja a szemedet. Használj sötét módot az Opera böngészőben Androidra, és nézd meg, hogyan tudod konfigurálni a sötét módot.
Rendelkezik internetkapcsolattal a telefonján, de a Google alkalmazás offline problémával küzd? Olvassa el ezt az útmutatót, hogy megtalálja a bevált javításokat!
Az Edge megkönnyíti a biztonságos böngészést. Íme, hogyan változtathatja meg a biztonsági beállításokat a Microsoft Edge-ben.
Számos nagyszerű alkalmazás található a Google Playen, amelyekért érdemes lehet előfizetni. Idővel azonban a lista bővül, így kezelni kell a Google Play előfizetéseinket.
A videofolytonossági problémák megoldásához a Windows 11-en frissítse a grafikus illesztőprogramot a legújabb verzióra, és tiltsa le a hardveres gyorsítást.
Ha meg szeretné állítani a csoportbejegyzések megjelenését a Facebookon, menjen a csoport oldalára, és kattintson a További opciók-ra. Ezután válassza az Csoport leiratkozása lehetőséget.




























