Miért nem működik a Facebook? 9 Javítások a gyakori problémákra

A Facebook nem csupán egy közösségi hálózat; segít kapcsolatban maradni barátaival. Fedezze fel a Facebook problémáit és javításait most!
A Zoom egy webkonferencia-alkalmazás video- és/vagy audiokonferenciákhoz, és egyben az egyik legjobb együttműködési eszköz távoli csapatok számára . Az alkalmazás lehetővé teszi korlátlan számú megbeszélés megtartását, korlátlan számú telefonhívást, valamint hívások vagy értekezletek rögzítését .
A Zoom egyik kevésbé ismert funkciója, amelyet a Microsoft Teamsben vagy a Google Meetben nem talál meg , a Zoom Breakout Rooms. A Breakout Rooms úgy működik, mint egy fizikai szemináriumon vagy műhelymunkában résztvevő csoportok, lehetővé téve, hogy a Zoom értekezletet külön szekciókra ossza fel.

Ebben az útmutatóban végigvezetjük a Zoom Breakout Rooms beállításának folyamatán, hogy segítsen megérteni a funkciót a maga teljességében.
Mi az a Zoom Breakout szoba?
A nagyítási szekciószobák külön felületek, amelyeket a Zoom értekezlet házigazdája manuálisan vagy automatikusan hoz létre, hogy egy munkamenetben több értekezlet is lehessen.
Ha például országos küldöttgyűlést szervez a Zoomon, létrehozhat szekciószobákat különböző tartományokhoz vagy megyékhez. A küldötteket több kisebb csoportba helyezheti az általuk képviselt megye vagy tartomány alapján.

Egy értekezletgazda akár 50 kitörési munkamenetet is létrehozhat a központi Zoom tárgyalóteremben. A felhasználók bármilyen kompatibilis eszközről vagy nagyobb platformról csatlakozhatnak a Zoom értekezletekhez és a Breakout Room-okhoz, beleértve a Windows, Mac, Linux, Android és iOS rendszereket.
Mielőtt csatlakozna egy szekciószobához, ellenőrizze, hogy olyan eszközt használ-e, amely kompatibilis a Zoom szoftverrel, és hogy a szekciószoba engedélyezve van-e a beállításokban.
Hogyan állítsunk be egy Zoom Breakout szobát
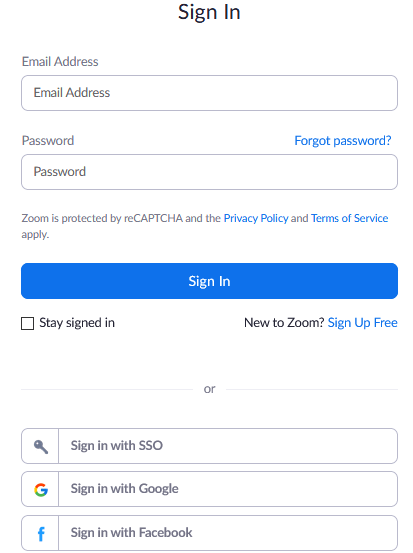
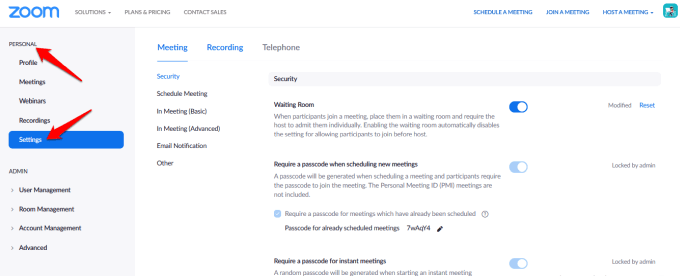
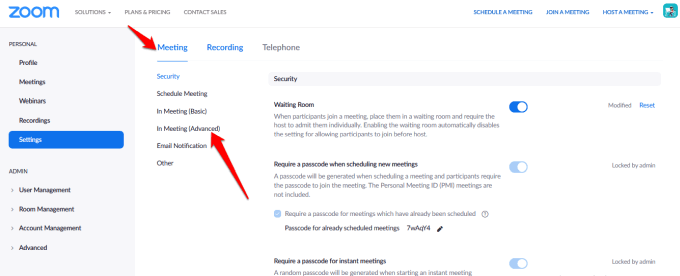
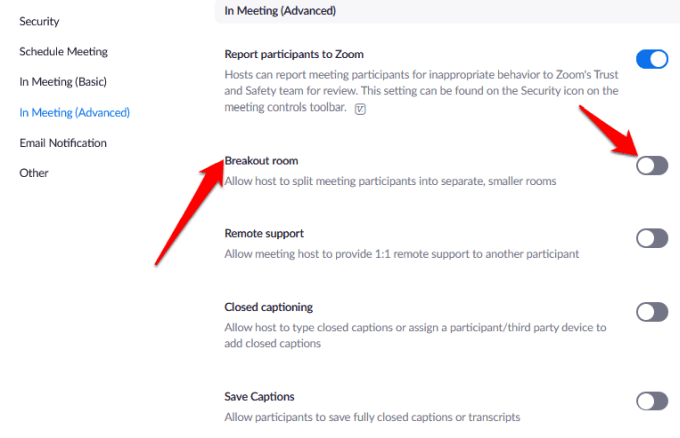
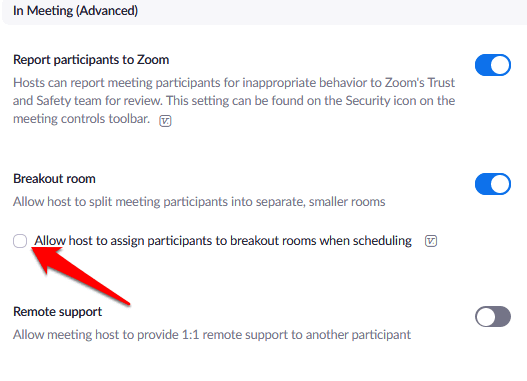
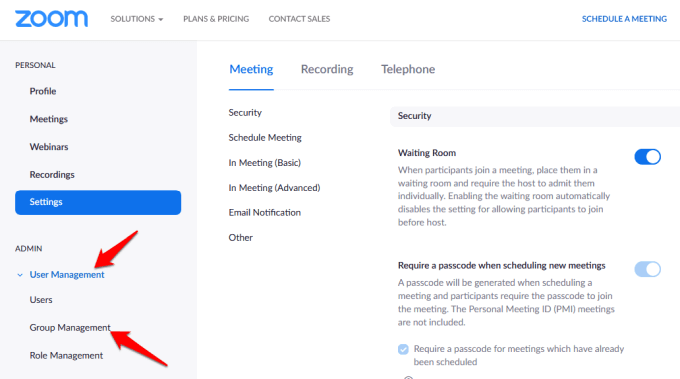
Megjegyzés : A Breakout Rooms funkciót saját használatra is engedélyezheti a fenti lépésekkel. Ha azonban a Szekciószoba opció szürkén jelenik meg, akkor valószínűleg fiók- vagy csoportszinten zárolva van. Ebben az esetben további segítségért forduljon Zoom rendszergazdájához.
Zoom Breakout Room létrehozása és kezelése
Miután engedélyezte a Zoom Breakout Room opciót, kezelheti a szobákat, és előre hozzárendelheti a résztvevőket a Szekciószobákhoz.
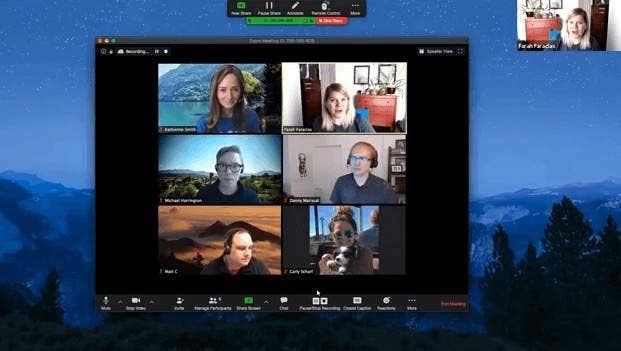
Megjegyzés : Csak a Zoom értekezlet házigazdája rendelhet résztvevőket a szekciószobákhoz. Ha társházasgazda vagy, csak olyan Szekciószobába csatlakozhatsz és hagyhatod el, amelyhez a házigazda kijelölt téged. Egy házigazda akár 50 Breakout szobát hozhat létre, legfeljebb 200 résztvevővel előre hozzárendelve a szobákhoz.
A résztvevők termenkénti száma azonban az értekezlet kapacitására, a létrehozott Szekciószobákra, valamint arra, hogy a résztvevők előzetesen vagy az értekezlet során hozzá vannak-e rendelve.
Zoom Breakout Room létrehozása Windows/Mac rendszeren
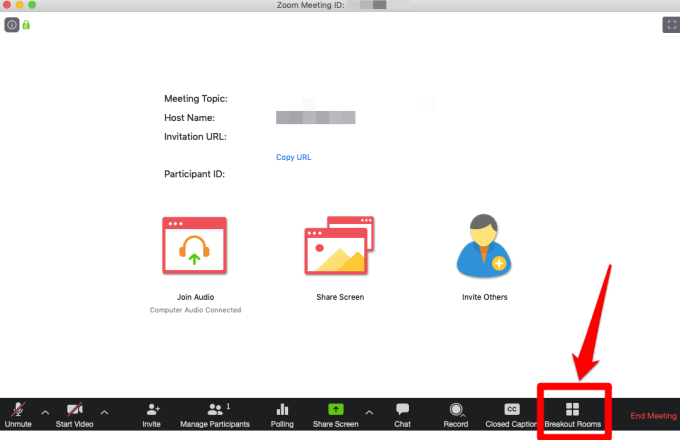
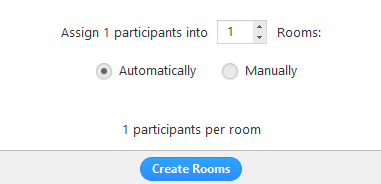
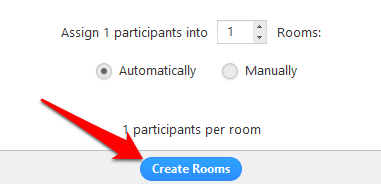

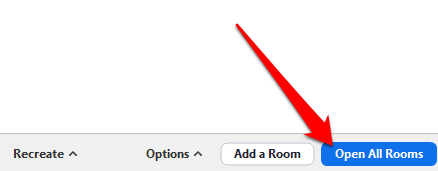
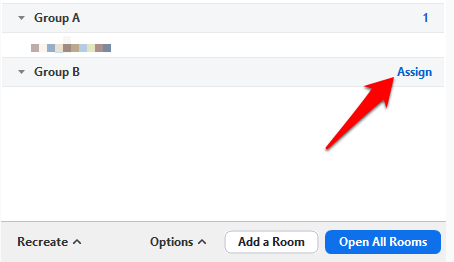
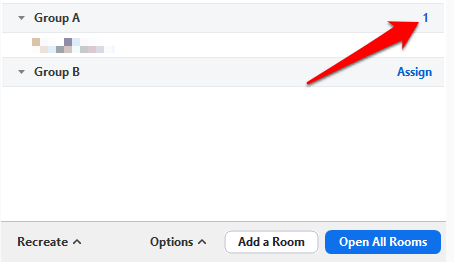
Miután hozzárendelte a résztvevőket a Szekciószobákhoz, átrendezheti a résztvevőket. Azok a résztvevők, akik nem lettek hozzárendelve egy szobához, a nagyobb megbeszélésben maradnak, amint a szobák elindulnak. Ezenkívül áthelyezheti vagy felcserélheti a résztvevőket a szobák között, új szobákat hozhat létre, új szekciószobákat adhat hozzá, vagy törölheti a szobákat.
Megjegyzés : Minden résztvevő felszólítást kap, hogy csatlakozzon a Szekciószobához, és miután mindannyian átköltöznek a megfelelő Szekciószobába, a házigazda a fő megbeszélésen marad. Ha Ön a házigazda, manuálisan csatlakozhat bármely folyamatban lévő Szekciószobához, vagy elhagyhatja azt.
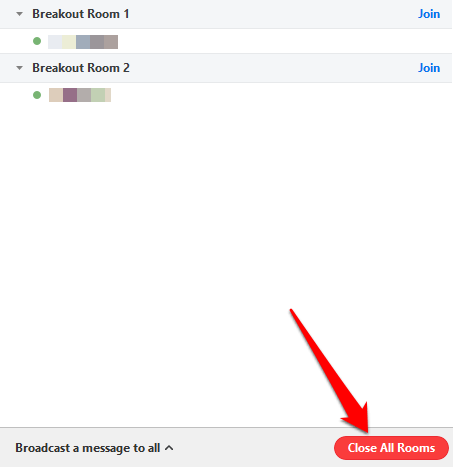
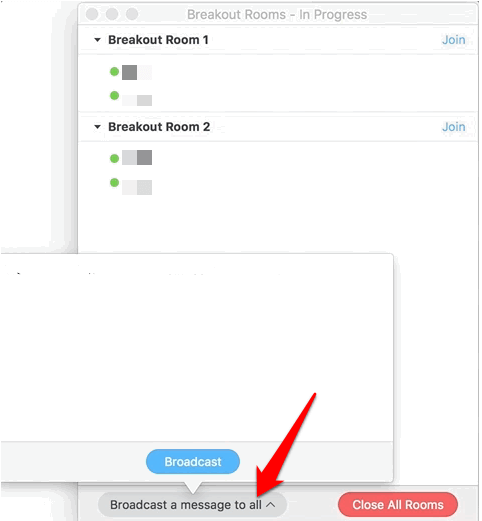
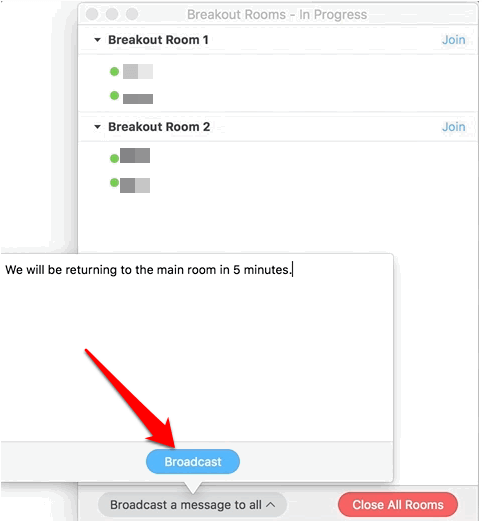
Résztvevők előzetes kijelölése a szekciószobákba
A Zoom értekezlet házigazdájaként az értekezlet ütemezésekor előre hozzárendelheti a résztvevőket a Szekciószobákba.
Megjegyzés : A résztvevőknek be kell jelentkezniük a Zoom-fiókjukba, hogy előre hozzárendeljék őket egy Szekciószobához. A webes kliensből csatlakozó résztvevők nem lesznek előre hozzárendelve egy Breakout Room-hoz. Ha engedélyezte a regisztrációt a Zoom értekezletre, és vannak külső résztvevők is regisztrálva az értekezletre, akkor az értekezlet során hozzárendelheti őket a Szekciószobákhoz.
A webportál vagy egy CSV-fájl segítségével előzetesen hozzárendelheti a résztvevőket a Szekciószobákhoz a Zoomban.
Hogyan használjuk a webportált, hogy előre hozzárendeljünk embereket a kitörési szobákhoz
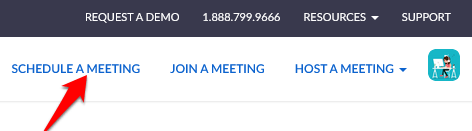
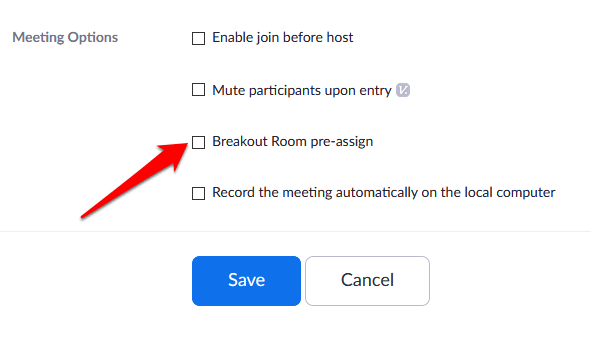
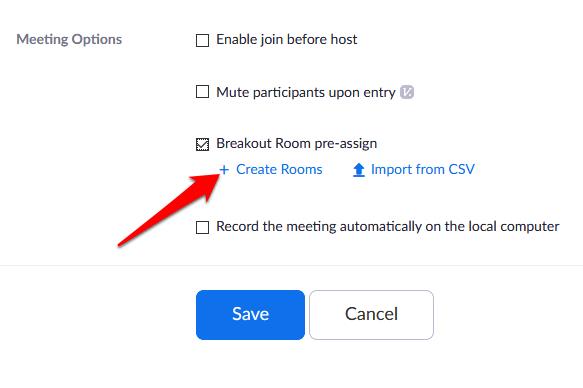
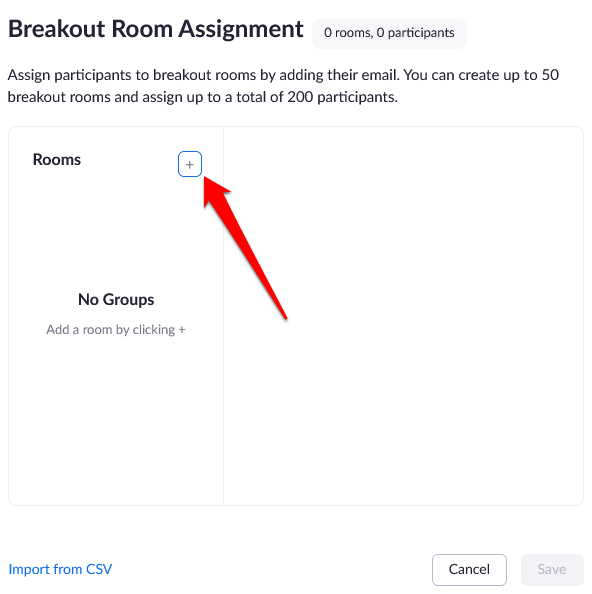
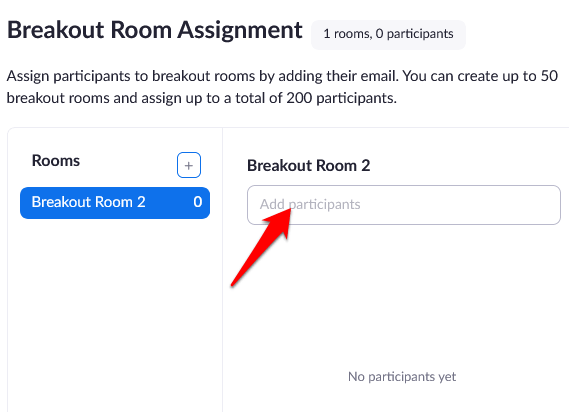
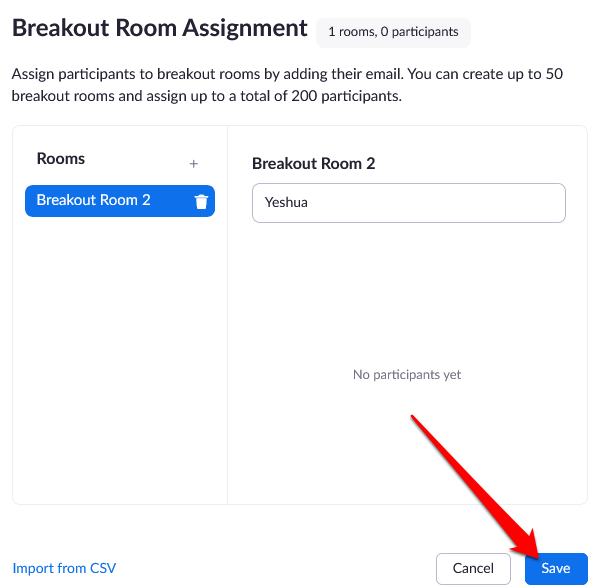
Hogyan használjunk CSV-fájlt, hogy előre hozzárendeljünk személyeket a szekciószobák nagyításához
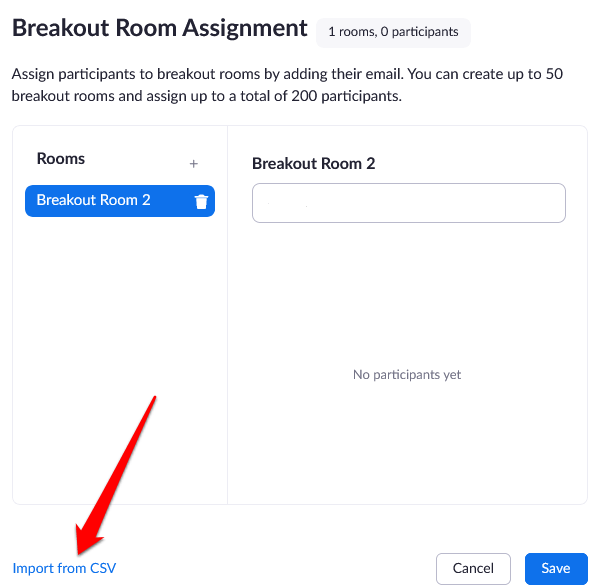
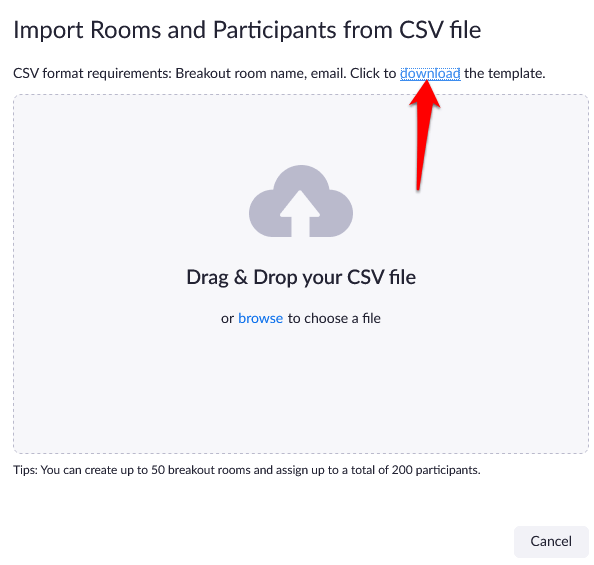
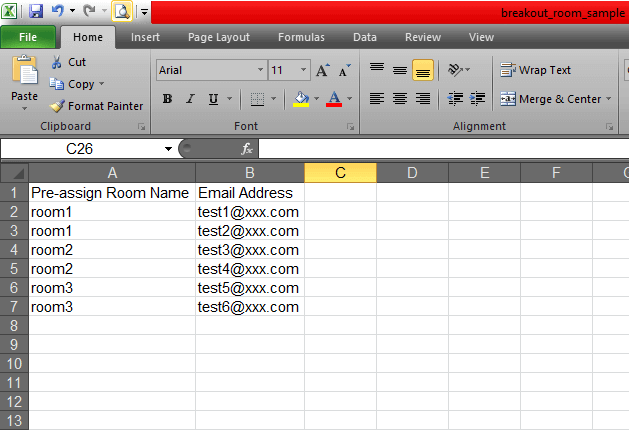
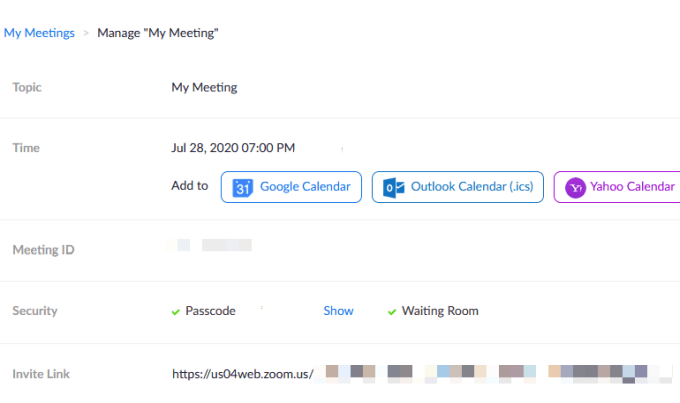
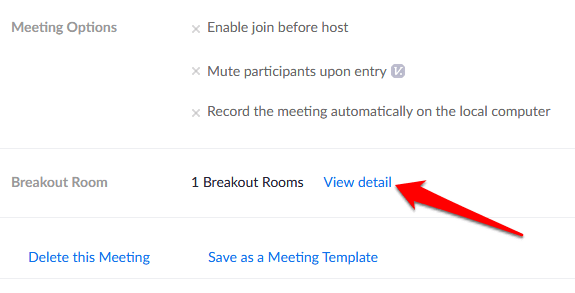
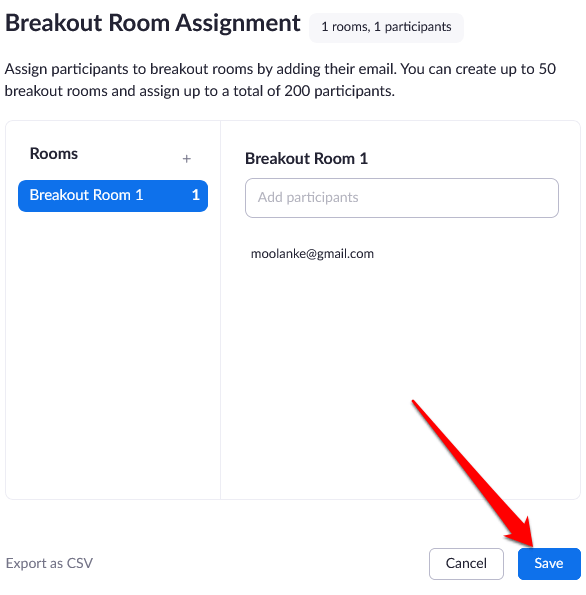
Megjegyzés : A résztvevőket manuálisan is hozzárendelheti az értekezleten belüli Szekciószoba vezérlőivel, amelyek fentebb a Nagyítási Szekciószoba létrehozása és kezelése című részben találhatók. Elindíthat egy táblás munkamenetet a Szekciószobákban is, és meghívhatja a résztvevőket, hogy megtekintsék és jegyzeteljenek.
Házigazda csoporttalálkozók erőfeszítés nélkül
A Zoom Breakout Rooms a Zoom ingyenes szolgáltatása, amely többféle felhasználásra is alkalmas, különösen akkor, ha egy értekezletnek sok résztvevője van. Az ilyen találkozók közé tartoznak a fókuszcsoportok, a különböző évfolyamok osztálytalálkozói vagy a tanszéki értekezletek.
Vezetett Zoom-találkozót, és használta a Zoom Breakout Rooms funkciót? Ossza meg tapasztalatait a megjegyzésekben.
A Facebook nem csupán egy közösségi hálózat; segít kapcsolatban maradni barátaival. Fedezze fel a Facebook problémáit és javításait most!
A weboldal keresés neve, lehetőséget ad, hogy gyorsan megtalálja a szükséges információt. Hogyan kereshet szavakat és szövegeket hatékonyan.
Használja a Windows 11 Mobil hotspot funkcióját, hogy megossza internetkapcsolatát. Ismerje meg, hogyan találhatja meg a Wi-Fi jelszavát, és ossza meg azt biztonságosan.
Problémái vannak a fiókjába való bejelentkezéssel a Spotify alkalmazásban? Ismerje meg a megoldásokat a hibaelhárításhoz és a probléma megoldásához.
Tudja meg, hogyan távolíthatja el a Yahoo keresést a Chrome böngészőből. Hasznos tippek és megoldások a Google Chrome beállításainak optimalizálásához.
Az Instagram nem osztja meg a Facebookkal? Ismerje meg, hogyan javíthatja ki ezt a problémát az alábbi lépések segítségével.
Hogyan szabadíthat fel lemezterületet a Windows 10 operációs rendszerben? Itt van 15 bevált módszer, amelyek segítenek optimalizálni a számítógép tárhelyét.
Megtanulja, hogyan oszthatja meg a számítógép hangját a Zoomon, beleértve a YouTube és Spotify videók hangját is.
Tudja meg, hogyan adhat hozzá időjárást a Google Naptárhoz az egyszerű lépések segítségével.
Ha Xbox 360 konzolja van, könnyedén megoszthatja a számítógépén tárolt összes képet, videót és zenét a konzoljával.
A Netflix szinte mindenhol elérhető, és a nyelv beállítása kulcsfontosságú a felhasználói élményhez. Tanulmányozza, hogyan módosíthatja a nyelvet, és fedezze fel a különböző nyelvi lehetőségeket.
Függetlenül attól, hogy először tölt fel YouTube-videót, vagy már van egy csatornája, amely tele van videókkal, érdemes lehet ezeket a YouTube-videókat szöveggé konvertálni. Miért.
Fájl- és mappaengedélyek beállítása 중요, hogy megvédje adatainkat a jogosulatlan hozzáféréstől! Ismerje meg hogyan végezheti el ezeket a beállításokat a Windows rendszerben.
Az internetes adatvédelem nagy probléma a mai világban. A privát DNS segít megvédeni online biztonságát és adatvédelmét a rosszindulatú felektől.
Fedezze fel, hogyan törölheti a Netflix-fiókját lépésről lépésre. Tudjon meg többet a fiók törléséről, email visszaigazolásról és adatainak letöltéséről!
Fedezze fel, mi az a lassú mód a Discordon, és hogyan segíthet Önnek a csatornájának moderálásában, hogy elkerülje a túltöltést és a spameket.
A Netflix-profilok lehetővé teszik, hogy a felhasználók személyre szabják megtekintési élményeiket. Itt bemutatjuk, hogyan szerkesztheti vagy törölheti profilját bármely eszközön.
Mindenki szeret YouTube-videókat nézni – még saját YouTube-csatornánk is van –, de senki sem szeret hirdetéseket nézni. Ha lenne mód hirdetések nélkül nézni a YouTube-ot.
A Discordon a munkára nem biztonságos (NSFW) csatornák célja, hogy korlátozzák a nem megfelelő hozzáférést a felnőtt tartalomhoz. Információk a beállításokról és hogyan lehet létrehozni NSFW csatornát.
Fedezze fel, hogyan nézheti meg, ki osztotta meg a Facebook-bejegyzéseit, és hogyan módosíthatja a bejegyzések megosztásának beállításait
A WhatsApp web nem működik? Ne aggódj. Íme néhány hasznos tipp, amivel újra működésbe hozhatod a WhatsApp-ot.
A Google Meet kiváló alternatíva más videokonferencia alkalmazásokhoz, mint például a Zoom. Bár nem rendelkezik ugyanazokkal a funkciókkal, mégis használhat más nagyszerű lehetőségeket, például korlátlan értekezleteket és videó- és audio-előnézeti képernyőt. Tanulja meg, hogyan indíthat Google Meet ülést közvetlenül a Gmail oldaláról, a következő lépésekkel.
Ez a gyakorlati útmutató megmutatja, hogyan találhatja meg a DirectX verzióját, amely a Microsoft Windows 11 számítógépén fut.
A Spotify különféle gyakori hibákra utal, például zene vagy podcast lejátszásának hiányára. Ez az útmutató megmutatja, hogyan lehet ezeket orvosolni.
Ha a sötét módot konfigurálod Androidon, egy olyan téma jön létre, amely kíméli a szemed. Ha sötét környezetben kell nézned a telefonodat, valószínűleg el kell fordítanod a szemedet, mert a világos mód bántja a szemedet. Használj sötét módot az Opera böngészőben Androidra, és nézd meg, hogyan tudod konfigurálni a sötét módot.
Rendelkezik internetkapcsolattal a telefonján, de a Google alkalmazás offline problémával küzd? Olvassa el ezt az útmutatót, hogy megtalálja a bevált javításokat!
Az Edge megkönnyíti a biztonságos böngészést. Íme, hogyan változtathatja meg a biztonsági beállításokat a Microsoft Edge-ben.
Számos nagyszerű alkalmazás található a Google Playen, amelyekért érdemes lehet előfizetni. Idővel azonban a lista bővül, így kezelni kell a Google Play előfizetéseinket.
A videofolytonossági problémák megoldásához a Windows 11-en frissítse a grafikus illesztőprogramot a legújabb verzióra, és tiltsa le a hardveres gyorsítást.
Ha meg szeretné állítani a csoportbejegyzések megjelenését a Facebookon, menjen a csoport oldalára, és kattintson a További opciók-ra. Ezután válassza az Csoport leiratkozása lehetőséget.




























