Miért nem működik a Facebook? 9 Javítások a gyakori problémákra

A Facebook nem csupán egy közösségi hálózat; segít kapcsolatban maradni barátaival. Fedezze fel a Facebook problémáit és javításait most!
A képek önmagukban is megállhatnak. Néha azonban több képet kell egyesítenie egyetlen PDF-fájlba, és el kell mentenie vagy meg kell osztania. Például fotókat készíthet egy tábláról az órán, és az alábbi eszközök egyikével konvertálhatja ezeket a képeket egyetlen PDF-fájllá.
A PDF-fájlok gyakoriak, és bármilyen platformon felhasználhatók. Ezért hasznos lehet, ha tudja, hogyan lehet gyorsan konvertálni JPEG vagy PNG képeket PDF formátumba. Vizsgáljuk meg a PDF-fájlok több képből történő létrehozásának legegyszerűbb módjait.
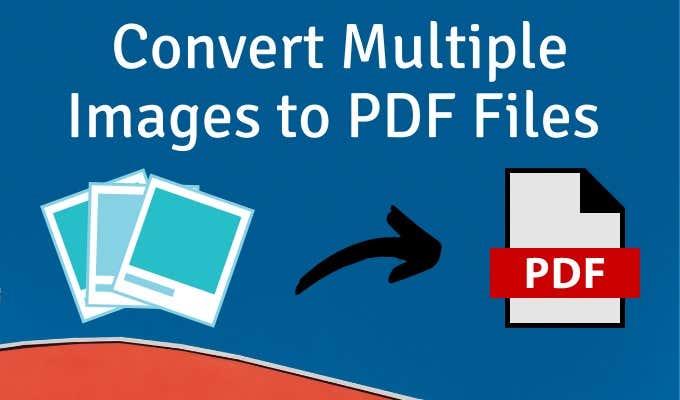
Használja a PDF nyomtatót a Windows rendszerben
A Microsoft Print to PDF a Windows natív eszköze. Ez egy virtuális nyomtató, amely minden olyan alkalmazásból elérhető, amely rendelkezik Nyomtatás funkcióval. Próbáljuk ki egy képmappán.
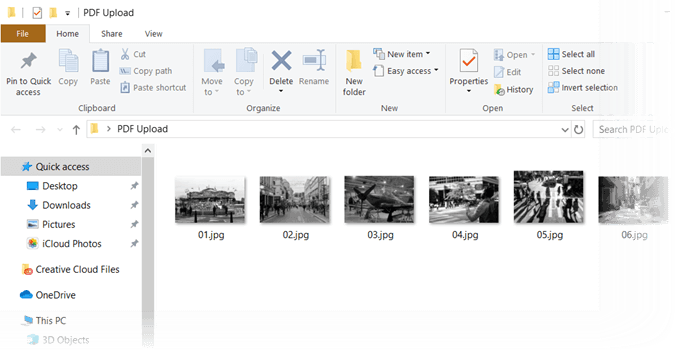
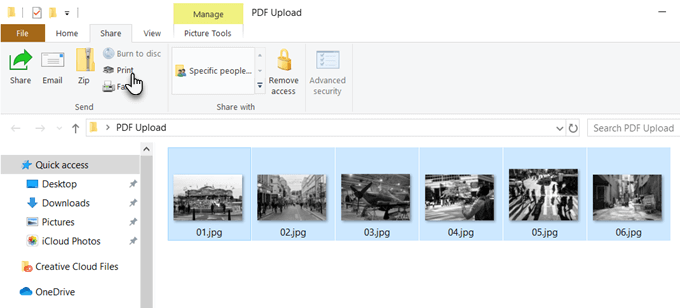
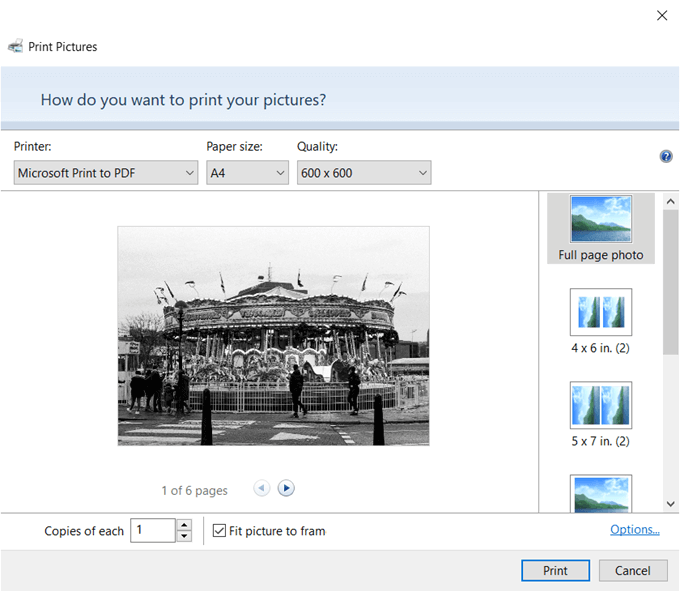
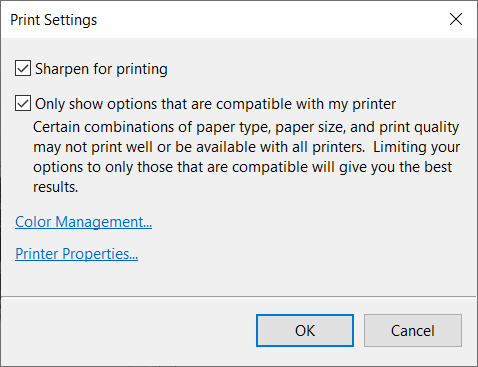
Microsoft Word használata
A PDF formátumba konvertálás szintén a Microsoft Office része, és segítségével egyetlen kattintással exportálhatja az Office dokumentumokat PDF formátumban . A Microsoft Word segíthet a képek kreatív elrendezésében, majd PDF-fájlként történő exportálásában.
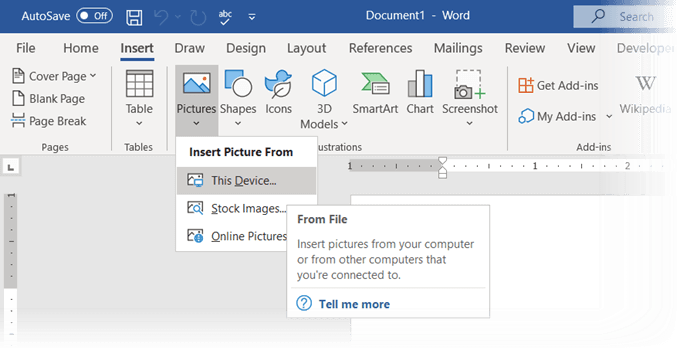
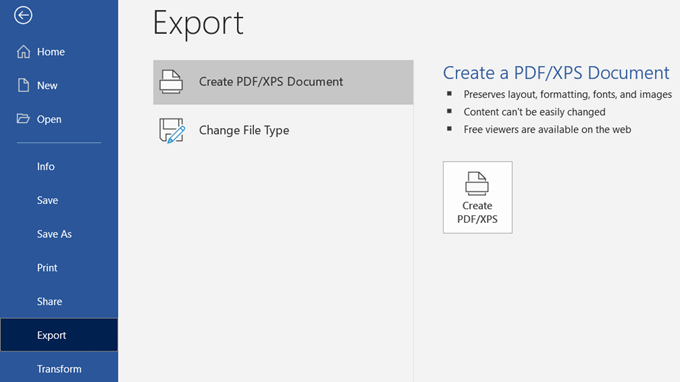
Tudta, hogy a Microsoft Word segítségével jelszóval is védheti a PDF-dokumentumot ?
Használjon online kép PDF konvertálót
A PDF formátum univerzális formátum, és az azt támogató számos eszköz is. Számos ingyenes és fizetős fájlkonvertáló található az interneten , és szinte mindegyik kezeli a PDF-et.
Íme három, amelyek több képet PDF-fájlokká konvertálhatnak egy kattintással.
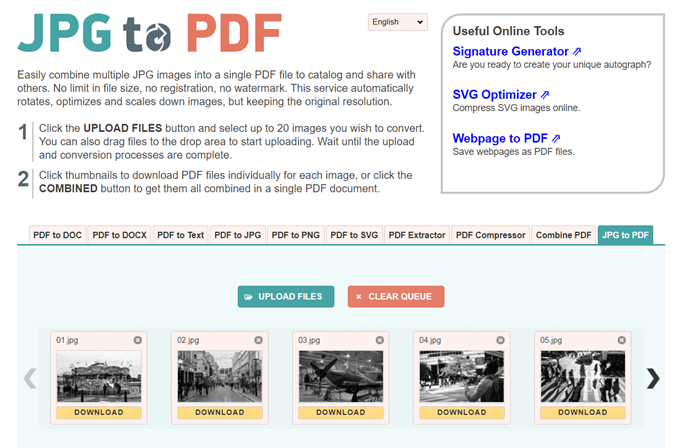
A JPG to PDF egy jó kis PDF konvertáló eszköz, amely nem kényszerít rád a vízjelet vagy más korlátozást. Fogd és vidd vagy tölts fel 20 képet egy kötegben. Nincs korlátozva a fájlméret, így annyi képet tölthet fel, amennyit csak akar.
Nem tömöríti a feltöltött képeket. A fájlok konvertálása előtt a szerkesztőeszközökkel elforgathatja, optimalizálhatja vagy kicsinyítheti a képeket. Töltse le a PDF-fájlokat minden képhez külön-külön, vagy kattintson a KOMBINÁLT gombra, hogy egyetlen PDF-dokumentumban jelenítse meg őket.
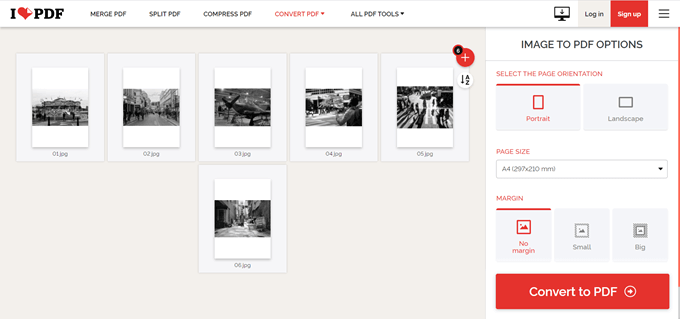
Ez egy másik egyszerű, JPG-ből PDF-be konvertáló segédprogram, amely további lehetőségeket kínál a munkához. Beállíthat egy tájolást, használhat három tipikus oldalméretet, és margóval fejezheti be.
Miután konvertálta a képeket PDF-fájllá, töltse le közvetlenül az asztalra, vagy őrizze meg egy Google Drive vagy Dropbox mappában. Ossza meg a fájlt barátaival a felhőfiókokból, vagy használja a megosztható hivatkozást.
A szerver két óra elteltével törli az összes tárolt fájlt.
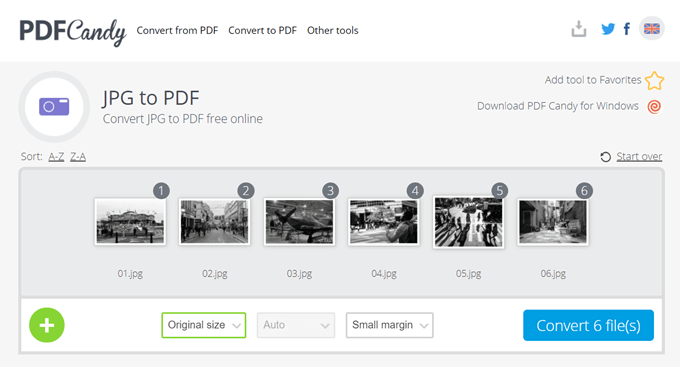
Svájci kést szeretne minden PDF-szükségletéhez? A PDF Candy számos eszközzel rendelkezik a PDF-fájlok kezelésére. A JPG-ből PDF-be az egyik lehetőség.
A PDF Candy biztonságos, és a webhely azt írja, hogy a szervereiken nem tárolnak fájlokat. Minden eszköz ingyenes, korlátozások, korlátozások és rejtett akadályok nélkül. Van egy PDF Candy for Windows szoftver, amelyet letölthet és offline is használhat.
Megjegyzés: Meglepő módon az Adobe online JPG-ből PDF-be konvertálója nem teszi lehetővé egynél több fénykép feltöltését és PDF-formátumba konvertálását.
Használjon Chrome-bővítményt
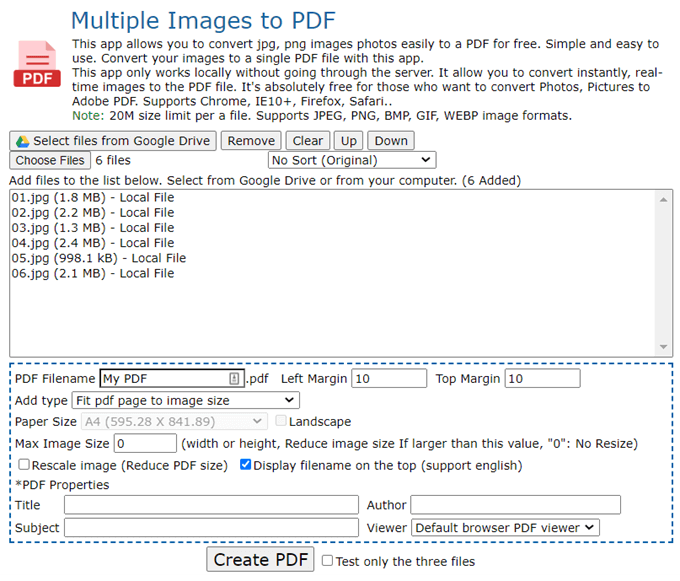
Van néhány Chrome-bővítmény, amely szintén képes elvégezni a munkát. A Multiple Images to PDF egy Chrome-bővítmény, amely nem megy át a szerveren a PNG- és JPG-képekkel, mielőtt PDF-be konvertálja azokat.
A bővítmény a konverziót végző webhely kezelőfelülete. Amint a fenti képernyőn látható, van néhány fájlparaméter, amelyet szabályozhat. Például átméretezheti a képet, és csökkentheti a PDF fájl méretét.
Egy fájl mérete legfeljebb 20 MB lehet. Az online eszköz képes kezelni a JPEG, PNG, BMP, GIF és WEBP képformátumokat.
Kereshető PDF-fájlok létrehozásához használja az Adobe Acrobat programot
Ha az Adobe Acrobat DC telepítve van a számítógépén, akkor egy hatékony lehetőség van a kezében. Az Adobe Acrobat egy fizetős szoftver, és más csengőkkel és sípokkal is érkezik.
Az Acrobat lehetővé teszi a képek javítását és javítását a PDF létrehozása előtt. Szövegfelismerés segítségével kereshető PDF-fájlokat hozhat létre képfájlok és táblaképek beolvasásából.
A PDF létrehozása azonban egy egyszerű, három lépésből álló folyamat:
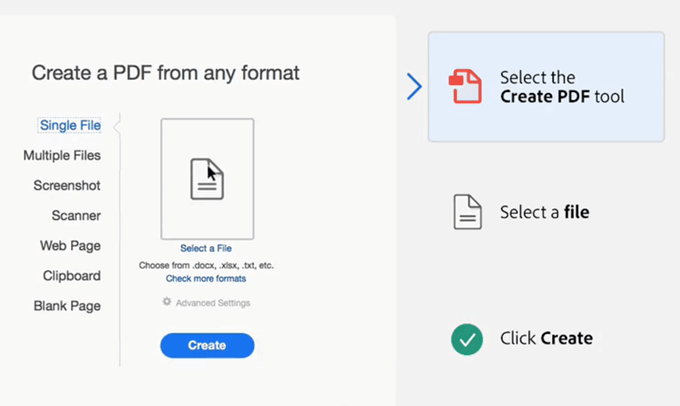
Az Adobe Photoshop többoldalas PDF-fájlokat is képes pillanatok alatt létrehozni, de ezt a megoldást félreteheti speciális munkákhoz.
Tegye kreatív felhasználásra a több képet tartalmazó PDF-fájlokat
Hiába konvertál több képet PDF-fájllá. Ez csak fokozza a puffadást. De amit megtehet, az az, hogy ezt a formátumot kreatív célokra használja.
Gondoljon a PDF formátumú képek kreatívabb felhasználására, és tudassa velünk alább.
A Facebook nem csupán egy közösségi hálózat; segít kapcsolatban maradni barátaival. Fedezze fel a Facebook problémáit és javításait most!
A weboldal keresés neve, lehetőséget ad, hogy gyorsan megtalálja a szükséges információt. Hogyan kereshet szavakat és szövegeket hatékonyan.
Használja a Windows 11 Mobil hotspot funkcióját, hogy megossza internetkapcsolatát. Ismerje meg, hogyan találhatja meg a Wi-Fi jelszavát, és ossza meg azt biztonságosan.
Problémái vannak a fiókjába való bejelentkezéssel a Spotify alkalmazásban? Ismerje meg a megoldásokat a hibaelhárításhoz és a probléma megoldásához.
Tudja meg, hogyan távolíthatja el a Yahoo keresést a Chrome böngészőből. Hasznos tippek és megoldások a Google Chrome beállításainak optimalizálásához.
Az Instagram nem osztja meg a Facebookkal? Ismerje meg, hogyan javíthatja ki ezt a problémát az alábbi lépések segítségével.
Hogyan szabadíthat fel lemezterületet a Windows 10 operációs rendszerben? Itt van 15 bevált módszer, amelyek segítenek optimalizálni a számítógép tárhelyét.
Megtanulja, hogyan oszthatja meg a számítógép hangját a Zoomon, beleértve a YouTube és Spotify videók hangját is.
Tudja meg, hogyan adhat hozzá időjárást a Google Naptárhoz az egyszerű lépések segítségével.
Ha Xbox 360 konzolja van, könnyedén megoszthatja a számítógépén tárolt összes képet, videót és zenét a konzoljával.
A Netflix szinte mindenhol elérhető, és a nyelv beállítása kulcsfontosságú a felhasználói élményhez. Tanulmányozza, hogyan módosíthatja a nyelvet, és fedezze fel a különböző nyelvi lehetőségeket.
Függetlenül attól, hogy először tölt fel YouTube-videót, vagy már van egy csatornája, amely tele van videókkal, érdemes lehet ezeket a YouTube-videókat szöveggé konvertálni. Miért.
Fájl- és mappaengedélyek beállítása 중요, hogy megvédje adatainkat a jogosulatlan hozzáféréstől! Ismerje meg hogyan végezheti el ezeket a beállításokat a Windows rendszerben.
Az internetes adatvédelem nagy probléma a mai világban. A privát DNS segít megvédeni online biztonságát és adatvédelmét a rosszindulatú felektől.
Fedezze fel, hogyan törölheti a Netflix-fiókját lépésről lépésre. Tudjon meg többet a fiók törléséről, email visszaigazolásról és adatainak letöltéséről!
Fedezze fel, mi az a lassú mód a Discordon, és hogyan segíthet Önnek a csatornájának moderálásában, hogy elkerülje a túltöltést és a spameket.
A Netflix-profilok lehetővé teszik, hogy a felhasználók személyre szabják megtekintési élményeiket. Itt bemutatjuk, hogyan szerkesztheti vagy törölheti profilját bármely eszközön.
Mindenki szeret YouTube-videókat nézni – még saját YouTube-csatornánk is van –, de senki sem szeret hirdetéseket nézni. Ha lenne mód hirdetések nélkül nézni a YouTube-ot.
A Discordon a munkára nem biztonságos (NSFW) csatornák célja, hogy korlátozzák a nem megfelelő hozzáférést a felnőtt tartalomhoz. Információk a beállításokról és hogyan lehet létrehozni NSFW csatornát.
Fedezze fel, hogyan nézheti meg, ki osztotta meg a Facebook-bejegyzéseit, és hogyan módosíthatja a bejegyzések megosztásának beállításait
A WhatsApp web nem működik? Ne aggódj. Íme néhány hasznos tipp, amivel újra működésbe hozhatod a WhatsApp-ot.
A Google Meet kiváló alternatíva más videokonferencia alkalmazásokhoz, mint például a Zoom. Bár nem rendelkezik ugyanazokkal a funkciókkal, mégis használhat más nagyszerű lehetőségeket, például korlátlan értekezleteket és videó- és audio-előnézeti képernyőt. Tanulja meg, hogyan indíthat Google Meet ülést közvetlenül a Gmail oldaláról, a következő lépésekkel.
Ez a gyakorlati útmutató megmutatja, hogyan találhatja meg a DirectX verzióját, amely a Microsoft Windows 11 számítógépén fut.
A Spotify különféle gyakori hibákra utal, például zene vagy podcast lejátszásának hiányára. Ez az útmutató megmutatja, hogyan lehet ezeket orvosolni.
Ha a sötét módot konfigurálod Androidon, egy olyan téma jön létre, amely kíméli a szemed. Ha sötét környezetben kell nézned a telefonodat, valószínűleg el kell fordítanod a szemedet, mert a világos mód bántja a szemedet. Használj sötét módot az Opera böngészőben Androidra, és nézd meg, hogyan tudod konfigurálni a sötét módot.
Rendelkezik internetkapcsolattal a telefonján, de a Google alkalmazás offline problémával küzd? Olvassa el ezt az útmutatót, hogy megtalálja a bevált javításokat!
Az Edge megkönnyíti a biztonságos böngészést. Íme, hogyan változtathatja meg a biztonsági beállításokat a Microsoft Edge-ben.
Számos nagyszerű alkalmazás található a Google Playen, amelyekért érdemes lehet előfizetni. Idővel azonban a lista bővül, így kezelni kell a Google Play előfizetéseinket.
A videofolytonossági problémák megoldásához a Windows 11-en frissítse a grafikus illesztőprogramot a legújabb verzióra, és tiltsa le a hardveres gyorsítást.
Ha meg szeretné állítani a csoportbejegyzések megjelenését a Facebookon, menjen a csoport oldalára, és kattintson a További opciók-ra. Ezután válassza az Csoport leiratkozása lehetőséget.




























