Miért nem működik a Facebook? 9 Javítások a gyakori problémákra

A Facebook nem csupán egy közösségi hálózat; segít kapcsolatban maradni barátaival. Fedezze fel a Facebook problémáit és javításait most!
Minden eszköznek, amely WiFi hálózathoz csatlakozik, egyedi hálózati címmel kell azonosítania magát a hálózat számára. Ez a Media Access Control (MAC) címként ismert egyedi azonosító segít a hálózati rendszergazdáknak vagy megfigyelőknek nyomon követni vagy profilozni minden felhasználó hálózati tevékenységét és helyét az idő múlásával.
Bár lehet, hogy legtöbbször nem kell aggódnia eszköze MAC-címe miatt, előfordulhat, hogy tudnia kell a hálózati adapter MAC-címét. Így azonosíthatja az eszközt, vagy konfigurálhatja a hálózati engedélyeket az útválasztón .
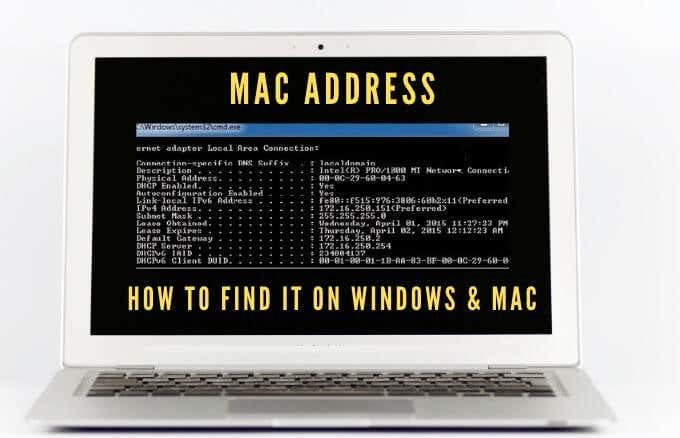
Bármi legyen is az oka annak, hogy szüksége van MAC-címére, számos módszert mutatunk meg, amellyel ezt megteheti Macen és PC-n egyaránt.
Mi az a MAC-cím?
A MAC-cím egy egyedi, 17 karakterből álló cím (például 00:1A:C2:9B:00:68), amely hardverazonosítóként szolgál, amely be van ágyazva a számítógép hálózati csatolóvezérlőjének (NIC) kártyájába.
Az egyedi azonosítót az eszköz gyártója rendeli hozzá, és véglegesen hozzá van kötve az Ön készülékéhez. Ez lehetővé teszi a kommunikációt a helyi hálózaton belüli eszközök között a kapcsolat kezdeményezéséhez.
A MAC-címeknek két fő típusa van: univerzálisan felügyelt cím (UAA) és helyileg felügyelt cím (LAA).
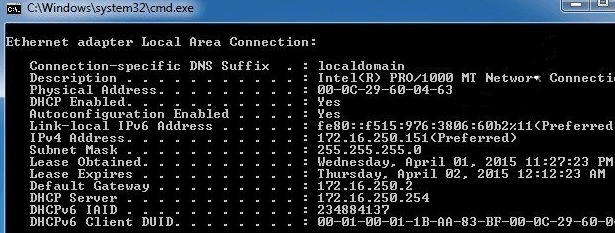
Az UAA a legnépszerűbb típus, amelyet az eszköz gyártója jelöl ki, míg az LAA megváltoztatja az adapter MAC-címét. Az LAA-t hozzárendelheti a hálózati eszközéhez, és az felülírja a gyártó által hozzárendelt címet.
Eszköze MAC-címét időnként összekeverik az IP-címmel , még akkor is, ha mindkettőt használják az eszköz azonosítására az interneten, de van néhány jelentős különbség.
A MAC-címeket az eszköz gyártója állandóan hozzárendeli, hogy azonosítsa a készülékét másoktól, és nem módosítható. Az IP-címek kezelik az eszközeiből és hálózataiból származó logikai útválasztási kapcsolatot, és helytől függően változhatnak .
Az eszköz MAC-címét a helyi hálózaton belül használják, míg az IP-címet a világ minden táján fel lehet használni a hálózati eszközök azonosítására.
Hogyan találhat MAC-címet PC-n vagy Mac-en
Számos oka van annak, hogy miért kell kitalálnia eszköze MAC-címét, többek között a következők miatt:
Hogyan találhat MAC-címet Windows 10 számítógépen
A MAC-címeket Windows 10 rendszerű számítógépén a Beállítások, Vezérlőpult, Rendszerinformációk, Parancssor és PowerShell segítségével találhatja meg.
Hogyan találhat MAC-címet a számítógépén a beállítások segítségével
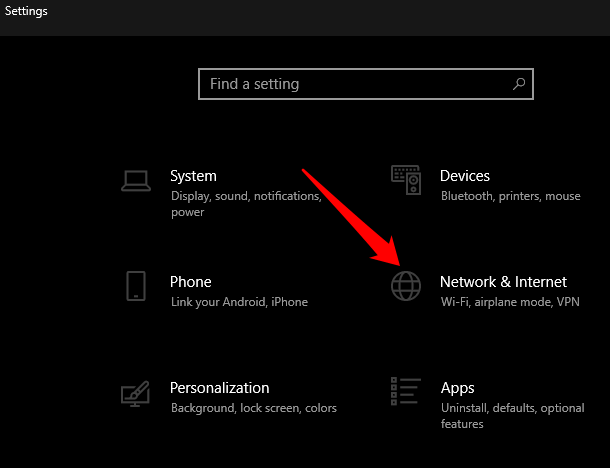
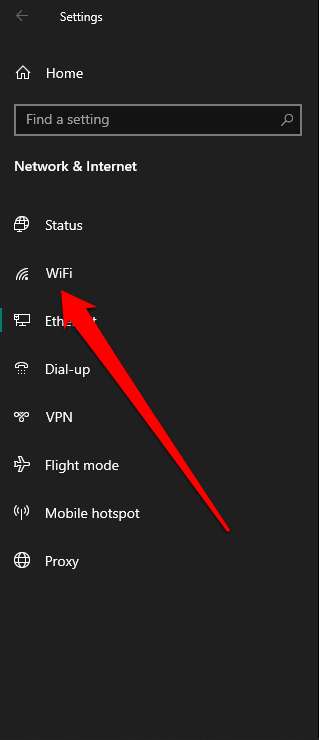
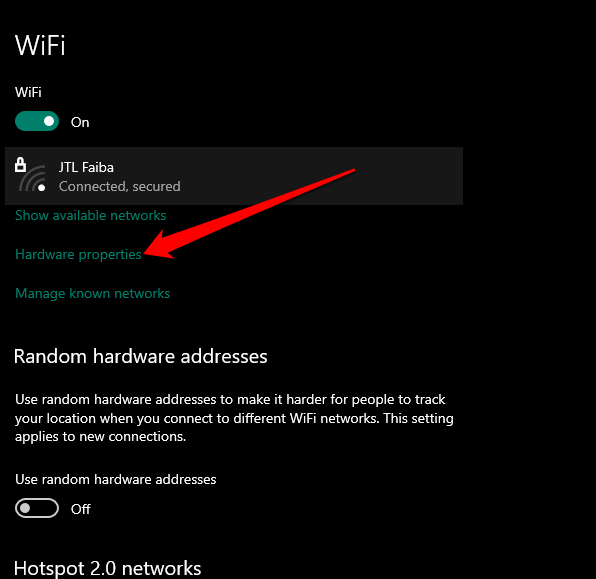
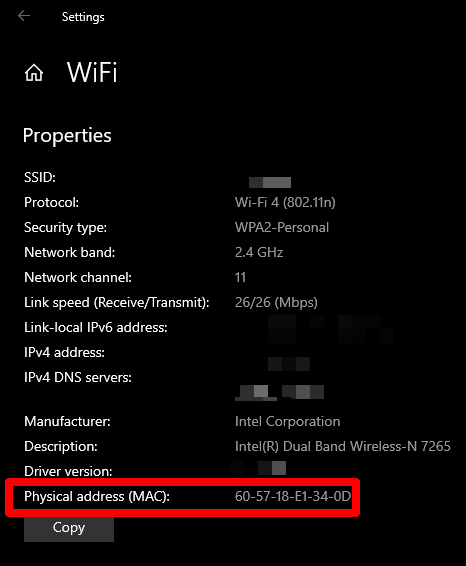
Hogyan találhat MAC-címet a számítógépén a Vezérlőpult segítségével
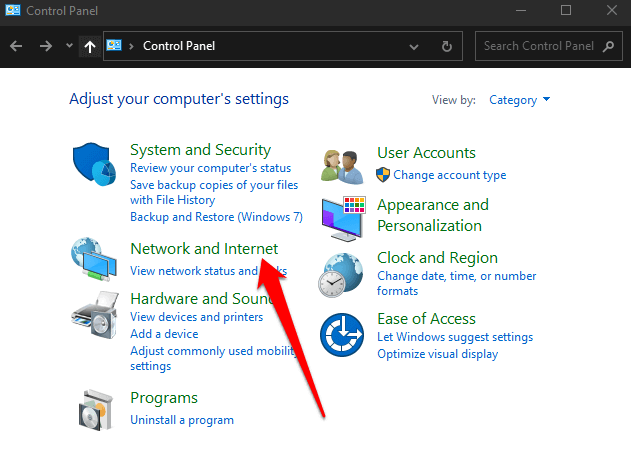
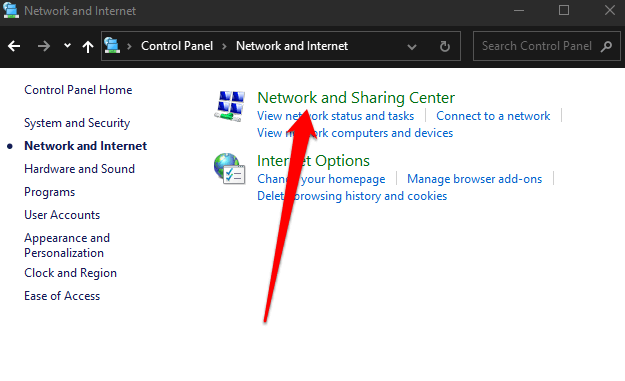
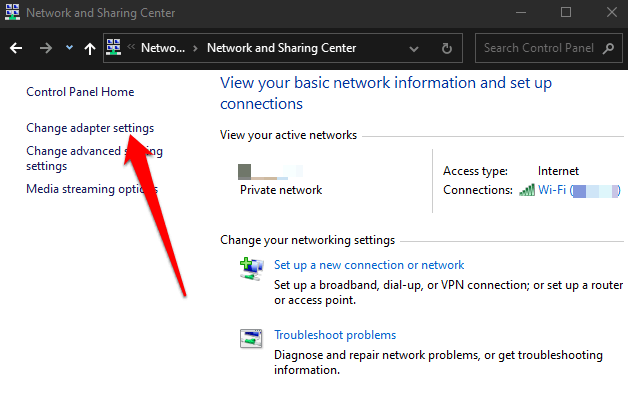
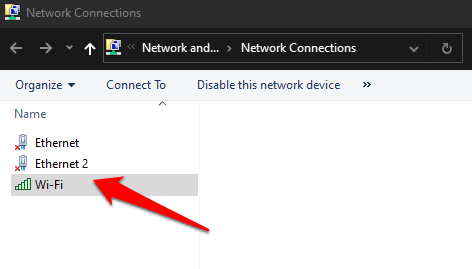
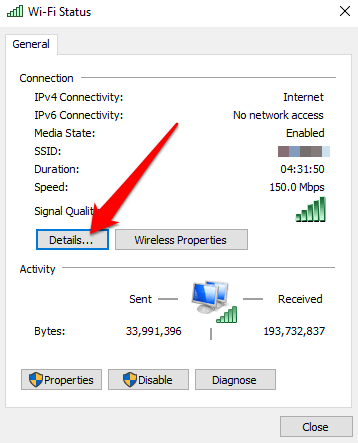
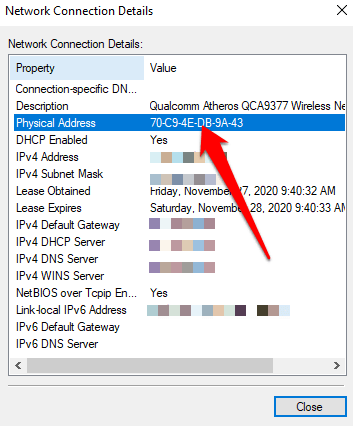
Hogyan találhat MAC-címet a számítógépén a parancssoron keresztül
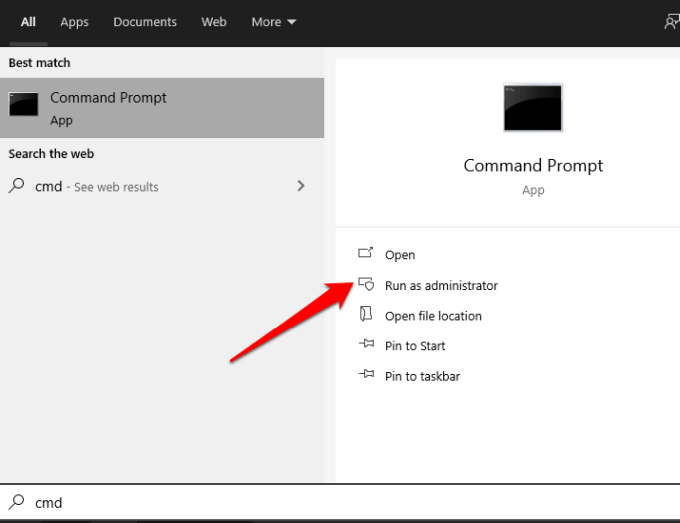
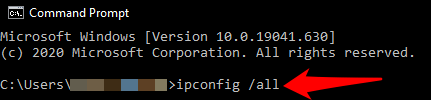
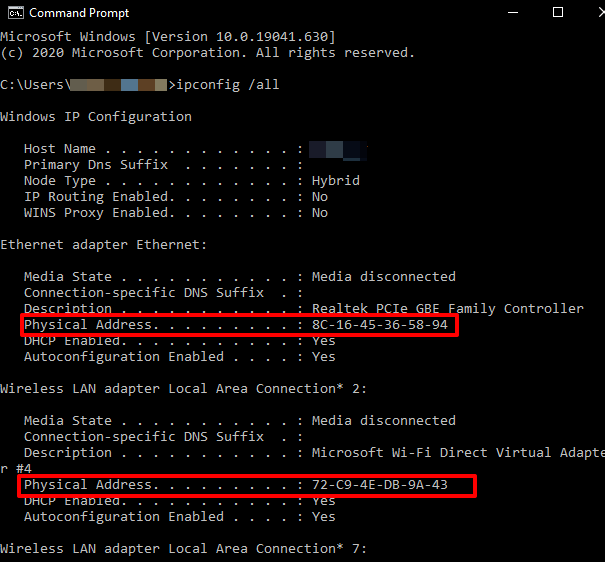
Megjegyzés : Ha tisztán szeretné látni az aktív hálózati adapterek MAC-információit, írja be a getmac /v parancsot , és nyomja meg az Enter billentyűt .
Hogyan találhat MAC-címet a számítógépén a Windows PowerShell segítségével
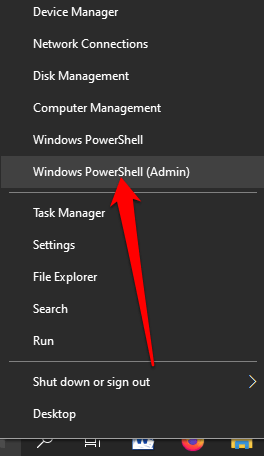
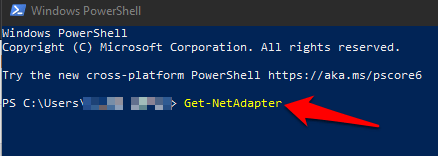
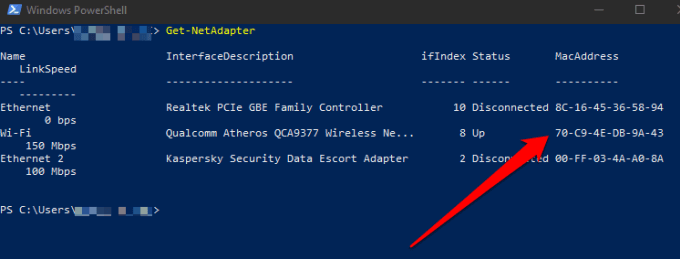
Hogyan találhat MAC-címet a számítógépén a rendszerinformációk segítségével
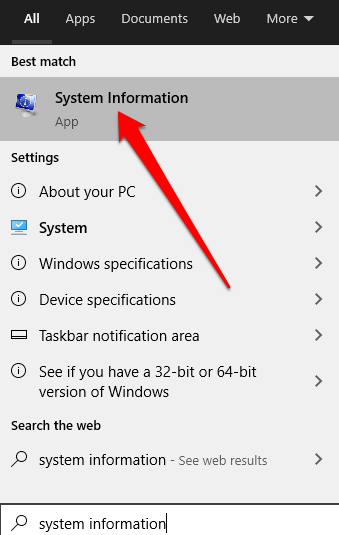
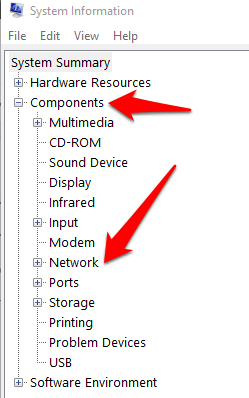
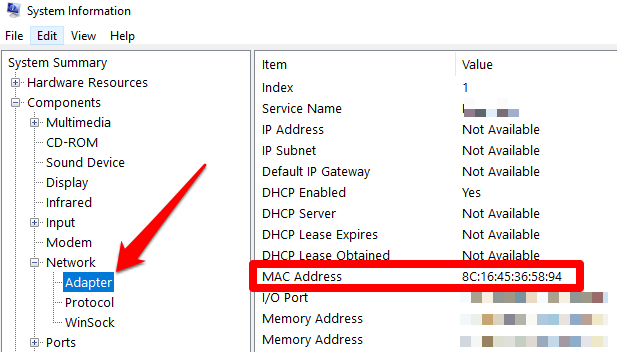
Hogyan találhat MAC-címet Mac-en
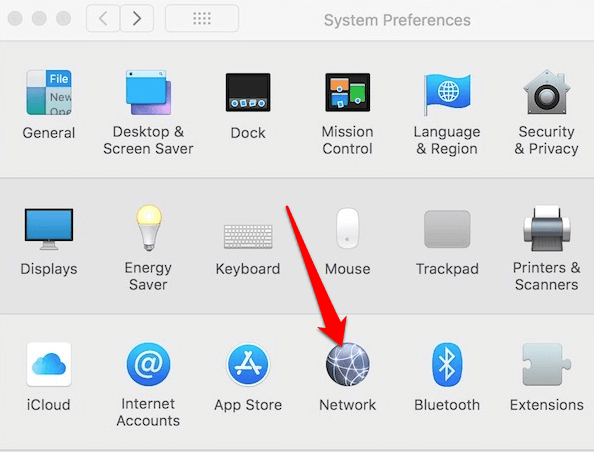
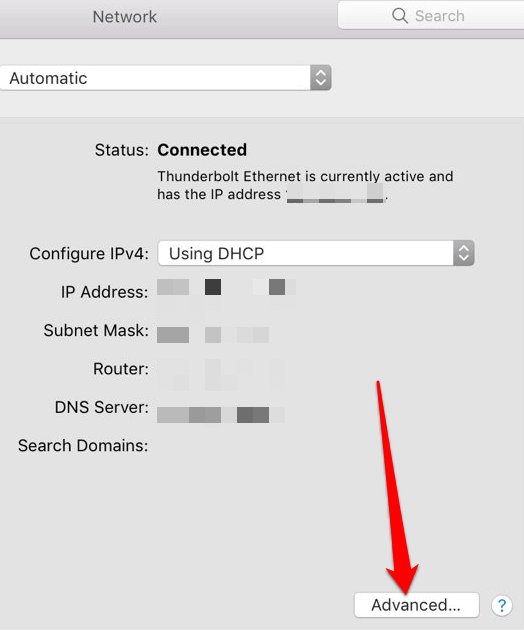
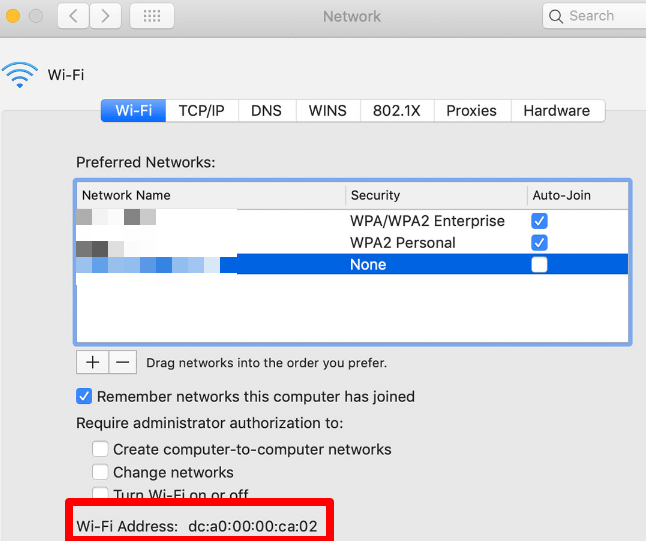
Ismerje meg számítógépe MAC-címét
Reméljük, sikerült megtalálnia a Windows 10 PC vagy Mac MAC-címét. Tudjon meg többet a MAC-címek működéséről a MAC-cím megváltoztatásával vagy meghamisításával , valamint az IP-cím MAC-címből történő meghatározásával kapcsolatos útmutatóinkból .
A Windows egyszerű módot kínál a MAC-címek megváltoztatására.
Nyomja meg a Windows billentyű + X billentyűt , majd válassza az Eszközkezelő lehetőséget .
:max_bytes(150000):strip_icc():format(webp)/002_what-is-mac-addressing-817968-2efb28447653485f8f8d38de35906c23.jpg)
Bontsa ki a Hálózati adapterek listáját.
Kattintson a jobb gombbal arra az adapterre, amelynek MAC-címét módosítani szeretné, majd válassza a Tulajdonságok parancsot .
:max_bytes(150000):strip_icc():format(webp)/003_what-is-mac-addressing-817968-56c2dc4953954e51804333fb16d1516a.jpg)
Válassza a Speciális lapot.
:max_bytes(150000):strip_icc():format(webp)/004_what-is-mac-addressing-817968-1962d1497d734f5a912e0795dbe32f45.jpg)
Válassza a Helyileg felügyelt cím vagy a Hálózati cím lehetőséget , majd válassza az Érték lehetőséget .
:max_bytes(150000):strip_icc():format(webp)/005_what-is-mac-addressing-817968-1559912ffa33430781429d9bb0e3cda0.jpg)
Törölje a meglévő értéket, írjon be egy új címet kötőjelek nélkül, majd kattintson az OK gombra .
:max_bytes(150000):strip_icc():format(webp)/006_what-is-mac-addressing-817968-a2555ee698174503a19fe19c42cae47e.jpg)
Indítsa újra a számítógépet.
A Facebook nem csupán egy közösségi hálózat; segít kapcsolatban maradni barátaival. Fedezze fel a Facebook problémáit és javításait most!
A weboldal keresés neve, lehetőséget ad, hogy gyorsan megtalálja a szükséges információt. Hogyan kereshet szavakat és szövegeket hatékonyan.
Használja a Windows 11 Mobil hotspot funkcióját, hogy megossza internetkapcsolatát. Ismerje meg, hogyan találhatja meg a Wi-Fi jelszavát, és ossza meg azt biztonságosan.
Problémái vannak a fiókjába való bejelentkezéssel a Spotify alkalmazásban? Ismerje meg a megoldásokat a hibaelhárításhoz és a probléma megoldásához.
Tudja meg, hogyan távolíthatja el a Yahoo keresést a Chrome böngészőből. Hasznos tippek és megoldások a Google Chrome beállításainak optimalizálásához.
Az Instagram nem osztja meg a Facebookkal? Ismerje meg, hogyan javíthatja ki ezt a problémát az alábbi lépések segítségével.
Hogyan szabadíthat fel lemezterületet a Windows 10 operációs rendszerben? Itt van 15 bevált módszer, amelyek segítenek optimalizálni a számítógép tárhelyét.
Megtanulja, hogyan oszthatja meg a számítógép hangját a Zoomon, beleértve a YouTube és Spotify videók hangját is.
Tudja meg, hogyan adhat hozzá időjárást a Google Naptárhoz az egyszerű lépések segítségével.
Ha Xbox 360 konzolja van, könnyedén megoszthatja a számítógépén tárolt összes képet, videót és zenét a konzoljával.
A Netflix szinte mindenhol elérhető, és a nyelv beállítása kulcsfontosságú a felhasználói élményhez. Tanulmányozza, hogyan módosíthatja a nyelvet, és fedezze fel a különböző nyelvi lehetőségeket.
Függetlenül attól, hogy először tölt fel YouTube-videót, vagy már van egy csatornája, amely tele van videókkal, érdemes lehet ezeket a YouTube-videókat szöveggé konvertálni. Miért.
Fájl- és mappaengedélyek beállítása 중요, hogy megvédje adatainkat a jogosulatlan hozzáféréstől! Ismerje meg hogyan végezheti el ezeket a beállításokat a Windows rendszerben.
Az internetes adatvédelem nagy probléma a mai világban. A privát DNS segít megvédeni online biztonságát és adatvédelmét a rosszindulatú felektől.
Fedezze fel, hogyan törölheti a Netflix-fiókját lépésről lépésre. Tudjon meg többet a fiók törléséről, email visszaigazolásról és adatainak letöltéséről!
Fedezze fel, mi az a lassú mód a Discordon, és hogyan segíthet Önnek a csatornájának moderálásában, hogy elkerülje a túltöltést és a spameket.
A Netflix-profilok lehetővé teszik, hogy a felhasználók személyre szabják megtekintési élményeiket. Itt bemutatjuk, hogyan szerkesztheti vagy törölheti profilját bármely eszközön.
Mindenki szeret YouTube-videókat nézni – még saját YouTube-csatornánk is van –, de senki sem szeret hirdetéseket nézni. Ha lenne mód hirdetések nélkül nézni a YouTube-ot.
A Discordon a munkára nem biztonságos (NSFW) csatornák célja, hogy korlátozzák a nem megfelelő hozzáférést a felnőtt tartalomhoz. Információk a beállításokról és hogyan lehet létrehozni NSFW csatornát.
Fedezze fel, hogyan nézheti meg, ki osztotta meg a Facebook-bejegyzéseit, és hogyan módosíthatja a bejegyzések megosztásának beállításait
A WhatsApp web nem működik? Ne aggódj. Íme néhány hasznos tipp, amivel újra működésbe hozhatod a WhatsApp-ot.
A Google Meet kiváló alternatíva más videokonferencia alkalmazásokhoz, mint például a Zoom. Bár nem rendelkezik ugyanazokkal a funkciókkal, mégis használhat más nagyszerű lehetőségeket, például korlátlan értekezleteket és videó- és audio-előnézeti képernyőt. Tanulja meg, hogyan indíthat Google Meet ülést közvetlenül a Gmail oldaláról, a következő lépésekkel.
Ez a gyakorlati útmutató megmutatja, hogyan találhatja meg a DirectX verzióját, amely a Microsoft Windows 11 számítógépén fut.
A Spotify különféle gyakori hibákra utal, például zene vagy podcast lejátszásának hiányára. Ez az útmutató megmutatja, hogyan lehet ezeket orvosolni.
Ha a sötét módot konfigurálod Androidon, egy olyan téma jön létre, amely kíméli a szemed. Ha sötét környezetben kell nézned a telefonodat, valószínűleg el kell fordítanod a szemedet, mert a világos mód bántja a szemedet. Használj sötét módot az Opera böngészőben Androidra, és nézd meg, hogyan tudod konfigurálni a sötét módot.
Rendelkezik internetkapcsolattal a telefonján, de a Google alkalmazás offline problémával küzd? Olvassa el ezt az útmutatót, hogy megtalálja a bevált javításokat!
Az Edge megkönnyíti a biztonságos böngészést. Íme, hogyan változtathatja meg a biztonsági beállításokat a Microsoft Edge-ben.
Számos nagyszerű alkalmazás található a Google Playen, amelyekért érdemes lehet előfizetni. Idővel azonban a lista bővül, így kezelni kell a Google Play előfizetéseinket.
A videofolytonossági problémák megoldásához a Windows 11-en frissítse a grafikus illesztőprogramot a legújabb verzióra, és tiltsa le a hardveres gyorsítást.
Ha meg szeretné állítani a csoportbejegyzések megjelenését a Facebookon, menjen a csoport oldalára, és kattintson a További opciók-ra. Ezután válassza az Csoport leiratkozása lehetőséget.




























