Miért nem működik a Facebook? 9 Javítások a gyakori problémákra

A Facebook nem csupán egy közösségi hálózat; segít kapcsolatban maradni barátaival. Fedezze fel a Facebook problémáit és javításait most!
Van iPhone-ja, amelyet vissza kell állítania vagy vissza kell állítania? Gyári visszaállítást kell végrehajtania, és mindent törölnie kell, vagy csak bizonyos beállításokat kell visszaállítania, mert a telefon működik?
Vagy talán vissza kell állítania iPhone-ját iTunes biztonsági másolatból vagy az iCloudból? Ezenkívül előfordulhat, hogy csak az iPhone kemény alaphelyzetbe állítását szeretné elvégezni, ami egy gyors módja a problémák, például a lefagyások stb.
Tartalomjegyzék
Ebben a cikkben végigvezetem Önt az iPhone, iPad vagy iPod Touch különféle típusú alaphelyzetbe állításán, visszaállításán és biztonsági mentésein.
Ebben a cikkben az iOS 9-et fogom használni az összes példában, mivel ez az operációs rendszer legújabb verziója. Ha valami változik egy későbbi verzióban, mindenképpen frissíteni fogom ezt a bejegyzést.
Biztonsági mentés iPhone, iPad, iPod
Mielőtt bármit visszaállítana vagy visszaállítana, mindig készítsen biztonsági másolatot arra az esetre, ha valamire szüksége van a későbbiekben, vagy valami elromlik. Azt javaslom, hogy készítsen biztonsági másolatot az iCloudra és az iTunesra is. Ha nincs elég hely az iCloudban, akkor csak helyi biztonsági mentést készíthet az iTunes-ba. Kezdjük az iTunes biztonsági mentéseivel.
iTunes biztonsági mentések
Ha biztonsági másolatot készít a telefonjáról az iCloudba, már nincs szükség biztonsági mentésre az iTunes alkalmazásra, de azt tapasztaltam, hogy továbbra is hasznos néhány havonta készíteni egy helyi biztonsági másolatot.
Az iCloud nagyszerű, de sok olyan hibája van, amelyek miatt meghibásodhat, amikor a legnagyobb szükség van rá. Ráadásul az Apple olyan fösvényen viseli a hatalmas 5 GB ingyenes tárhelyet. Ennyi tárhellyel még egyetlen teljes, 16 GB-os iPhone biztonsági másolatot sem tárolhat, ezért feltétlenül használja az iTunes alkalmazást, ha nem biztos abban, hogy a telefon megfelelően van-e mentve az iCloudba.
Nyissa meg az iTunes alkalmazást, csatlakoztassa Apple eszközét, majd kattintson a Biztonsági mentés most gombra.
Amikor ezt megteszi, egy üzenetet fog kapni, amely megkérdezi, hogy kívánja-e titkosítani a biztonsági másolatot vagy sem. Ha úgy dönt, hogy nem titkosítja a biztonsági másolatot, akkor az olyan érzékeny adatok, mint az egészségügyi adatok, a homekit adatai és a mentett jelszavak nem kerülnek tárolásra a biztonsági másolatban. A biztonsági mentés előtt bejelölheti az iPhone biztonsági másolat titkosítása négyzetet is, hogy megbizonyosodjon arról, hogy a biztonsági másolat titkosítva van.
Amikor visszaállít egy titkosítatlan biztonsági másolatot a telefonjára, újra meg kell adnia az összes jelszavát stb. Ezért ha valaha is visszaállított egy iCloud biztonsági másolatot a normál iTunes biztonsági mentés helyett, akkor észrevehette, hogy nem a visszaállítás után újra be kell írnia az összes jelszavát.
A titkosított biztonsági mentésekkel kapcsolatban csak annyit kell megjegyeznie, hogy a biztonsági másolat titkosításához jelszót kell használnia. A visszaállítás végrehajtásához ugyanarra a jelszóra lesz szüksége. Ha elfelejti, akkor nem tudja visszaállítani a biztonsági másolatot, ezért legyen óvatos, és őrizze meg valahol a jelszót.
Azt is kaphat egy üzenetet, hogy át kívánja-e vinni a vásárlásokat az iTunes könyvtárába. Kattintson a Vásárlás átvitele lehetőségre , különben hiányozhat zenék, alkalmazások, csengőhangok stb., amikor később visszaállítást hajt végre.
Vegye figyelembe azt is, hogy az Automatikus biztonsági mentés opciót az iCloudra állítva hagyhatja, és időnként egyszerűen végezhet manuális helyi biztonsági mentéseket. Az iCloudnak automatikusan biztonsági másolatot kell készítenie a telefonjáról, de bármikor végezhet manuális biztonsági mentést az iCloud-ról a Beállítások , iCloud , Biztonsági mentés menüpontban, majd a Biztonsági mentés most lehetőség megérintésével . Meg kell mutatnia az utolsó iCloud biztonsági mentés dátumát és idejét is.
Most, hogy megfelelően biztonsági másolatot készített az eszközről, folytathatjuk és alaphelyzetbe állíthatjuk. Az Apple-eszközök alaphelyzetbe állításának néhány különböző módja van, szóval beszéljünk erről.
Az iPhone, iPad, iPod alaphelyzetbe állítása
Először beszéljünk a hard resetről, amely valójában nem törli az adatokat és nem állít vissza semmilyen beállítást. A hard reset az, ha egyszerre nyomja meg és tartsa lenyomva a Kezdőlap gombot (kör alakú gombot) és a fent vagy a jobb oldalon található bekapcsológombot, amíg a telefon újra nem indul .
Ez akkor hasznos, ha az eszköz nem működik megfelelően, és olyan, mint amikor újra kell indítania a Windows PC-t, mert működésbe lép. A hard reset után lehetőség van a telefon különféle beállításainak visszaállítására.
Koppintson a Beállítások elemre , lépjen az Általános elemre, görgessen le egészen, és érintse meg a Visszaállítás elemet .
A legtöbb ember által használt fő opciók a következők: Összes beállítás visszaállítása , Összes tartalom és beállítás törlése és Hálózati beállítások visszaállítása .
Összes beállítás visszaállítása – Ezzel visszaállítja a Beállítások alkalmazás összes beállítását. Ez azt jelenti, hogy elvesznek a Wi-Fi-adatok, a Bluetooth-kapcsolatok, a Ne zavarjanak mód beállításai, a billentyűzetbeállítások, az értesítések, a háttérképek, az adatvédelmi beállítások stb.
NEM távolítja el az adatait vagy az alkalmazásokat. Ez azt jelenti, hogy minden zenéje, videója, fényképe, alkalmazásai, iMessage-je, e-mail fiókja, naptárja stb. a telefonon marad. Figyelmeztetéseket fog kapni, amikor az összes beállítást visszaállítja, de ne aggódjon, adatai biztonságban lesznek.
Hálózati beállítások visszaállítása – Ez az opció csak a Wi-Fi- és LTE-kapcsolatokkal kapcsolatos bármit visszaállít. Ha kapcsolati problémái vannak, ezt jó lehetőség kipróbálni.
Minden tartalom és beállítás törlése – Ez a gyári alaphelyzetbe állítás opció, amely mindent töröl iPhone, iPad vagy iPod készülékéről. Csak akkor használja ezt az opciót, ha biztos benne, hogy mindenről készült biztonsági másolat, és ha tisztára szeretné törölni az eszközt, hogy másnak adhassa vagy eladja.
Akkor is használhatja ezt a lehetőséget, ha az iOS tiszta telepítését szeretné végrehajtani. Például, ha frissítette telefonját iOS 7-ről iOS 8-ra iOS 9-re, és sok probléma van vele, készíthet biztonsági másolatot a telefonról, mindent törölhet, majd visszaállíthatja a biztonsági másolatból. Vegye figyelembe, hogy ha az iOS eredetileg telepített verziójánál magasabb verziójú tiszta telepítést hajt végre, akkor nem tudja visszaállítani a biztonsági másolatot.
Ha például megjelenik az iOS 10, és törli iPhone-ját, mielőtt frissítene iOS 10-re, akkor nem tudja visszaállítani az iOS 9 biztonsági másolatát, mivel a telefon most az iOS 10 rendszert futtatja. Az iOS 10 tiszta telepítéséhez, ha kijön, előbb frissíteni kellene, utána biztonsági másolatot készíteni, majd törölni, majd visszaállítani.
Vegye figyelembe, hogy a telefon törléséhez először ki kell kapcsolnia az iPhone keresése funkciót . Valószínűleg meg kell adnia az iCloud jelszavát is. A telefon ezután újraindul, és a törlés után megjelenik a Hello vagy az üdvözlő képernyő.
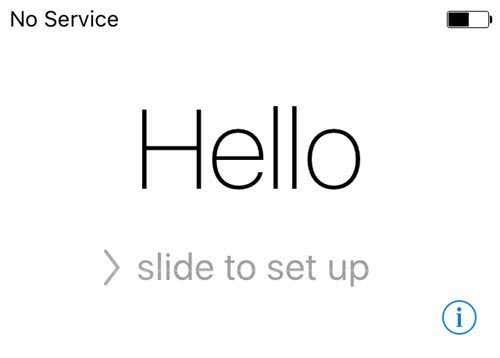
Először válassza ki a nyelvet, majd az országot, majd válasszon egy Wi-Fi hálózatot, majd engedélyezze vagy tiltsa le a helymeghatározási szolgáltatásokat, majd adja meg a jelszót, ha tetszik, és végül válassza ki, hogyan szeretné beállítani a telefont. Tehát most beszéljünk a telefon visszaállításáról.
iPhone, iPad, iPod visszaállítása
Miután visszaállította a telefon gyári beállításait, a rendszer megkérdezi, hogyan szeretné visszaállítani. Ne feledje, hogy az iTunes használatával anélkül is visszaállíthatja eszközét, hogy törölnie kellene, amit az alábbiakban részletesebben ismertetek.
Ha azonban valaha is vissza szeretne állítani egy iCloud biztonsági másolatból, mindig teljesen törölnie kell az eszközt a fent látható módon. Kicsit ijesztő, de ez az egyetlen módja az iCloud biztonsági mentésének visszaállításának.
Itt választhat a Visszaállítás az iCloud biztonsági mentésből , a Visszaállítás az iTunes biztonsági mentésből , a Beállítás új iPhoneként és az Adatok áthelyezése az Androidból lehetőségek közül .
Ha az első lehetőséget választja, meg kell adnia Apple ID azonosítóját és jelszavát, majd megjelenik az elérhető iCloud biztonsági másolatok listája.
Ha a második lehetőséget választja, csatlakoztatnia kell számítógépét az iTunes szolgáltatáshoz, és megjelenik a számítógépen elérhető biztonsági másolatok legördülő listája, miután bejelentkezett Apple ID-jával.
Ha új iPhone-ként állítja be, pontosan ezt fogja tenni, és frissen telepíti az iOS-t. Bármikor beállíthatja új iPhone-ként, majd később visszaállíthatja az iTunes biztonsági másolatából, ha szeretné. Az iCloudból azonban nem fog tudni visszaállítani, ha új iPhone-ként állítja be.
Végül mindezt magából az iTunesból is megteheti. Amikor csatlakozik, megjelenik a Biztonsági mentés visszaállítása és a Telefon visszaállítása lehetőség .
A Restore Backup lehetővé teszi, hogy válasszon a számítógépen tárolt helyi biztonsági másolatok közül, és állítsa vissza azt. Egyszerűen visszaállítja az adatokat és az alkalmazásokat, nem pedig az iPhone firmware-t.
Az iPhone visszaállítása érdekesebb, mert két különböző módon működhet attól függően, hogy mit választ. Először is megkérdezi, hogy szeretne-e biztonsági másolatot készíteni vagy sem. Ez természetesen rajtad múlik.
Ezt követően a megjelenő párbeszédpanel attól függ, hogy az eszközön az iOS régebbi verziója fut-e vagy sem. Ha nem rendelkezik az iOS legújabb verziójával, akkor megjelenik a Visszaállítás vagy a Frissítés lehetőség . Ha a legújabb verziót használja, akkor csak a Visszaállítás gombot fogja látni.
A Visszaállítás ugyanazt a funkciót fogja végrehajtani, mint az Összes tartalom és beállítás törlése opció az eszközön. Ha a Frissítés gombra kattint , akkor egyszerűen telepíti a legújabb frissítést a telefonjára, akárcsak a Beállítások , Általános , Szoftverfrissítés menüpontban . Az adatok érintetlenek maradnak, az iOS csak frissül.
Szóval megvan! Az Apple-eszköz biztonsági mentésének, visszaállításának vagy visszaállításának különböző módjai. Remélhetőleg eloszlatja az egész folyamattal kapcsolatos esetleges félreértéseket. Ha kérdése van, nyugodtan írjon megjegyzést. Élvezd!
A Facebook nem csupán egy közösségi hálózat; segít kapcsolatban maradni barátaival. Fedezze fel a Facebook problémáit és javításait most!
A weboldal keresés neve, lehetőséget ad, hogy gyorsan megtalálja a szükséges információt. Hogyan kereshet szavakat és szövegeket hatékonyan.
Használja a Windows 11 Mobil hotspot funkcióját, hogy megossza internetkapcsolatát. Ismerje meg, hogyan találhatja meg a Wi-Fi jelszavát, és ossza meg azt biztonságosan.
Problémái vannak a fiókjába való bejelentkezéssel a Spotify alkalmazásban? Ismerje meg a megoldásokat a hibaelhárításhoz és a probléma megoldásához.
Tudja meg, hogyan távolíthatja el a Yahoo keresést a Chrome böngészőből. Hasznos tippek és megoldások a Google Chrome beállításainak optimalizálásához.
Az Instagram nem osztja meg a Facebookkal? Ismerje meg, hogyan javíthatja ki ezt a problémát az alábbi lépések segítségével.
Hogyan szabadíthat fel lemezterületet a Windows 10 operációs rendszerben? Itt van 15 bevált módszer, amelyek segítenek optimalizálni a számítógép tárhelyét.
Megtanulja, hogyan oszthatja meg a számítógép hangját a Zoomon, beleértve a YouTube és Spotify videók hangját is.
Tudja meg, hogyan adhat hozzá időjárást a Google Naptárhoz az egyszerű lépések segítségével.
Ha Xbox 360 konzolja van, könnyedén megoszthatja a számítógépén tárolt összes képet, videót és zenét a konzoljával.
A Netflix szinte mindenhol elérhető, és a nyelv beállítása kulcsfontosságú a felhasználói élményhez. Tanulmányozza, hogyan módosíthatja a nyelvet, és fedezze fel a különböző nyelvi lehetőségeket.
Függetlenül attól, hogy először tölt fel YouTube-videót, vagy már van egy csatornája, amely tele van videókkal, érdemes lehet ezeket a YouTube-videókat szöveggé konvertálni. Miért.
Fájl- és mappaengedélyek beállítása 중요, hogy megvédje adatainkat a jogosulatlan hozzáféréstől! Ismerje meg hogyan végezheti el ezeket a beállításokat a Windows rendszerben.
Az internetes adatvédelem nagy probléma a mai világban. A privát DNS segít megvédeni online biztonságát és adatvédelmét a rosszindulatú felektől.
Fedezze fel, hogyan törölheti a Netflix-fiókját lépésről lépésre. Tudjon meg többet a fiók törléséről, email visszaigazolásról és adatainak letöltéséről!
Fedezze fel, mi az a lassú mód a Discordon, és hogyan segíthet Önnek a csatornájának moderálásában, hogy elkerülje a túltöltést és a spameket.
A Netflix-profilok lehetővé teszik, hogy a felhasználók személyre szabják megtekintési élményeiket. Itt bemutatjuk, hogyan szerkesztheti vagy törölheti profilját bármely eszközön.
Mindenki szeret YouTube-videókat nézni – még saját YouTube-csatornánk is van –, de senki sem szeret hirdetéseket nézni. Ha lenne mód hirdetések nélkül nézni a YouTube-ot.
A Discordon a munkára nem biztonságos (NSFW) csatornák célja, hogy korlátozzák a nem megfelelő hozzáférést a felnőtt tartalomhoz. Információk a beállításokról és hogyan lehet létrehozni NSFW csatornát.
Fedezze fel, hogyan nézheti meg, ki osztotta meg a Facebook-bejegyzéseit, és hogyan módosíthatja a bejegyzések megosztásának beállításait
A WhatsApp web nem működik? Ne aggódj. Íme néhány hasznos tipp, amivel újra működésbe hozhatod a WhatsApp-ot.
A Google Meet kiváló alternatíva más videokonferencia alkalmazásokhoz, mint például a Zoom. Bár nem rendelkezik ugyanazokkal a funkciókkal, mégis használhat más nagyszerű lehetőségeket, például korlátlan értekezleteket és videó- és audio-előnézeti képernyőt. Tanulja meg, hogyan indíthat Google Meet ülést közvetlenül a Gmail oldaláról, a következő lépésekkel.
Ez a gyakorlati útmutató megmutatja, hogyan találhatja meg a DirectX verzióját, amely a Microsoft Windows 11 számítógépén fut.
A Spotify különféle gyakori hibákra utal, például zene vagy podcast lejátszásának hiányára. Ez az útmutató megmutatja, hogyan lehet ezeket orvosolni.
Ha a sötét módot konfigurálod Androidon, egy olyan téma jön létre, amely kíméli a szemed. Ha sötét környezetben kell nézned a telefonodat, valószínűleg el kell fordítanod a szemedet, mert a világos mód bántja a szemedet. Használj sötét módot az Opera böngészőben Androidra, és nézd meg, hogyan tudod konfigurálni a sötét módot.
Rendelkezik internetkapcsolattal a telefonján, de a Google alkalmazás offline problémával küzd? Olvassa el ezt az útmutatót, hogy megtalálja a bevált javításokat!
Az Edge megkönnyíti a biztonságos böngészést. Íme, hogyan változtathatja meg a biztonsági beállításokat a Microsoft Edge-ben.
Számos nagyszerű alkalmazás található a Google Playen, amelyekért érdemes lehet előfizetni. Idővel azonban a lista bővül, így kezelni kell a Google Play előfizetéseinket.
A videofolytonossági problémák megoldásához a Windows 11-en frissítse a grafikus illesztőprogramot a legújabb verzióra, és tiltsa le a hardveres gyorsítást.
Ha meg szeretné állítani a csoportbejegyzések megjelenését a Facebookon, menjen a csoport oldalára, és kattintson a További opciók-ra. Ezután válassza az Csoport leiratkozása lehetőséget.




























