Miért nem működik a Facebook? 9 Javítások a gyakori problémákra

A Facebook nem csupán egy közösségi hálózat; segít kapcsolatban maradni barátaival. Fedezze fel a Facebook problémáit és javításait most!
Új otthonába vagy lakásába költözött, és az első dolga, hogy beállítsa az internetkapcsolatot.
Akár először csinálja, akár olyan régen állította be utoljára az internetet, hogy elfelejtette, hol kezdje – ez a cikk segít.
Tekintse ezt lépésről lépésre útmutatónak az otthoni internet mielőbbi beállításához.

1. Válassza ki internetszolgáltatóját (ISP)
Az első lépés az internet-hozzáférés eléréséhez a lakóhelyén a megfelelő internetszolgáltató (ISP) kiválasztása. A legtöbb helyen (legalábbis az Egyesült Államokban) általában néhány lehetőség van, de gyakran csak egy cég áll rendelkezésre mindegyik opcióhoz. Ez nem biztos, hogy így van a metróövezetekben, ahol nagyobb a verseny.
Az alábbiakban felsoroljuk az internetszolgáltatók típusait, amelyek közül választhat.
Az ilyen internetes szolgáltatásokat nyújtó elérhető cégek megtalálása a környéken elsöprő érzés lehet, de van néhány módja ennek.
A legelterjedtebb megközelítés az, hogy a Google-ban rákeres az „internetszolgáltató” kifejezésre, és megkeresi azokat a cégeket, amelyekkel kapcsolatba léphet.
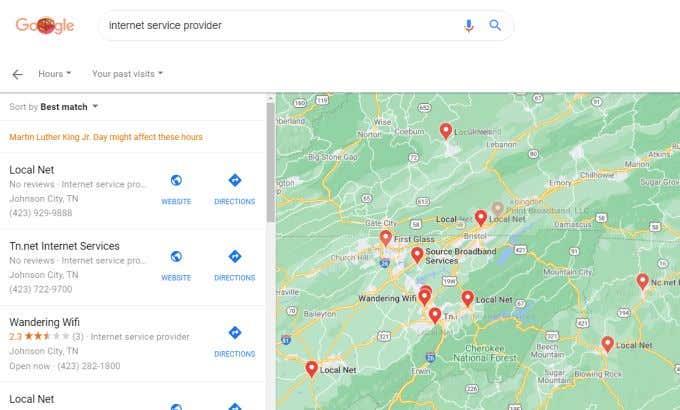
Ezzel a megközelítéssel az a probléma, hogy nem mindig egyértelmű, hogy ezek a cégek milyen típusú internet-hozzáférést kínálnak. Jobb megközelítés az egyik online címtároldal használata, amely segít megtalálni az Önnek megfelelő internetszolgáltatót.
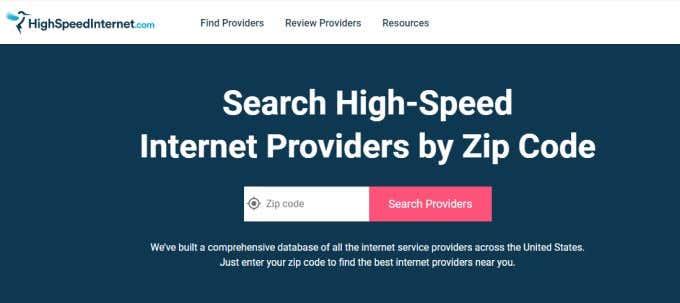
Ezek közül néhány a legnépszerűbb:
Ezek a szolgáltatások megmutatják a környék összes internetszolgáltatóját, valamint az általuk kínált internet-hozzáférés típusait. Miután eldöntötte, hogy melyik típusra van szüksége, csak hívja az internetszolgáltatót, és rendelje meg a szolgáltatást.
2. Telepítse és állítsa be a routert/modemet
A megrendelt internetszolgáltatás típusától függően az Ön által biztosított útválasztó kissé eltérő lehet. Annak ellenére, hogy ezt az eszközt „routernek” nevezik, technikailag „modemnek” nevezik.
A DSL-modemekben használt útválasztó-technológiák közé tartozik az ADSL vagy a VDSL, amelyek csak telefonvonalon keresztül működő adatátviteli technológiák. Tehát ezeknek a modemeknek a bemeneti portjai tartalmaznak egy telefonportot, amelyet az otthoni telefonaljzatba kell csatlakoztatni.
Ha száloptikás internetkapcsolatra regisztrált, a modem GPON adatátviteli technológiát fog tartalmazni.

A kábelmodemek koaxiális bemeneti portokat tartalmaznak, amelyeket az otthoni szélessávú kábelcsatlakozóba kell csatlakoztatni. A műholdmodemek általában számos antennával rendelkeznek, amelyek lehetővé teszik az oda-vissza kommunikációt a felső műholdakról.
Egyes internetszolgáltatók minden esetben lehetővé tehetik, hogy saját modemet vásároljon , és elkerülje a havi bérleti díjat. Más esetekben az internetszolgáltatók megkövetelik, hogy használja az általuk szállított modem márkáját, és ennek havi díját a számlájában szerepeltesse.
Ha nem tud semmit a modem/router technológiákról, jobb, ha hagyja, hogy internetszolgáltatója biztosítsa Önnek azt az útválasztót, amelyről tudja, hogy működik az internetszolgáltatásukkal.
Miután megkapta a modemet, nagyon egyszerű beállítani az otthoni internetkapcsolathoz.
3. Csatlakoztassa WiFi routerét a modemhez
Most, hogy otthonában van egy internetmodem, amely csatlakozik az internethez, az egyetlen hátralévő feladata, hogy az összes eszközével csatlakozzon ehhez az internetkapcsolathoz.
A modem típusától függően van néhány lehetőség. Ha a modem WiFi-kompatibilis, akkor ez egy WiFi útválasztó is, és egy belső WiFi hálózatot hoz létre, amelyhez otthonában lévő eszközökkel csatlakozhat. Ha nem, akkor vásárolnia kell egy másodlagos WiFi útválasztót a modemhez való csatlakozáshoz.
Ne hagyja, hogy ezeknek az eszközöknek a hátoldalán lévő portok megijesztenek. Valójában meglehetősen egyszerű mindent összekapcsolni.
A Netgear tulajdonképpen egy hasznos diagramot ad , amivel mindent össze lehet kapcsolni.
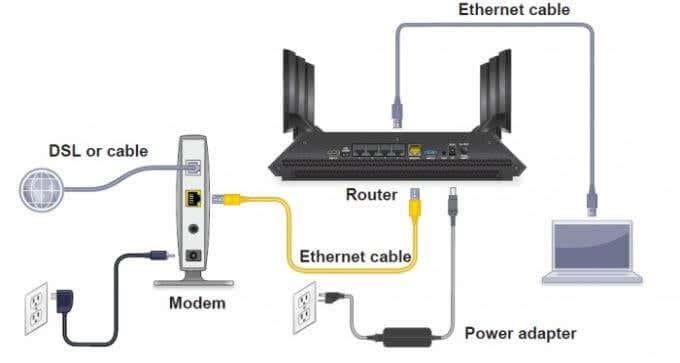
Kövesse a következő lépéseket a modem és az útválasztó csatlakoztatásához, és engedélyezze az otthoni WiFi hálózatot.
Most már készen áll az otthoni WiFi hálózata.
Mielőtt a következő lépésre lépne, győződjön meg arról, hogy úgy konfigurálta a WiFi útválasztót, hogy teljesen megvédje otthoni hálózatát a hackerektől. Ez azt is megakadályozza, hogy a szomszédok az Ön engedélye nélkül hozzáférjenek a hálózathoz.
Amikor beállítja WiFi hálózati jelszavát, jegyezze fel későbbi használatra, amikor csatlakoztatni szeretné eszközeit.
4. Csatlakoztassa eszközeit az internethez
Most már két fő módja van az egyes eszközök új internetkapcsolatához való csatlakoztatásának. Csatlakozhat a WiFi vezeték nélküli hálózathoz, vagy Ethernet-kábellel közvetlenül csatlakozhat az útválasztóhoz.
Hogyan hozzunk létre vezetékes kapcsolatot
Ethernet-kábellel történő csatlakozáshoz csak csatlakoztassa a kábel egyik végét a számítógép vagy laptop Ethernet-portjához. A másik végét csatlakoztassa a router hátulján található hálózati portok egyikébe (ne a modembe!)

Honnan tudod, hogy az útválasztó hátoldalán melyik porthoz kell csatlakoztatni?
Ezek a hálózati portok általában sárga színnel vannak kiemelve. Általában számozzák is. Ne csatlakoztassa az „Internet” feliratú porthoz, mert azt csak az internetes modemhez szabad csatlakoztatni.
Miután Etherneten keresztül csatlakozik, számítógépe vagy laptopja azonnal internetkapcsolattal rendelkezik.
Vezeték nélküli kapcsolat létrehozása
Ha Windows 10 rendszerű számítógéppel vagy laptoppal szeretne csatlakozni az új WiFi hálózathoz, egyszerűen válassza ki a vezeték nélküli ikont a tálca jobb alsó sarkában. Ez megjeleníti az összes elérhető WiFi hálózatot, amelyhez csatlakozni lehet. Csak válassza a Csatlakozás lehetőséget , és adja meg a hálózati jelszót.
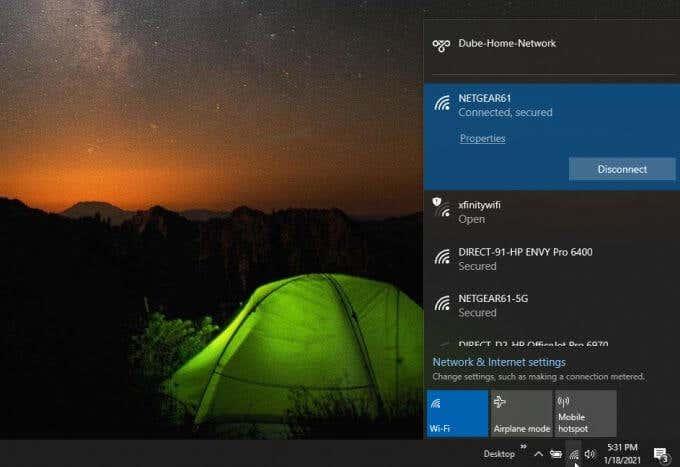
Ha Mac számítógépen Wi-Fi-hálózathoz szeretne csatlakozni, válassza ki a WiFi ikont a menüsorban, válassza a WiFi bekapcsolása lehetőséget , majd válassza ki a WiFi hálózatot, amelyhez csatlakozni szeretne.
Android-eszközön nyissa meg a Beállítások lehetőséget , válassza a Kapcsolatok lehetőséget , válassza a Wi-Fi lehetőséget , és érintse meg azt a hálózatot, amelyhez csatlakozni szeretne. iPhone-on nyissa meg a Beállításokat, válassza a Wi-Fi lehetőséget , kapcsolja be a Wi-Fi-t, és érintse meg azt a hálózatot, amelyhez csatlakozni szeretne.
Ezen a ponton otthonának működő internetkapcsolattal és aktív WiFi-hálózattal kell rendelkeznie, amelyhez minden internetképes eszközt csatlakoztathat.
NAS (Network Attached Storage) beállítása
A NAS olyan tárhely a hálózaton, amelyet bármely számítógép vagy eszköz elérhet. Ez sokkal könnyebbé teszi a fájlok számítógépek (és felhasználók) közötti megosztását. Lehet egy mappában az összes kép, és például a hálózaton bárki láthatja őket.
A NAS beállításának többféle módja van. Az egyik lehetőség egy előre beépített NAS és néhány merevlemez vásárlása, amit javaslok. Azt is megőrizheti, hogy az útválasztó USB-portjában külső meghajtó található, és fájlokat másolhat át erre a meghajtóra. Ez is egy NAS.
Az alábbi javaslatok többségéhez NAS-ra lesz szükség, és ha előre beépített NAS-t vásárolna, az nagyon egyszerűen konfigurálható a beépített alkalmazásokkal. Ha többet szeretne megtudni a NAS-ról, arról, hogy mi az, és mit tehet vele, feltétlenül tekintse meg blogbejegyzésemet, ahol részletesebben foglalkozom.
Nyomtatószerver beállítása
Ha még mindig van otthon nyomtatója, tudja, milyen bosszantó, ha lát valamit a telefonján, majd el kell küldenie magának, hogy kinyomtassa a számítógépén. Hát nem tovább. A legtöbb útválasztó beépített nyomtatószerverrel rendelkezik, ami azt jelenti, hogy csatlakoztathat egy nyomtatót az útválasztó USB-portjához, majd elvégezhet egy kis konfigurációt az útválasztón.
Ez lehetővé teszi, hogy a hálózaton lévő összes eszköz elérje a nyomtatót, és amikor legközelebb talál valamit a telefonján, közvetlenül nyomtathat a telefonról, megspórolva ezzel némi gondot. Ráadásul a család többi tagja is használhatja a nyomtatót az eszközeiről.

Van még otthon nyomtatód?
Biztonsági mentési megoldás beállítása
Biztos vagyok benne, hogy hallotta már ezt, hogy készítsen biztonsági másolatot fájljairól és mappáiról, ha a legrosszabb történne. Ezt nem csak az emberek mondják, hanem olyasmi, amit nagyon meg kellene tenned. De időbe telik, elfelejted, és hirtelen minden eltűnik. Nos, ennek nem kell így lennie.
Ez akkor is a legjobban működik, ha NAS-val vagy valamilyen tárolási megoldással rendelkezik. A legtöbb útválasztó beépített biztonsági mentési szoftverrel rendelkezik, amellyel automatikusan biztonsági másolatot készíthet számítógépeiről és eszközeiről, így nincs szükség rá. Ezután a rendszer a hálózaton tárolja, és ha a számítógép összeomlana, a fájljai készen állnak az új számítógépre másolásra.
Ez egy egyszerű módja annak, hogy megvédje adatait, fájljait és mappáit.
Médiaszerver beállítása
Ez akkor működik a legjobban, ha NAS-szal vagy otthoni szerverrel rendelkezik, de számítógépen is működik. Telepíthet valami Plex nevű programot, amely egy központi médiaszoftver. A Plex segítségével létrehozhatja saját Netflixét és Spotify-ját. Létrehoz egy filmkönyvtárat a Plexben, és rámutat egy mappára a szerveren/számítógépen, ahol az összes filmje megtalálható.
Ha ez megtörtént, a Plex szerver címére léphet a webböngészőjében, és egyszerűen egy filmfájlból megkaphatja a lépések, összefoglalók, Rotten Tomato pontszámok, előzetes, zene és még sok más borítóját. Ugyanez vonatkozik a zenére vagy a tévéműsorokra. Ez egy nagyszerű módja annak, hogy digitalizálja az összes filmet és zenét, amely DVD-n, Blu-Ray-en és CD-n található (vagy bármilyen módon kapja meg filmjeit…).

Szerezze be saját Netflixét a Plex segítségével!
Otthoni szerver beállítása
Saját otthoni szervert is készíthet. Az otthoni szerverrel a fentiek mindegyikét és még sok mást megteheti. Például van egy otthoni szerverem, amelyen Plex, UniFi Controller, virtuális gépek futnak, NAS-ként működik, és otthoni biztonsági másolatokat is készít a számítógépeimről. Lehet, hogy minderre nincs szüksége, de az otthoni szerver rugalmasságát mutatja.
Ez a lehetőség szórakoztató ötlet, ha legalább egy kicsit érdeklődik a hálózatok és/vagy számítógépek iránt, mivel ehhez számítógépet kell készítenie, és operációs rendszert kell telepítenie rá. Ha továbbra is meg szeretné tenni ezeket a dolgokat, de nem tudja, hogyan kell számítógépet készíteni, akkor egy előre beépített NAS-t ajánlok, mivel ezek is sok mindent meg tudnak csinálni, de sokkal egyszerűbb és felhasználóbarátabb módon. .
A Facebook nem csupán egy közösségi hálózat; segít kapcsolatban maradni barátaival. Fedezze fel a Facebook problémáit és javításait most!
A weboldal keresés neve, lehetőséget ad, hogy gyorsan megtalálja a szükséges információt. Hogyan kereshet szavakat és szövegeket hatékonyan.
Használja a Windows 11 Mobil hotspot funkcióját, hogy megossza internetkapcsolatát. Ismerje meg, hogyan találhatja meg a Wi-Fi jelszavát, és ossza meg azt biztonságosan.
Problémái vannak a fiókjába való bejelentkezéssel a Spotify alkalmazásban? Ismerje meg a megoldásokat a hibaelhárításhoz és a probléma megoldásához.
Tudja meg, hogyan távolíthatja el a Yahoo keresést a Chrome böngészőből. Hasznos tippek és megoldások a Google Chrome beállításainak optimalizálásához.
Az Instagram nem osztja meg a Facebookkal? Ismerje meg, hogyan javíthatja ki ezt a problémát az alábbi lépések segítségével.
Hogyan szabadíthat fel lemezterületet a Windows 10 operációs rendszerben? Itt van 15 bevált módszer, amelyek segítenek optimalizálni a számítógép tárhelyét.
Megtanulja, hogyan oszthatja meg a számítógép hangját a Zoomon, beleértve a YouTube és Spotify videók hangját is.
Tudja meg, hogyan adhat hozzá időjárást a Google Naptárhoz az egyszerű lépések segítségével.
Ha Xbox 360 konzolja van, könnyedén megoszthatja a számítógépén tárolt összes képet, videót és zenét a konzoljával.
A Netflix szinte mindenhol elérhető, és a nyelv beállítása kulcsfontosságú a felhasználói élményhez. Tanulmányozza, hogyan módosíthatja a nyelvet, és fedezze fel a különböző nyelvi lehetőségeket.
Függetlenül attól, hogy először tölt fel YouTube-videót, vagy már van egy csatornája, amely tele van videókkal, érdemes lehet ezeket a YouTube-videókat szöveggé konvertálni. Miért.
Fájl- és mappaengedélyek beállítása 중요, hogy megvédje adatainkat a jogosulatlan hozzáféréstől! Ismerje meg hogyan végezheti el ezeket a beállításokat a Windows rendszerben.
Az internetes adatvédelem nagy probléma a mai világban. A privát DNS segít megvédeni online biztonságát és adatvédelmét a rosszindulatú felektől.
Fedezze fel, hogyan törölheti a Netflix-fiókját lépésről lépésre. Tudjon meg többet a fiók törléséről, email visszaigazolásról és adatainak letöltéséről!
Fedezze fel, mi az a lassú mód a Discordon, és hogyan segíthet Önnek a csatornájának moderálásában, hogy elkerülje a túltöltést és a spameket.
A Netflix-profilok lehetővé teszik, hogy a felhasználók személyre szabják megtekintési élményeiket. Itt bemutatjuk, hogyan szerkesztheti vagy törölheti profilját bármely eszközön.
Mindenki szeret YouTube-videókat nézni – még saját YouTube-csatornánk is van –, de senki sem szeret hirdetéseket nézni. Ha lenne mód hirdetések nélkül nézni a YouTube-ot.
A Discordon a munkára nem biztonságos (NSFW) csatornák célja, hogy korlátozzák a nem megfelelő hozzáférést a felnőtt tartalomhoz. Információk a beállításokról és hogyan lehet létrehozni NSFW csatornát.
Fedezze fel, hogyan nézheti meg, ki osztotta meg a Facebook-bejegyzéseit, és hogyan módosíthatja a bejegyzések megosztásának beállításait
A WhatsApp web nem működik? Ne aggódj. Íme néhány hasznos tipp, amivel újra működésbe hozhatod a WhatsApp-ot.
A Google Meet kiváló alternatíva más videokonferencia alkalmazásokhoz, mint például a Zoom. Bár nem rendelkezik ugyanazokkal a funkciókkal, mégis használhat más nagyszerű lehetőségeket, például korlátlan értekezleteket és videó- és audio-előnézeti képernyőt. Tanulja meg, hogyan indíthat Google Meet ülést közvetlenül a Gmail oldaláról, a következő lépésekkel.
Ez a gyakorlati útmutató megmutatja, hogyan találhatja meg a DirectX verzióját, amely a Microsoft Windows 11 számítógépén fut.
A Spotify különféle gyakori hibákra utal, például zene vagy podcast lejátszásának hiányára. Ez az útmutató megmutatja, hogyan lehet ezeket orvosolni.
Ha a sötét módot konfigurálod Androidon, egy olyan téma jön létre, amely kíméli a szemed. Ha sötét környezetben kell nézned a telefonodat, valószínűleg el kell fordítanod a szemedet, mert a világos mód bántja a szemedet. Használj sötét módot az Opera böngészőben Androidra, és nézd meg, hogyan tudod konfigurálni a sötét módot.
Rendelkezik internetkapcsolattal a telefonján, de a Google alkalmazás offline problémával küzd? Olvassa el ezt az útmutatót, hogy megtalálja a bevált javításokat!
Az Edge megkönnyíti a biztonságos böngészést. Íme, hogyan változtathatja meg a biztonsági beállításokat a Microsoft Edge-ben.
Számos nagyszerű alkalmazás található a Google Playen, amelyekért érdemes lehet előfizetni. Idővel azonban a lista bővül, így kezelni kell a Google Play előfizetéseinket.
A videofolytonossági problémák megoldásához a Windows 11-en frissítse a grafikus illesztőprogramot a legújabb verzióra, és tiltsa le a hardveres gyorsítást.
Ha meg szeretné állítani a csoportbejegyzések megjelenését a Facebookon, menjen a csoport oldalára, és kattintson a További opciók-ra. Ezután válassza az Csoport leiratkozása lehetőséget.




























