Miért nem működik a Facebook? 9 Javítások a gyakori problémákra

A Facebook nem csupán egy közösségi hálózat; segít kapcsolatban maradni barátaival. Fedezze fel a Facebook problémáit és javításait most!
Ha Ön külföldön élő vagy utazó, aki alkalmazásokat próbál letölteni más országok iTunes vagy App Store áruházából, geoblokkba ütközhet.
Az Apple Store földrajzi korlátozásokat ír elő az alkalmazásokra, ami frusztrálja azokat a felhasználókat, akik alkalmazásokat és egyéb tartalmakat szeretnének letölteni iOS-eszközeikre.
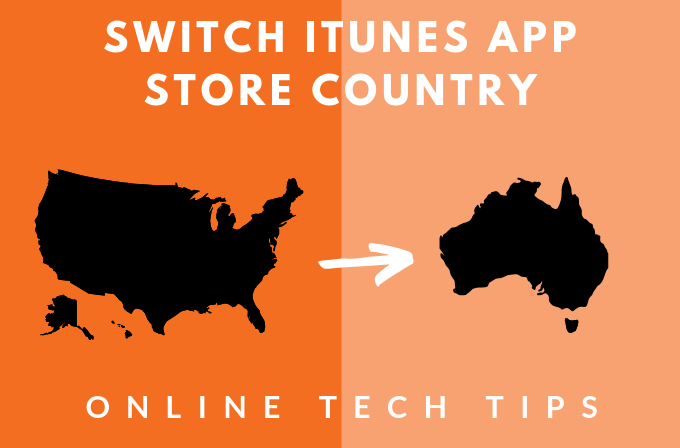
Például, ha Ausztráliában él, előfordulhat, hogy nincs kiváltsága néhány népszerű játék letöltésére, amelyeket az Egyesült Államok és Kanada lakosai bármikor ingyenesen letölthetnek. Hasonlóképpen előfordulhat, hogy nem tölthet le ingyenes alkalmazásokat az iTunes-ból, ha fiókja nem kapcsolódik az Egyesült Államokhoz
Hogyan töltsünk le földrajzilag korlátozott alkalmazásokat az iTunes-on keresztül
Szerencsére azonban elérheti és letöltheti azokat az alkalmazásokat, amelyek korábban bizonyos helyekre korlátozódtak, ha beállít egy iTunes-fiókot egy másik országhoz az App Store-ban. Ezzel a módszerrel az a kihívás, hogy minden alkalommal új fizetési módot kell megadni.
A másik kiút az, ha létrehoz egy második Apple ID-t a letölteni kívánt alkalmazásokkal rendelkező ország számára.
Nem kell hozzáadnia hitelkártyáját sem a fizetési mód szakaszban, mivel nincs érvényes fizetési mód a második Apple ID-jához, mivel ez csak az ingyenes alkalmazásokra és játékokra vonatkozik.
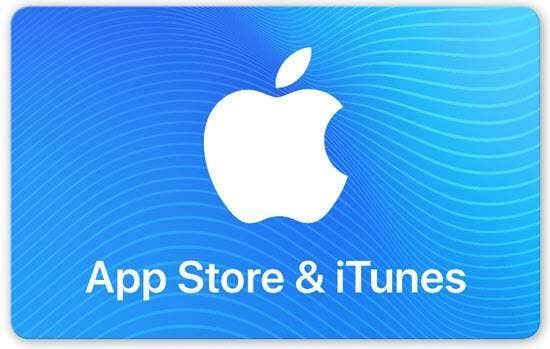
Vásárolhat egy másik országból származó ajándékutalványt online, és ezt adja meg fizetési módként a másodlagos azonosítóhoz.
Megjegyzés: Az iTunes-fiókjához társított ország módosítása frissíti az App Store országát, és fordítva.
Ha például az App Store-ban elérhető iPhone-on Japánt állítja be országaként, az elvégzett módosítások az Apple ID-t használó összes többi eszközön, például iPhone-on, iPaden vagy Mac-en is megjelennek.
Állítson be iTunes-fiókot egy másik ország számára
iPhone vagy iPad
Egy másik ország iTunes-fiókjának beállítása iPhone-on vagy iPaden lehetséges, bár nem olyan egyszerű, mint egy asztali számítógépen. Íme, hogyan kell csinálni.
Az első lépés az Apple Music vagy az iTunes Match, valamint a helyi Apple ID azonosítójához társított egyéb szolgáltatások előfizetésének lemondása , majd az átváltás után jelentkezzen be újra.
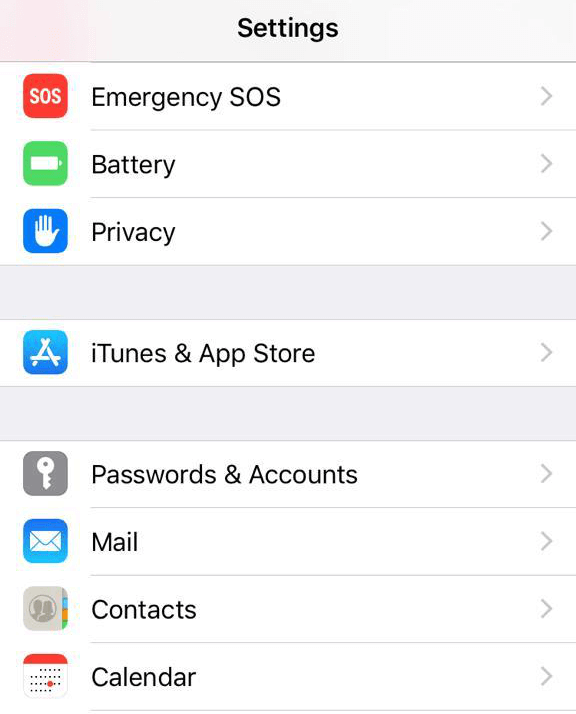
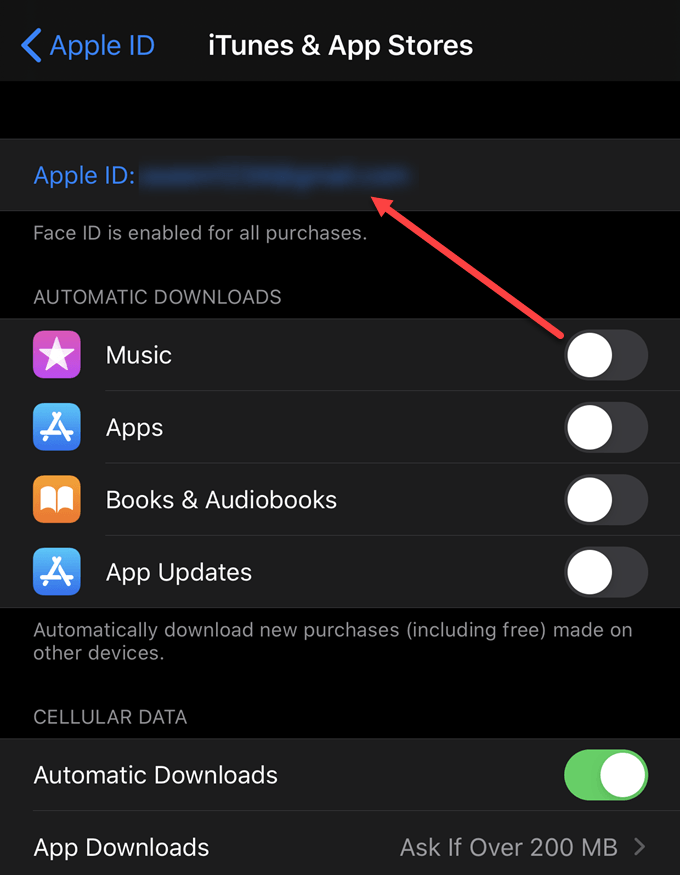
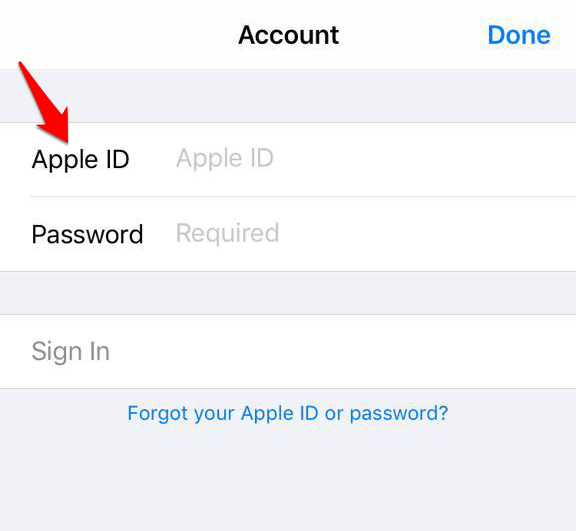
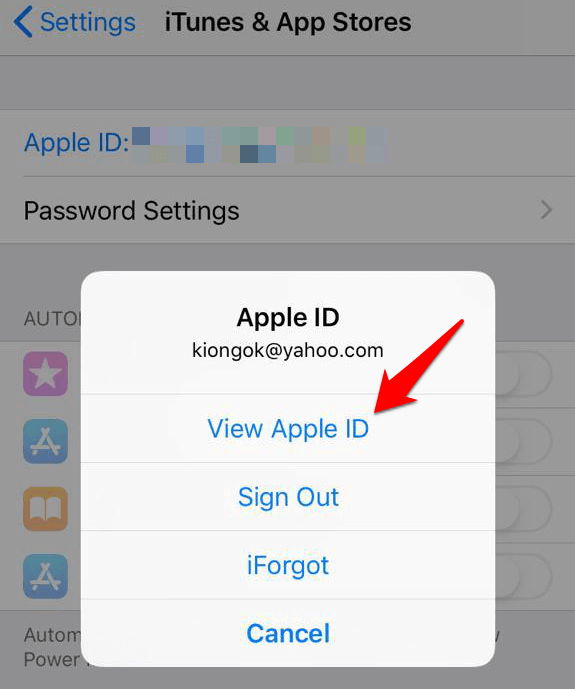
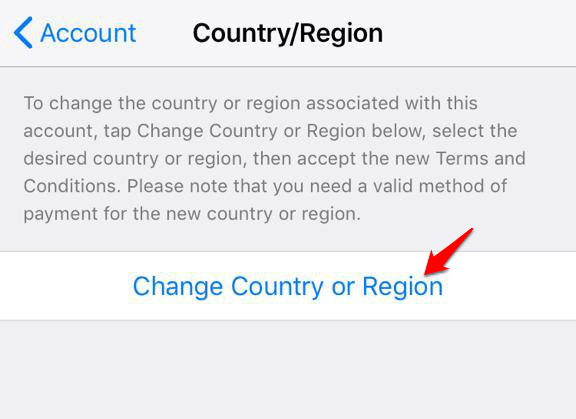
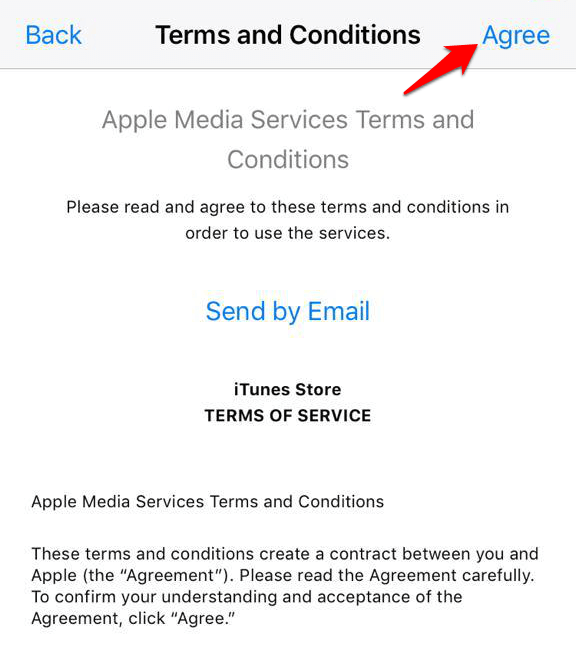
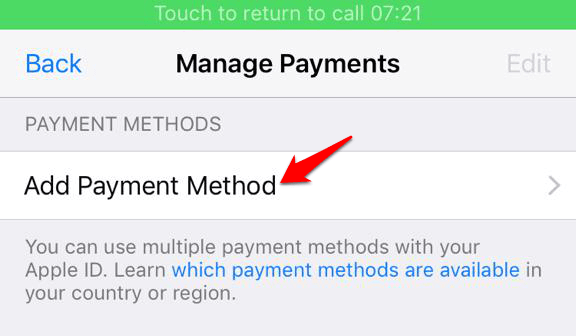
Megjegyzés: A fizetési adatok módosításához nyissa meg a Beállítások > [Az Ön neve] > iTunes & App Store lehetőséget , és koppintson a Fizetések kezelése (vagy az iOS-verziótól függően Fizetési információk) elemre. Fizetési módjait hozzáadhatja, eltávolíthatja, átrendelheti vagy frissítheti, valamint bővítheti iCloud-tárhelyét az új ország vagy régió árai alapján.
Mindent beállított, és készen áll az alkalmazások letöltésére az újonnan beállított iTunes-fiókjából. Az Apple ID-jához társított új ország- vagy régiófrissítések az összes Apple-szolgáltatásban megjelennek az összes iOS-eszközön.
Macen vagy PC-n
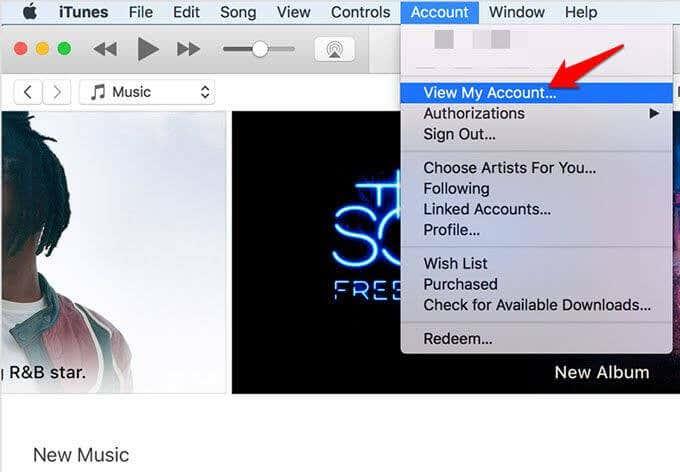
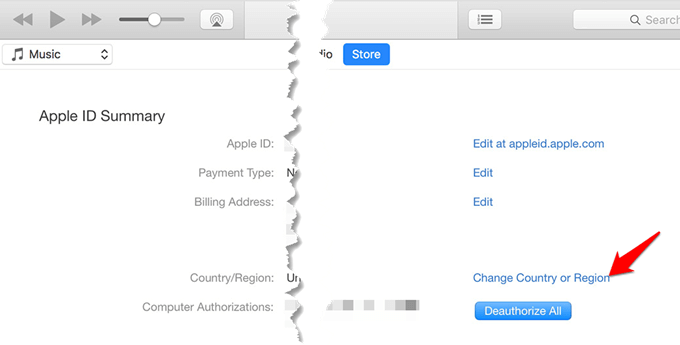
Az Apple ID-jához társított új ország- vagy régiófrissítések az összes Apple-szolgáltatásban megjelennek az összes iOS-eszközön.
Az Apple ID fiókprofilból
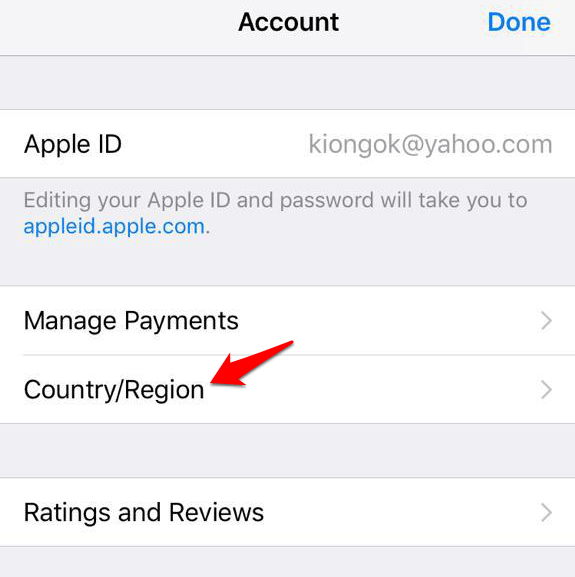
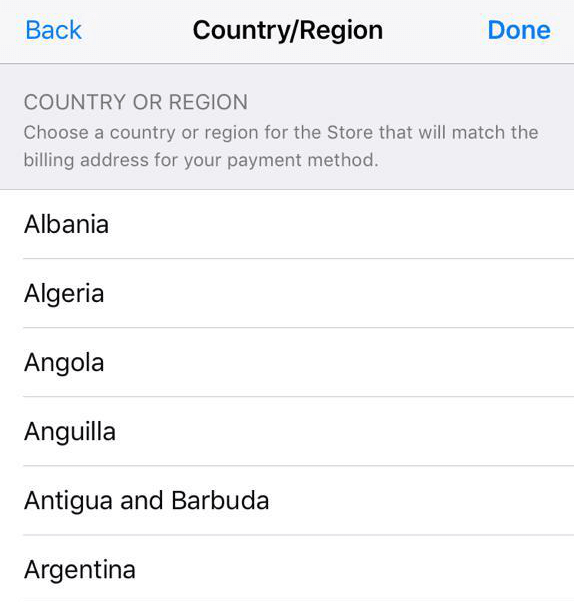
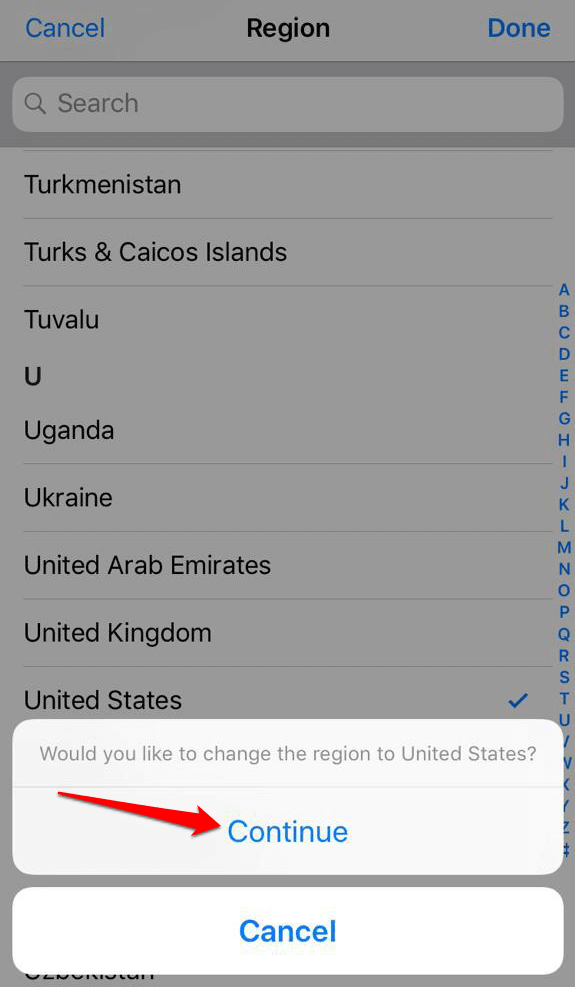
Az új ország/régió frissítések az összes iOS-eszközön és Apple-szolgáltatáson megjelennek.
Váltás több ország között az iTunes vagy az App Store áruházban
Ahogy korábban említettük, létrehozhat egy fiókot egy új Apple ID-vel, és ezzel bejelentkezhet az áruházba, illetve kijelentkezhet onnan. Így megragadhat egy olyan alkalmazást, amely nem található meg az aktuális tartózkodási helyének boltjában, de csak az ingyenes alkalmazások letöltésében segít iOS-eszközeire.
Sajnos ezt a módszert nem használhatja „fizetős alkalmazások” vásárlására, mivel a fizetési módhoz hozzá kell adnia egy hitelkártyát, valamint az országának megfelelő számlázási címet. Továbbá, ha frissítéseket kell letöltenie bármely egyesült államokbeli alkalmazáshoz, be kell jelentkeznie az egyesült államokbeli Apple ID azonosítójával.
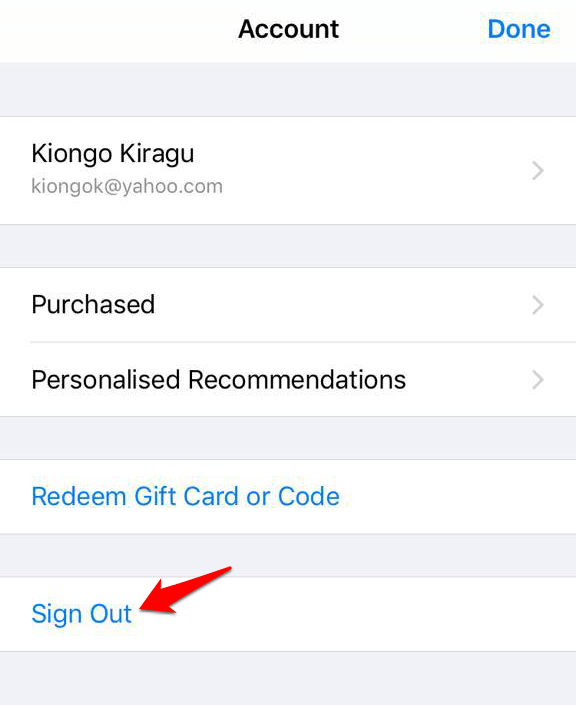
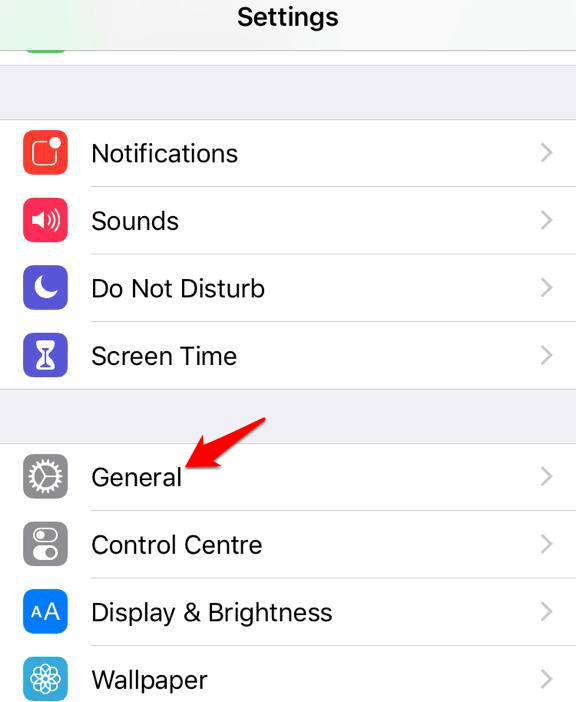
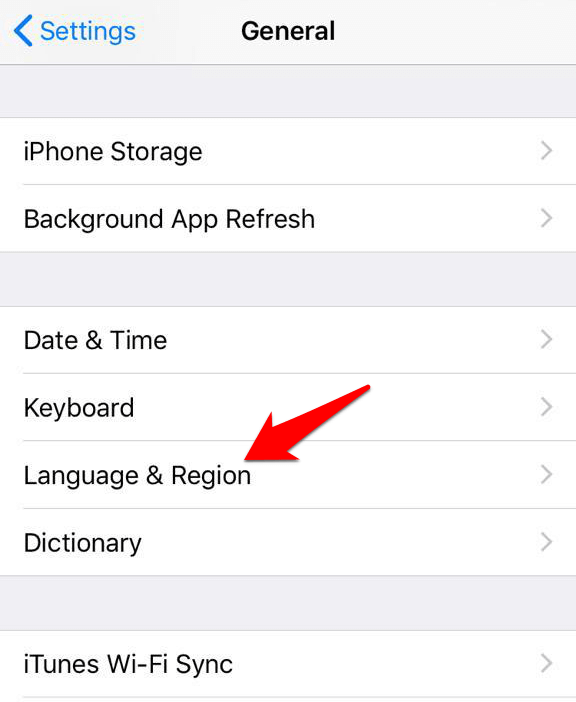
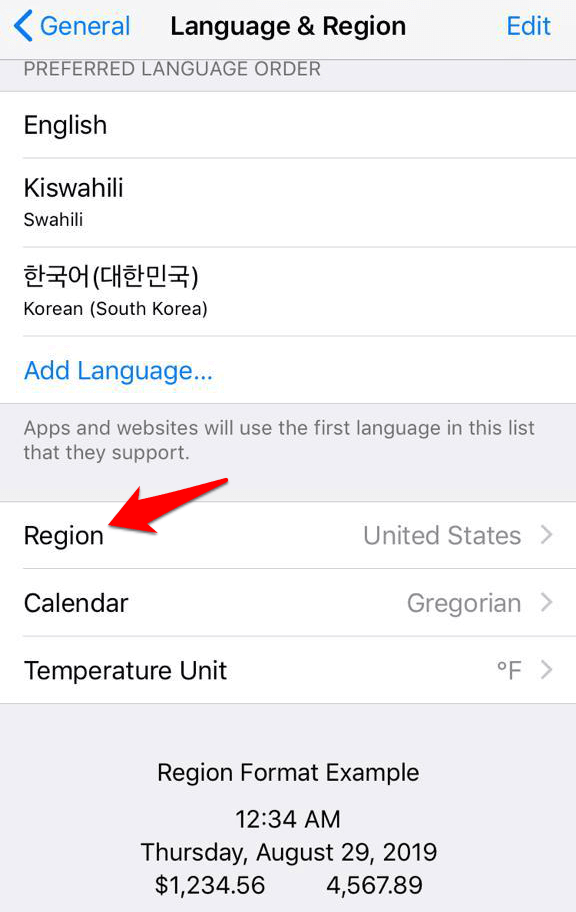
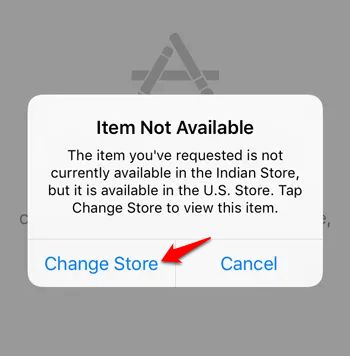
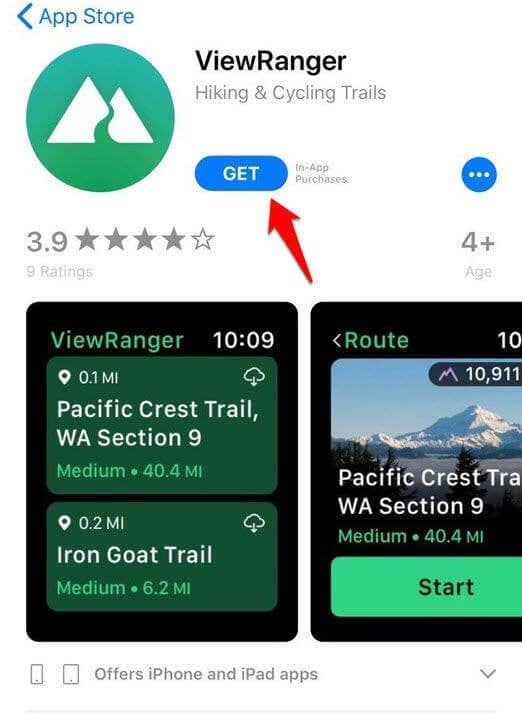
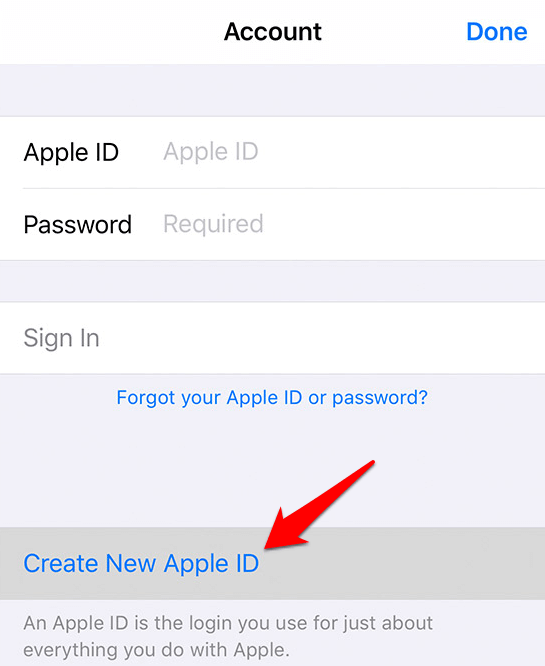
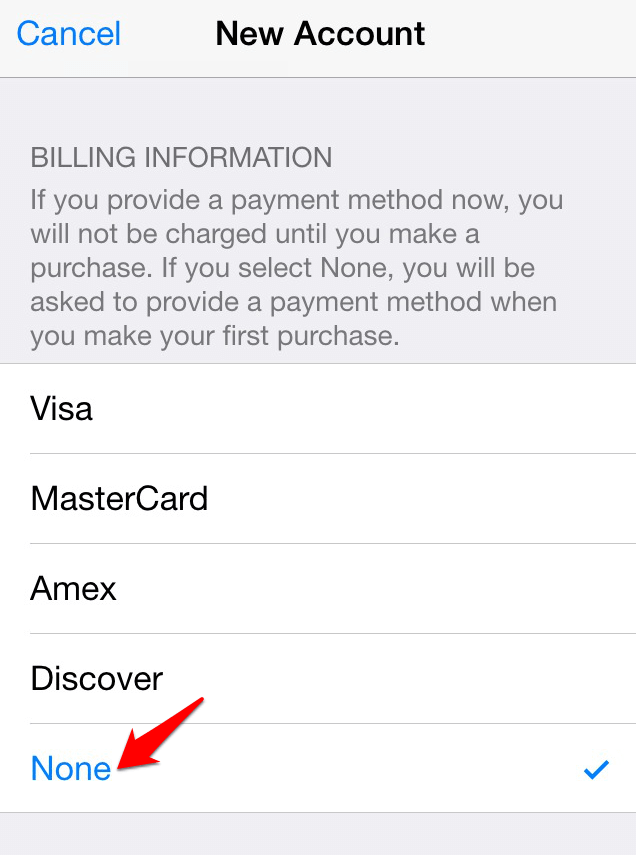
Mostantól az iTunes vagy az App Store-ból való be- és kijelentkezéssel válthat üzletet az ország vagy régió alapján.
A Facebook nem csupán egy közösségi hálózat; segít kapcsolatban maradni barátaival. Fedezze fel a Facebook problémáit és javításait most!
A weboldal keresés neve, lehetőséget ad, hogy gyorsan megtalálja a szükséges információt. Hogyan kereshet szavakat és szövegeket hatékonyan.
Használja a Windows 11 Mobil hotspot funkcióját, hogy megossza internetkapcsolatát. Ismerje meg, hogyan találhatja meg a Wi-Fi jelszavát, és ossza meg azt biztonságosan.
Problémái vannak a fiókjába való bejelentkezéssel a Spotify alkalmazásban? Ismerje meg a megoldásokat a hibaelhárításhoz és a probléma megoldásához.
Tudja meg, hogyan távolíthatja el a Yahoo keresést a Chrome böngészőből. Hasznos tippek és megoldások a Google Chrome beállításainak optimalizálásához.
Az Instagram nem osztja meg a Facebookkal? Ismerje meg, hogyan javíthatja ki ezt a problémát az alábbi lépések segítségével.
Hogyan szabadíthat fel lemezterületet a Windows 10 operációs rendszerben? Itt van 15 bevált módszer, amelyek segítenek optimalizálni a számítógép tárhelyét.
Megtanulja, hogyan oszthatja meg a számítógép hangját a Zoomon, beleértve a YouTube és Spotify videók hangját is.
Tudja meg, hogyan adhat hozzá időjárást a Google Naptárhoz az egyszerű lépések segítségével.
Ha Xbox 360 konzolja van, könnyedén megoszthatja a számítógépén tárolt összes képet, videót és zenét a konzoljával.
A Netflix szinte mindenhol elérhető, és a nyelv beállítása kulcsfontosságú a felhasználói élményhez. Tanulmányozza, hogyan módosíthatja a nyelvet, és fedezze fel a különböző nyelvi lehetőségeket.
Függetlenül attól, hogy először tölt fel YouTube-videót, vagy már van egy csatornája, amely tele van videókkal, érdemes lehet ezeket a YouTube-videókat szöveggé konvertálni. Miért.
Fájl- és mappaengedélyek beállítása 중요, hogy megvédje adatainkat a jogosulatlan hozzáféréstől! Ismerje meg hogyan végezheti el ezeket a beállításokat a Windows rendszerben.
Az internetes adatvédelem nagy probléma a mai világban. A privát DNS segít megvédeni online biztonságát és adatvédelmét a rosszindulatú felektől.
Fedezze fel, hogyan törölheti a Netflix-fiókját lépésről lépésre. Tudjon meg többet a fiók törléséről, email visszaigazolásról és adatainak letöltéséről!
Fedezze fel, mi az a lassú mód a Discordon, és hogyan segíthet Önnek a csatornájának moderálásában, hogy elkerülje a túltöltést és a spameket.
A Netflix-profilok lehetővé teszik, hogy a felhasználók személyre szabják megtekintési élményeiket. Itt bemutatjuk, hogyan szerkesztheti vagy törölheti profilját bármely eszközön.
Mindenki szeret YouTube-videókat nézni – még saját YouTube-csatornánk is van –, de senki sem szeret hirdetéseket nézni. Ha lenne mód hirdetések nélkül nézni a YouTube-ot.
A Discordon a munkára nem biztonságos (NSFW) csatornák célja, hogy korlátozzák a nem megfelelő hozzáférést a felnőtt tartalomhoz. Információk a beállításokról és hogyan lehet létrehozni NSFW csatornát.
Fedezze fel, hogyan nézheti meg, ki osztotta meg a Facebook-bejegyzéseit, és hogyan módosíthatja a bejegyzések megosztásának beállításait
A WhatsApp web nem működik? Ne aggódj. Íme néhány hasznos tipp, amivel újra működésbe hozhatod a WhatsApp-ot.
A Google Meet kiváló alternatíva más videokonferencia alkalmazásokhoz, mint például a Zoom. Bár nem rendelkezik ugyanazokkal a funkciókkal, mégis használhat más nagyszerű lehetőségeket, például korlátlan értekezleteket és videó- és audio-előnézeti képernyőt. Tanulja meg, hogyan indíthat Google Meet ülést közvetlenül a Gmail oldaláról, a következő lépésekkel.
Ez a gyakorlati útmutató megmutatja, hogyan találhatja meg a DirectX verzióját, amely a Microsoft Windows 11 számítógépén fut.
A Spotify különféle gyakori hibákra utal, például zene vagy podcast lejátszásának hiányára. Ez az útmutató megmutatja, hogyan lehet ezeket orvosolni.
Ha a sötét módot konfigurálod Androidon, egy olyan téma jön létre, amely kíméli a szemed. Ha sötét környezetben kell nézned a telefonodat, valószínűleg el kell fordítanod a szemedet, mert a világos mód bántja a szemedet. Használj sötét módot az Opera böngészőben Androidra, és nézd meg, hogyan tudod konfigurálni a sötét módot.
Rendelkezik internetkapcsolattal a telefonján, de a Google alkalmazás offline problémával küzd? Olvassa el ezt az útmutatót, hogy megtalálja a bevált javításokat!
Az Edge megkönnyíti a biztonságos böngészést. Íme, hogyan változtathatja meg a biztonsági beállításokat a Microsoft Edge-ben.
Számos nagyszerű alkalmazás található a Google Playen, amelyekért érdemes lehet előfizetni. Idővel azonban a lista bővül, így kezelni kell a Google Play előfizetéseinket.
A videofolytonossági problémák megoldásához a Windows 11-en frissítse a grafikus illesztőprogramot a legújabb verzióra, és tiltsa le a hardveres gyorsítást.
Ha meg szeretné állítani a csoportbejegyzések megjelenését a Facebookon, menjen a csoport oldalára, és kattintson a További opciók-ra. Ezután válassza az Csoport leiratkozása lehetőséget.




























