Miért nem működik a Facebook? 9 Javítások a gyakori problémákra

A Facebook nem csupán egy közösségi hálózat; segít kapcsolatban maradni barátaival. Fedezze fel a Facebook problémáit és javításait most!
Ebben az útmutatóban elmagyarázom, hogyan távolíthat el hihetetlenül gyorsan egy zöld képernyőt a videóból. Az egész folyamat mindössze néhány másodpercet vesz igénybe, miután telepítette az általam javasolt szoftvert.
Kövesse az alábbi lépéseket, hogy megtudja, hogyan történik mindez. Azt is elmagyarázom, hogyan adhatsz hozzá saját hátteret a videóhoz, vagy hogyan választhatsz más effektusokat.

A teljes folyamat kevesebb mint egy órát vesz igénybe, ha megbízható internetkapcsolattal rendelkezik a szoftver telepítéséhez.
Első lépések – Ingyenes videószerkesztő szoftver telepítése
Először telepítenie kell egy videószerkesztő szoftvert. Ehhez az útmutatóhoz a Hitfilm Expresst ajánlom . Ingyenesen letöltheti a weboldalukról.
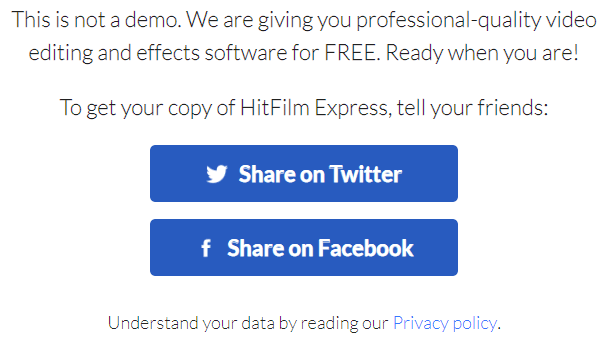
A teljes szoftver ingyenes, mindaddig, amíg megosztod őket a Facebookon vagy a Twitteren. A szoftver letöltése után törölheti megosztását. Ha a szoftver letöltődött, ideje elkezdeni. Kattintson a Fájl lehetőségre a bal felső sarokban, majd kattintson az Új elemre .
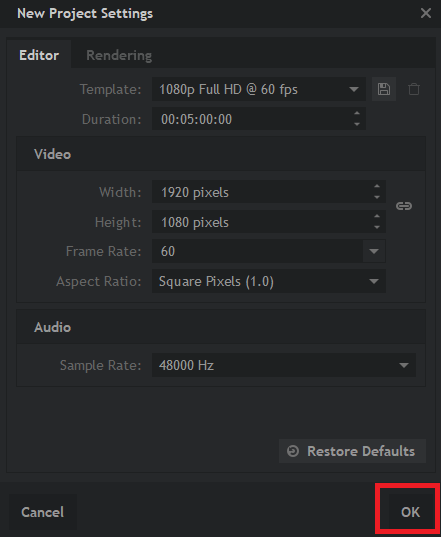
Kiválaszthatja az alapértelmezett értékeket, amelyek 1080p Full HD @ 60 fps. Miután kiválasztotta őket, kattintson az OK gombra . Ha a videónak más méretei is vannak, ne aggódjon, a megfelelő méretek automatikusan alkalmazhatók a videó hozzáadása után.
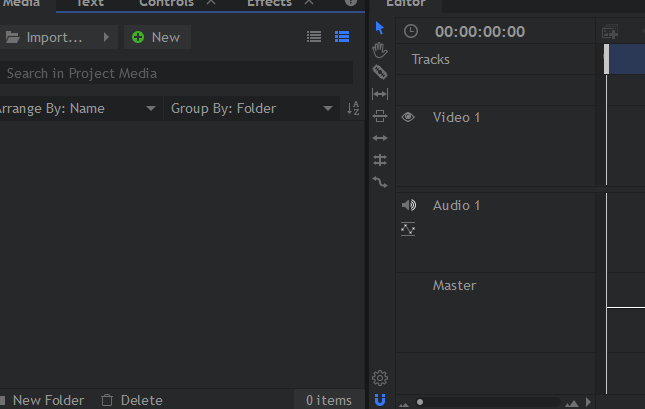
Miután végrehajtotta a fenti lépéseket, a szerkesztőbe kerül. Egyelőre csak a média és a szerkesztő fülekre kell figyelnie. A média lapon kell elhelyeznie az importált videót zöld képernyővel. A szerkesztő lap idővonalként működik, és ráhúzhatja az importált médiát.
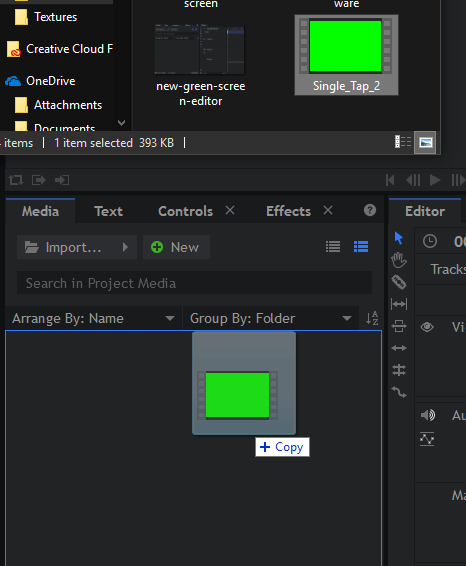
Szóval, kezdjük. Húzza a zöld képernyős videót a Hitfilm Express média lapjára . Ez egyszerű: keresse meg a zöld képernyős videót a számítógépén, majd kattintson rá, és húzza a média fülre.
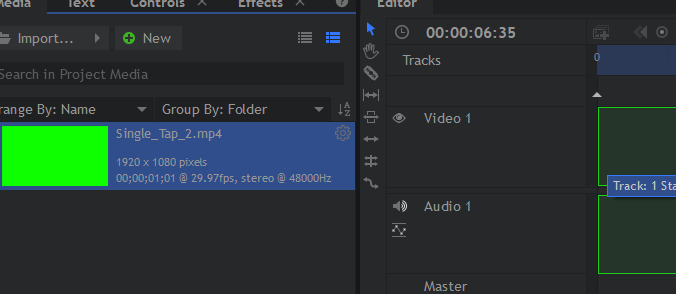
Ezután húzza a zöld képernyős videót a média lapról a Hitfilm Express szerkesztő lapjára . Az idővonalon látni fogja a klip körvonalát. Engedje el az egérgombot, és a videó az idővonalra kerül. Ha a videód felbontása eltérő, akkor egy előugró ablak jelenik meg, itt kattints az OK gombra .
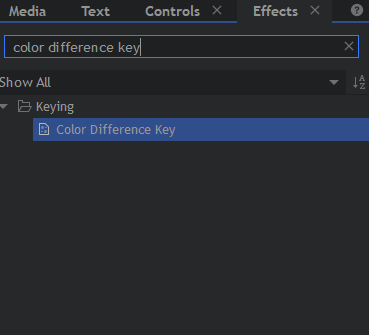
Ezután kattintson az Effektusok fülre a bal alsó ablakban. Ennek az új ablaknak a keresősávjában keresse meg a Color Difference Key kifejezést . Ezután húzza a színkülönbség kulcsszövegét a videoklipre a szerkesztő idővonalán.
A zöld képernyő el lesz távolítva. Általánosságban elmondható, hogy a végeredmény mindaddig jó, amíg a felhasznált videó jó fényviszonyokkal rendelkezik
Miután eltávolította a zöld képernyőt, ideje hozzáadni egy háttérvideót. Ha nincs szüksége háttérre, kihagyhatja ezt a lépést.
Hogyan adhatunk új hátteret egy zöld képernyős videóhoz
Először is megfelelő háttérrel kell rendelkeznie. Ez lehet videó vagy kép. Ideális esetben a felbontásnak meg kell egyeznie az eredeti zöld képernyős videóval a legjobb eredmény érdekében.
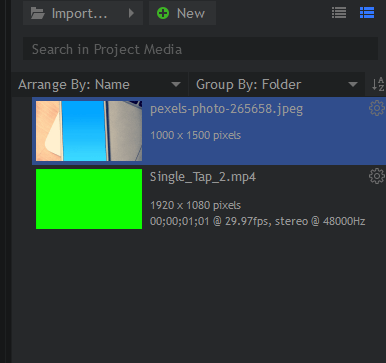
Ha megvan a megfelelő háttér, keresse meg a hozzá tartozó fájlt a számítógépén, és húzza át a Hitfilm Express média fülére , ugyanúgy, mint korábban a zöld képernyős videónál.
Ezt követően fontos megérteni, hogyan működik az idővonal. Ha új klipet vagy képet ad hozzá egy másikhoz, az a végső videóban a tetején jelenik meg. Át kell helyeznie a hátteret a zöld képernyős videó alatt.
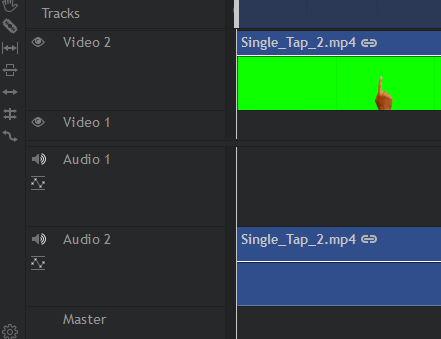
Ehhez először kattintson a zöld képernyős videóra, és húzza át a szerkesztő idővonaláról, majd vigye be a 2. videó nyílásba .
Mivel a zöld képernyős videó most a 2. videót foglalja el, rákattinthat és áthúzhatja a háttérmédiát a szerkesztő idővonalán az 1. videó helyére .
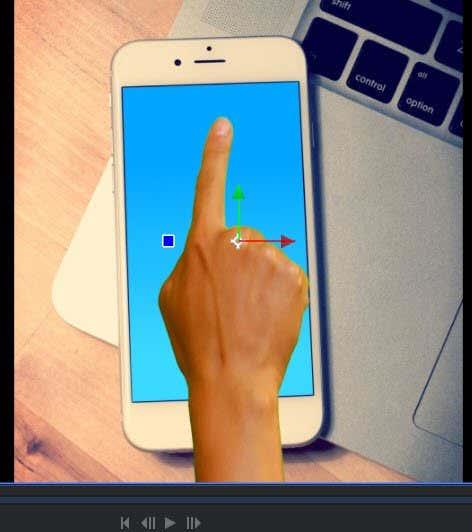
Ha az 1. videóban van, a jobb felső sarokban található lejátszási eszközökkel tesztelheti az eredményeket. Mint a példavideónkból is látható, sikerült elérni, hogy a zöld képernyős videónk a háttér felett jelenjen meg.
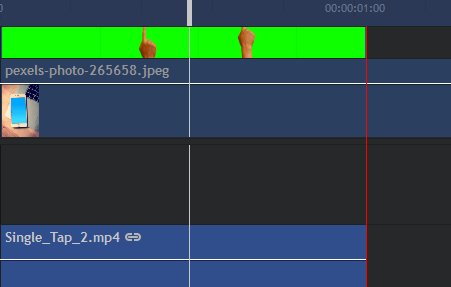
Visszatérhet a szerkesztő idővonalára, és a C billentyű megnyomásával kiválaszthatja a szelet eszközt. Ez lehetővé teszi, hogy levágja a háttérből a felesleges felvételeket. A szelet eszköz kiválasztásával vigye az egérmutatót a zöld képernyős videó széle fölé, majd kattintson a kivágáshoz.
Ha a felesleges felvételt levágta, a V gombbal válassza ki a kiválasztási eszközt. Most kattintson a felesleges felvételre a vágás jobb oldalán. Most nyomja meg a Törlés gombot az eltávolításhoz.
Exportálással véglegesítse zöld képernyős videóját
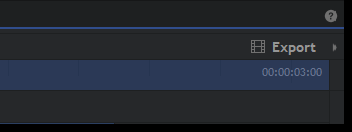
Ha elégedett az eredménnyel, exportálhatja azokat. Jelenleg ez csak egy Hitfilm projektfájl. A videó exportálásához kattintson az Exportálás lehetőségre a képernyő jobb oldalán, közvetlenül a szerkesztő lap felett. Ezután kattintson a Tartalom elemre .
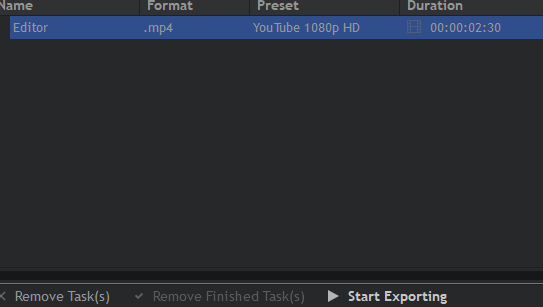
Ezzel az exportálási képernyőre kerül. Kattintson az Exportálás indítása elemre a képernyő alján. A videó most exportálásra kerül. Az ehhez szükséges idő a videó hosszúságától és a processzor teljesítményétől függ. Ha ez megtörtént, hallani fogja az ismerős Windows riasztási zajt. A tálcán lévő Hitfilm ikon is narancssárgán világít.

Újra megnyithatja a Hitfilmet, és a Kimenet mezőben található hivatkozásra kattintva megkeresheti a fájlt a számítógépén.
Összegzés
Ha idáig elolvasta, most már tudnia kell, hogyan távolíthat el egy zöld képernyőt a videóból, és hogyan adhat hozzá hátteret ingyenes szoftverrel. Ha bármilyen kérdése van ezzel az útmutatóval kapcsolatban, kérjük, hagyjon megjegyzést alább, és amint tudok, válaszolok.
A Facebook nem csupán egy közösségi hálózat; segít kapcsolatban maradni barátaival. Fedezze fel a Facebook problémáit és javításait most!
A weboldal keresés neve, lehetőséget ad, hogy gyorsan megtalálja a szükséges információt. Hogyan kereshet szavakat és szövegeket hatékonyan.
Használja a Windows 11 Mobil hotspot funkcióját, hogy megossza internetkapcsolatát. Ismerje meg, hogyan találhatja meg a Wi-Fi jelszavát, és ossza meg azt biztonságosan.
Problémái vannak a fiókjába való bejelentkezéssel a Spotify alkalmazásban? Ismerje meg a megoldásokat a hibaelhárításhoz és a probléma megoldásához.
Tudja meg, hogyan távolíthatja el a Yahoo keresést a Chrome böngészőből. Hasznos tippek és megoldások a Google Chrome beállításainak optimalizálásához.
Az Instagram nem osztja meg a Facebookkal? Ismerje meg, hogyan javíthatja ki ezt a problémát az alábbi lépések segítségével.
Hogyan szabadíthat fel lemezterületet a Windows 10 operációs rendszerben? Itt van 15 bevált módszer, amelyek segítenek optimalizálni a számítógép tárhelyét.
Megtanulja, hogyan oszthatja meg a számítógép hangját a Zoomon, beleértve a YouTube és Spotify videók hangját is.
Tudja meg, hogyan adhat hozzá időjárást a Google Naptárhoz az egyszerű lépések segítségével.
Ha Xbox 360 konzolja van, könnyedén megoszthatja a számítógépén tárolt összes képet, videót és zenét a konzoljával.
A Netflix szinte mindenhol elérhető, és a nyelv beállítása kulcsfontosságú a felhasználói élményhez. Tanulmányozza, hogyan módosíthatja a nyelvet, és fedezze fel a különböző nyelvi lehetőségeket.
Függetlenül attól, hogy először tölt fel YouTube-videót, vagy már van egy csatornája, amely tele van videókkal, érdemes lehet ezeket a YouTube-videókat szöveggé konvertálni. Miért.
Fájl- és mappaengedélyek beállítása 중요, hogy megvédje adatainkat a jogosulatlan hozzáféréstől! Ismerje meg hogyan végezheti el ezeket a beállításokat a Windows rendszerben.
Az internetes adatvédelem nagy probléma a mai világban. A privát DNS segít megvédeni online biztonságát és adatvédelmét a rosszindulatú felektől.
Fedezze fel, hogyan törölheti a Netflix-fiókját lépésről lépésre. Tudjon meg többet a fiók törléséről, email visszaigazolásról és adatainak letöltéséről!
Fedezze fel, mi az a lassú mód a Discordon, és hogyan segíthet Önnek a csatornájának moderálásában, hogy elkerülje a túltöltést és a spameket.
A Netflix-profilok lehetővé teszik, hogy a felhasználók személyre szabják megtekintési élményeiket. Itt bemutatjuk, hogyan szerkesztheti vagy törölheti profilját bármely eszközön.
Mindenki szeret YouTube-videókat nézni – még saját YouTube-csatornánk is van –, de senki sem szeret hirdetéseket nézni. Ha lenne mód hirdetések nélkül nézni a YouTube-ot.
A Discordon a munkára nem biztonságos (NSFW) csatornák célja, hogy korlátozzák a nem megfelelő hozzáférést a felnőtt tartalomhoz. Információk a beállításokról és hogyan lehet létrehozni NSFW csatornát.
Fedezze fel, hogyan nézheti meg, ki osztotta meg a Facebook-bejegyzéseit, és hogyan módosíthatja a bejegyzések megosztásának beállításait
A WhatsApp web nem működik? Ne aggódj. Íme néhány hasznos tipp, amivel újra működésbe hozhatod a WhatsApp-ot.
A Google Meet kiváló alternatíva más videokonferencia alkalmazásokhoz, mint például a Zoom. Bár nem rendelkezik ugyanazokkal a funkciókkal, mégis használhat más nagyszerű lehetőségeket, például korlátlan értekezleteket és videó- és audio-előnézeti képernyőt. Tanulja meg, hogyan indíthat Google Meet ülést közvetlenül a Gmail oldaláról, a következő lépésekkel.
Ez a gyakorlati útmutató megmutatja, hogyan találhatja meg a DirectX verzióját, amely a Microsoft Windows 11 számítógépén fut.
A Spotify különféle gyakori hibákra utal, például zene vagy podcast lejátszásának hiányára. Ez az útmutató megmutatja, hogyan lehet ezeket orvosolni.
Ha a sötét módot konfigurálod Androidon, egy olyan téma jön létre, amely kíméli a szemed. Ha sötét környezetben kell nézned a telefonodat, valószínűleg el kell fordítanod a szemedet, mert a világos mód bántja a szemedet. Használj sötét módot az Opera böngészőben Androidra, és nézd meg, hogyan tudod konfigurálni a sötét módot.
Rendelkezik internetkapcsolattal a telefonján, de a Google alkalmazás offline problémával küzd? Olvassa el ezt az útmutatót, hogy megtalálja a bevált javításokat!
Az Edge megkönnyíti a biztonságos böngészést. Íme, hogyan változtathatja meg a biztonsági beállításokat a Microsoft Edge-ben.
Számos nagyszerű alkalmazás található a Google Playen, amelyekért érdemes lehet előfizetni. Idővel azonban a lista bővül, így kezelni kell a Google Play előfizetéseinket.
A videofolytonossági problémák megoldásához a Windows 11-en frissítse a grafikus illesztőprogramot a legújabb verzióra, és tiltsa le a hardveres gyorsítást.
Ha meg szeretné állítani a csoportbejegyzések megjelenését a Facebookon, menjen a csoport oldalára, és kattintson a További opciók-ra. Ezután válassza az Csoport leiratkozása lehetőséget.




























