Miért nem működik a Facebook? 9 Javítások a gyakori problémákra

A Facebook nem csupán egy közösségi hálózat; segít kapcsolatban maradni barátaival. Fedezze fel a Facebook problémáit és javításait most!
Látszólag mindenki ismeri a Zoom-ot, mert könnyen használható, és bárki számára ingyenes, hogy otthont adjon virtuális találkozóknak, digitális kluboknak, családi összejöveteleknek és akár esküvőknek is.
A videokonferencia-szoftvernek azonban vannak bizonyos funkciói, amelyeket nem mindenki ismer, mint például a Zoom szekciószobák vagy az egyéni nagyítási hátterek .
Az egyik leggyakoribb jellemző, amely zavaró lehet a Zoom első felhasználója számára, a kis digitális kéz. Ez a kéz lehetővé teszi, hogy kapcsolatba léphessen az értekezlet házigazdájával, hogy figyelmeztesse őket, ha meg szeretne osztani egy problémát, vagy hozzá szeretne járulni a témához.

Ha nem tudja, hol találja a Zoom-leosztást, előfordulhat, hogy minden alkalommal felemeli a fizikai kezét, és előfordulhat, hogy a házigazda nem vesz észre téged, különösen egy nagyobb találkozón.
Végigvezetjük mindazt, amit tudnia kell arról, hogyan emelhet kezet egy Zoom megbeszélésen számítógépén vagy mobileszközén.
Hogyan emeljünk kezet egy zoom-találkozón
Ha Windows vagy Mac számítógépéről vesz részt a Zoom megbeszélésen, az alábbi utasítások szerint emelje fel a kezét, és kérjen felszólalási lehetőséget.
Emelje fel a nagyítást Windows PC-n vagy Mac-en
Megjegyzés : Ha Ön az értekezlet házigazdája, nem érheti el a Kéz emelése opciót.
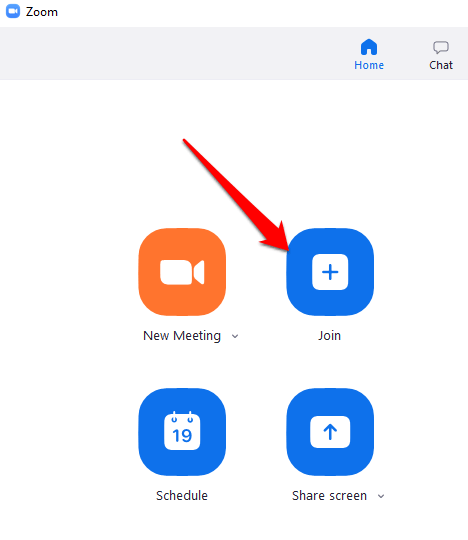

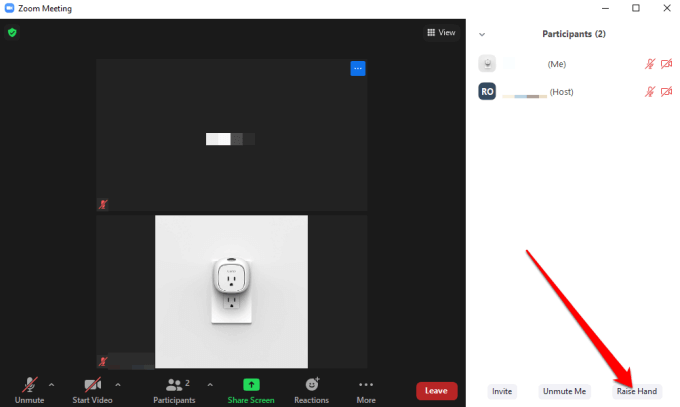
Megjegyzés : Vannak olyan billentyűparancsok, amelyeket használhat Windows PC-n vagy Mac-en, hogy felemelje a kezét a nagyításban. Windows PC-jén nyomja meg az Alt+Y billentyűkombinációt , és állítsa a Kéz emelése opciót Be vagy Ki állásba . Ha az opció engedélyezve van, a kis kék kéz ikon látható a neve mellett.

Megjegyzés: Ha Chromebookot használ, olvassa el útmutatónkat a Zoom használatáról Chromebookon .
Emelje fel a kezét a nagyításban Androidon vagy iPhone-on
Ha Android okostelefonjáról vagy iPhone-járól használja a Zoom funkciót, felemelheti a kezét a mobileszközökhöz készült Zoom alkalmazással.
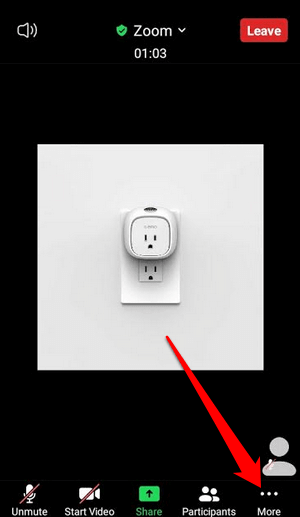
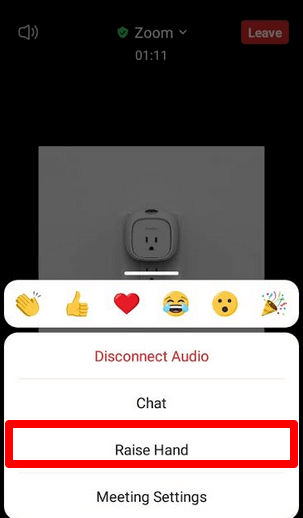
Megjegyzés : Ha a digitális kezed fel van emelve, egy kis kék kéz ikon jelenik meg a képernyőn, és a házigazda is látni fogja a kezet a neved mellett. A nagyítás a résztvevők felemelési sorrendje alapján jeleníti meg a listát.

Kézemelés a nagyításos betárcsázó hívásoknál
Ha telefonszámmal tárcsázva szeretne csatlakozni egy Zoom-megbeszéléshez , a kézfelemelés lépései némileg eltérőek.
Miután csatlakozott az értekezlethez, tárcsázza a *9 -et a telefon tárcsázóján, hogy felemelje a kezét, és tegye ugyanezt a kéz leengedéséhez.
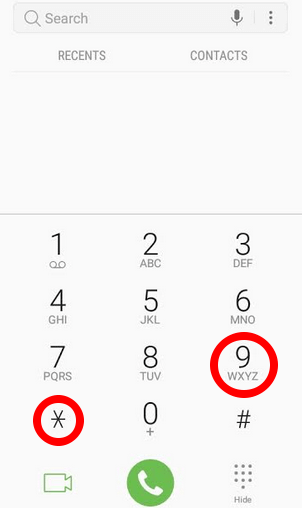
Mi a teendő, ha nem látja a Kéz emelése opciót a nagyításban
Ha a Kéz felemelése lehetőség nem érhető el a Zoom értekezletben, annak az lehet az oka, hogy az értekezlet házigazdája letiltotta a nonverbális visszajelzést, vagy Ön teljes képernyős módban van.
Teljes képernyős módban az alsó eszköztár minimálisra van csökkentve, de megjelenítheti számítógépén vagy mobileszközén, ha mozgatja az egeret a képernyőn, vagy megérinti a képernyőt. Ha megjelenik az eszköztár, válassza ki vagy koppintson a Résztvevők elemre, és megjelenik a Kéz emelése opció.
Ha az értekezlet házigazdája letiltotta a nonverbális visszajelzést, akkor nem jelenik meg a Kéz emelése opció. Ilyen esetben bármikor megkérheti a gazdagépet, hogy engedélyezze a nonverbális visszacsatolást a Kézemelés funkció engedélyezéséhez.
Ha Ön a megbeszélés házigazdája, és engedélyeznie kell a Kézemelés funkciót a megbeszélés résztvevői számára, ezt a Résztvevők panelen belül megteheti.
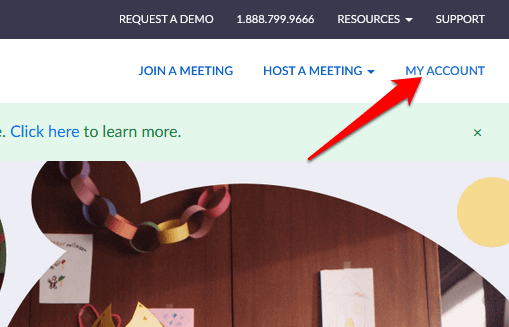
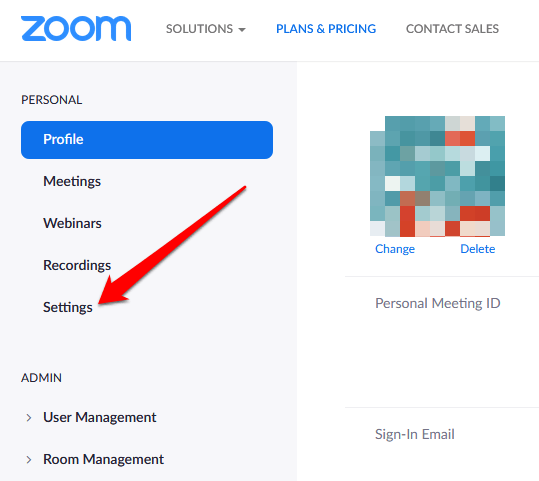
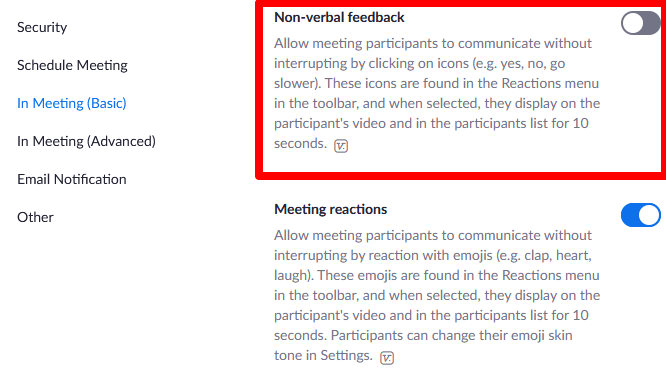
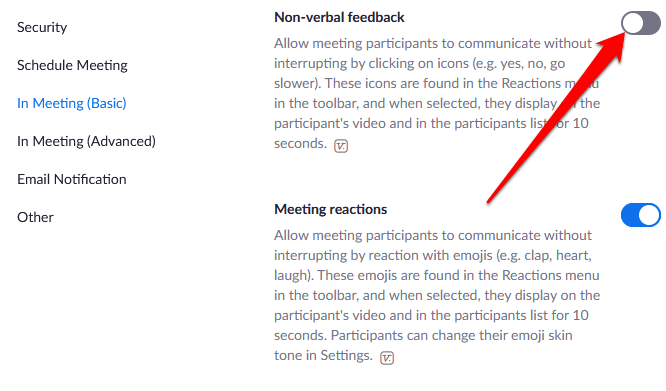
Hogyan engedje le a kezét egy zoom-találkozón
Lehet, hogy felemelte a kezét, vagy véletlenül emelte fel, és nem tudja, hogyan tegye le. Bármi legyen is a helyzet, a következőképpen engedheti le a kezét a Zoom megbeszélésen.
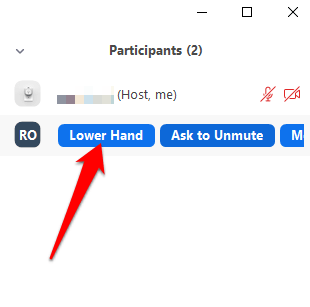
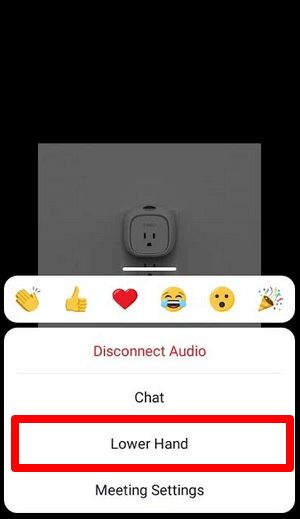
Megjegyzés : Ha Ön az értekezlet házigazdája, le tudja engedni a résztvevők kezét az értekezlet vezérlői közül a Résztvevők kiválasztásával , majd mutasson a résztvevő neve fölé, és válassza a Leosztás leengedése lehetőséget. Android-telefonján vagy iPhone-ján koppintson a Résztvevők fülre , koppintson a felhasználó nevére, és a felugró menüből válassza az Alsó kéz lehetőséget.
Az értekezlet házigazdái megtekinthetik az összes résztvevőt, aki felemelte a kezét a Zoom értekezleten, ha kiválasztja a felemelt kéz ikont a képernyőn, vagy megkeresheti a Felemelt kéz ikont a résztvevők mellett a Résztvevők menüben.
Keltse fel a találkozó házigazdájának figyelmét
Az emelő kéz funkció egy gyors és egyszerű módja annak, hogy felkeltse a házigazda figyelmét a Zoom megbeszélésen, összehasonlítva a fizikai kéz felemelésével vagy a mikrofon némításának feloldásával , hogy felszólalást kérjen. Reméljük, hogy megtalálta a funkciót eszközén, és most már tudja, hogyan használhatja előnyére.
Tekintse meg további Zoom-útmutatóinkat, beleértve a 7 zoomtesztet, amelyeket a következő találkozó előtt kell végrehajtani, vagy mit kell tennie, ha a Zoom mikrofonja nem működik , hogy segítsen navigálni az alkalmazásban.
A Facebook nem csupán egy közösségi hálózat; segít kapcsolatban maradni barátaival. Fedezze fel a Facebook problémáit és javításait most!
A weboldal keresés neve, lehetőséget ad, hogy gyorsan megtalálja a szükséges információt. Hogyan kereshet szavakat és szövegeket hatékonyan.
Használja a Windows 11 Mobil hotspot funkcióját, hogy megossza internetkapcsolatát. Ismerje meg, hogyan találhatja meg a Wi-Fi jelszavát, és ossza meg azt biztonságosan.
Problémái vannak a fiókjába való bejelentkezéssel a Spotify alkalmazásban? Ismerje meg a megoldásokat a hibaelhárításhoz és a probléma megoldásához.
Tudja meg, hogyan távolíthatja el a Yahoo keresést a Chrome böngészőből. Hasznos tippek és megoldások a Google Chrome beállításainak optimalizálásához.
Az Instagram nem osztja meg a Facebookkal? Ismerje meg, hogyan javíthatja ki ezt a problémát az alábbi lépések segítségével.
Hogyan szabadíthat fel lemezterületet a Windows 10 operációs rendszerben? Itt van 15 bevált módszer, amelyek segítenek optimalizálni a számítógép tárhelyét.
Megtanulja, hogyan oszthatja meg a számítógép hangját a Zoomon, beleértve a YouTube és Spotify videók hangját is.
Tudja meg, hogyan adhat hozzá időjárást a Google Naptárhoz az egyszerű lépések segítségével.
Ha Xbox 360 konzolja van, könnyedén megoszthatja a számítógépén tárolt összes képet, videót és zenét a konzoljával.
A Netflix szinte mindenhol elérhető, és a nyelv beállítása kulcsfontosságú a felhasználói élményhez. Tanulmányozza, hogyan módosíthatja a nyelvet, és fedezze fel a különböző nyelvi lehetőségeket.
Függetlenül attól, hogy először tölt fel YouTube-videót, vagy már van egy csatornája, amely tele van videókkal, érdemes lehet ezeket a YouTube-videókat szöveggé konvertálni. Miért.
Fájl- és mappaengedélyek beállítása 중요, hogy megvédje adatainkat a jogosulatlan hozzáféréstől! Ismerje meg hogyan végezheti el ezeket a beállításokat a Windows rendszerben.
Az internetes adatvédelem nagy probléma a mai világban. A privát DNS segít megvédeni online biztonságát és adatvédelmét a rosszindulatú felektől.
Fedezze fel, hogyan törölheti a Netflix-fiókját lépésről lépésre. Tudjon meg többet a fiók törléséről, email visszaigazolásról és adatainak letöltéséről!
Fedezze fel, mi az a lassú mód a Discordon, és hogyan segíthet Önnek a csatornájának moderálásában, hogy elkerülje a túltöltést és a spameket.
A Netflix-profilok lehetővé teszik, hogy a felhasználók személyre szabják megtekintési élményeiket. Itt bemutatjuk, hogyan szerkesztheti vagy törölheti profilját bármely eszközön.
Mindenki szeret YouTube-videókat nézni – még saját YouTube-csatornánk is van –, de senki sem szeret hirdetéseket nézni. Ha lenne mód hirdetések nélkül nézni a YouTube-ot.
A Discordon a munkára nem biztonságos (NSFW) csatornák célja, hogy korlátozzák a nem megfelelő hozzáférést a felnőtt tartalomhoz. Információk a beállításokról és hogyan lehet létrehozni NSFW csatornát.
Fedezze fel, hogyan nézheti meg, ki osztotta meg a Facebook-bejegyzéseit, és hogyan módosíthatja a bejegyzések megosztásának beállításait
A WhatsApp web nem működik? Ne aggódj. Íme néhány hasznos tipp, amivel újra működésbe hozhatod a WhatsApp-ot.
A Google Meet kiváló alternatíva más videokonferencia alkalmazásokhoz, mint például a Zoom. Bár nem rendelkezik ugyanazokkal a funkciókkal, mégis használhat más nagyszerű lehetőségeket, például korlátlan értekezleteket és videó- és audio-előnézeti képernyőt. Tanulja meg, hogyan indíthat Google Meet ülést közvetlenül a Gmail oldaláról, a következő lépésekkel.
Ez a gyakorlati útmutató megmutatja, hogyan találhatja meg a DirectX verzióját, amely a Microsoft Windows 11 számítógépén fut.
A Spotify különféle gyakori hibákra utal, például zene vagy podcast lejátszásának hiányára. Ez az útmutató megmutatja, hogyan lehet ezeket orvosolni.
Ha a sötét módot konfigurálod Androidon, egy olyan téma jön létre, amely kíméli a szemed. Ha sötét környezetben kell nézned a telefonodat, valószínűleg el kell fordítanod a szemedet, mert a világos mód bántja a szemedet. Használj sötét módot az Opera böngészőben Androidra, és nézd meg, hogyan tudod konfigurálni a sötét módot.
Rendelkezik internetkapcsolattal a telefonján, de a Google alkalmazás offline problémával küzd? Olvassa el ezt az útmutatót, hogy megtalálja a bevált javításokat!
Az Edge megkönnyíti a biztonságos böngészést. Íme, hogyan változtathatja meg a biztonsági beállításokat a Microsoft Edge-ben.
Számos nagyszerű alkalmazás található a Google Playen, amelyekért érdemes lehet előfizetni. Idővel azonban a lista bővül, így kezelni kell a Google Play előfizetéseinket.
A videofolytonossági problémák megoldásához a Windows 11-en frissítse a grafikus illesztőprogramot a legújabb verzióra, és tiltsa le a hardveres gyorsítást.
Ha meg szeretné állítani a csoportbejegyzések megjelenését a Facebookon, menjen a csoport oldalára, és kattintson a További opciók-ra. Ezután válassza az Csoport leiratkozása lehetőséget.




























