Fájlok átvitele Windowsról iPhone-ra vagy iPadra

Kíváncsi arra, hogyan lehet fájlokat átkonvertálni Windowsról iPhone vagy iPad készülékekre? Ez a lépésről lépésre útmutató segít Önnek ebben a feladatban.
Milyen gyakran próbált e-mail-mellékletet elküldeni csak azért, mert azt mondták, hogy túl nagy? Lehet, hogy több dolgot próbált meg csatolni egyszerre, és hibaüzenetet kapott, így több külön e-mailt kellett küldenie, csak hogy minden eljusson a címzetthez? Ez őrjítő tud lenni, tudom. Alkalmanként nekem is meg kellett küzdenem ezzel, akárcsak neked. Szerencsére kutató majom vagyok, és számos különféle módszert találtam, amelyek segítségével eljuttathatja ezeket az értékes adatokat a szükséges helyre. Merüljünk el és beszélgessünk a kedvenceimről!
Ez az egyik leggyorsabb és legegyszerűbb módja a nagy fájlok e-mailekhez csatolásának. A fájlok tömörítése egyszerűen azt jelenti, hogy méretüket csökkentik (tömörítik), és mindegyik egy mappába kerül. A tömörítés során egyetlen adat sem vész el. A szövegben, fotókban vagy videókban található redundáns információk sokkal könnyebben kezelhető iterációkká zsugorodnak. Miután a vevő kicsomagolja a létrehozott mappát, minden visszaáll az egykori méretre – pontosan úgy, ahogyan először létrehozta vagy megosztotta.
Mint mondtam, a tömörített mappa létrehozása rendkívül gyors.
Válassza ki az összes fájlt, amelyet hozzá szeretne adni a zip mappához. Ehhez tartsa lenyomva a CTRL billentyűt (Windows rendszerben), és kattintson az egyes fájlokra.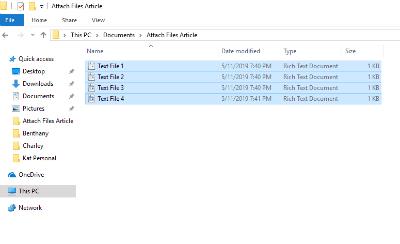
Miután kiválasztotta az összes fájlt, kattintson jobb gombbal valamelyikre, és vigye a kurzort a „Küldés” feliratra . Válassza ki a második lehetőséget a listából: "Tömörített (zip) mappa"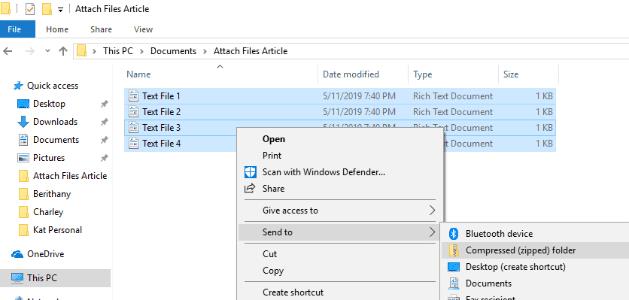
Amint rákattint erre a lehetőségre, az új tömörített mappa jön létre azon a helyen, ahol a fájlok voltak. Észre fogja venni, hogy az eredeti fájlok még mindig ott vannak.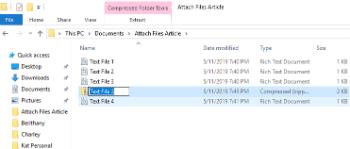
Figyelje meg, hogy az újonnan létrehozott mappa készen áll egy tetszőleges név hozzáadására. Ha véletlenül lekattintott róla, jobb gombbal kattintson az új zip mappára, és válassza az „Átnevezés” lehetőséget .
Menjen vissza az e-mailjéhez, és csatolja az új, tömörített mappát, mint bármely más fájlt, és küldje el!
A Dropbox egy csodálatos eszköz. Minden fényképét, videóját és fájlját privát módon tárolhatja – akár 2 GB-ig ingyen! Létrehozhat megosztott mappákat is, ahol bárkit meghívhat, hogy megtekintse vagy szerkessze a kiválasztott dolgokat. Nézzük meg, hogyan kell ezt csinálni!
Menjen a Dropboxhoz , hozzon létre ingyenes fiókot, majd válassza ki az „Új megosztott mappa” lehetőséget a jobb oldalon.

Hozzon létre egy új mappát, vagy használjon egy meglévőt (ha már a Dropbox tagja volt).
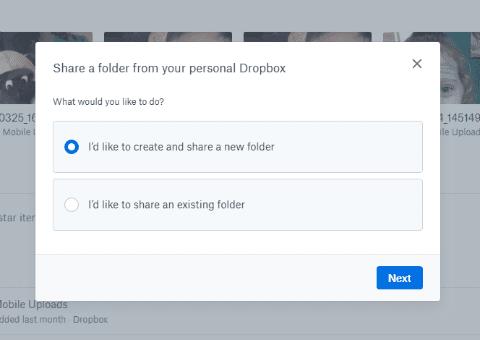
Válassza az „Új mappát szeretnék létrehozni és megosztani” lehetőséget .
Nevezze el a mappát, és adja meg azoknak az e-mail címét, akiknek a fájlokat küldi. Válassza ki, hogy engedélyezze-e számukra a mappán belüli dolgok szerkesztését (szerkesztés, törlés, megjegyzések szerkesztése és a mappán belüli bármely fájl hozzáadása). Végül adjon hozzá egy üzenetet, ha el szeretné magyarázni, hogy mi van a mappában, és miért osztja meg velük.
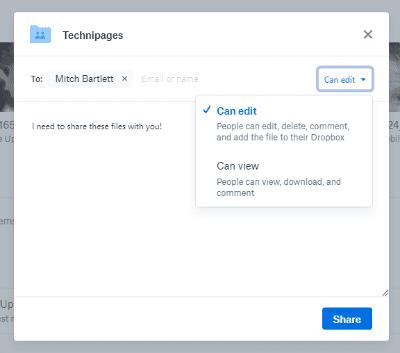
Itt az ideje, hogy hozzáadja a fájlokat, fényképeket vagy videókat. Áthúzhatja őket a mappába, és automatikusan feltöltődnek. Vagy menjen az egyes fájlokhoz külön, kattintson rá jobb gombbal, és válassza a „Másolás” lehetőséget. Ezután kattintson a jobb gombbal bárhová a Dropbox mappán belül, és válassza a „Beillesztés” lehetőséget. Az utolsó lehetőség, amelyet használhat, az, hogy kattintson a „Fájlok feltöltése” gombra a képernyő jobb oldalán. Válassza ki a fájl(oka)t, majd a Dropbox megkérdezi, melyik mappába helyezze őket. Ügyeljen arra, hogy az imént létrehozott mappát válassza ki.

Miután hozzáadta a fájlokat, már el lett küldve egy e-mail a címzett(ek)nek, és azonnal hozzáférhetnek. Mindazonáltal az egyes fájlokkal továbbra is megtehet néhány dolgot. A fájlnévsor jobb oldalán három pont látható. Kattintson erre a lehetőségek legördülő menüjének megtekintéséhez. Az adott fájlt több emberrel megoszthatja, újra letöltheti eszközére, megjegyzéseket fűzhet hozzá, átnevezheti, törölheti és így tovább.
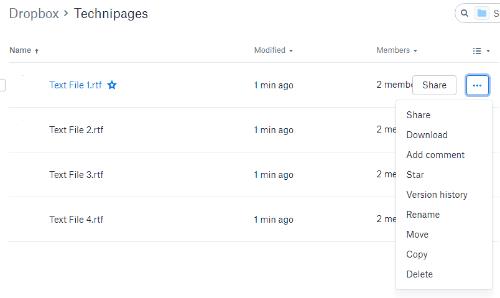
Ennyiről van szó! Sikeresen létrehozott egy mappát ingyenes Dropbox-fiókjában, hozzáadott fájlokat, és megosztotta azokat a kiválasztott személlyel/személyekkel.
A Sharefile egy fizetős szolgáltatás, amelyet többnyire üzleti környezetben használnak. Van azonban egy 30 napos ingyenes próbaidőszak, amelyhez nincs szükség hitelkártyára. A weboldalt a Citrix készítette. Ez a cég évek óta kiváló minőségű szoftvereket ad ki, és személyesen megígérem, hogy biztonságos és nagyszerű.
Látogasson el a Sharefile webhelyre, és hozza létre ingyenes fiókját, mielőtt elkezdi. Ezután meg kell adnia cége webhelyét, iparágát és telefonszámát. Ezt követően egy ellenőrző e-mailt küldünk, amelyre kattintva először jelentkezhet be. Miután bejelentkezett, megerősíti személyes adatait, kiválaszt egy titkos kérdést, és beállít egy jelszót.
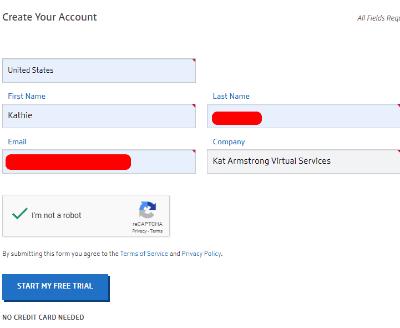
Ezen a ponton személyes kezdőlapján lesz. Észreveheti, hogy az oldal bal alsó sarkában oktatóanyagok találhatók, amelyekből kitalálhatja, hogyan használhatja ezt a szolgáltatást. A bal felső mezőben jelennek meg a feltöltött fájlok, mellette pedig parancsikonok találhatók a fájlok megosztására vagy kérésére, stb. Az oldal bal szélén elérheti mappáit és még sok mást.
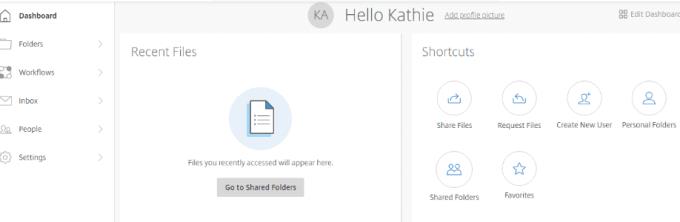
Nyilvánvalóan az első dolog, amit tennie kell, az, hogy fájlokat ad hozzá. Válassza a „Fájlok megosztása” lehetőséget a parancsikonok mezőjében. Itt négy lehetőség közül választhat: E-mail a ShareFile segítségével, Hivatkozás beszerzése (e-mailben, azonnali üzenetben vagy akár szöveges küldéshez), Visszajelzés és jóváhagyás, valamint aláírásra küldés. Válassza az „E-mail with ShareFile” lehetőséget .
Amikor ez az oldal megnyílik, látni fogja, hogy hozzá kell adnia a címzett(ek) e-mail-címét a bal oldalon, majd a tárgysort és az üzenetet. Ezután a jobb oldalon hozzáadja a küldeni kívánt fájl(oka)t. Ennyiről van szó, emberek! Ha elégedett a jobb oldalon található információkkal, és az összes fájlt, videót és/vagy fényképet hozzáadta, kattintson az oldal bal alsó sarkában található kék „Küldés” gombra.
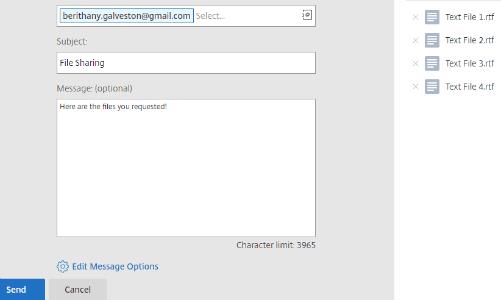
A ShareFile segítségével még sok más dolgot is megtehetsz, amelyekre most nem térek ki. Ahogy fentebb említettük, a webhelyen hasznos oktatóanyagok találhatók, amelyek segítségével megértheti, milyen egyéb célokra használható a webhely.
Az utolsó módszer, amelyről beszélni fogok, a Google Drive használata. Valószínű, hogy már használja ezt a fenomenális eszközt.
Az oldal tetején kattintson a „Saját meghajtó” felirat melletti legördülő nyílra . Ha még nem töltötte fel a szükséges fájlokat, válassza ezt a lehetőséget, és tegye meg most. Miután mindegyik megtalálható a Drive-ban, válassza az „Új mappa” lehetőséget .
Nevezze el a mappát, majd kattintson a „Létrehozás” gombra, majd nevezze el a mappát.
Kattintson a jobb gombbal a kívánt fájlt hozzáadni az új mappát, válassza az „Áthelyezés” , majd vigye a kurzort a „My Drive” Kattintson a kis nyílra a jobb, és válassza ki a most létrehozott mappára, majd kattintson a kék ” Áthelyezés ide” gombot.
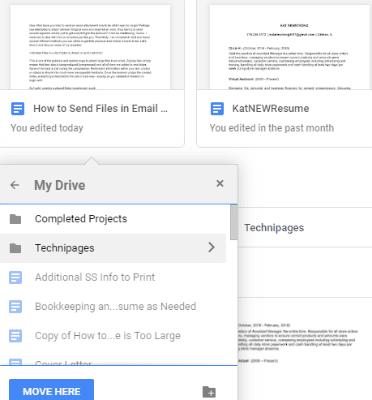
Miután befejezte a fájlok áthelyezését, kattintson duplán a fájlok alatti mappa nevére a megnyitáshoz. Ott látni fogja őket.
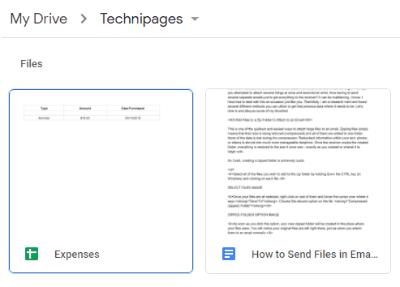
Ha még mindig vannak olyan fájlok a számítógépén, amelyeket még nem töltöttek fel, és amelyeket meg kell osztania, egyszerűen megteheti. Kattintson a jobb gombbal a mappán belülre. Válassza a „Fájlok feltöltése” lehetőséget , majd keresse meg, és válassza ki, amire szüksége van.
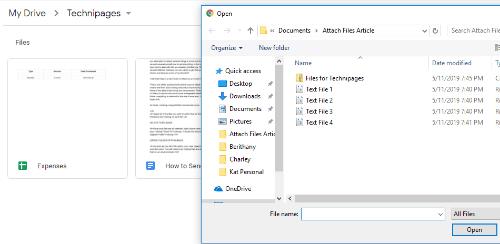
Ha minden megvan, amit meg kell osztania a mappában, kattintson a lefelé mutató nyílra a mappa neve mellett az oldal tetején. Válassza a „Megosztás” lehetőséget .
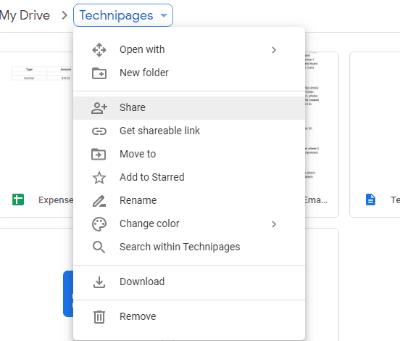
Add hozzá a megosztani kívánt személy(ek) e-mail címét, majd válaszd a küldés gombot!
Sikeresen megosztotta fontos dokumentumait, vicces videóit vagy értékes fotóit a Google Drive-ból.
Milyen egyéb fájlmegosztási módszereket használt vagy hallott már ezekről? Szüksége van segítségre a használat módjában? Mint mindig, tudassa velem a megjegyzésekben, és mindent megteszek, hogy megmentsem.
Boldog fájlmegosztást!
Kíváncsi arra, hogyan lehet fájlokat átkonvertálni Windowsról iPhone vagy iPad készülékekre? Ez a lépésről lépésre útmutató segít Önnek ebben a feladatban.
Elfogy a hely a Dropboxon? Tekintse meg ezeket a tippeket, hogy több szabad tárhelyhez juthasson.
Ha a Dropbox jelvény hiányzik az Office 365-ben, szüntesse meg a fiók és a számítógép kapcsolatát, majd kapcsolja vissza.
Belefáradt az alacsony tárhelyű e-mailek megszerzésébe a Dropboxon? Nézze meg, hogyan kapcsolhatja ki őket.
A Dropbox előnézeti problémáinak kijavításához győződjön meg arról, hogy a platform támogatja a fájltípust, és a megtekinteni kívánt fájl nincs jelszóval védve.
Ha a Dropox.com nem tud betölteni, frissítse böngészőjét, törölje a gyorsítótárat, tiltsa le az összes bővítményt, és nyisson meg egy új inkognitólapot.
Ha a Dropbox nem talál és nem tölt fel új fényképeket iPhone-járól, győződjön meg arról, hogy az iOS és a Dropbox alkalmazás legújabb verzióját használja.
Adjon Dropbox-fiókjának egy extra biztonsági réteget. Nézze meg, hogyan kapcsolhatja be a jelszózárat.
Mondd el a Dropboxnak, mit érzel. Tekintse meg, hogyan küldhet visszajelzést a szolgáltatásnak, és tudja meg, hogyan érzik magukat az ügyfelek.
Elköltöztél? Ebben az esetben nézze meg, hogyan használhat másik időzónát a Dropboxon.
Testreszabhatja munkatapasztalatát azáltal, hogy a Dropbox segítségével megnyitja a szükséges irodai alkalmazásokat a kívánt módon.
Ha a Dropbox mappa tevékenységével kapcsolatos e-mailek szükségtelenek, a következő lépéseket kell követnie a letiltásához.
A másokkal való együttműködéshez meg kell osztania a fájlokat. Nézze meg, hogyan kérhet fájlfeltöltést valakitől a Dropboxon.
Szeretné kihozni a legtöbbet a Dropboxból? Így kaphat hírlevelet az új funkciókról, hogy naprakész legyen.
Egyes Dropbox bejelentkezési értesítésekre nincs szükség. Így kapcsolhatja ki őket.
Ha nem tud linkeket létrehozni a Dropboxon, akkor fiókjában aktív megosztási tilalom érvénybe léphet. Törölje a böngésző gyorsítótárát, és ellenőrizze az eredményeket.
Tekintse meg, mennyi tárhely van a Dropbox-fiókjában, hogy megtudja, hány további fájlt tölthet fel. Íme, hogyan teheti ezt meg.
A dátumok szabványos írott szerkezete finom különbségeket mutat a világ kultúrái között. Ezek a különbségek félreértéseket okozhatnak, amikor
Ismerje meg, milyen alternatívák állnak rendelkezésére, ha nem tud e-mail mellékletet küldeni, mert a fájl túl nagy.
Tudja meg, hogyan jutott valaki Dropbox-fiókjába, és nézze meg, hogy mely eszközök és böngészők férnek hozzá az Ön fiókjához.
A WhatsApp web nem működik? Ne aggódj. Íme néhány hasznos tipp, amivel újra működésbe hozhatod a WhatsApp-ot.
A Google Meet kiváló alternatíva más videokonferencia alkalmazásokhoz, mint például a Zoom. Bár nem rendelkezik ugyanazokkal a funkciókkal, mégis használhat más nagyszerű lehetőségeket, például korlátlan értekezleteket és videó- és audio-előnézeti képernyőt. Tanulja meg, hogyan indíthat Google Meet ülést közvetlenül a Gmail oldaláról, a következő lépésekkel.
Ez a gyakorlati útmutató megmutatja, hogyan találhatja meg a DirectX verzióját, amely a Microsoft Windows 11 számítógépén fut.
A Spotify különféle gyakori hibákra utal, például zene vagy podcast lejátszásának hiányára. Ez az útmutató megmutatja, hogyan lehet ezeket orvosolni.
Ha a sötét módot konfigurálod Androidon, egy olyan téma jön létre, amely kíméli a szemed. Ha sötét környezetben kell nézned a telefonodat, valószínűleg el kell fordítanod a szemedet, mert a világos mód bántja a szemedet. Használj sötét módot az Opera böngészőben Androidra, és nézd meg, hogyan tudod konfigurálni a sötét módot.
Rendelkezik internetkapcsolattal a telefonján, de a Google alkalmazás offline problémával küzd? Olvassa el ezt az útmutatót, hogy megtalálja a bevált javításokat!
Az Edge megkönnyíti a biztonságos böngészést. Íme, hogyan változtathatja meg a biztonsági beállításokat a Microsoft Edge-ben.
Számos nagyszerű alkalmazás található a Google Playen, amelyekért érdemes lehet előfizetni. Idővel azonban a lista bővül, így kezelni kell a Google Play előfizetéseinket.
A videofolytonossági problémák megoldásához a Windows 11-en frissítse a grafikus illesztőprogramot a legújabb verzióra, és tiltsa le a hardveres gyorsítást.
Ha meg szeretné állítani a csoportbejegyzések megjelenését a Facebookon, menjen a csoport oldalára, és kattintson a További opciók-ra. Ezután válassza az Csoport leiratkozása lehetőséget.




























