Fájlok átvitele Windowsról iPhone-ra vagy iPadra

Kíváncsi arra, hogyan lehet fájlokat átkonvertálni Windowsról iPhone vagy iPad készülékekre? Ez a lépésről lépésre útmutató segít Önnek ebben a feladatban.
Az egyik állandóan jelenlévő kockázat az interneten, hogy egy hacker hozzáférhet fiókjához. Sok esetben azonnal nyilvánvalóvá teszik magukat a dolgok megváltoztatásával. Más esetekben finomabbak lehetnek, és megvárják, hogy találjanak valami érzékenyebbet a lopásra. Az egyik dolog, amit megtehet a kockázat ellen, hogy ellenőrizze, hová van bejelentkezve fiókjába.
Sok webhely és szolgáltatás nem kínálja ezt a lehetőséget. A Dropbox azonban lehetővé teszi, hogy megnézze, hol van bejelentkezve egy böngésző-munkamenetbe, és hol van bejelentkezve egy alkalmazás. Ezen a képernyőn bármely aktív munkamenetet lejárhat, hogy kirúgjon egy hackert a fiókjából.
A futó munkamenetek lejáratásának lehetősége akkor is hasznos, ha nyilvános vagy megosztott számítógépen lépett hozzá a Dropboxhoz, és elfelejtett kijelentkezni, amikor végzett. Megtalálhatja és lejárhatja a munkamenetet, így megakadályozhatja, hogy bárki más hozzáférjen fiókjához.
Az aktív munkamenetek megtekintéséhez és lejáratához be kell lépnie a fiókbeállításokba. Ehhez először jelentkezzen be a Dropbox webhelyére. Miután bejelentkezett, kattintson a profilja ikonjára a jobb felső sarokban, majd kattintson a „Beállítások” gombra.
A beállítások megadása után váltson a „Biztonság” fülre, majd görgessen le a „Webböngészők” és az „Eszközök” részhez.
A „Webböngészők” részben megtekintheti a fiókjába jelenleg bejelentkezett böngészőket. Megtekintheti, hogy melyik böngészőt és operációs rendszert használja, a hozzávetőleges helyről, és mikor volt a legutóbbi tevékenység.
Ugyanezt az információt láthatja az „Eszközök” részben, bár a böngésző nevét nem látja, mivel a böngésző nincs használatban.
Tipp : Ha az egeret a legutóbbi bejegyzés értéke melletti kis „i” ikon fölé viszi, azt is láthatja, hogy az adott munkamenet mikor jelentkezett be, és milyen IP-címről érhető el.
A munkamenet lejáratához kattintson a megfelelő kuka ikonra. A webböngésző munkamenetei esetén a munkamenet azonnal lejár. Az alkalmazás-munkamenetek esetén megjelenik egy megerősítő felugró ablak; kattintson a „Leválasztás” gombra a munkamenet lejártához.
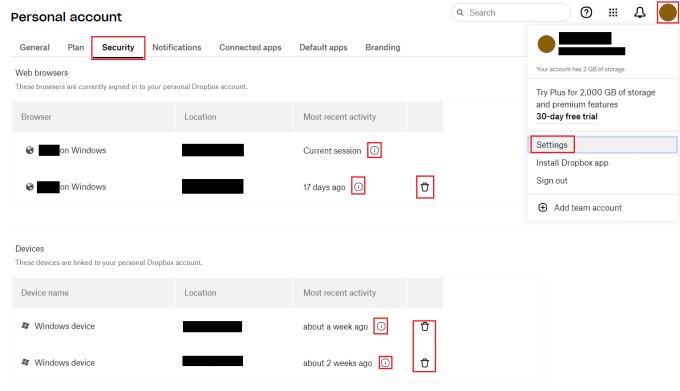
Kattintson a megfelelő kuka ikonra a „Biztonság” beállítások „Webböngészők” vagy „Eszközök” részében.
Az aktuális munkamenetek áttekintése segíthet a gyanús tevékenységek észlelésében. A lejáró munkamenetek megakadályozhatják az aktívan hagyott munkamenetekhez való jogosulatlan hozzáférést. Az útmutató lépéseit követve áttekintheti aktív munkameneteit, és ha akarja, lejárhatja azokat.
Kíváncsi arra, hogyan lehet fájlokat átkonvertálni Windowsról iPhone vagy iPad készülékekre? Ez a lépésről lépésre útmutató segít Önnek ebben a feladatban.
Elfogy a hely a Dropboxon? Tekintse meg ezeket a tippeket, hogy több szabad tárhelyhez juthasson.
Ha a Dropbox jelvény hiányzik az Office 365-ben, szüntesse meg a fiók és a számítógép kapcsolatát, majd kapcsolja vissza.
Belefáradt az alacsony tárhelyű e-mailek megszerzésébe a Dropboxon? Nézze meg, hogyan kapcsolhatja ki őket.
A Dropbox előnézeti problémáinak kijavításához győződjön meg arról, hogy a platform támogatja a fájltípust, és a megtekinteni kívánt fájl nincs jelszóval védve.
Ha a Dropox.com nem tud betölteni, frissítse böngészőjét, törölje a gyorsítótárat, tiltsa le az összes bővítményt, és nyisson meg egy új inkognitólapot.
Ha a Dropbox nem talál és nem tölt fel új fényképeket iPhone-járól, győződjön meg arról, hogy az iOS és a Dropbox alkalmazás legújabb verzióját használja.
Adjon Dropbox-fiókjának egy extra biztonsági réteget. Nézze meg, hogyan kapcsolhatja be a jelszózárat.
Mondd el a Dropboxnak, mit érzel. Tekintse meg, hogyan küldhet visszajelzést a szolgáltatásnak, és tudja meg, hogyan érzik magukat az ügyfelek.
Elköltöztél? Ebben az esetben nézze meg, hogyan használhat másik időzónát a Dropboxon.
Testreszabhatja munkatapasztalatát azáltal, hogy a Dropbox segítségével megnyitja a szükséges irodai alkalmazásokat a kívánt módon.
Ha a Dropbox mappa tevékenységével kapcsolatos e-mailek szükségtelenek, a következő lépéseket kell követnie a letiltásához.
A másokkal való együttműködéshez meg kell osztania a fájlokat. Nézze meg, hogyan kérhet fájlfeltöltést valakitől a Dropboxon.
Szeretné kihozni a legtöbbet a Dropboxból? Így kaphat hírlevelet az új funkciókról, hogy naprakész legyen.
Egyes Dropbox bejelentkezési értesítésekre nincs szükség. Így kapcsolhatja ki őket.
Ha nem tud linkeket létrehozni a Dropboxon, akkor fiókjában aktív megosztási tilalom érvénybe léphet. Törölje a böngésző gyorsítótárát, és ellenőrizze az eredményeket.
Tekintse meg, mennyi tárhely van a Dropbox-fiókjában, hogy megtudja, hány további fájlt tölthet fel. Íme, hogyan teheti ezt meg.
A dátumok szabványos írott szerkezete finom különbségeket mutat a világ kultúrái között. Ezek a különbségek félreértéseket okozhatnak, amikor
Ismerje meg, milyen alternatívák állnak rendelkezésére, ha nem tud e-mail mellékletet küldeni, mert a fájl túl nagy.
Tudja meg, hogyan jutott valaki Dropbox-fiókjába, és nézze meg, hogy mely eszközök és böngészők férnek hozzá az Ön fiókjához.
A WhatsApp web nem működik? Ne aggódj. Íme néhány hasznos tipp, amivel újra működésbe hozhatod a WhatsApp-ot.
A Google Meet kiváló alternatíva más videokonferencia alkalmazásokhoz, mint például a Zoom. Bár nem rendelkezik ugyanazokkal a funkciókkal, mégis használhat más nagyszerű lehetőségeket, például korlátlan értekezleteket és videó- és audio-előnézeti képernyőt. Tanulja meg, hogyan indíthat Google Meet ülést közvetlenül a Gmail oldaláról, a következő lépésekkel.
Ez a gyakorlati útmutató megmutatja, hogyan találhatja meg a DirectX verzióját, amely a Microsoft Windows 11 számítógépén fut.
A Spotify különféle gyakori hibákra utal, például zene vagy podcast lejátszásának hiányára. Ez az útmutató megmutatja, hogyan lehet ezeket orvosolni.
Ha a sötét módot konfigurálod Androidon, egy olyan téma jön létre, amely kíméli a szemed. Ha sötét környezetben kell nézned a telefonodat, valószínűleg el kell fordítanod a szemedet, mert a világos mód bántja a szemedet. Használj sötét módot az Opera böngészőben Androidra, és nézd meg, hogyan tudod konfigurálni a sötét módot.
Rendelkezik internetkapcsolattal a telefonján, de a Google alkalmazás offline problémával küzd? Olvassa el ezt az útmutatót, hogy megtalálja a bevált javításokat!
Az Edge megkönnyíti a biztonságos böngészést. Íme, hogyan változtathatja meg a biztonsági beállításokat a Microsoft Edge-ben.
Számos nagyszerű alkalmazás található a Google Playen, amelyekért érdemes lehet előfizetni. Idővel azonban a lista bővül, így kezelni kell a Google Play előfizetéseinket.
A videofolytonossági problémák megoldásához a Windows 11-en frissítse a grafikus illesztőprogramot a legújabb verzióra, és tiltsa le a hardveres gyorsítást.
Ha meg szeretné állítani a csoportbejegyzések megjelenését a Facebookon, menjen a csoport oldalára, és kattintson a További opciók-ra. Ezután válassza az Csoport leiratkozása lehetőséget.




























