Miért nem működik a Facebook? 9 Javítások a gyakori problémákra

A Facebook nem csupán egy közösségi hálózat; segít kapcsolatban maradni barátaival. Fedezze fel a Facebook problémáit és javításait most!
Az emberi lények olyan nyomokat használnak, mint a hangszín és az arckifejezések, hogy érzékeljék, hogyan érzi magát valaki, és mit gondol valójában, amikor velünk beszél. Írásbeli kommunikáció esetén ez nehezebb, mert nem látjuk és nem halljuk a beszélőt.
Erre válaszul a hangulatjelek az érzelmek kifejezésének népszerű módja lettek egyes hétköznapi írásos/digitális kommunikációs módokon, például szöveges üzenetekben és a közösségi média csatornáin. Bár soha ne használjon hangulatjeleket tudományos dolgozatokban vagy professzionális munkatermékekben, beillesztheti őket a Google Dokumentumokba vagy a Microsoft Wordbe és az Outlookba.
Általános tippek az Emoji használatához számítógépen
Hogyan lehet Emoji-t beszúrni a Microsoft Wordbe
A hangulatjelek beszúrása egy Microsoft Word dokumentumba különböző módszereket igényelhet, attól függően, hogy a Word melyik verzióját használja.
Emoji beillesztése a Microsoft Word böngésző verziójába
A Word online esetén válassza a Beszúrás > Emoji lehetőséget . Ha nem látja a használni kívánt hangulatjelet, válassza a További hangulatjelek…
Emoji beillesztése a Word asztali verziójába
Ha a Word asztali verzióját használja, akkor van néhány lehetőség.
Megjegyzés: Ezek a szimbólum-betűtípusok ugyanolyanok, mint bármely más betűtípus, így a karakterek alapértelmezés szerint feketén jelennek meg.
Ha a szíved a színes hangulatjelek mellett dönt, akkor a fent leírtak szerint használd a számítógéped beépített emoji-választóját, vagy tölts le egy hangulatjel-csomagot. Az Emoji Keyboard Patrick Bürgin kiegészítő csomagja, amely további hangulatjelekhez biztosít hozzáférést a Microsoft Word, a PowerPoint és az Outlook asztali verzióiban.
Hangulatjelek beszúrása a Google Dokumentumokban
A hangulatjelek beillesztése egy Google-dokumentumba egy kicsit kevésbé egyszerű, de elég egyszerű.
Hangulatjel-csomagok telepítése a Google Dokumentumokban
A Google Dokumentumokhoz olyan kiegészítők is tartoznak, amelyek bővíthetik az alkalmazáson belüli oldalsávon keresztül elérhető hangulatjeleket.
Megjegyzés: Ez a csomag csak körülbelül 50 hangulatjelet tartalmaz, de előfordulhat, hogy talál néhányat, amely nem érhető el a fenti speciális karakterek beszúrása módszerrel.
Emoji beszúrása a Microsoft Outlookba
Amint már említettük, a fenti módszerek közül több működik hangulatjelek beszúrására az Outlookba. A Microsoft Outlookra jellemző emojik beszúrásának néhány további módja is van.
Az Outlook böngésző verziójában
Az emoji-csomagok telepítése az Outlookban
Az Update Star GmbH Emojis alkalmazása elérhető a Microsoft AppSource-ban, és az Outlook asztali és webes verziójával is működik.
Megjegyzés: Ez a bővítmény „Csak Exchange-, Office 365- vagy Outlook.com-fiókokkal működik, IMAP- vagy POP-fiókokkal nem.”
Ha rendelkezik IMAP- vagy POP-fiókkal, elkezdhet e-mailt írni egy Exchange-alapú fiókkal, amely hozzáférést biztosít az emoji-csomag-bővítményhez. Mielőtt elküldi az e-mailt, váltson IMAP- vagy POP-fiókjára a Feladó legördülő menüben.
Legyen jobban érthető a hangulatjelekkel
A hangulatjelek továbbra is az egyik legjobb módja annak, hogy hétköznapi írással fejezd ki érzéseidet. Milyen egyéb módokon közvetíti az érzelmeket írásában? Tudassa velünk az alábbi megjegyzésekben.
Íme 6 módszer a hangulatjelek beszúrására a Wordbe Windows, Mac vagy Linux rendszeren.
1. módszer: Használja a Windows beépített érintőbillentyűzetét
A Windows 10, 8.1/8 beépített Könnyű hozzáférés eszközt kínál, az úgynevezett Touch Keyboardot. Megnyitva hangulatjeleket illeszthet be egy Word dokumentumba.
Megjegyzés: Windows 7 és régebbi rendszereken nem érhető el.
1. lépés. Kattintson a jobb gombbal a Windows tálcára, és jelölje be az „Érintőbillentyűzet gomb megjelenítése” lehetőséget.
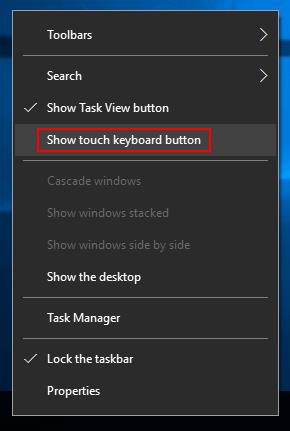
2. lépés: A Touch Keyboard ikon megjelenik a tálcán. Kattintson rá, és aktiválhatja.
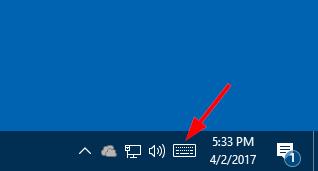
3. lépés: Kattintson a hangulatjelre a Wordbe való beszúráshoz.
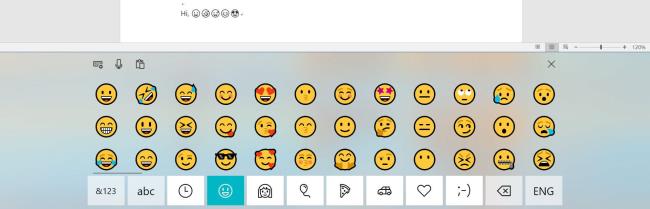
2. módszer: Adja hozzá az Emoji billentyűzetet az Office Store-ból
Az Emoji billentyűzet a Microsoft Word, a PowerPoint és a OneNote bővítménye. Telepítheti az Office Store-ból. A telepítés után megnyithatja a Word „Saját bővítményeim” részében.
1. lépés: Nyissa meg a Word-dokumentumot, kattintson a Beszúrás fülre > Áruház , majd adja hozzá az Emoji billentyűzetet.
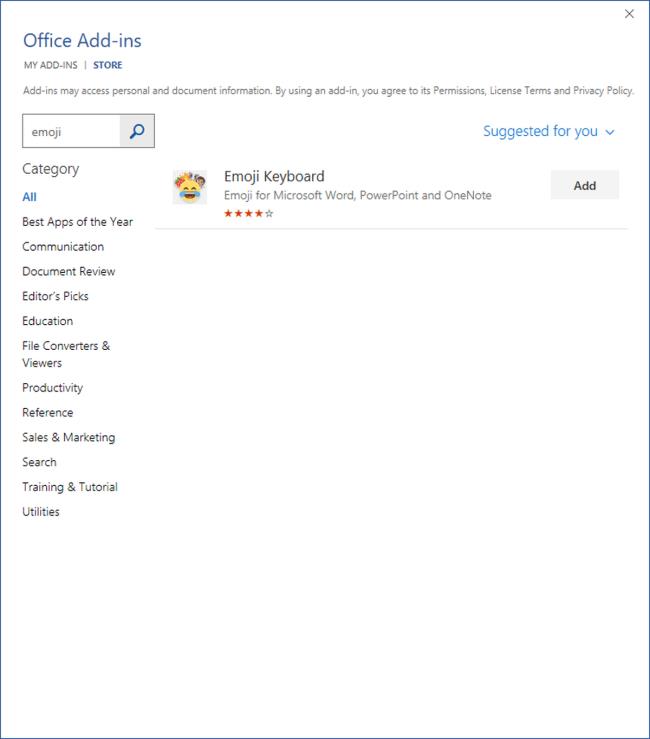
2. lépés: Helyezze a kurzort egy Word dokumentumba, majd válassza ki a beszúrni kívánt hangulatjel ikont.
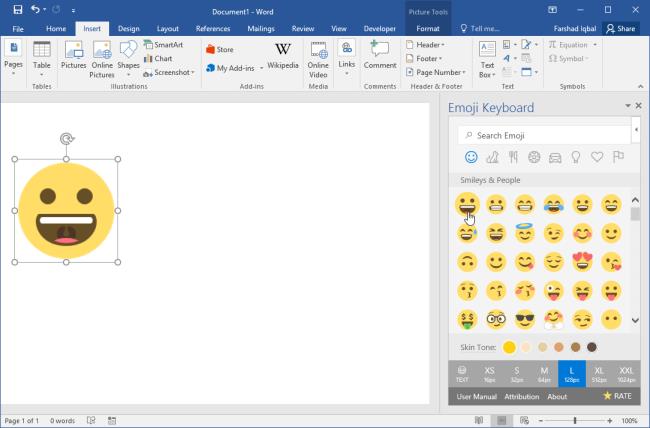
Ennek a bővítménynek az az előnye, hogy nem csak „szövegként” illeszthet be hangulatjeleket, hanem közvetlenül képként is. Módosíthatja az emoji kép méretét és a bőr tónusát is.
3. módszer: Hangulatjelek másolása és beillesztése webhelyekről
Számos webhely található, amelyek az emoji jelentésére, előzményeire, másolására és beillesztésére szakosodtak. Itt röviden felsorolok két weboldalt.
A Get Emoji közel 2500 hangulatjelet kínál, köztük olyan kategóriákat, mint 😃💁 Emberek • 🐻🌻 Állatok • 🍔🍹 Élelmiszer • 🎷⚽️ Tevékenységek • 🚘🌇 Utazás • 💡🎣″ Szimbólumok 💖🎉 Tárgyak • 🔏 🌈 zászlók. Nincs szükség alkalmazásra.
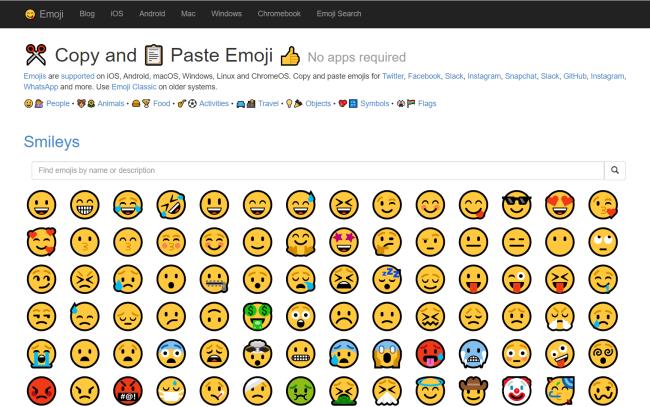
Az Emojipedia egy nagy hangulatjel-kereső. Böngészhet minden hangulatjel jelentésében, előzményében, nevében, és megtekintheti, hogy az emoji hogyan jelenik meg a különböző platformokon. Kattintson a „Másolás” gombra, majd az emoji beilleszthető a Word dokumentumba.
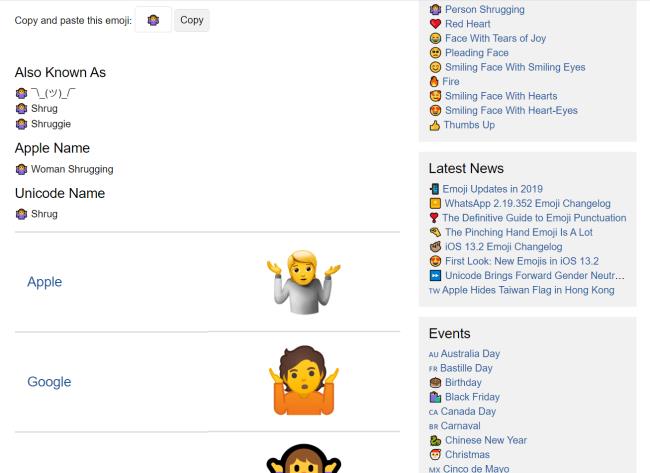
4. módszer: Telepítse a winMoji alkalmazást
Ez az alkalmazás Windows 7, 8, 10 stb. operációs rendszereken működik. Alternatív megoldás a Windows Touch Keyboard használatára vagy a Windows 7 rendszerre, ahol ez a billentyűzet nem létezik. A WinMoji kereső funkciót is kínál.
1. lépés: Töltse le a winMoji-t innen.
2. lépés: Kattintson a kívánt hangulatjelre, és a kiválasztott emoji automatikusan beillesztésre kerül a rendszer kartonlapjára.
3. lépés: Illessze be a hangulatjelet (használja a Ctrl+V billentyűkombinációt) a Microsoft Word dokumentumba.
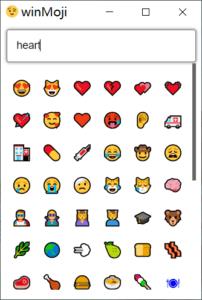
5. módszer: Írjon be emoji karaktereket
Ez egy nagyon gyors és kényelmes módja az emoji beszúrásának. Néhány hangulatjel esetében a Webes Word automatikusan átalakítja a szimbólumokat, ahogy beírja és beírja őket.
:-):):-|:|:-(:(:-D:D;-);)Tippek: Ha egy Word-alkalmazásban, például az Office 2016-ban van, az első három hangulatjel is gyorsan beszúrható karakterek beírásával, de vegye figyelembe, hogy a karaktereket magának kell begépelnie (a karaktereket nem lehet közvetlenül másolni és beilleszteni, t hangulatjelekké alakítani).
6. módszer: Emoji beszúrása a Webes Wordbe
Az 5. módszer kivételével a Word Online használatakor van egy másik egyszerű módja is a hangulatjelek beszúrásának. Csak lépjen a Beszúrás fülre, és válassza az Emoji lehetőséget. Ha többet szeretne megtudni, kattintson a További hangulatjelek elemre.

A Facebook nem csupán egy közösségi hálózat; segít kapcsolatban maradni barátaival. Fedezze fel a Facebook problémáit és javításait most!
A weboldal keresés neve, lehetőséget ad, hogy gyorsan megtalálja a szükséges információt. Hogyan kereshet szavakat és szövegeket hatékonyan.
Használja a Windows 11 Mobil hotspot funkcióját, hogy megossza internetkapcsolatát. Ismerje meg, hogyan találhatja meg a Wi-Fi jelszavát, és ossza meg azt biztonságosan.
Problémái vannak a fiókjába való bejelentkezéssel a Spotify alkalmazásban? Ismerje meg a megoldásokat a hibaelhárításhoz és a probléma megoldásához.
Tudja meg, hogyan távolíthatja el a Yahoo keresést a Chrome böngészőből. Hasznos tippek és megoldások a Google Chrome beállításainak optimalizálásához.
Az Instagram nem osztja meg a Facebookkal? Ismerje meg, hogyan javíthatja ki ezt a problémát az alábbi lépések segítségével.
Hogyan szabadíthat fel lemezterületet a Windows 10 operációs rendszerben? Itt van 15 bevált módszer, amelyek segítenek optimalizálni a számítógép tárhelyét.
Megtanulja, hogyan oszthatja meg a számítógép hangját a Zoomon, beleértve a YouTube és Spotify videók hangját is.
Tudja meg, hogyan adhat hozzá időjárást a Google Naptárhoz az egyszerű lépések segítségével.
Ha Xbox 360 konzolja van, könnyedén megoszthatja a számítógépén tárolt összes képet, videót és zenét a konzoljával.
A Netflix szinte mindenhol elérhető, és a nyelv beállítása kulcsfontosságú a felhasználói élményhez. Tanulmányozza, hogyan módosíthatja a nyelvet, és fedezze fel a különböző nyelvi lehetőségeket.
Függetlenül attól, hogy először tölt fel YouTube-videót, vagy már van egy csatornája, amely tele van videókkal, érdemes lehet ezeket a YouTube-videókat szöveggé konvertálni. Miért.
Fájl- és mappaengedélyek beállítása 중요, hogy megvédje adatainkat a jogosulatlan hozzáféréstől! Ismerje meg hogyan végezheti el ezeket a beállításokat a Windows rendszerben.
Az internetes adatvédelem nagy probléma a mai világban. A privát DNS segít megvédeni online biztonságát és adatvédelmét a rosszindulatú felektől.
Fedezze fel, hogyan törölheti a Netflix-fiókját lépésről lépésre. Tudjon meg többet a fiók törléséről, email visszaigazolásról és adatainak letöltéséről!
Fedezze fel, mi az a lassú mód a Discordon, és hogyan segíthet Önnek a csatornájának moderálásában, hogy elkerülje a túltöltést és a spameket.
A Netflix-profilok lehetővé teszik, hogy a felhasználók személyre szabják megtekintési élményeiket. Itt bemutatjuk, hogyan szerkesztheti vagy törölheti profilját bármely eszközön.
Mindenki szeret YouTube-videókat nézni – még saját YouTube-csatornánk is van –, de senki sem szeret hirdetéseket nézni. Ha lenne mód hirdetések nélkül nézni a YouTube-ot.
A Discordon a munkára nem biztonságos (NSFW) csatornák célja, hogy korlátozzák a nem megfelelő hozzáférést a felnőtt tartalomhoz. Információk a beállításokról és hogyan lehet létrehozni NSFW csatornát.
Fedezze fel, hogyan nézheti meg, ki osztotta meg a Facebook-bejegyzéseit, és hogyan módosíthatja a bejegyzések megosztásának beállításait
A WhatsApp web nem működik? Ne aggódj. Íme néhány hasznos tipp, amivel újra működésbe hozhatod a WhatsApp-ot.
A Google Meet kiváló alternatíva más videokonferencia alkalmazásokhoz, mint például a Zoom. Bár nem rendelkezik ugyanazokkal a funkciókkal, mégis használhat más nagyszerű lehetőségeket, például korlátlan értekezleteket és videó- és audio-előnézeti képernyőt. Tanulja meg, hogyan indíthat Google Meet ülést közvetlenül a Gmail oldaláról, a következő lépésekkel.
Ez a gyakorlati útmutató megmutatja, hogyan találhatja meg a DirectX verzióját, amely a Microsoft Windows 11 számítógépén fut.
A Spotify különféle gyakori hibákra utal, például zene vagy podcast lejátszásának hiányára. Ez az útmutató megmutatja, hogyan lehet ezeket orvosolni.
Ha a sötét módot konfigurálod Androidon, egy olyan téma jön létre, amely kíméli a szemed. Ha sötét környezetben kell nézned a telefonodat, valószínűleg el kell fordítanod a szemedet, mert a világos mód bántja a szemedet. Használj sötét módot az Opera böngészőben Androidra, és nézd meg, hogyan tudod konfigurálni a sötét módot.
Rendelkezik internetkapcsolattal a telefonján, de a Google alkalmazás offline problémával küzd? Olvassa el ezt az útmutatót, hogy megtalálja a bevált javításokat!
Az Edge megkönnyíti a biztonságos böngészést. Íme, hogyan változtathatja meg a biztonsági beállításokat a Microsoft Edge-ben.
Számos nagyszerű alkalmazás található a Google Playen, amelyekért érdemes lehet előfizetni. Idővel azonban a lista bővül, így kezelni kell a Google Play előfizetéseinket.
A videofolytonossági problémák megoldásához a Windows 11-en frissítse a grafikus illesztőprogramot a legújabb verzióra, és tiltsa le a hardveres gyorsítást.
Ha meg szeretné állítani a csoportbejegyzések megjelenését a Facebookon, menjen a csoport oldalára, és kattintson a További opciók-ra. Ezután válassza az Csoport leiratkozása lehetőséget.




























