Miért nem működik a Facebook? 9 Javítások a gyakori problémákra

A Facebook nem csupán egy közösségi hálózat; segít kapcsolatban maradni barátaival. Fedezze fel a Facebook problémáit és javításait most!
Hogyan vált az elsősorban játékosok által használt azonnali üzenetküldő és VoIP szolgáltatás az oktatás és a vállalkozások választott kommunikációs eszközévé? A válasz nagyon egyszerű.
A Discord szórakoztató terméket hozott létre olyan emberek csoportja számára, akik korán alkalmazták a technológiát, és ez beszivárgott a mindennapi életükbe. Mivel a Discord a társasági élet, a tanulás és az üzletkötés kedvelt módja, az emberek tudni akarják, hogyan rögzítsenek Discord-hangot.
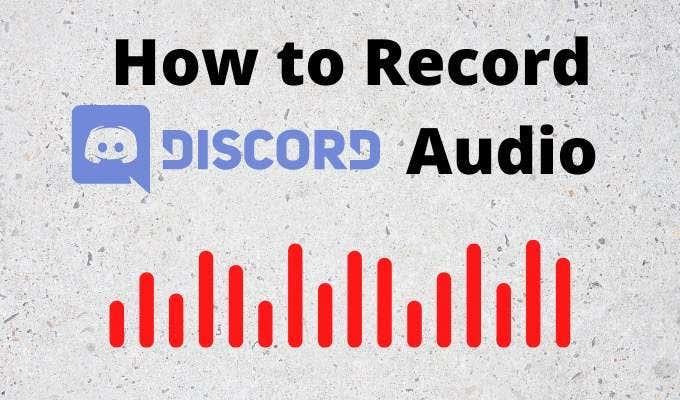
Alkalmazások Discord Audio rögzítésére
Azoknak az alkalmazásoknak a rajongói vagyunk, amelyek könnyen megtanulhatók és sok mindenre használhatók. Két olyan alkalmazás létezik, amelyek kiválóan használhatók hangfelvételek rögzítésére a Discordon, amelyek az élő közvetítéstől a stúdióminőségű zenei produkcióig bármire használhatók .
Az ingyenes OBS-ről (Open Broadcaster Software) és a szabadalmaztatott Camtasia alkalmazásról beszélünk .
Discord Audio rögzítése a Camtasia segítségével
A Camtasia-t több mint 24 millióan használják képernyőrögzítésre és oktatóvideók készítésére , különösen oktatók, oktatók és tanárok. Szerezze be a Camtasia 30 napos ingyenes próbaverzióját, mielőtt licencbe fektet. A cikk írásakor a személyi engedély körülbelül 250 dollár, az oktatási engedélyek pedig körülbelül 170 dollárba kerültek.
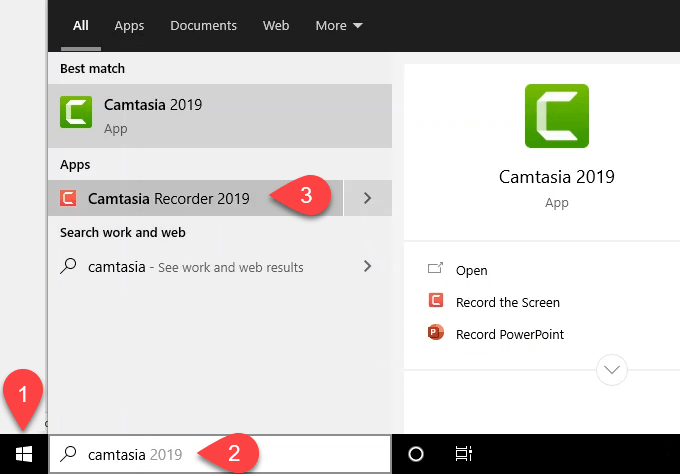
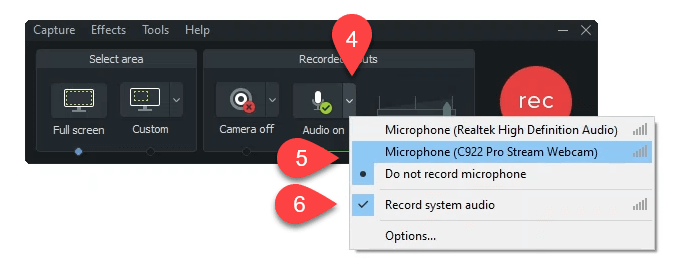
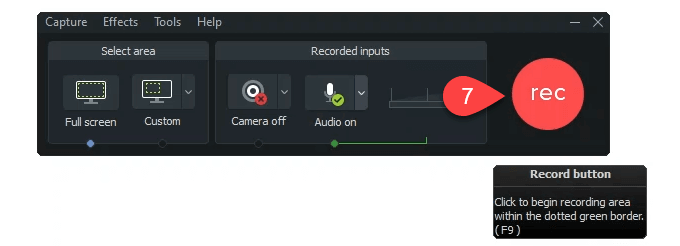
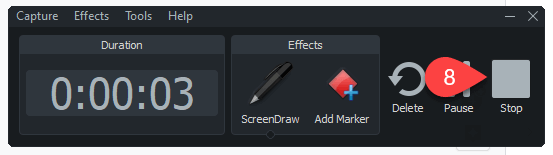
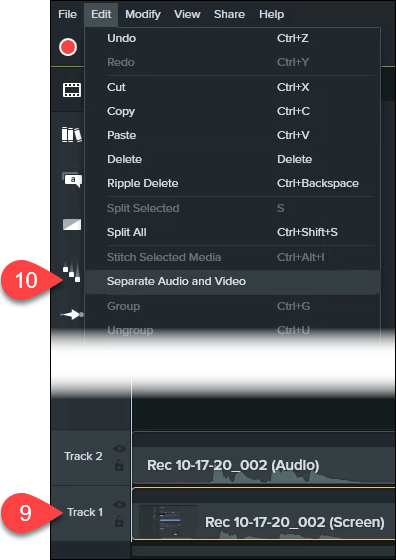
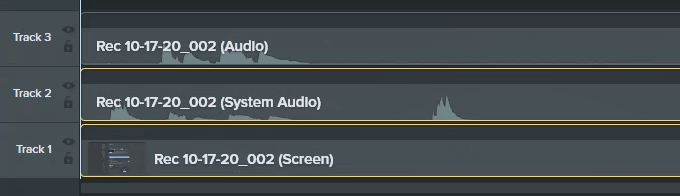
Discord hang rögzítése OBS segítségével
Az OBS Studio megszerezte hírnevét a játékok streaming világában a Twitchen és a YouTube -on . Ez egy professzionális szintű ingyenes és nyílt forráskódú rögzítő és streamelő alkalmazás.
Letöltheti az OBS-t Windowsra , Macre és Linuxra . Ha szereti az OBS-t, adományozzon nekik, hogy továbbra is nagyszerűek legyenek. Nézze meg a nyilvános OBS Discord szervert , ahol többet tudhat meg és kérdéseket tehet fel.
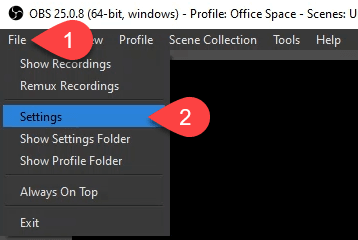
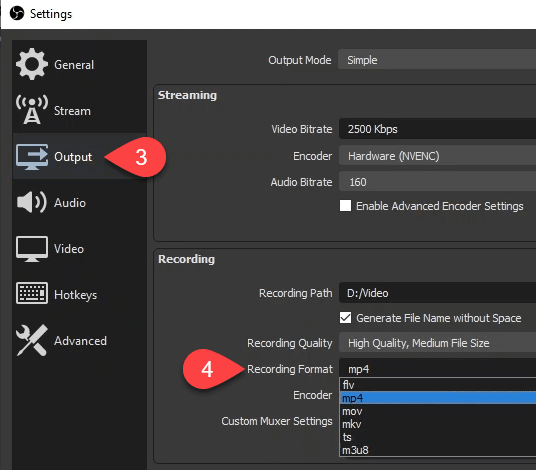
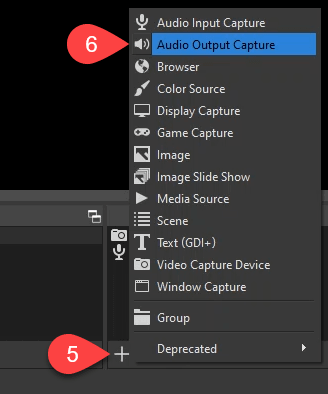
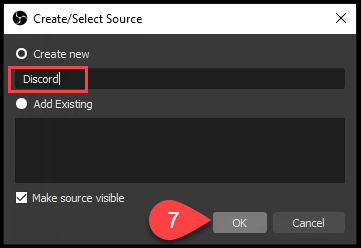
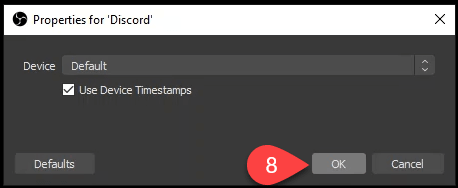
Az Audio Mixerben látni fogja az új Discord-forrást. Használja a kék sáv csúszkáját a felvétel hangerejének beállításához, a hangszóró ikont pedig a némításhoz és a némítás feloldásához.
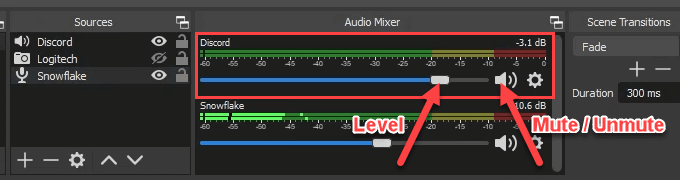
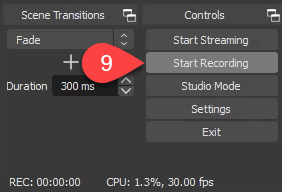
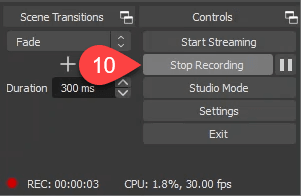
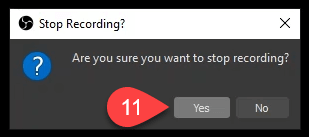
Discord Audio rögzítése Androidon vagy iPhone-on
A Discord hangfelvétel okostelefonon nem olyan egyszerű, mint amilyennek hangzik. Jelenleg az okostelefonok képernyőrögzítői csak belső hangot rögzítenek . A mikrofont sem tudják felvenni.
Ha van saját Discord szervere , használhatja a Craig Discord botot . A Discord hangot rögzíti iPhone, Android, Windows, Mac vagy Linux rendszeren. Bárhová telepítheti a Discordot, Craig ott lehet. Craig csak az Ön tulajdonában lévő szervereken rögzít Discord hangot.
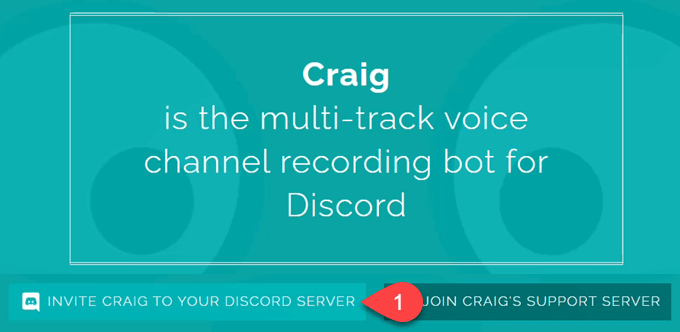
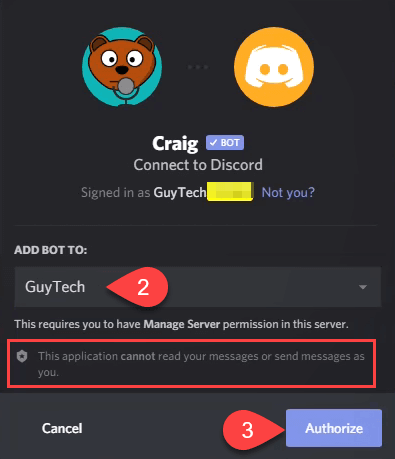
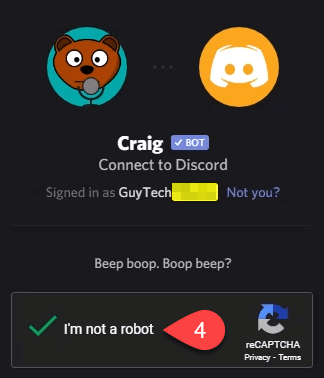
Az engedélyezés után megjelenik az Engedélyezett értesítés.
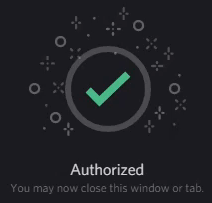

Craig felugrik egy üzenetet a Discordon, hogy tudatja veled, hogy a felvétel készül, és néhány egyéb információról tájékoztat.

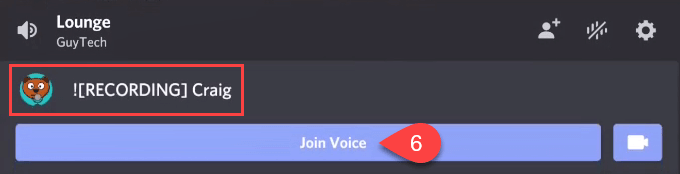
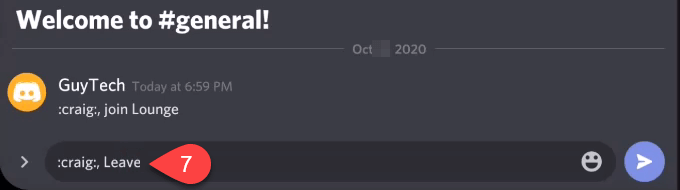
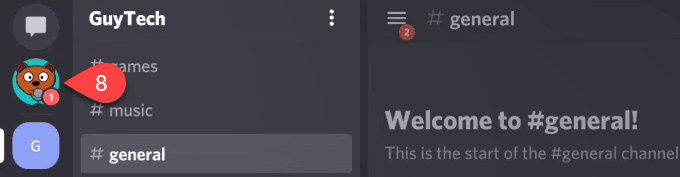
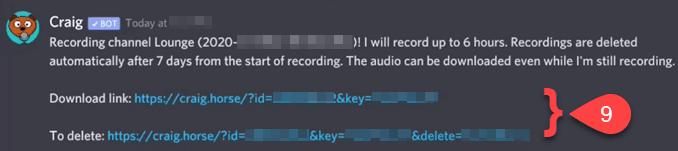
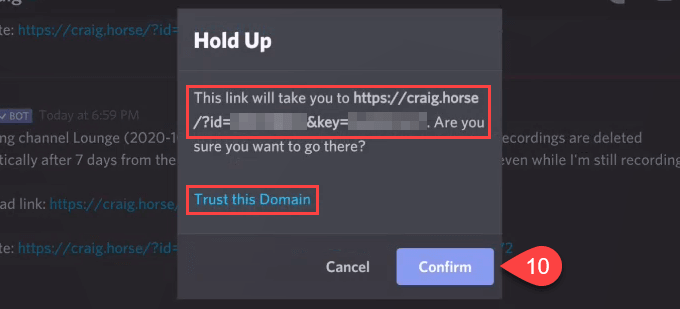
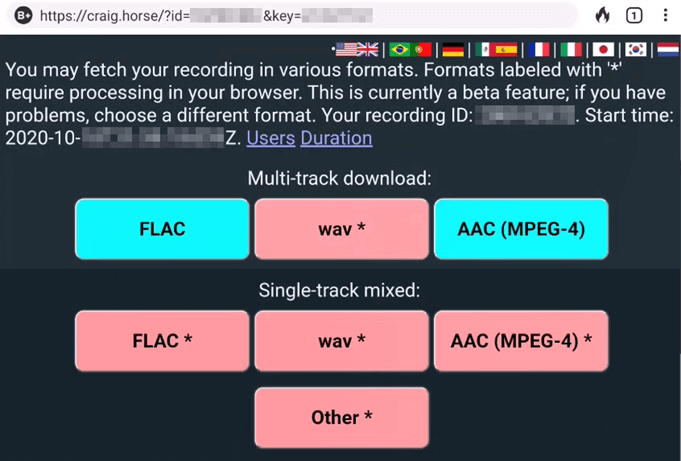
Ennyit kell rögzíteni a Discordon Windows, Mac, Linux, Android vagy iPhone rendszeren. Te másképp csinálod? Szeretnénk hallani róla.
A Facebook nem csupán egy közösségi hálózat; segít kapcsolatban maradni barátaival. Fedezze fel a Facebook problémáit és javításait most!
A weboldal keresés neve, lehetőséget ad, hogy gyorsan megtalálja a szükséges információt. Hogyan kereshet szavakat és szövegeket hatékonyan.
Használja a Windows 11 Mobil hotspot funkcióját, hogy megossza internetkapcsolatát. Ismerje meg, hogyan találhatja meg a Wi-Fi jelszavát, és ossza meg azt biztonságosan.
Problémái vannak a fiókjába való bejelentkezéssel a Spotify alkalmazásban? Ismerje meg a megoldásokat a hibaelhárításhoz és a probléma megoldásához.
Tudja meg, hogyan távolíthatja el a Yahoo keresést a Chrome böngészőből. Hasznos tippek és megoldások a Google Chrome beállításainak optimalizálásához.
Az Instagram nem osztja meg a Facebookkal? Ismerje meg, hogyan javíthatja ki ezt a problémát az alábbi lépések segítségével.
Hogyan szabadíthat fel lemezterületet a Windows 10 operációs rendszerben? Itt van 15 bevált módszer, amelyek segítenek optimalizálni a számítógép tárhelyét.
Megtanulja, hogyan oszthatja meg a számítógép hangját a Zoomon, beleértve a YouTube és Spotify videók hangját is.
Tudja meg, hogyan adhat hozzá időjárást a Google Naptárhoz az egyszerű lépések segítségével.
Ha Xbox 360 konzolja van, könnyedén megoszthatja a számítógépén tárolt összes képet, videót és zenét a konzoljával.
A Netflix szinte mindenhol elérhető, és a nyelv beállítása kulcsfontosságú a felhasználói élményhez. Tanulmányozza, hogyan módosíthatja a nyelvet, és fedezze fel a különböző nyelvi lehetőségeket.
Függetlenül attól, hogy először tölt fel YouTube-videót, vagy már van egy csatornája, amely tele van videókkal, érdemes lehet ezeket a YouTube-videókat szöveggé konvertálni. Miért.
Fájl- és mappaengedélyek beállítása 중요, hogy megvédje adatainkat a jogosulatlan hozzáféréstől! Ismerje meg hogyan végezheti el ezeket a beállításokat a Windows rendszerben.
Az internetes adatvédelem nagy probléma a mai világban. A privát DNS segít megvédeni online biztonságát és adatvédelmét a rosszindulatú felektől.
Fedezze fel, hogyan törölheti a Netflix-fiókját lépésről lépésre. Tudjon meg többet a fiók törléséről, email visszaigazolásról és adatainak letöltéséről!
Fedezze fel, mi az a lassú mód a Discordon, és hogyan segíthet Önnek a csatornájának moderálásában, hogy elkerülje a túltöltést és a spameket.
A Netflix-profilok lehetővé teszik, hogy a felhasználók személyre szabják megtekintési élményeiket. Itt bemutatjuk, hogyan szerkesztheti vagy törölheti profilját bármely eszközön.
Mindenki szeret YouTube-videókat nézni – még saját YouTube-csatornánk is van –, de senki sem szeret hirdetéseket nézni. Ha lenne mód hirdetések nélkül nézni a YouTube-ot.
A Discordon a munkára nem biztonságos (NSFW) csatornák célja, hogy korlátozzák a nem megfelelő hozzáférést a felnőtt tartalomhoz. Információk a beállításokról és hogyan lehet létrehozni NSFW csatornát.
Fedezze fel, hogyan nézheti meg, ki osztotta meg a Facebook-bejegyzéseit, és hogyan módosíthatja a bejegyzések megosztásának beállításait
A WhatsApp web nem működik? Ne aggódj. Íme néhány hasznos tipp, amivel újra működésbe hozhatod a WhatsApp-ot.
A Google Meet kiváló alternatíva más videokonferencia alkalmazásokhoz, mint például a Zoom. Bár nem rendelkezik ugyanazokkal a funkciókkal, mégis használhat más nagyszerű lehetőségeket, például korlátlan értekezleteket és videó- és audio-előnézeti képernyőt. Tanulja meg, hogyan indíthat Google Meet ülést közvetlenül a Gmail oldaláról, a következő lépésekkel.
Ez a gyakorlati útmutató megmutatja, hogyan találhatja meg a DirectX verzióját, amely a Microsoft Windows 11 számítógépén fut.
A Spotify különféle gyakori hibákra utal, például zene vagy podcast lejátszásának hiányára. Ez az útmutató megmutatja, hogyan lehet ezeket orvosolni.
Ha a sötét módot konfigurálod Androidon, egy olyan téma jön létre, amely kíméli a szemed. Ha sötét környezetben kell nézned a telefonodat, valószínűleg el kell fordítanod a szemedet, mert a világos mód bántja a szemedet. Használj sötét módot az Opera böngészőben Androidra, és nézd meg, hogyan tudod konfigurálni a sötét módot.
Rendelkezik internetkapcsolattal a telefonján, de a Google alkalmazás offline problémával küzd? Olvassa el ezt az útmutatót, hogy megtalálja a bevált javításokat!
Az Edge megkönnyíti a biztonságos böngészést. Íme, hogyan változtathatja meg a biztonsági beállításokat a Microsoft Edge-ben.
Számos nagyszerű alkalmazás található a Google Playen, amelyekért érdemes lehet előfizetni. Idővel azonban a lista bővül, így kezelni kell a Google Play előfizetéseinket.
A videofolytonossági problémák megoldásához a Windows 11-en frissítse a grafikus illesztőprogramot a legújabb verzióra, és tiltsa le a hardveres gyorsítást.
Ha meg szeretné állítani a csoportbejegyzések megjelenését a Facebookon, menjen a csoport oldalára, és kattintson a További opciók-ra. Ezután válassza az Csoport leiratkozása lehetőséget.




























