Mentett információk eltávolítása a Firefox automatikus kitöltéséből

Mentett információk eltávolítása a Firefox automatikus kitöltéséből gyors és egyszerű lépések követésével Windows és Android eszközökön.
Van néhány információ, amelyet biztonságosan el szeretne menteni a jelszókezelőben. Nem minden passzol az adott kategóriákhoz. Például a szoftverlicenc-kulcsok nem igazán férnek bele egy bejelentkezési, kártya- vagy azonosító bejegyzésbe. Az ilyen helyzetekben való segítségnyújtás érdekében a Bitwarden lehetővé teszi a „Biztonságos megjegyzés” bejegyzések mentését. Ezeknek a biztonságos jegyzeteknek csak neve, mappája és jegyzetrésze van. Elsősorban strukturálatlan adatokhoz készültek, bár egyéni mezőket is felvehet, ha egy kicsit rendezettebben szeretné tartani a dolgokat.
Ha bejegyzést szeretne hozzáadni a Bitwarden tárolóhoz, kattintson a Bitwarden ikonra a bővítménypanel megnyitásához, majd kattintson a „Hozzáadás” ikonra a jobb felső sarokban.
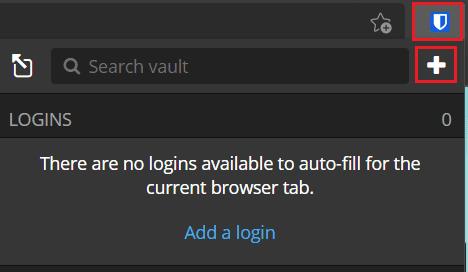
Nyissa meg a bővítménypanelt, és kattintson a „Hozzáadás” gombra.
A „Tétel hozzáadása” képernyőn válassza a „Típus” legördülő listából a „Biztonságos jegyzet” lehetőséget a kártyaadatok űrlap megtekintéséhez.
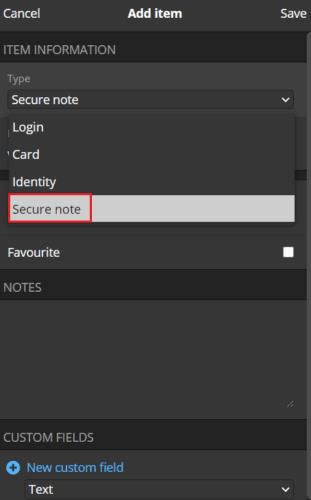
A „Típus” legördülő listában válassza a „Biztonságos megjegyzés” lehetőséget az autó adatainak megjelenítéséhez.
A Bitwarden webhelyén az alapértelmezett „Saját tároló” lapon kattintson a jobb felső sarokban található „Elem hozzáadása” elemre, majd válassza a „Biztonságos jegyzet” lehetőséget a „Milyen típusú elem ez?” részben. legördülő.
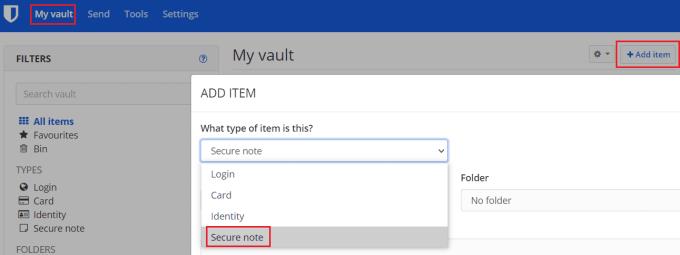
Kattintson a „Tétel hozzáadása” lehetőségre a „Saját tároló” lapon, majd válassza a „Biztonságos jegyzet” lehetőséget a „Milyen típusú elem ez?” legördülő.
Mostantól bármelyik platformon azonosító nevet adhat biztonságos jegyzetének, rendezheti a mappastruktúrába, és egyéni mezőket adhat hozzá.
Tipp : Ha több bitnyi információt tárol egyetlen biztonságos feljegyzésben, az egyéni mezők használatával könnyebbé teheti az adatok automatikus kitöltését, ha valaha is akarja. Például, ha elment egy szoftverlicenc-kulcsot és a lejárati dátumot a megjegyzésmezőben, akkor automatikus kitöltési problémák léphetnek fel. Ha azonban egyéni mezőben tárolja a lejárati dátumot, akkor ezeket az információkat elkülönítve tárolhatja. Csak a tényleges licenckulcs töltődik ki automatikusan.
Miután megadta az összes menteni kívánt információt, kattintson a „Mentés” gombra. A böngészőbővítményben ez a bővítménypanel jobb felső sarkában található, míg a webhelyen ez a felugró ablak bal alsó sarkában található.
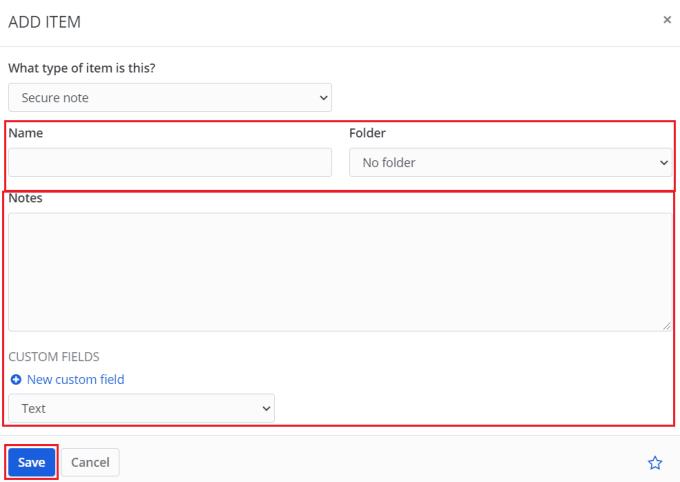
Írja be a biztonságos jegyzetbe azokat az adatokat, amelyeket szeretne tartalmazni, majd kattintson a „Mentés” gombra.
A Bitwarden „Biztonságos jegyzet” funkciója hasznos olyan adatok tárolására, amelyek nem igazán férnek bele a többi kategóriába. Az útmutató lépéseinek követésével biztonságos jegyzeteket menthet a Bitwarden tárolójába.
Mentett információk eltávolítása a Firefox automatikus kitöltéséből gyors és egyszerű lépések követésével Windows és Android eszközökön.
A jelszavak böngészőben való mentése nem a legbiztonságosabb dolog. Néhányan azonban mégis megtehetik, mivel az általuk mentett jelszavak levélszemét-fiókokhoz valók, vagy ki kell találnia azt a jelszót, amelyet ezen az egyetlen látványon használ? Megmutatjuk, hogy meg kell tekintenie a böngészője által elmentett jelszavakat.
Ha úgy találja, hogy a webhelyikonok feleslegesek a Bitwardenben, a következőképpen kapcsolhatja ki őket.
Változásra szorul a profilikonod? Nézze meg, hogyan segíthetnek a gravatarok, és hogyan lehet ezt engedélyezni.
Maradjon rendszerezett a Bitwarden felesleges mappáinak törlésével. Itt van, hogyan.
Tartsa biztonságban jelszavait azáltal, hogy tudja, hogyan zárhatja le a Bitwarden bővítményt. Itt van, hogyan.
Ha további információra van szüksége egy bejegyzéssel kapcsolatban, itt tekintheti meg a Bitarden összes információját.
Fedezze fel, milyen egyszerű megváltoztatni Bitward-fiókja e-mail címét. Itt vannak a követendő lépések.
Ha a Bitwarden nem kéri új jelszavak mentését, győződjön meg arról, hogy az alkalmazás értesítést küld, amikor észleli, hogy megváltoztatta a jelszavát.
Ha a böngészője nem tud kapcsolatot létesíteni az 1Password asztali alkalmazással, frissítse számítógépét, lépjen ki az 1Password alkalmazásból, és indítsa újra a gépet.
Ha az 1Password nem tudja ellenőrizni a Chrome-kód aláírását, törölje a böngésző gyorsítótárát, és tiltsa le az összes böngészőbővítményt az 1Password kivételével.
Tartsa biztonságban Windows 10 rendszerű számítógépét a jelszó rendszeres megváltoztatásával. Itt van, hogyan változtathatja meg.
Nem szeretné menteni egy adott webhely bejelentkezési adatait? Így zárhat ki egy domaint Bitwarden használatakor.
Ha alig várja, hogy a Bitwarden szinkronizálja jelszavait, itt megteheti, hogyan teheti meg manuálisan.
Előfordulhat, hogy a Bitwarden nem működik minden alkalmazásban. A következőképpen másolhatja ki jelszavát és felhasználónevét a nem kompatibilis alkalmazásokhoz.
Meg kell nyitnia egy bejegyzéshez társított URL-t a Bitwardenben? Akkor ez az útmutató neked szól.
Az URL-ek egyeztetésének módja a Botwardenben. Ez az útmutató segíthet ebben.
Ha az 1Password nem tudja elérni a szervert, módosítsa a böngésző beállításait, hogy engedélyezze az összes cookie-t, és frissítse a böngésző verzióját.
Tekintse meg, hogyan adhat hozzá egyéni egyenértékű domaineket a Bitwardenhez, hogy megkönnyítse a bejelentkezést.
Nem tudja, hogyan kell feloldani a Bitwarden bővítményt? A következőképpen teheti meg tűvel vagy biometrikus adatokkal.
A WhatsApp web nem működik? Ne aggódj. Íme néhány hasznos tipp, amivel újra működésbe hozhatod a WhatsApp-ot.
A Google Meet kiváló alternatíva más videokonferencia alkalmazásokhoz, mint például a Zoom. Bár nem rendelkezik ugyanazokkal a funkciókkal, mégis használhat más nagyszerű lehetőségeket, például korlátlan értekezleteket és videó- és audio-előnézeti képernyőt. Tanulja meg, hogyan indíthat Google Meet ülést közvetlenül a Gmail oldaláról, a következő lépésekkel.
Ez a gyakorlati útmutató megmutatja, hogyan találhatja meg a DirectX verzióját, amely a Microsoft Windows 11 számítógépén fut.
A Spotify különféle gyakori hibákra utal, például zene vagy podcast lejátszásának hiányára. Ez az útmutató megmutatja, hogyan lehet ezeket orvosolni.
Ha a sötét módot konfigurálod Androidon, egy olyan téma jön létre, amely kíméli a szemed. Ha sötét környezetben kell nézned a telefonodat, valószínűleg el kell fordítanod a szemedet, mert a világos mód bántja a szemedet. Használj sötét módot az Opera böngészőben Androidra, és nézd meg, hogyan tudod konfigurálni a sötét módot.
Rendelkezik internetkapcsolattal a telefonján, de a Google alkalmazás offline problémával küzd? Olvassa el ezt az útmutatót, hogy megtalálja a bevált javításokat!
Az Edge megkönnyíti a biztonságos böngészést. Íme, hogyan változtathatja meg a biztonsági beállításokat a Microsoft Edge-ben.
Számos nagyszerű alkalmazás található a Google Playen, amelyekért érdemes lehet előfizetni. Idővel azonban a lista bővül, így kezelni kell a Google Play előfizetéseinket.
A videofolytonossági problémák megoldásához a Windows 11-en frissítse a grafikus illesztőprogramot a legújabb verzióra, és tiltsa le a hardveres gyorsítást.
Ha meg szeretné állítani a csoportbejegyzések megjelenését a Facebookon, menjen a csoport oldalára, és kattintson a További opciók-ra. Ezután válassza az Csoport leiratkozása lehetőséget.




























