Miért nem működik a Facebook? 9 Javítások a gyakori problémákra

A Facebook nem csupán egy közösségi hálózat; segít kapcsolatban maradni barátaival. Fedezze fel a Facebook problémáit és javításait most!
Számos igazán nagyszerű e-mail szolgáltatás létezik, és némelyikük még az e-mailek ütemezését is lehetővé teszi. Az ütemezett e-mail olyan üzenet, amelyet a jövőben is elküldhet; csak írja meg előre az üzenetet, és állítsa be az e-mail késleltetést úgy, hogy az Ön által megadott napon és időpontig ne menjen ki.
Ha Ön az a típus, aki e-maileket ír, de elfelejti időben elküldeni őket, és túl sokáig maradnak a piszkozatok mappájában, akkor a jövőben egy adott időpontban történő e-mail elküldése lehet az, amire szüksége van. Vagy talán van valami mondanivalója, de ez még néhány napig nem aktuális; csak ütemezze be az üzenet elküldését a megfelelő időben.
A legtöbben valószínűleg találunk hasznot az e-mailek ütemezésére. Szerencsére az e-mail szolgáltatók legnagyobb nevei támogatják ezt a funkciót.
Megjegyzés: Az Outlook.com, a Yahoo, a ProtonMail és valószínűleg más e-mail szolgáltatók nem biztosítják az e-mailek ütemezését a megfelelő webmail webhelyekről. Ennek ellenére továbbra is beállíthat ütemezett e-maileket egy offline e-mail klienssel az oldal alján leírtak szerint.
Ütemezze az e-maileket a Gmailben
Egy Gmail-üzenet későbbi elküldésének ütemezése ugyanolyan egyszerű, mint a Küldés ütemezése opció kiválasztása.
1. lépés : Válassza a lefelé mutató nyilat a Küldés mellett, majd válassza a Küldés ütemezése lehetőséget . Ezt bármelyik levélírási mezőből megteheti, akár új e-mailt ír, akár válaszol egyre, akár továbbítja az üzenetet.
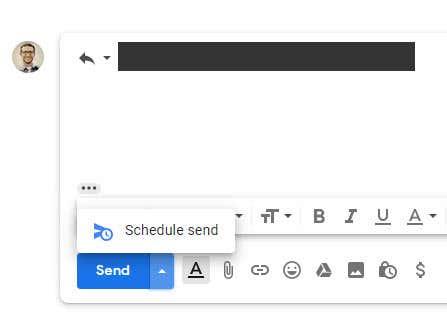
2. lépés : Válasszon egyet a javasolt időpontok közül, vagy válassza a Dátum és idő kiválasztása lehetőséget, hogy személyre szabja, mikor menjen ki az e-mail. Bármely dátumot kiválaszthatja a naptárban, és opcionálisan megadhatja az e-mail kézbesítésének pontos időpontját is.
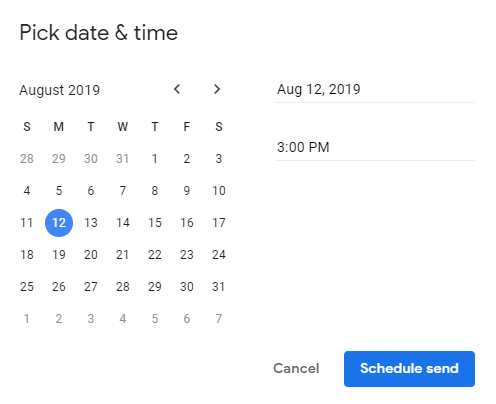
3. lépés : Nyomja meg a Küldés ütemezése gombot az e-mail küldési sorba állításához.
A Gmail a még el nem küldött e-maileket az Ütemezett mappában tárolja, amelyet a bal oldali ablaktáblából, közvetlenül az „Elküldött” mappa alatt érhet el. Az e-mail elküldésének dátuma a jobb szélen látható, de megnyithatja az e-mailt, és elolvashatja az üzenet alján található sort, hogy megtekinthesse a pontos dátumot és időt.
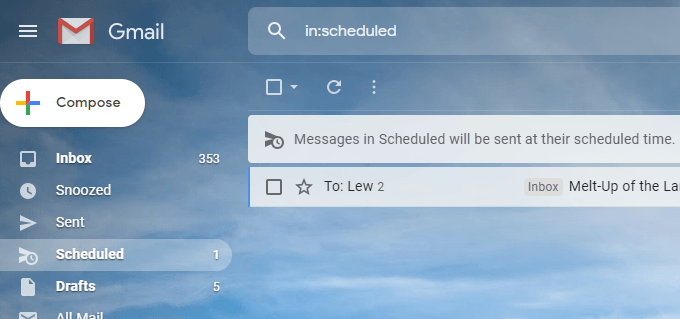
Ha törölni szeretne egy ütemezett e-mailt a Gmailben, nyissa meg az üzenetet az Ütemezett mappából, és válassza a Küldés megszakítása lehetőséget . Ha egyszerre több ütemezett e-mailt szeretne törölni, válassza ki őket az ütemezett e-mailek listájából, majd nyomja meg a felül található Mégse gombot.
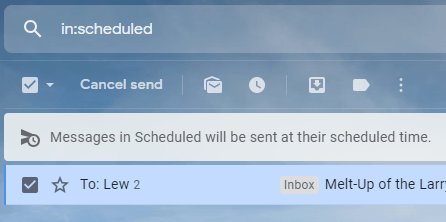
Ütemezze az e-maileket a Yandex.Mail-en
A Yandex.Mail „küldés késleltetése” funkciója egy későbbi e-mail küldésére szolgált.
1. lépés : E-mail írásakor válassza ki a kis óra ikont a Küldés mellett a képernyő alján.
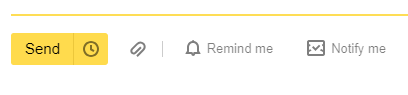
2. lépés : Az előugró ablakban nyomja meg a mai szót , majd válassza ki, hogy mikor küldje el az e-mailt. A dátumválasztó melletti legördülő menüből megtudhatja, hogyan módosíthatja az e-mail elküldésének dátumát.
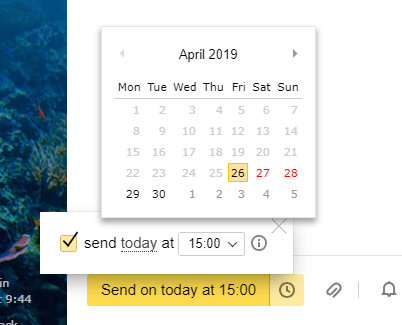
3. lépés : Győződjön meg arról, hogy megcímezte az e-mailt, majd nyomja meg a nagy sárga küldés gombot az ütemezéshez.

A Yandex.Mail az ütemezett e-maileket a Kimenő mappában tárolja. Ott megnyithatja az ütemezett e-mailt az üzenet szövegének módosításához; csak nyomja meg a küldés gombot, amikor befejezte a szerkesztést, és visszatér ugyanabba a mappába, és várja az elküldést.
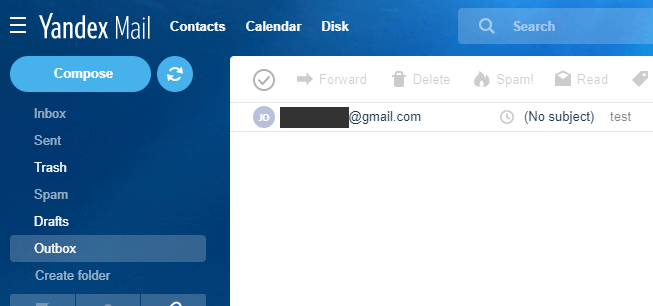
Az ütemezett e-mail elküldésének időpontjának szerkesztéséhez nyissa meg az adott üzenetet, és ismételje meg a fenti lépéseket, majd ismét nyomja meg a Küldés gombot az új dátum/idő mentéséhez. Vagy az ütemezett küldés visszavonásához, hogy azonnal elküldhesse azt, a 2. lépés során törölje a jelölőnégyzet jelölését az előugró ablakban, és kattintson a Küldés gombra .
Ütemezze az e-maileket a GMX-en
A GMX egy másik népszerű e-mail szolgáltatás, amely lehetővé teszi e-mailek küldését egy adott napon és időpontban.
1. lépés : Nyomja meg a Küldés melletti óra ikont .
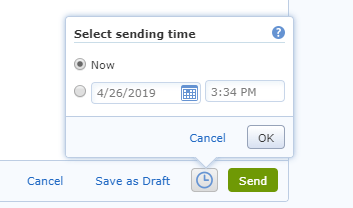
2. lépés : Válassza ki a második buborékot az e-mail elküldésének időpontjának kiválasztásához. A beépített naptár segítségével válassza ki a hét napját, majd állítsa jobbra az időt, ha módosítani szeretné az e-mail küldésének időpontját.
3. lépés : Nyomja meg az OK gombot a módosítások mentéséhez. Az óra ikon mellett megjelenik az ütemezett idő.
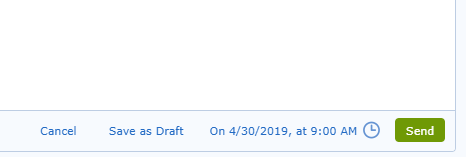
A GMX ütemezett e-mailjei a Kimenő mappában tárolódnak, ahol a küldés időpontja előtt bármikor szerkesztheti. Az e-mail küldési időpontjának módosításához vagy törléséhez keresse meg a Kimenő mappában, nyomja meg az óra ikont, és válassza a Küldési idő módosítása lehetőséget .
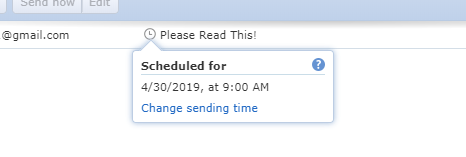
Ütemezzen e-maileket a Thunderbirddel
A Thunderbirdhez hasonló levelezőprogramok használata az e-mailek ütemezett küldésére nagyon hasznos, mert nem mindegy, hogy milyen e-mail szolgáltatást használ; mindegyiknél működik. Ha be tudja állítani e-mailjét a Thunderbirdben, akkor használhatja a késleltetett küldést.
A Thunderbird segítségével például ütemezheti a Yahoo e-maileket, ütemezheti az Outlook.com e-mailjeit, vagy kiválaszthatja, hogy pontosan mikor küldjön AOL Mail e-mailt… noha egyik webhely sem támogatja az ütemezést.
A Thunderbird alapértelmezés szerint nem rendelkezik ütemezett küldési funkcióval, de a Küldés később kiegészítővel könnyedén hozzáadhatja .
1. lépés : Töltse le a Küldés később bővítményt a fenti linkről.
2. lépés : Nyissa meg az Eszközök > Bővítmények menüpontot a Thunderbirdben.
3. lépés : Húzza a kiterjesztésfájlt közvetlenül a Thunderbird bal oldali ablaktáblájába, ahol a Kiegészítők beszerzése , a Kiterjesztések , a Témák és a Beépülő modulok listája található .
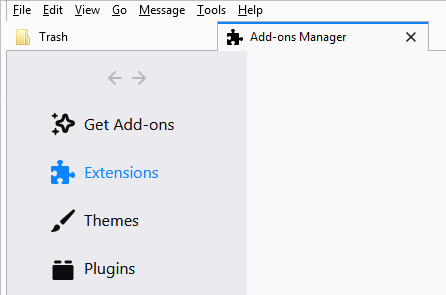
4. lépés : Válassza a Telepítés most lehetőséget a telepítési promptban.
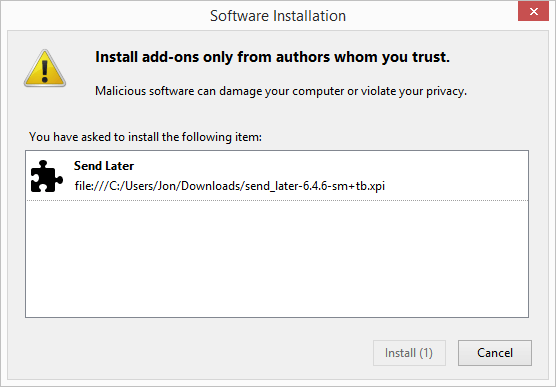
5. lépés . Indítsa újra a Thunderbird-et: válassza az Újraindítás most lehetőséget , vagy zárja be a programot, majd nyissa meg újra.
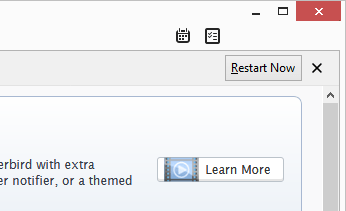
6. lépés : Írja meg a később elküldeni kívánt e-mailt.
7. lépés . A normál Küldés gomb megnyomása helyett lépjen a Fájl > Küldés később menüpontra .
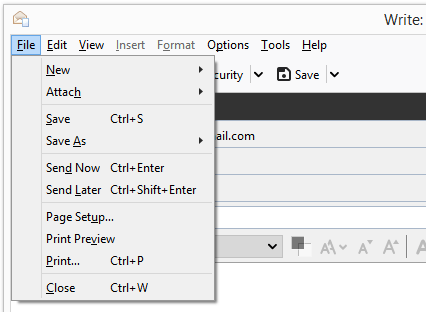
8. lépés : Töltse ki az e-mail elküldésének időpontját. Akár az e-mail ismétlődő elküldését is ütemezheti, ha kiválasztja az Ismétlődési lehetőségek egyikét, és megadja az értékeket a prompt alján.
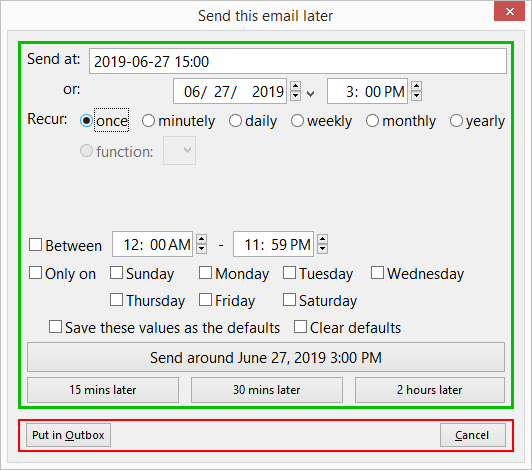
9. lépés : Válassza a Küldés lehetőséget .
A még elküldésre váró e-maileket szerkesztheti vagy törölheti a Thunderbirdben, ha megkeresi azt a Piszkozatok mappában.
Tipp: A Thunderbird Küldés később bővítményéhez módosítható lehetőségek közül néhány: a szokásos Küldés gomb megegyezik a Küldés később gombjával (hogy véletlenül se küldjön üzenetet most, amelyet ütemezni szándékozott), valamint a billentyűparancsok módosítása. .
A Facebook nem csupán egy közösségi hálózat; segít kapcsolatban maradni barátaival. Fedezze fel a Facebook problémáit és javításait most!
A weboldal keresés neve, lehetőséget ad, hogy gyorsan megtalálja a szükséges információt. Hogyan kereshet szavakat és szövegeket hatékonyan.
Használja a Windows 11 Mobil hotspot funkcióját, hogy megossza internetkapcsolatát. Ismerje meg, hogyan találhatja meg a Wi-Fi jelszavát, és ossza meg azt biztonságosan.
Problémái vannak a fiókjába való bejelentkezéssel a Spotify alkalmazásban? Ismerje meg a megoldásokat a hibaelhárításhoz és a probléma megoldásához.
Tudja meg, hogyan távolíthatja el a Yahoo keresést a Chrome böngészőből. Hasznos tippek és megoldások a Google Chrome beállításainak optimalizálásához.
Az Instagram nem osztja meg a Facebookkal? Ismerje meg, hogyan javíthatja ki ezt a problémát az alábbi lépések segítségével.
Hogyan szabadíthat fel lemezterületet a Windows 10 operációs rendszerben? Itt van 15 bevált módszer, amelyek segítenek optimalizálni a számítógép tárhelyét.
Megtanulja, hogyan oszthatja meg a számítógép hangját a Zoomon, beleértve a YouTube és Spotify videók hangját is.
Tudja meg, hogyan adhat hozzá időjárást a Google Naptárhoz az egyszerű lépések segítségével.
Ha Xbox 360 konzolja van, könnyedén megoszthatja a számítógépén tárolt összes képet, videót és zenét a konzoljával.
A Netflix szinte mindenhol elérhető, és a nyelv beállítása kulcsfontosságú a felhasználói élményhez. Tanulmányozza, hogyan módosíthatja a nyelvet, és fedezze fel a különböző nyelvi lehetőségeket.
Függetlenül attól, hogy először tölt fel YouTube-videót, vagy már van egy csatornája, amely tele van videókkal, érdemes lehet ezeket a YouTube-videókat szöveggé konvertálni. Miért.
Fájl- és mappaengedélyek beállítása 중요, hogy megvédje adatainkat a jogosulatlan hozzáféréstől! Ismerje meg hogyan végezheti el ezeket a beállításokat a Windows rendszerben.
Az internetes adatvédelem nagy probléma a mai világban. A privát DNS segít megvédeni online biztonságát és adatvédelmét a rosszindulatú felektől.
Fedezze fel, hogyan törölheti a Netflix-fiókját lépésről lépésre. Tudjon meg többet a fiók törléséről, email visszaigazolásról és adatainak letöltéséről!
Fedezze fel, mi az a lassú mód a Discordon, és hogyan segíthet Önnek a csatornájának moderálásában, hogy elkerülje a túltöltést és a spameket.
A Netflix-profilok lehetővé teszik, hogy a felhasználók személyre szabják megtekintési élményeiket. Itt bemutatjuk, hogyan szerkesztheti vagy törölheti profilját bármely eszközön.
Mindenki szeret YouTube-videókat nézni – még saját YouTube-csatornánk is van –, de senki sem szeret hirdetéseket nézni. Ha lenne mód hirdetések nélkül nézni a YouTube-ot.
A Discordon a munkára nem biztonságos (NSFW) csatornák célja, hogy korlátozzák a nem megfelelő hozzáférést a felnőtt tartalomhoz. Információk a beállításokról és hogyan lehet létrehozni NSFW csatornát.
Fedezze fel, hogyan nézheti meg, ki osztotta meg a Facebook-bejegyzéseit, és hogyan módosíthatja a bejegyzések megosztásának beállításait
A WhatsApp web nem működik? Ne aggódj. Íme néhány hasznos tipp, amivel újra működésbe hozhatod a WhatsApp-ot.
A Google Meet kiváló alternatíva más videokonferencia alkalmazásokhoz, mint például a Zoom. Bár nem rendelkezik ugyanazokkal a funkciókkal, mégis használhat más nagyszerű lehetőségeket, például korlátlan értekezleteket és videó- és audio-előnézeti képernyőt. Tanulja meg, hogyan indíthat Google Meet ülést közvetlenül a Gmail oldaláról, a következő lépésekkel.
Ez a gyakorlati útmutató megmutatja, hogyan találhatja meg a DirectX verzióját, amely a Microsoft Windows 11 számítógépén fut.
A Spotify különféle gyakori hibákra utal, például zene vagy podcast lejátszásának hiányára. Ez az útmutató megmutatja, hogyan lehet ezeket orvosolni.
Ha a sötét módot konfigurálod Androidon, egy olyan téma jön létre, amely kíméli a szemed. Ha sötét környezetben kell nézned a telefonodat, valószínűleg el kell fordítanod a szemedet, mert a világos mód bántja a szemedet. Használj sötét módot az Opera böngészőben Androidra, és nézd meg, hogyan tudod konfigurálni a sötét módot.
Rendelkezik internetkapcsolattal a telefonján, de a Google alkalmazás offline problémával küzd? Olvassa el ezt az útmutatót, hogy megtalálja a bevált javításokat!
Az Edge megkönnyíti a biztonságos böngészést. Íme, hogyan változtathatja meg a biztonsági beállításokat a Microsoft Edge-ben.
Számos nagyszerű alkalmazás található a Google Playen, amelyekért érdemes lehet előfizetni. Idővel azonban a lista bővül, így kezelni kell a Google Play előfizetéseinket.
A videofolytonossági problémák megoldásához a Windows 11-en frissítse a grafikus illesztőprogramot a legújabb verzióra, és tiltsa le a hardveres gyorsítást.
Ha meg szeretné állítani a csoportbejegyzések megjelenését a Facebookon, menjen a csoport oldalára, és kattintson a További opciók-ra. Ezután válassza az Csoport leiratkozása lehetőséget.




























