Miért nem működik a Facebook? 9 Javítások a gyakori problémákra

A Facebook nem csupán egy közösségi hálózat; segít kapcsolatban maradni barátaival. Fedezze fel a Facebook problémáit és javításait most!
A Google reCAPTCHA funkciója lehetővé teszi a webhelyek számára a spam csökkentését azáltal, hogy megköveteli a felhasználóktól annak bizonyítását, hogy nem robotok. Ha ez a szolgáltatás nem működik egy webhelyen, akkor nem folytathatja az űrlapok beküldését, mivel a webhely nem engedi továbblépni. Ebben az útmutatóban megmutatjuk, hogyan javíthatja ki a reCAPTCHA-t, hogy sikeres legyen az űrlap beküldése.
A reCAPTCHA működésének leggyakoribb oka az, hogy a Google gyanúsnak találja az Ön IP-címét . Az egyéb okok közé tartoznak az elavult webböngészők, a hibás böngészőbővítmények, a tiltott VPN-kiszolgálók és még sok más.
Indítsa újra a routert
Hacsak nem kifejezetten kéri, az internetszolgáltatója (ISP) minden alkalommal hozzárendel egy dinamikus IP-címet, amikor csatlakozik az internethez. Ha jelenlegi IP-címét a reCAPTCHA tiltja, új és egyedi IP-címet kaphat az útválasztó újraindításával.
Ennek módja az útválasztó modelljétől függ. A legtöbb útválasztónál elérheti az útválasztó beállítási oldalát egy webböngészőben, megnyithatja a Karbantartás vagy hasonló részt, és az útválasztó újraindításához válassza az újraindítás lehetőséget.
Az összes többi útválasztónál a hálózati aljzat kapcsolójával ki- és bekapcsolhatja az útválasztót.
Ha ezt megtette, nyissa meg ugyanazt a weboldalt, és próbálja meg elküldeni azt az űrlapot, amellyel problémái voltak. A beadványának ezúttal problémamentesnek kell lennie.
Frissítse webböngészőjének verzióját
Egy elavult webböngésző számos problémát okozhat, beleértve a Google reCAPTCHA szolgáltatását is. Frissítse böngészőjét a legújabb verzióra, és ellenőrizze, hogy ez megoldja-e a problémát.
A legtöbb böngésző , köztük a Google Chrome, a Mozilla Firefox és a Microsoft Edge frissítése egyszerű .
Frissítse a Chrome-ot
Frissítse a Firefoxot
Frissítse az Edge-et
Inaktiválja a webböngésző bővítményeit
Többet hozhat ki webböngészőiből, ha különféle bővítményeket használ . Néha azonban egy vagy több ilyen bővítmény megzavarja a böngésző alapvető funkcióit, és különböző problémákat okoz.
A reCAPTCHA problémája egy hibás bővítmény eredménye lehet. Ebben az esetben kapcsolja ki a bővítményeket, és nézze meg, hogy el tudja-e küldeni a reCAPTCHA-kompatibilis online űrlapokat.
Kapcsolja ki a bővítményeket a Chrome-ban
Tiltsa le a bővítményeket a Firefoxban
Deaktiválja a bővítményeket az Edge-ben
Tiltsa le a VPN-t
VPN -alkalmazása harmadik fél szerverén keresztül továbbítja az Ön adatait . Ha a Google rosszindulatúnak ítéli a szervert, előfordulhat, hogy a reCAPTCHA-kérelmei blokkolásra kerülnek. Ebben az esetben ideiglenesen letilthatja a VPN-t az űrlapok elküldéséhez.
A legtöbb VPN-alkalmazásban kiválaszthatja a fő indító/szünet gombot a VPN-szolgáltatás engedélyezéséhez és letiltásához. Alternatív megoldásként megpróbálhatja átállítani a kiszolgálót, hogy megnézze, hogy ezzel működik-e a reCAPTCHA.
Ha a probléma a VPN kikapcsolásával megoldódik, előfordulhat, hogy új VPN-kiszolgálót kell használnia, vagy meg kell változtatnia VPN-szolgáltatóját , hogy elkerülje ugyanazt a problémát a jövőben.
Kapcsolja ki a számítógép proxyszolgáltatását
Ha olyan hálózati problémákat tapasztal, mint a reCAPTCHA, érdemes kikapcsolni a számítógép proxyszerverét, hogy megnézze, ez megoldja-e a problémát. Előfordulhat, hogy a proxyszervere zavarja a böngészési munkameneteket, ami miatt a captcha nem működik.
Futtasson teljes vírusellenőrzést számítógépén
A vírussal fertőzött számítógépek különféle tüneteket mutatnak, ami miatt a reCAPTCHA-hoz hasonló szolgáltatások nem működnek teljes mértékben. A probléma megoldásának egyik módja a teljes vírusellenőrzés futtatása, és az összes vírus eltávolítása a számítógépről.
Windows rendszeren a beépített víruskereső szoftverrel megszabadulhat minden vírustól és rosszindulatú programtól.
Állítsa vissza a webböngészőt
Ha a reCAPTCHA hiba továbbra is fennáll, előfordulhat, hogy a webböngésző beállításai hibásak. Előfordulhat, hogy ezek a beállítások zavarják weboldala működését, ami miatt a reCAPTCHA nem működik.
Ezt úgy kezelheti, hogy visszaállítja webböngészőjét az alapértelmezett beállításokra. Ezzel törli az egyéni konfigurációt, és visszaállítja a böngészőt a gyári állapotba.
Állítsa vissza a Chrome-ot
Állítsa vissza a Firefoxot
Reset Edge
Oldja meg a reCAPTCHA-problémákat az online űrlapok sikeres beküldéséhez
A reCAPTCHA egy kiváló szolgáltatás, amely lehetővé teszi a webmesterek számára, hogy megakadályozzák a spam és a robotok beküldését webhelyeiken. Néha ez a szolgáltatás leáll a valódi felhasználók számára, ami miatt nem küldik be online űrlapjaikat.
Ha ilyen helyzetben találja magát, és a reCAPTCHA űrlap nem halad előre, használja a fenti módszerek közül egyet vagy többet, és a problémát meg kell oldani. Ezután sikeresen elküldheti űrlapjait kedvenc webhelyein. Élvezd!
Hozzon létre egy új felhasználói profilt.
Hozzon létre egy új felhasználói profilt a számítógépén. Windows esetén ezt a Beállítások → Fiókok → Család és más felhasználók → Valaki más hozzáadása a számítógéphez menüpontban teheti meg . Töltse ki a kötelező mezőket.
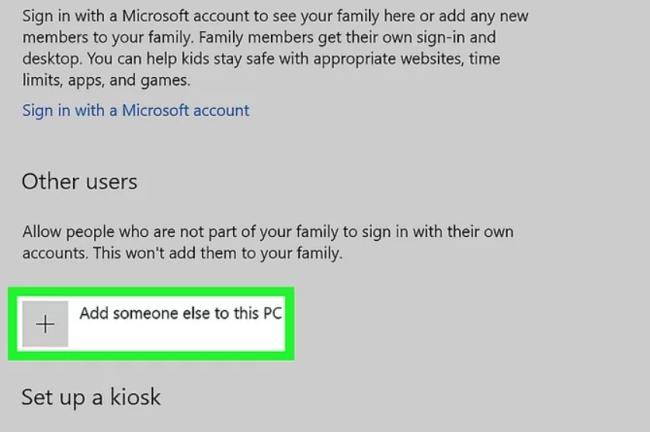
A Facebook nem csupán egy közösségi hálózat; segít kapcsolatban maradni barátaival. Fedezze fel a Facebook problémáit és javításait most!
A weboldal keresés neve, lehetőséget ad, hogy gyorsan megtalálja a szükséges információt. Hogyan kereshet szavakat és szövegeket hatékonyan.
Használja a Windows 11 Mobil hotspot funkcióját, hogy megossza internetkapcsolatát. Ismerje meg, hogyan találhatja meg a Wi-Fi jelszavát, és ossza meg azt biztonságosan.
Problémái vannak a fiókjába való bejelentkezéssel a Spotify alkalmazásban? Ismerje meg a megoldásokat a hibaelhárításhoz és a probléma megoldásához.
Tudja meg, hogyan távolíthatja el a Yahoo keresést a Chrome böngészőből. Hasznos tippek és megoldások a Google Chrome beállításainak optimalizálásához.
Az Instagram nem osztja meg a Facebookkal? Ismerje meg, hogyan javíthatja ki ezt a problémát az alábbi lépések segítségével.
Hogyan szabadíthat fel lemezterületet a Windows 10 operációs rendszerben? Itt van 15 bevált módszer, amelyek segítenek optimalizálni a számítógép tárhelyét.
Megtanulja, hogyan oszthatja meg a számítógép hangját a Zoomon, beleértve a YouTube és Spotify videók hangját is.
Tudja meg, hogyan adhat hozzá időjárást a Google Naptárhoz az egyszerű lépések segítségével.
Ha Xbox 360 konzolja van, könnyedén megoszthatja a számítógépén tárolt összes képet, videót és zenét a konzoljával.
A Netflix szinte mindenhol elérhető, és a nyelv beállítása kulcsfontosságú a felhasználói élményhez. Tanulmányozza, hogyan módosíthatja a nyelvet, és fedezze fel a különböző nyelvi lehetőségeket.
Függetlenül attól, hogy először tölt fel YouTube-videót, vagy már van egy csatornája, amely tele van videókkal, érdemes lehet ezeket a YouTube-videókat szöveggé konvertálni. Miért.
Fájl- és mappaengedélyek beállítása 중요, hogy megvédje adatainkat a jogosulatlan hozzáféréstől! Ismerje meg hogyan végezheti el ezeket a beállításokat a Windows rendszerben.
Az internetes adatvédelem nagy probléma a mai világban. A privát DNS segít megvédeni online biztonságát és adatvédelmét a rosszindulatú felektől.
Fedezze fel, hogyan törölheti a Netflix-fiókját lépésről lépésre. Tudjon meg többet a fiók törléséről, email visszaigazolásról és adatainak letöltéséről!
Fedezze fel, mi az a lassú mód a Discordon, és hogyan segíthet Önnek a csatornájának moderálásában, hogy elkerülje a túltöltést és a spameket.
A Netflix-profilok lehetővé teszik, hogy a felhasználók személyre szabják megtekintési élményeiket. Itt bemutatjuk, hogyan szerkesztheti vagy törölheti profilját bármely eszközön.
Mindenki szeret YouTube-videókat nézni – még saját YouTube-csatornánk is van –, de senki sem szeret hirdetéseket nézni. Ha lenne mód hirdetések nélkül nézni a YouTube-ot.
A Discordon a munkára nem biztonságos (NSFW) csatornák célja, hogy korlátozzák a nem megfelelő hozzáférést a felnőtt tartalomhoz. Információk a beállításokról és hogyan lehet létrehozni NSFW csatornát.
Fedezze fel, hogyan nézheti meg, ki osztotta meg a Facebook-bejegyzéseit, és hogyan módosíthatja a bejegyzések megosztásának beállításait
A WhatsApp web nem működik? Ne aggódj. Íme néhány hasznos tipp, amivel újra működésbe hozhatod a WhatsApp-ot.
A Google Meet kiváló alternatíva más videokonferencia alkalmazásokhoz, mint például a Zoom. Bár nem rendelkezik ugyanazokkal a funkciókkal, mégis használhat más nagyszerű lehetőségeket, például korlátlan értekezleteket és videó- és audio-előnézeti képernyőt. Tanulja meg, hogyan indíthat Google Meet ülést közvetlenül a Gmail oldaláról, a következő lépésekkel.
Ez a gyakorlati útmutató megmutatja, hogyan találhatja meg a DirectX verzióját, amely a Microsoft Windows 11 számítógépén fut.
A Spotify különféle gyakori hibákra utal, például zene vagy podcast lejátszásának hiányára. Ez az útmutató megmutatja, hogyan lehet ezeket orvosolni.
Ha a sötét módot konfigurálod Androidon, egy olyan téma jön létre, amely kíméli a szemed. Ha sötét környezetben kell nézned a telefonodat, valószínűleg el kell fordítanod a szemedet, mert a világos mód bántja a szemedet. Használj sötét módot az Opera böngészőben Androidra, és nézd meg, hogyan tudod konfigurálni a sötét módot.
Rendelkezik internetkapcsolattal a telefonján, de a Google alkalmazás offline problémával küzd? Olvassa el ezt az útmutatót, hogy megtalálja a bevált javításokat!
Az Edge megkönnyíti a biztonságos böngészést. Íme, hogyan változtathatja meg a biztonsági beállításokat a Microsoft Edge-ben.
Számos nagyszerű alkalmazás található a Google Playen, amelyekért érdemes lehet előfizetni. Idővel azonban a lista bővül, így kezelni kell a Google Play előfizetéseinket.
A videofolytonossági problémák megoldásához a Windows 11-en frissítse a grafikus illesztőprogramot a legújabb verzióra, és tiltsa le a hardveres gyorsítást.
Ha meg szeretné állítani a csoportbejegyzések megjelenését a Facebookon, menjen a csoport oldalára, és kattintson a További opciók-ra. Ezután válassza az Csoport leiratkozása lehetőséget.




























