Miért nem működik a Facebook? 9 Javítások a gyakori problémákra

A Facebook nem csupán egy közösségi hálózat; segít kapcsolatban maradni barátaival. Fedezze fel a Facebook problémáit és javításait most!
Ha tárhelyre van szüksége PC-n vagy Mac-en, akkor a Google Drive Biztonsági mentés és szinkronizálás funkcióval történő szinkronizálása csak ronthatja a helyzetet. Szerencsére bármikor áthelyezheti a Google Drive mappát egy másik helyre a számítógép belső tárhelyén vagy egy külső meghajtón belül.
Az alábbiakban három módszert találhat, amellyel megváltoztathatja a Google Drive Backup and Sync alapértelmezett mappájának helyét Windows és macOS rendszerben.
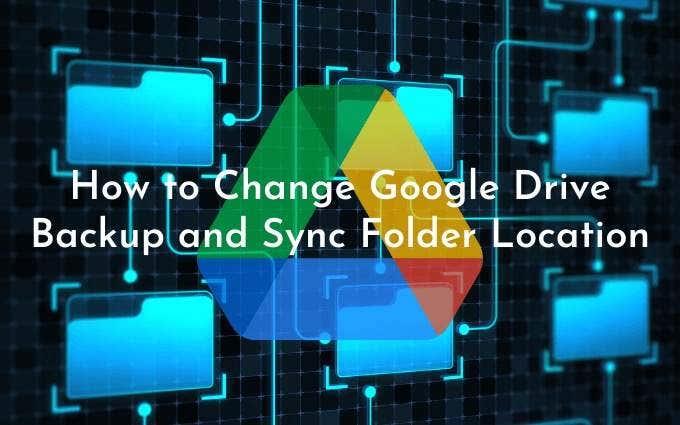
Az első módszer bemutatja, hogyan adjon meg egy másik mappahelyet a Biztonsági mentés és szinkronizálás beállítása során PC-n vagy Mac-en. A második és harmadik módszer megmutatja, hogyan módosíthatja a Google Drive mappát, ha már megkezdte a Google Drive tartalmának helyi szinkronizálását.
1. módszer: Módosítsa a Google Drive-mappa helyét a beállítás során
Amikor először állítja be a Google Drive Biztonsági mentés és szinkronizálás alkalmazást, akkor az alapértelmezés szerint megpróbálja beállítani a Google Drive mappát a PC vagy Mac felhasználói fiókja alá.
A módosításhoz egyszerűen válassza ki a Módosítás lehetőséget (amely a Mappa helye mellett található ), amikor a Google Drive képernyőre lép. Ezután válasszon egy másik mappát a számítógépén. Ideális esetben a mappában ne legyen semmi.
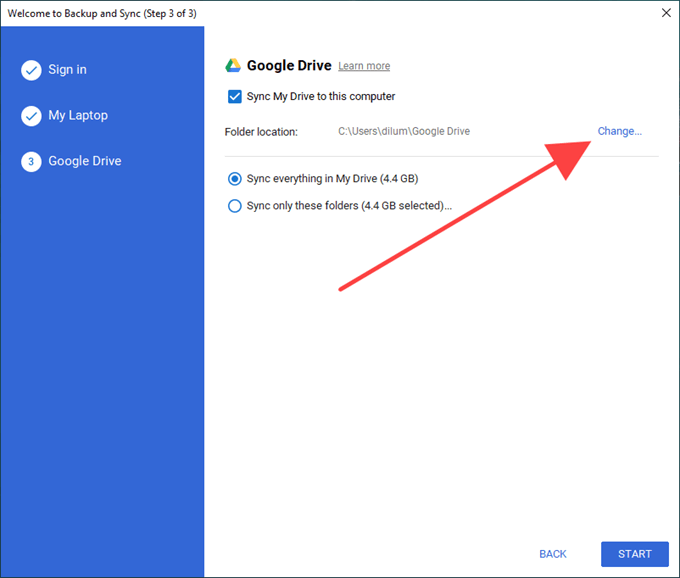
Ezután válassza a Google Drive-ban található összes szinkronizálását helyileg, vagy válassza a Csak ezeket a mappákat szinkronizálja lehetőséget, és válassza ki a szinkronizálni kívánt elemeket a Google Drive-ból. Végül válassza a Start lehetőséget .
2. módszer: Lépjen ki a Biztonsági mentés és szinkronizálás alkalmazásból, és helyezze át a Google Drive mappát
A Biztonsági mentés és szinkronizálás kliens nem teszi lehetővé a Google Drive-mappa helyének megváltoztatását, miután megkezdte a Google Drive-tartalom helyi szinkronizálását.
Használhat azonban egy olyan megoldást, amely magában foglalja a Biztonsági mentés és szinkronizálás kliensből való kilépést, a Google Drive-mappa áthelyezését egy új helyre, majd a szinkronizálási kliens újbóli megnyitását és az új hely megjelölését.
Nem csak egyszerűen kivitelezhető, de nem kell időt vagy sávszélességet vesztegetnie azzal, hogy a kezdetektől újra kell szinkronizálnia a fájlokat vagy mappákat.
1. Válassza a Biztonsági mentés és szinkronizálás a Google -ról ikont a tálcán vagy a menüsorban. Ezután nyissa meg a Beállítások menüt.
2. Válassza a Quit Backup & Sync lehetőséget , és várja meg, amíg a Backup and Sync kliens teljesen leáll.
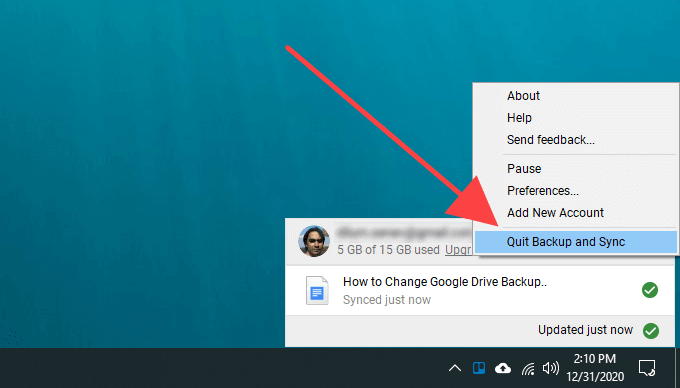
3. Másolja a Google Drive mappát az új helyre.
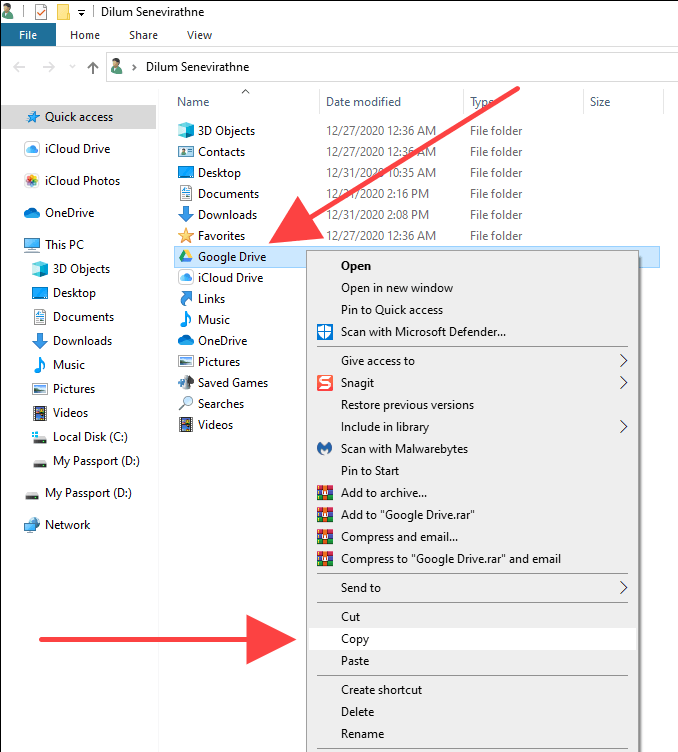
Ha nem találja a Google Drive mappát, a következőképpen érheti el gyorsan:
Windows : Nyomja meg a Windows + R gombot a Futtatás mező megnyitásához. Ezután írja be a %userprofile% parancsot , és kattintson az OK gombra .
Mac : Nyissa meg a Findert, és válassza az Ugrás > Ugrás mappához lehetőséget . Ezután írja be: ~/ , és válassza az Ugrás lehetőséget .
4. Ha végzett a másolással, törölje a Google Drive mappát az eredeti helyéről.
5. Nyissa meg újra a Backup and Sync klienst. Meg kell kérnie, hogy keresse meg a hiányzó mappát. Válassza a Keresés lehetőséget .
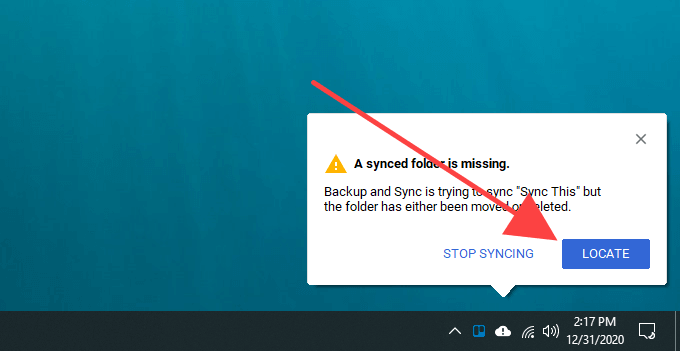
6. Válassza ki a Google Drive mappát az új helyről, majd kattintson az OK gombra .
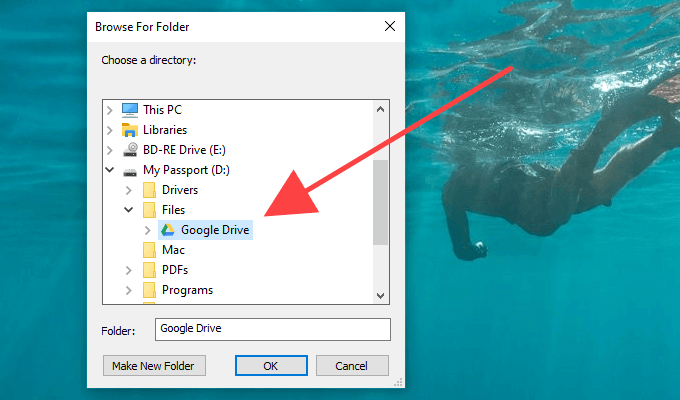
7. Válassza a Megerősítés lehetőséget .
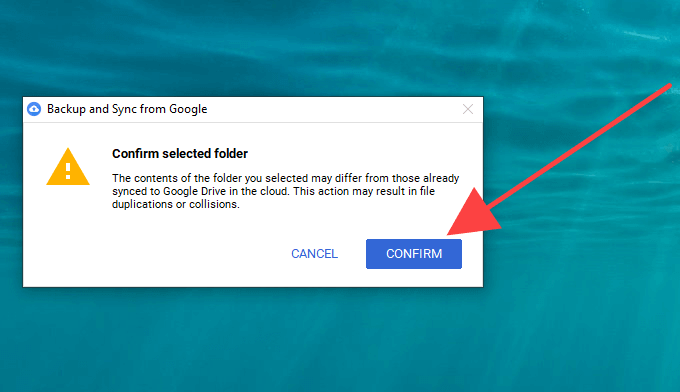
A Backup and Sync kliens ezután összehasonlítja a fájlokat a könyvtárban, hogy megbizonyosodjon arról, hogy nincs semmi baj. Ez általában néhány percig tart. Ezután megkezdheti a Google Drive normál használatát.
3. módszer: Szüntesse meg a kapcsolatot a Google-fiókkal, majd csatlakozzon újra
Ha már elkezdte a Google Drive tartalmának szinkronizálását a számítógépével, de elölről akar kezdeni egy másik mappával, akkor le kell választania Google-fiókját, vissza kell jelentkeznie a Biztonsági mentés és szinkronizálás kliensbe, és újra be kell állítania a szinkronizálási beállításokat. .
Dönthet úgy is, hogy a helyileg szinkronizált Google Drive-tartalmakat áthelyezi az új helyre, és később egyesíti őket. De ha ez az egyetlen dolog, amit meg akar tenni, akkor a fenti módszer sokkal kényelmesebb.
1. Válassza a Biztonsági mentés és szinkronizálás a Google -ról ikont a tálcán vagy a menüsorban. Ezután nyissa meg a Beállítások menüt.
2. Válassza a Beállítások lehetőséget .
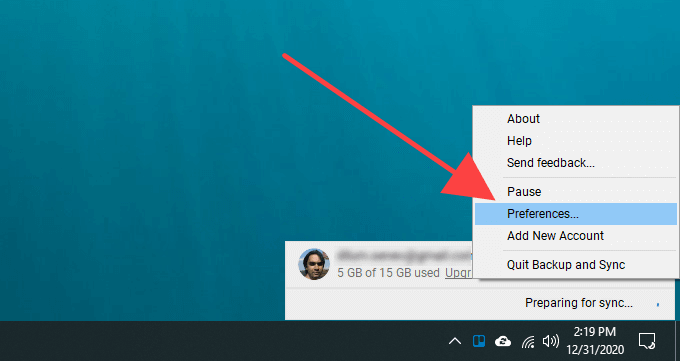
3. Váltson a Beállítások oldalsó lapra, és válassza a Fiók leválasztása lehetőséget .
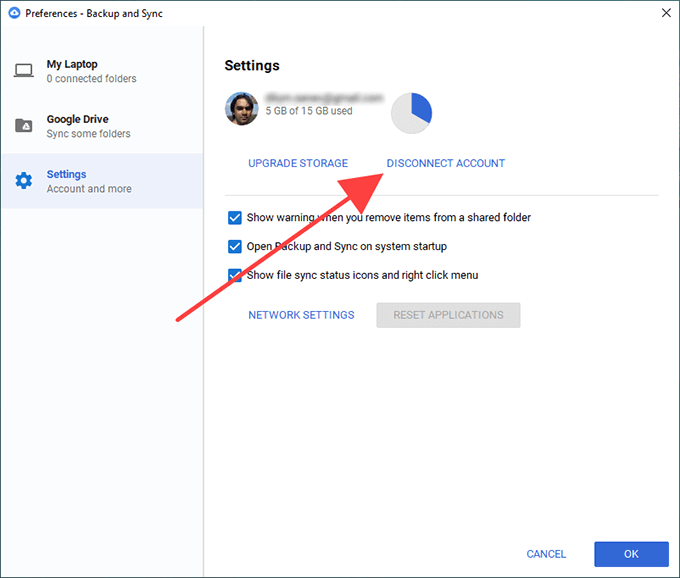
4. A megerősítéshez válassza a Kapcsolat bontása lehetőséget. A Biztonsági mentés és szinkronizálás kijelentkezteti Google-fiókjából. Ez azonban nem törli a helyileg szinkronizált fájlokat és mappákat.
5. Helyezze át a Google Drive mappa tartalmát egy új mappába azon a helyen, ahová át szeretne váltani. Hagyja ki ezt a lépést, ha mindent a semmiből szeretne szinkronizálni.
6. Válassza a Biztonsági mentés és szinkronizálás a Google -tól lehetőséget a tálcán vagy a menüsorban, majd válassza a Bejelentkezés lehetőséget .
7. Adja meg Google-fiókja hitelesítő adatait, és állítsa be a szinkronizálási beállításokat. Miután elérte a Google Drive lapot, válassza a Módosítás lehetőséget, és válassza ki az új helyet.
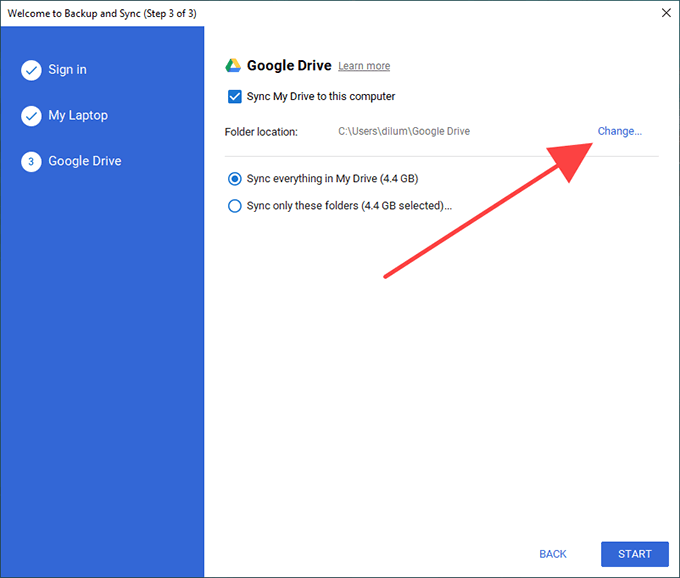
8. Határozza meg, hogy mit szeretne szinkronizálni a Google Drive-ból, és a szinkronizálás megkezdéséhez válassza az Indítás lehetőséget.
9. Ha korábban szinkronizált fájlokat és mappákat másolt az új helyre, válassza a Folytatás lehetőséget, hogy egyesítse őket a tartalom többi részével.
Megjegyzés: Nyugodtan törölje a Google Drive mappát az eredeti helyéről.
Külső meghajtóra váltott? Tartsa ezt szem előtt
Ahogy most megtudta, nevetségesen könnyű áthelyezni a Google Drive mappát egy másik helyre. Ha azonban végül külső meghajtóra váltott, ne felejtse el csatlakoztatni a PC-hez vagy Mac-hez, hogy elkerülje a szinkronizálási problémákat. Ha el szeretné távolítani, először lépjen ki a Backup and Sync kliensből. Amikor újra csatlakoztatja, egyszerűen nyissa meg újra a szinkronizáló klienst, hogy a szokásos módon folytassa a szinkronizálást.
Ha később bármilyen szinkronizálási problémába ütközik, a következőképpen javíthatja ki a Google Drive Backup and Sync szolgáltatást . Jó alkalom lehet a Google Drive-tárhely optimalizálására is .
A Facebook nem csupán egy közösségi hálózat; segít kapcsolatban maradni barátaival. Fedezze fel a Facebook problémáit és javításait most!
A weboldal keresés neve, lehetőséget ad, hogy gyorsan megtalálja a szükséges információt. Hogyan kereshet szavakat és szövegeket hatékonyan.
Használja a Windows 11 Mobil hotspot funkcióját, hogy megossza internetkapcsolatát. Ismerje meg, hogyan találhatja meg a Wi-Fi jelszavát, és ossza meg azt biztonságosan.
Problémái vannak a fiókjába való bejelentkezéssel a Spotify alkalmazásban? Ismerje meg a megoldásokat a hibaelhárításhoz és a probléma megoldásához.
Tudja meg, hogyan távolíthatja el a Yahoo keresést a Chrome böngészőből. Hasznos tippek és megoldások a Google Chrome beállításainak optimalizálásához.
Az Instagram nem osztja meg a Facebookkal? Ismerje meg, hogyan javíthatja ki ezt a problémát az alábbi lépések segítségével.
Hogyan szabadíthat fel lemezterületet a Windows 10 operációs rendszerben? Itt van 15 bevált módszer, amelyek segítenek optimalizálni a számítógép tárhelyét.
Megtanulja, hogyan oszthatja meg a számítógép hangját a Zoomon, beleértve a YouTube és Spotify videók hangját is.
Tudja meg, hogyan adhat hozzá időjárást a Google Naptárhoz az egyszerű lépések segítségével.
Ha Xbox 360 konzolja van, könnyedén megoszthatja a számítógépén tárolt összes képet, videót és zenét a konzoljával.
A Netflix szinte mindenhol elérhető, és a nyelv beállítása kulcsfontosságú a felhasználói élményhez. Tanulmányozza, hogyan módosíthatja a nyelvet, és fedezze fel a különböző nyelvi lehetőségeket.
Függetlenül attól, hogy először tölt fel YouTube-videót, vagy már van egy csatornája, amely tele van videókkal, érdemes lehet ezeket a YouTube-videókat szöveggé konvertálni. Miért.
Fájl- és mappaengedélyek beállítása 중요, hogy megvédje adatainkat a jogosulatlan hozzáféréstől! Ismerje meg hogyan végezheti el ezeket a beállításokat a Windows rendszerben.
Az internetes adatvédelem nagy probléma a mai világban. A privát DNS segít megvédeni online biztonságát és adatvédelmét a rosszindulatú felektől.
Fedezze fel, hogyan törölheti a Netflix-fiókját lépésről lépésre. Tudjon meg többet a fiók törléséről, email visszaigazolásról és adatainak letöltéséről!
Fedezze fel, mi az a lassú mód a Discordon, és hogyan segíthet Önnek a csatornájának moderálásában, hogy elkerülje a túltöltést és a spameket.
A Netflix-profilok lehetővé teszik, hogy a felhasználók személyre szabják megtekintési élményeiket. Itt bemutatjuk, hogyan szerkesztheti vagy törölheti profilját bármely eszközön.
Mindenki szeret YouTube-videókat nézni – még saját YouTube-csatornánk is van –, de senki sem szeret hirdetéseket nézni. Ha lenne mód hirdetések nélkül nézni a YouTube-ot.
A Discordon a munkára nem biztonságos (NSFW) csatornák célja, hogy korlátozzák a nem megfelelő hozzáférést a felnőtt tartalomhoz. Információk a beállításokról és hogyan lehet létrehozni NSFW csatornát.
Fedezze fel, hogyan nézheti meg, ki osztotta meg a Facebook-bejegyzéseit, és hogyan módosíthatja a bejegyzések megosztásának beállításait
A WhatsApp web nem működik? Ne aggódj. Íme néhány hasznos tipp, amivel újra működésbe hozhatod a WhatsApp-ot.
A Google Meet kiváló alternatíva más videokonferencia alkalmazásokhoz, mint például a Zoom. Bár nem rendelkezik ugyanazokkal a funkciókkal, mégis használhat más nagyszerű lehetőségeket, például korlátlan értekezleteket és videó- és audio-előnézeti képernyőt. Tanulja meg, hogyan indíthat Google Meet ülést közvetlenül a Gmail oldaláról, a következő lépésekkel.
Ez a gyakorlati útmutató megmutatja, hogyan találhatja meg a DirectX verzióját, amely a Microsoft Windows 11 számítógépén fut.
A Spotify különféle gyakori hibákra utal, például zene vagy podcast lejátszásának hiányára. Ez az útmutató megmutatja, hogyan lehet ezeket orvosolni.
Ha a sötét módot konfigurálod Androidon, egy olyan téma jön létre, amely kíméli a szemed. Ha sötét környezetben kell nézned a telefonodat, valószínűleg el kell fordítanod a szemedet, mert a világos mód bántja a szemedet. Használj sötét módot az Opera böngészőben Androidra, és nézd meg, hogyan tudod konfigurálni a sötét módot.
Rendelkezik internetkapcsolattal a telefonján, de a Google alkalmazás offline problémával küzd? Olvassa el ezt az útmutatót, hogy megtalálja a bevált javításokat!
Az Edge megkönnyíti a biztonságos böngészést. Íme, hogyan változtathatja meg a biztonsági beállításokat a Microsoft Edge-ben.
Számos nagyszerű alkalmazás található a Google Playen, amelyekért érdemes lehet előfizetni. Idővel azonban a lista bővül, így kezelni kell a Google Play előfizetéseinket.
A videofolytonossági problémák megoldásához a Windows 11-en frissítse a grafikus illesztőprogramot a legújabb verzióra, és tiltsa le a hardveres gyorsítást.
Ha meg szeretné állítani a csoportbejegyzések megjelenését a Facebookon, menjen a csoport oldalára, és kattintson a További opciók-ra. Ezután válassza az Csoport leiratkozása lehetőséget.




























