Miért nem működik a Facebook? 9 Javítások a gyakori problémákra

A Facebook nem csupán egy közösségi hálózat; segít kapcsolatban maradni barátaival. Fedezze fel a Facebook problémáit és javításait most!
A kollégákkal való találkozás egy olyan alkalmazással, mint a Zoom, az új szokás, de a legtöbben még csak hozzászoknak.
Noha a csoportos videocsevegés már egy ideje létezik, jó eséllyel eddig soha nem volt oka annak használatára. Ami azt jelenti, hogy megtanulunk egy teljesen új etikett-szabályokat és technikai felkészülést.

A jó hír az, hogy többé nem kell aggódnia a rossz lehelet miatt, de a következő fontos találkozó előtt próbálja meg elvégezni a következő Zoom teszteket.
Készítse elő környezetét
Bár előfordulhat, hogy Ön nem ugyanabban a fizikai térben van, mint kollégái, a Zoom összekapcsolja az összes egyéni teret. Ez azt is jelenti, hogy a környezetével kapcsolatos bármilyen probléma probléma lehet a megbeszélésen. Milyen jellegű problémák? Nos, ez az egyéni körülményektől függ, de íme néhány fontos tipp:

Ez nem egy átfogó lista, ezért nézzen körül a Zoom értekezlet során használt környezetben, és próbálja meg gondolni, nem okoz-e bármi problémát.
Fontolja meg a virtuális háttér használatát
A Zoom lehetőséget kínál arra, hogy a hátteret virtuálisra cserélje. Ez ugyanúgy működik, mint bármely „zöld képernyő” beállítás, de nincs szükség kifejezetten zöld képernyőre. Mindaddig, amíg a háttér egységes színű és egyenletesen megvilágított, jó eredményeket kell elérni. A virtuális hátterednek nem kell tökéletesnek lennie, de a Zoom beállításaiban tesztelheted, hogy biztosan működik-e.

Ha nem ér el jó eredményeket, megpróbálhatja egyenletesebben megvilágítani a hátteret, vagy befektethet egy felugró zöld képernyőre. Vannak még olyan klassz ötletek is, mint például a Webaround székre szerelhető zöld képernyő , amivel meglehetősen könnyű lefedni a teljes kamerakeretet.
Legyen egy jegyzetelési megoldása
Ez egy felkészülési tipp, amely a valós találkozókra is vonatkozik, de kellene valamiféle jegyzetelési megoldás. Ez lehet toll és papír, táblagép tollal, vagy telefon képernyő-billentyűzettel.

Néhány Zoom-megbeszélés rögzítésre kerül. Ebben az esetben az értekezlet befejezése után nem kell feljegyzéseket készítenie referenciaként. Ehelyett a megjegyzések hasznosak a kérdések és visszajelzések rendszerezéséhez. A Zoom-találkozók természetéből adódóan valószínűleg nem lesz sok időd beszélni, amikor rád kerül a sor. A jegyzetek vezetése segít a lehető legjobban kihasználni a rendelkezésére álló időt.
Ellenőrizze, hogy képernyője megfelelő-e a megosztásra
Függetlenül attól, hogy meg akarja osztani számítógépe képernyőjét másokkal az értekezlet alatt vagy sem, mindig készüljön fel erre egy pillanat alatt. Mit is jelent ez? Győződjön meg arról, hogy a háttérkép megfelelő-e a munkához, valószínűleg a legjobb, ha módosítja a Windows beépített beállításainak valamelyikére. Zárjon be minden olyan alkalmazást, amely nyitva van, és privát vagy bizalmas tartalmat jeleníthet meg.
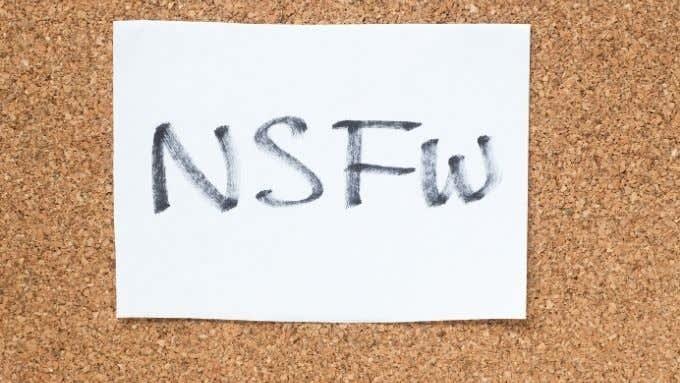
Ha valószínűleg webböngészőt használ, akkor érdemes lehet kikapcsolni az automatikus keresés befejezését, vagy olyan hordozható böngészőt használni, amelynél nincsenek keresési előzményei. Az utolsó dolog, amit szeretne, az az, hogy azok a webhelyek vagy keresési kifejezések, amelyeket személyesen látogatott meg, megjelenjenek a képernyőn, hogy az egész csoport lássa.
Futtasson egy Internet sebességtesztet
Miután megtalálta a megfelelő helyet a találkozóhoz, és előkészítette a környezetet, ellenőrizze, hogy az internet sebessége megfelelő-e. Futtasson le egy internetsebesség-tesztet , és ellenőrizze, hogy elegendő sávszélességgel rendelkezik-e a Zoom-találkozón való részvételhez.
A Zoom csoportos videohívás minimális követelménye körülbelül 1 Mbps sávszélesség. Ez mindkét irányban. Az upstream sávszélesség nagyon fontos a videohívásokhoz. Ha az interneten lassú az információküldés, az hatással lesz a többi résztvevő élményére. Ideális esetben 3 Mb/s sebességet szeretne mindkét irányban, hogy biztosítsa a kiváló minőségű HD videó streaminget.
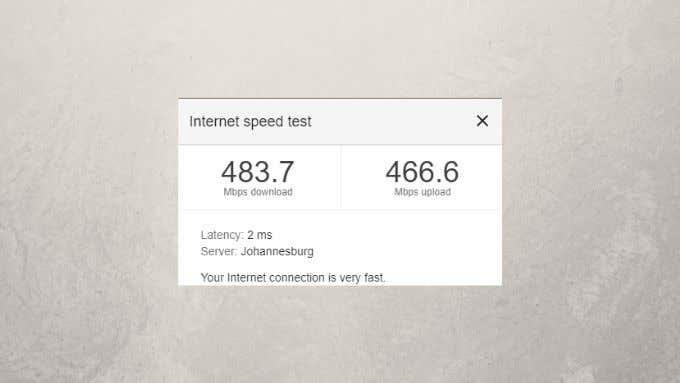
Ha a sebességteszt azt mutatja, hogy a kapcsolat nem olyan gyors, mint amilyennek az internetcsomagnak lennie kellene, akkor el kell végeznie az internet teljesítményének hibaelhárítását . Ez azt jelenti, hogy gondoskodni kell a megfelelő WiFi jelerősségről, és gondoskodni kell arról, hogy ne legyél zsákutcában. Tekintse meg útmutatónkat a WiFi internet felgyorsításáról, vagy fontolja meg Ethernet-kábel használatát, ha lehetséges.
Győződjön meg arról, hogy webkamerája és mikrofonja működik
Most elérkeztünk a Zoom megbeszélése előtti talán legkritikusabb teszthez: a mikrofon és a webkamera működőképességének ellenőrzéséhez. A következőket kell tennie:

Azt is javasoljuk, hogy jelölje be a „Mikrofon némítása, amikor csatlakozik egy értekezlethez” négyzetet, mert ez csak a jó modor. Ezenkívül megakadályozza, hogy véletlenül olyasmit mondjon, amelyet nem akar, hogy a megbeszélés többi résztvevője halljon, mert elfelejtette elnémítani a mikrofont.
A Zoom beállítására vonatkozó részletes utasításokért tekintse meg a Zoom beállítása és használata – Jobb, mint a Skype? szakértői tanácsért.
Ha a webkamerája nem működik, látogasson el a Gyorsjavítások, amikor nem működik a Zoom Meeting Camera rész, hogy gyorsan megoldja a problémát .
Csatlakozzon egy teszttalálkozóhoz
A folyamat utolsó lépése, mielőtt csatlakozna a Zoom értekezlethez, fel kell hívnia a Zoom teszttalálkozó szolgáltatást. Csak lépjen a https://zoom.us/test oldalra , és kövesse az utasításokat. Megbizonyosodhat arról, hogy minden felszerelése működik, és hogy jól hangzik-e a megbeszélés többi résztvevője számára. Ha bármilyen problémába ütközik a mikrofonnal, a kamerával vagy az internetkapcsolattal kapcsolatban, egyszerűen ismételje meg a fenti ellenőrzési listát, hogy megtalálja a problémát.
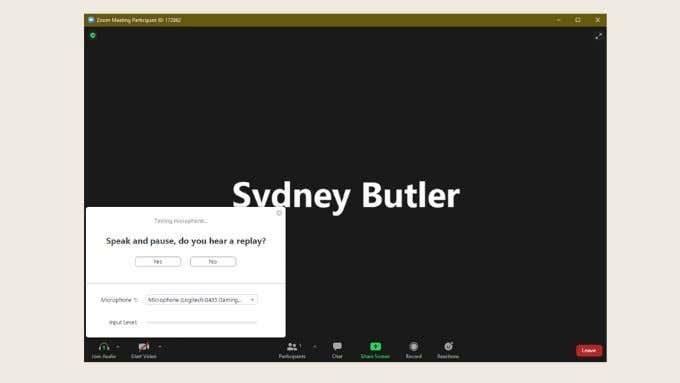
Szánjon egy kis időt a Zoom-megbeszélés rögzítésének megtanulására . Azt is megtudhatja , hogyan szervezzen Zoom-találkozót .
Technikai problémák történnek, aztán megtörténik az élet
Reméljük, hogy a Zoom megbeszélése jól sikerült és gondok nélkül zajlott, de az utolsó dolog, amit tudnia kell, hogy néhány dolgot egyszerűen nem irányíthat. Nincs elegendő előkészület vagy biztonsági mentés annak érdekében, hogy megbeszélése gond nélkül lezajlik. Technikai problémák mindig előfordulhatnak, és csak gurulni kell velük.
Ugyanez vonatkozik a nem szigorúan technikai jellegű dolgokra is. Ha a macskád felugrik az asztalra és blokkolja a kamerát, az csak az élet. Nem érdemes ezen idegeskedni. Mindannyian emberek vagyunk, és jelenleg mindannyian abnormális körülmények között élünk. Lazítson tehát, élvezze a találkozót, és biztos lehet benne, hogy minden tőle telhetőt megtett annak érdekében, hogy a megfelelő Zoom-teszteket lefuttassa a találkozó előtt. Most már csak annyit kell tennie, hogy megtanulja, hogyan lehet meghamisítani a figyelmet egy Zoom-hívás során .
A Facebook nem csupán egy közösségi hálózat; segít kapcsolatban maradni barátaival. Fedezze fel a Facebook problémáit és javításait most!
A weboldal keresés neve, lehetőséget ad, hogy gyorsan megtalálja a szükséges információt. Hogyan kereshet szavakat és szövegeket hatékonyan.
Használja a Windows 11 Mobil hotspot funkcióját, hogy megossza internetkapcsolatát. Ismerje meg, hogyan találhatja meg a Wi-Fi jelszavát, és ossza meg azt biztonságosan.
Problémái vannak a fiókjába való bejelentkezéssel a Spotify alkalmazásban? Ismerje meg a megoldásokat a hibaelhárításhoz és a probléma megoldásához.
Tudja meg, hogyan távolíthatja el a Yahoo keresést a Chrome böngészőből. Hasznos tippek és megoldások a Google Chrome beállításainak optimalizálásához.
Az Instagram nem osztja meg a Facebookkal? Ismerje meg, hogyan javíthatja ki ezt a problémát az alábbi lépések segítségével.
Hogyan szabadíthat fel lemezterületet a Windows 10 operációs rendszerben? Itt van 15 bevált módszer, amelyek segítenek optimalizálni a számítógép tárhelyét.
Megtanulja, hogyan oszthatja meg a számítógép hangját a Zoomon, beleértve a YouTube és Spotify videók hangját is.
Tudja meg, hogyan adhat hozzá időjárást a Google Naptárhoz az egyszerű lépések segítségével.
Ha Xbox 360 konzolja van, könnyedén megoszthatja a számítógépén tárolt összes képet, videót és zenét a konzoljával.
A Netflix szinte mindenhol elérhető, és a nyelv beállítása kulcsfontosságú a felhasználói élményhez. Tanulmányozza, hogyan módosíthatja a nyelvet, és fedezze fel a különböző nyelvi lehetőségeket.
Függetlenül attól, hogy először tölt fel YouTube-videót, vagy már van egy csatornája, amely tele van videókkal, érdemes lehet ezeket a YouTube-videókat szöveggé konvertálni. Miért.
Fájl- és mappaengedélyek beállítása 중요, hogy megvédje adatainkat a jogosulatlan hozzáféréstől! Ismerje meg hogyan végezheti el ezeket a beállításokat a Windows rendszerben.
Az internetes adatvédelem nagy probléma a mai világban. A privát DNS segít megvédeni online biztonságát és adatvédelmét a rosszindulatú felektől.
Fedezze fel, hogyan törölheti a Netflix-fiókját lépésről lépésre. Tudjon meg többet a fiók törléséről, email visszaigazolásról és adatainak letöltéséről!
Fedezze fel, mi az a lassú mód a Discordon, és hogyan segíthet Önnek a csatornájának moderálásában, hogy elkerülje a túltöltést és a spameket.
A Netflix-profilok lehetővé teszik, hogy a felhasználók személyre szabják megtekintési élményeiket. Itt bemutatjuk, hogyan szerkesztheti vagy törölheti profilját bármely eszközön.
Mindenki szeret YouTube-videókat nézni – még saját YouTube-csatornánk is van –, de senki sem szeret hirdetéseket nézni. Ha lenne mód hirdetések nélkül nézni a YouTube-ot.
A Discordon a munkára nem biztonságos (NSFW) csatornák célja, hogy korlátozzák a nem megfelelő hozzáférést a felnőtt tartalomhoz. Információk a beállításokról és hogyan lehet létrehozni NSFW csatornát.
Fedezze fel, hogyan nézheti meg, ki osztotta meg a Facebook-bejegyzéseit, és hogyan módosíthatja a bejegyzések megosztásának beállításait
A WhatsApp web nem működik? Ne aggódj. Íme néhány hasznos tipp, amivel újra működésbe hozhatod a WhatsApp-ot.
A Google Meet kiváló alternatíva más videokonferencia alkalmazásokhoz, mint például a Zoom. Bár nem rendelkezik ugyanazokkal a funkciókkal, mégis használhat más nagyszerű lehetőségeket, például korlátlan értekezleteket és videó- és audio-előnézeti képernyőt. Tanulja meg, hogyan indíthat Google Meet ülést közvetlenül a Gmail oldaláról, a következő lépésekkel.
Ez a gyakorlati útmutató megmutatja, hogyan találhatja meg a DirectX verzióját, amely a Microsoft Windows 11 számítógépén fut.
A Spotify különféle gyakori hibákra utal, például zene vagy podcast lejátszásának hiányára. Ez az útmutató megmutatja, hogyan lehet ezeket orvosolni.
Ha a sötét módot konfigurálod Androidon, egy olyan téma jön létre, amely kíméli a szemed. Ha sötét környezetben kell nézned a telefonodat, valószínűleg el kell fordítanod a szemedet, mert a világos mód bántja a szemedet. Használj sötét módot az Opera böngészőben Androidra, és nézd meg, hogyan tudod konfigurálni a sötét módot.
Rendelkezik internetkapcsolattal a telefonján, de a Google alkalmazás offline problémával küzd? Olvassa el ezt az útmutatót, hogy megtalálja a bevált javításokat!
Az Edge megkönnyíti a biztonságos böngészést. Íme, hogyan változtathatja meg a biztonsági beállításokat a Microsoft Edge-ben.
Számos nagyszerű alkalmazás található a Google Playen, amelyekért érdemes lehet előfizetni. Idővel azonban a lista bővül, így kezelni kell a Google Play előfizetéseinket.
A videofolytonossági problémák megoldásához a Windows 11-en frissítse a grafikus illesztőprogramot a legújabb verzióra, és tiltsa le a hardveres gyorsítást.
Ha meg szeretné állítani a csoportbejegyzések megjelenését a Facebookon, menjen a csoport oldalára, és kattintson a További opciók-ra. Ezután válassza az Csoport leiratkozása lehetőséget.




























