Miért nem működik a Facebook? 9 Javítások a gyakori problémákra

A Facebook nem csupán egy közösségi hálózat; segít kapcsolatban maradni barátaival. Fedezze fel a Facebook problémáit és javításait most!
Miután megtanulta a Zoom beállítását és használatát , úgy érezheti, készen áll az első nagy online találkozóra. Egy jó házigazda azonban tudja, hogy egy sikeres Zoom-prezentáció sok előkészületet, valamint néhány szabály betartását igényel.
Ha szeretné elérni a következő nagy találkozót a Zoomban, íme néhány tipp, amelyek segítségével gondoskodhat arról, hogy minden zökkenőmentesen menjen, és magabiztos és megnyerő előadónak tűnjön.
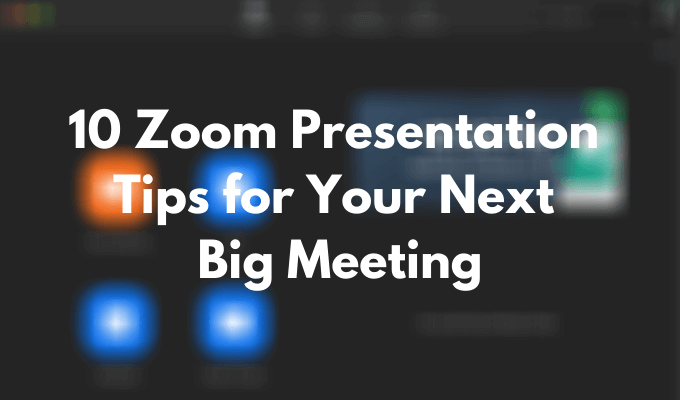
Ellenőrizze felszerelését
Az első dolog, amit meg kell tenni, hogy elkerülje a csuklást a Zoom bemutató során, hogy ellenőrizze a felszerelést. Különféle teszteket végezhet annak ellenőrzésére, hogy a webkamera működik -e, valamint olyan javításokat is végezhet, amelyeket akkor hajthat végre, ha úgy tűnik, hogy a mikrofon nem működik megfelelően.
A webkamera tesztelése után ügyeljen arra, hogy úgy helyezze el, hogy az emberek ne csak a homlokát vagy a vállát, hanem az arcát is lássák. Ehhez először döntse el, hogy az előadást állva vagy ülve tartja, majd állítsa be a kamera szintjét.
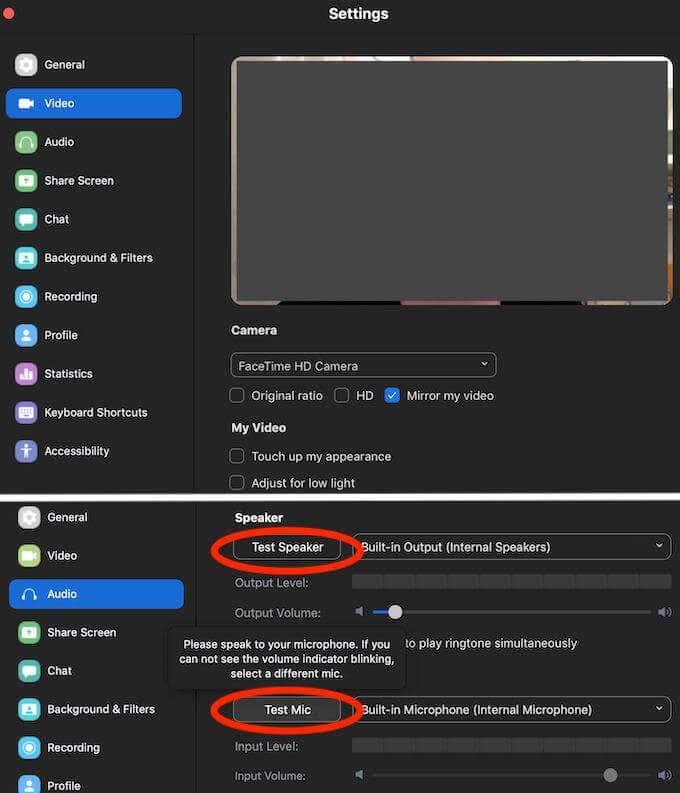
Néhány további fontos dolog, amit ellenőrizni kell, többek között a laptop akkumulátora. Csatlakoztassa, ha nem biztos benne, hogy az akkumulátor a bemutató teljes időtartama alatt kibírja. Ellenőrizze az internetkapcsolatot is. A lemaradt kép vagy hang megnehezíti a résztvevők összpontosítását.
Öltözz lélegzetelállítóan
Ha végzett a dolgok technikai oldalával, nézzen kritikusan önmagára és környezetére. Ha azt tervezi, hogy bekapcsolja a videót, akkor is bölcs dolog lehet lecserélni a PJ-ket, még akkor is, ha otthon van. Az öltözködés segít abban, hogy magabiztosabbnak érezze magát, és megfelelő motivációt adjon.
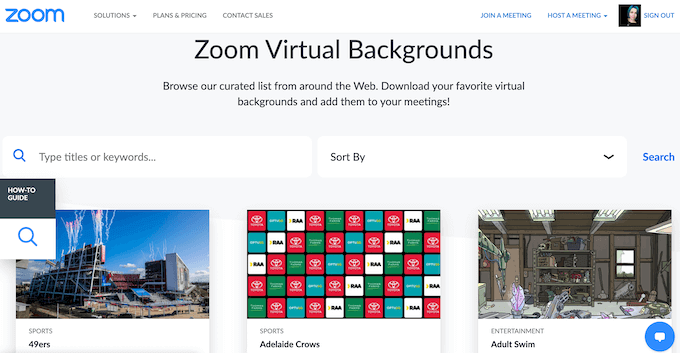
Ha nem elégedett a környezetével, mindig használhatja a Zoom kiváló virtuális háttérfunkcióját, és győződjön meg arról, hogy mögötte vagy körülötte nincs semmi, ami elterelheti a résztvevők figyelmét a Zoom bemutatóról.
Előzetesen próbálja meg előadását
Még ha magabiztos nyilvános előadó is vagy, soha nem árt elismételni az előadás néhány döntő pillanatát. Lehetetlen megjósolni minden egyes felmerülő problémát, különösen a Zoom prezentációinál, így nehéz lehet rögtönözni a helyszínen, ha nem próbálta ki előre az egészet.
Jó ötlet otthon bemutató bemutatót tartani egy családtaggal vagy egy baráttal az interneten keresztül. Képet ad arról, hogy mire számíthat a jövőbeli találkozótól, és milyen kihívásokat kell leküzdenie, mielőtt elkészíti a bemutatót.
Kapcsolja ki az értekezletbe lépésről szóló értesítéseket
A Zoom értekezlet alatti zavaró tényezők minimalizálásának egyik módja az, hogy letiltja a résztvevők belépési értesítéseit. Nem mindenki jelenik meg időben, és a csapat méretétől függően a csengetés hallatán és minden új bejegyzésről szóló értesítés megtekintése nemcsak megzavarhatja a prezentáció folyamatát, hanem bosszantó is lehet.
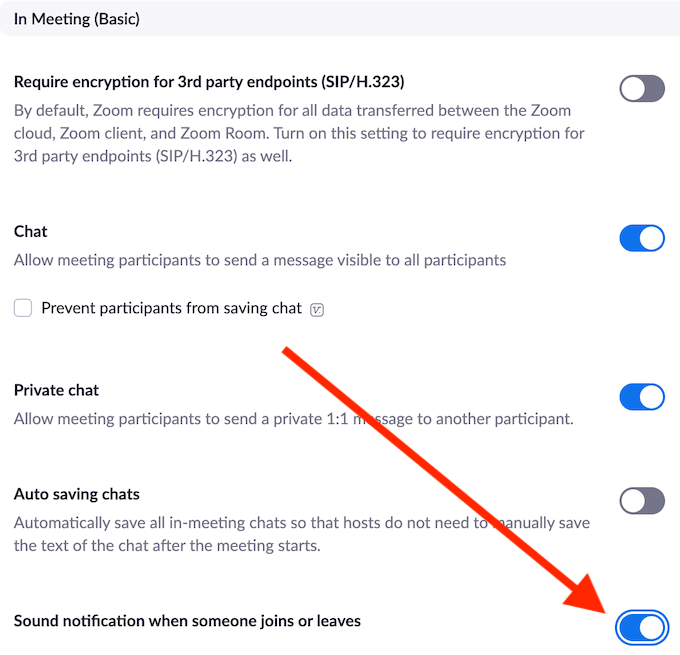
Az értesítések letiltásához nyissa meg a Zoom-fiók Beállítások > Találkozó > In Meeting menüpontját , és kapcsolja be a Hangértesítést, amikor valaki csatlakozik vagy kilép .
Kérjen meg valakit, hogy figyelje a várótermet
A Zoomban van egy váróterem, ahol minden résztvevő összegyűlik, mielőtt belépne a találkozóra. Ez egy hatékony stratégia annak elkerülésére, hogy véletlenszerű emberek csatlakozzanak és tönkretegyék a prezentációt. Ennek a rendszernek az a hátránya, hogy manuálisan kell jóváhagynia a Váróterem minden kérését. Ha valaki késik, vagy megpróbál újra csatlakozni az értekezlethez, miután az már elkezdődött, előfordulhat, hogy nem veszi észre az értesítést, és a személy a személyes zoom-bizonytalanságában marad.
Ennek elkerülése érdekében megkérheti egyik kollégáját, hogy figyelje a Résztvevő ablakot, hogy más résztvevők bejussanak a Váróteremből.
Ismerje meg az alapvető nagyítási parancsikonokat
A Zoom leghasznosabb billentyűparancsainak elsajátítása segíthet a prezentációban, és profi házigazdává válhat. Ezenkívül néhányuk segít gyorsan megoldani a váratlan problémákat, és időt takaríthat meg az előadás során. Íme néhány a legfontosabb Zoom billentyűparancsok közül, amelyeket tudnia kell.
Ez a parancsikon egyszerre mindenkit elnémít, kivéve a házigazdát (Ön).
Ezzel mindenki némítását feloldja, kivéve a házigazdát.
Egy praktikus parancsikon, amikor képernyőképet kell készítenie a Zoom-találkozóról.
Ha némításban van, és gyorsan meg kell válaszolnia egy kérdést, majd vissza kell térnie a némításhoz, tartsa lenyomva a szóközt beszéd közben, hogy ideiglenesen feloldja a némítást.
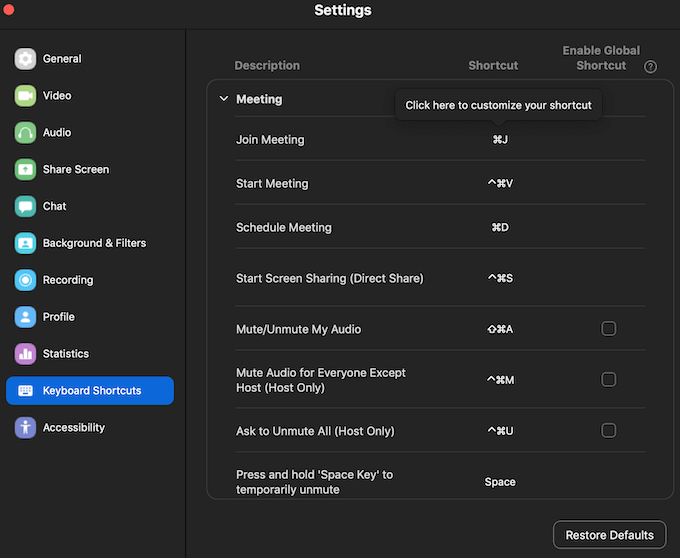
A többi hasznos Zoom billentyűparancsot az alkalmazás beállításaiban ismerheti meg. Nyissa meg a Zoom alkalmazást az asztalon, jelentkezzen be fiókjába, és lépjen a Beállítások elemre . A teljes billentyűparancslista megtekintéséhez válassza a Billentyűparancsok lehetőséget.
Kérje meg a résztvevőket, hogy némítsák el hangjukat
Kézenfekvő tippnek tűnhet, ha arra kéri az embereket, hogy némítsák el a mikrofonjukat a Zoom bemutató alatt. Ha azonban vannak olyan emberek a csapatában, akik nincsenek hozzászokva az online prezentációk ilyen formátumához, javasoljuk, hogy vegye figyelembe ezt a kérdést, mielőtt elkezdené a prezentációt.
Segíthet nekik, ha rámutat, hogyan kell ezt megtenni a Zoomban.
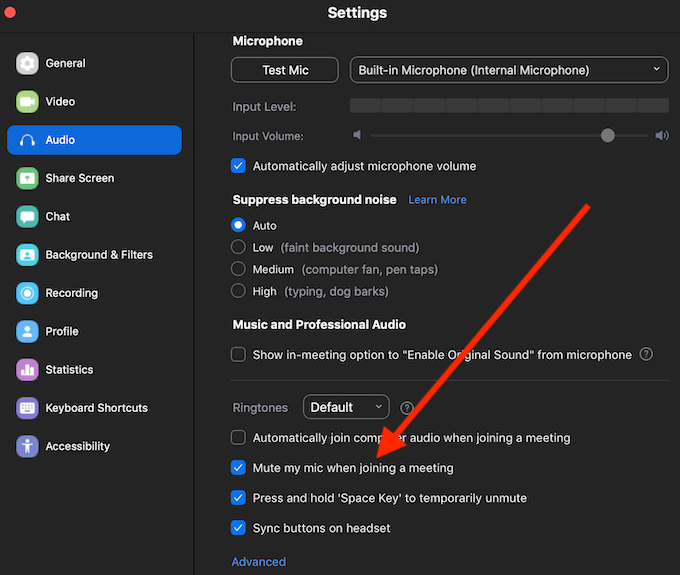
Elnémíthatja a hangot az Alt + A (Windows) vagy a Cmd + Shift + A (Mac esetén) billentyűkombinációval, vagy a Zoom alkalmazás beállításaiban a Beállítások > Hang > Mikrofon némítása, amikor csatlakozik egy értekezlethez útvonalat .
A kérdések megválaszolásához szüneteltesse előadását
Nem számít, milyen részletesnek gondolja az előadást, a közönségnek lehetnek kérdései vagy észrevételei, amelyeket meg akarnak osztani a csapattal. Segít, ha gyakran szünetelteti az előadást, hogy tisztázza, mindenki számára világos-e az információ, és van-e hozzáfűznivalója kollégáinak.
Mentse el a csevegési naplót a nyomon követéshez
Fontos, hogy a prezentáció alatt jegyzeteket készítsen, még akkor is, ha Ön tartja a bemutatót. A résztvevők által az értekezlet során feltett fontos kérdések és megjegyzések nagyszerűek lehetnek a jövőbeni nyomon követés során. Szerencsére a Zoom megteheti helyetted azzal a funkcióval, amely lehetővé teszi a csevegési napló mentését.
A zoom azonban nem menti automatikusan a csevegési előzményeket, ezt a funkciót előre engedélyeznie kell.
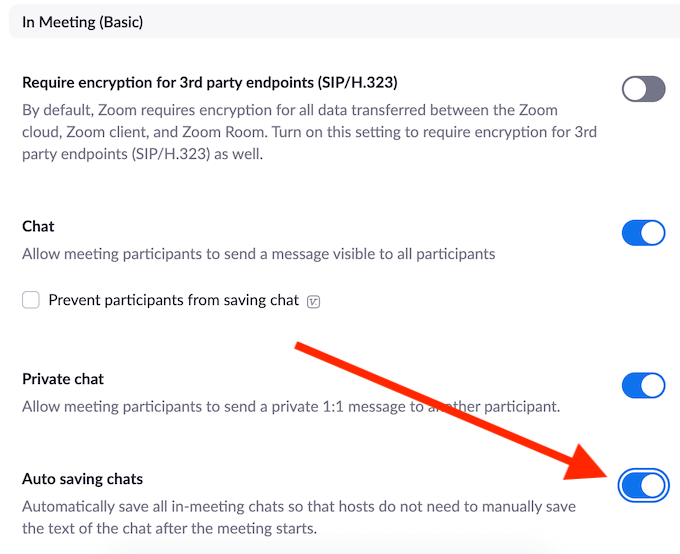
Ehhez nyissa meg a Zoom-fiók beállításait , és kövesse a Találkozó > Találkozóban (Alap) > Csevegések automatikus mentése útvonalat . Ez automatikusan menti a csevegés összes üzenetét, még azokat is, amelyeket a résztvevők között privát módon küldtek el.
Rögzítse Zoom-bemutatóját
Egy utolsó tipp, hogy rögzítse a Zoom bemutatót . Több szinten is előnyös lehet. A felvételt elküldheti azoknak, akik nem tudtak részt venni a megbeszélésen, illetve azoknak a résztvevőknek, akik szeretnék részletesebben áttekinteni az egyes részeket. A felvételt arra is használhatja, hogy elemezze előadói készségeit, és javítsa nyilvános előadói képességeit.
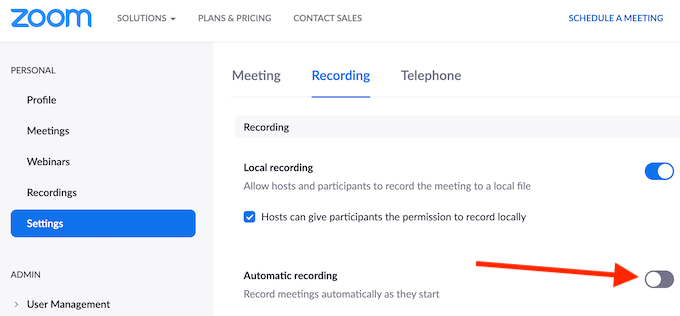
Ha attól tart, hogy elfelejti rögzíteni az értekezletet, nyissa meg a Zoom beállításai > Rögzítés menüpontot , és engedélyezze a Zoom értekezletek automatikus rögzítését , amint azok elkezdődnek.
Ideje fejleszteni zoom-előadási készségeit
A nagy munkamegbeszélések megtartása olyan alkalmazásokban, mint a Zoom, az új valóság. Akár tetszik, akár nem, alkalmazkodnunk kell hozzá. A jó hír az, hogy a Zoom meglehetősen intuitív és könnyen használható. Mindaddig, amíg az összes tesztet és ellenőrzést előzetesen végrehajtja , a prezentáció zökkenőmentesen fog lezajlani.
Vezetett már valaha nagy találkozót a Zoomban? Milyen tippeket szeretne megosztani valakivel, aki most először tart előadást a Zoomban? Ossza meg velünk Zoom tudását az alábbi megjegyzések részben.
A Facebook nem csupán egy közösségi hálózat; segít kapcsolatban maradni barátaival. Fedezze fel a Facebook problémáit és javításait most!
A weboldal keresés neve, lehetőséget ad, hogy gyorsan megtalálja a szükséges információt. Hogyan kereshet szavakat és szövegeket hatékonyan.
Használja a Windows 11 Mobil hotspot funkcióját, hogy megossza internetkapcsolatát. Ismerje meg, hogyan találhatja meg a Wi-Fi jelszavát, és ossza meg azt biztonságosan.
Problémái vannak a fiókjába való bejelentkezéssel a Spotify alkalmazásban? Ismerje meg a megoldásokat a hibaelhárításhoz és a probléma megoldásához.
Tudja meg, hogyan távolíthatja el a Yahoo keresést a Chrome böngészőből. Hasznos tippek és megoldások a Google Chrome beállításainak optimalizálásához.
Az Instagram nem osztja meg a Facebookkal? Ismerje meg, hogyan javíthatja ki ezt a problémát az alábbi lépések segítségével.
Hogyan szabadíthat fel lemezterületet a Windows 10 operációs rendszerben? Itt van 15 bevált módszer, amelyek segítenek optimalizálni a számítógép tárhelyét.
Megtanulja, hogyan oszthatja meg a számítógép hangját a Zoomon, beleértve a YouTube és Spotify videók hangját is.
Tudja meg, hogyan adhat hozzá időjárást a Google Naptárhoz az egyszerű lépések segítségével.
Ha Xbox 360 konzolja van, könnyedén megoszthatja a számítógépén tárolt összes képet, videót és zenét a konzoljával.
A Netflix szinte mindenhol elérhető, és a nyelv beállítása kulcsfontosságú a felhasználói élményhez. Tanulmányozza, hogyan módosíthatja a nyelvet, és fedezze fel a különböző nyelvi lehetőségeket.
Függetlenül attól, hogy először tölt fel YouTube-videót, vagy már van egy csatornája, amely tele van videókkal, érdemes lehet ezeket a YouTube-videókat szöveggé konvertálni. Miért.
Fájl- és mappaengedélyek beállítása 중요, hogy megvédje adatainkat a jogosulatlan hozzáféréstől! Ismerje meg hogyan végezheti el ezeket a beállításokat a Windows rendszerben.
Az internetes adatvédelem nagy probléma a mai világban. A privát DNS segít megvédeni online biztonságát és adatvédelmét a rosszindulatú felektől.
Fedezze fel, hogyan törölheti a Netflix-fiókját lépésről lépésre. Tudjon meg többet a fiók törléséről, email visszaigazolásról és adatainak letöltéséről!
Fedezze fel, mi az a lassú mód a Discordon, és hogyan segíthet Önnek a csatornájának moderálásában, hogy elkerülje a túltöltést és a spameket.
A Netflix-profilok lehetővé teszik, hogy a felhasználók személyre szabják megtekintési élményeiket. Itt bemutatjuk, hogyan szerkesztheti vagy törölheti profilját bármely eszközön.
Mindenki szeret YouTube-videókat nézni – még saját YouTube-csatornánk is van –, de senki sem szeret hirdetéseket nézni. Ha lenne mód hirdetések nélkül nézni a YouTube-ot.
A Discordon a munkára nem biztonságos (NSFW) csatornák célja, hogy korlátozzák a nem megfelelő hozzáférést a felnőtt tartalomhoz. Információk a beállításokról és hogyan lehet létrehozni NSFW csatornát.
Fedezze fel, hogyan nézheti meg, ki osztotta meg a Facebook-bejegyzéseit, és hogyan módosíthatja a bejegyzések megosztásának beállításait
A WhatsApp web nem működik? Ne aggódj. Íme néhány hasznos tipp, amivel újra működésbe hozhatod a WhatsApp-ot.
A Google Meet kiváló alternatíva más videokonferencia alkalmazásokhoz, mint például a Zoom. Bár nem rendelkezik ugyanazokkal a funkciókkal, mégis használhat más nagyszerű lehetőségeket, például korlátlan értekezleteket és videó- és audio-előnézeti képernyőt. Tanulja meg, hogyan indíthat Google Meet ülést közvetlenül a Gmail oldaláról, a következő lépésekkel.
Ez a gyakorlati útmutató megmutatja, hogyan találhatja meg a DirectX verzióját, amely a Microsoft Windows 11 számítógépén fut.
A Spotify különféle gyakori hibákra utal, például zene vagy podcast lejátszásának hiányára. Ez az útmutató megmutatja, hogyan lehet ezeket orvosolni.
Ha a sötét módot konfigurálod Androidon, egy olyan téma jön létre, amely kíméli a szemed. Ha sötét környezetben kell nézned a telefonodat, valószínűleg el kell fordítanod a szemedet, mert a világos mód bántja a szemedet. Használj sötét módot az Opera böngészőben Androidra, és nézd meg, hogyan tudod konfigurálni a sötét módot.
Rendelkezik internetkapcsolattal a telefonján, de a Google alkalmazás offline problémával küzd? Olvassa el ezt az útmutatót, hogy megtalálja a bevált javításokat!
Az Edge megkönnyíti a biztonságos böngészést. Íme, hogyan változtathatja meg a biztonsági beállításokat a Microsoft Edge-ben.
Számos nagyszerű alkalmazás található a Google Playen, amelyekért érdemes lehet előfizetni. Idővel azonban a lista bővül, így kezelni kell a Google Play előfizetéseinket.
A videofolytonossági problémák megoldásához a Windows 11-en frissítse a grafikus illesztőprogramot a legújabb verzióra, és tiltsa le a hardveres gyorsítást.
Ha meg szeretné állítani a csoportbejegyzések megjelenését a Facebookon, menjen a csoport oldalára, és kattintson a További opciók-ra. Ezután válassza az Csoport leiratkozása lehetőséget.




























