A Steam Disk írási hiba egyszerű javítása Windows 10 rendszeren
Steam Disk Write Disk Error hibát észlel Windows 10 rendszeren a játék frissítése vagy letöltése közben? Íme néhány gyorsjavítás, amellyel megszabadulhat a hibaüzenettől.
A zene hozzáadása személyességet teremt, és javítja az OBS-adatfolyamok minőségét, így még élvezetesebb élményt nyújt a nézőknek. És a zene a stream hátterében szórakoztató módja a közönség elköteleződésének, különösen akkor, ha nem beszélsz sokat. Ha új dimenziót szeretne adni adatfolyamainak, hozzáadhat zenét a számítógépéről, a Spotify-ról vagy az Apple Music-ról.

Ha nem tudja, hogyan adjon hozzá zenét az OBS adatfolyamokhoz, mi gondoskodunk róla. Ez a cikk mindent elmagyaráz, amit tudnia kell.
Zene hozzáadása az OBS-ben
Számos módja van annak, hogy zenét adjon hozzá az OBS adatfolyamaihoz, például YouTube-zenék hozzáadásával, zenék a Spotify szolgáltatásból vagy az OBS zenei beépülő modul használatával.
Adjon hozzá zenét a számítógépéről az OBS-hez
Ha már vannak olyan zenei fájlok a számítógépén, amelyeket hozzá szeretne adni OBS-adatfolyamaihoz, kövesse az alábbi lépéseket:
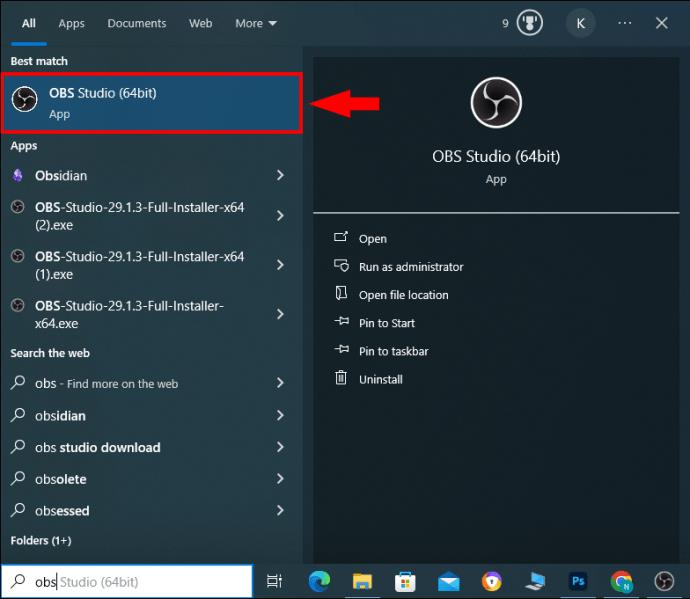
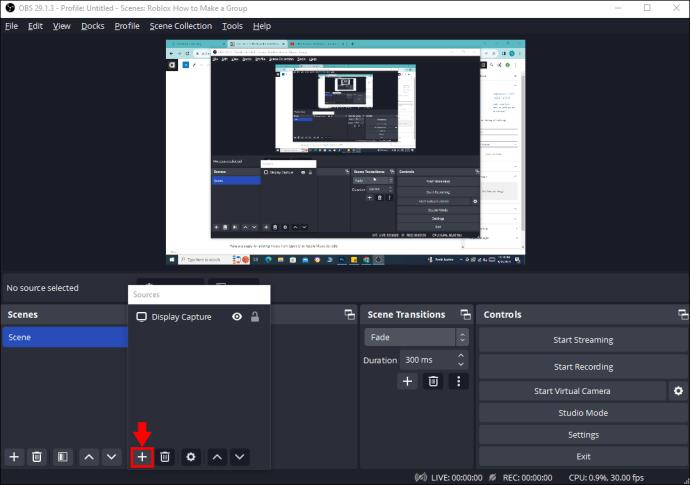
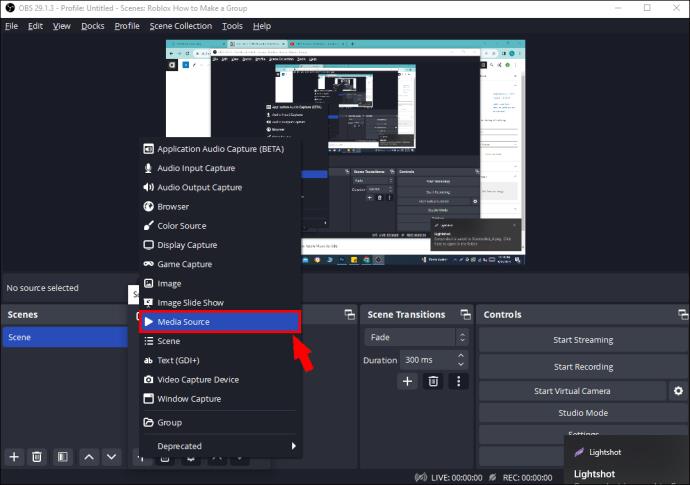
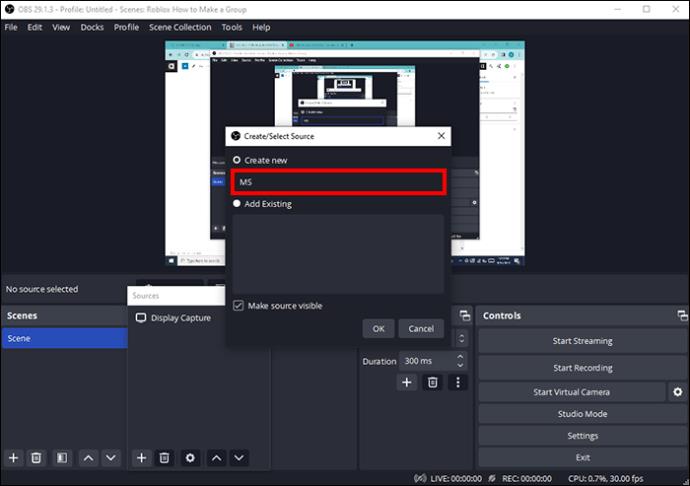
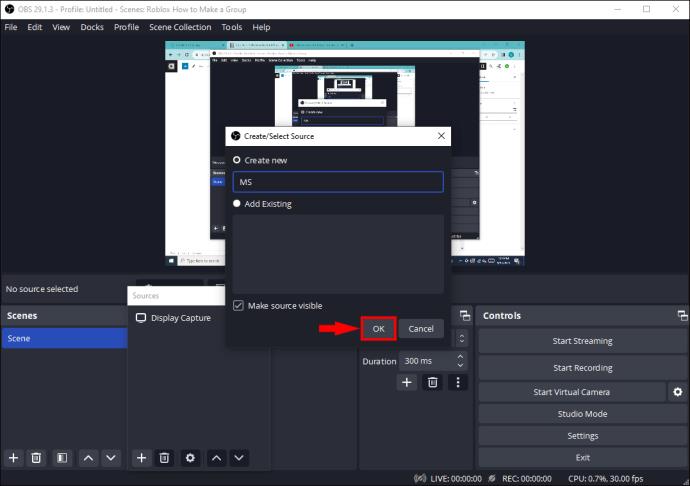
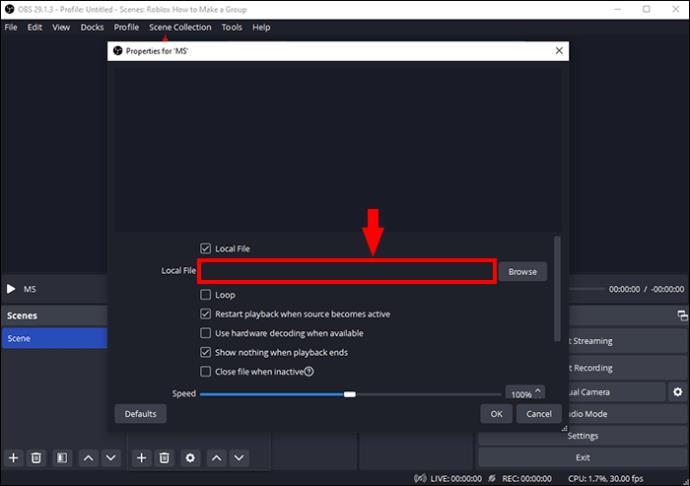
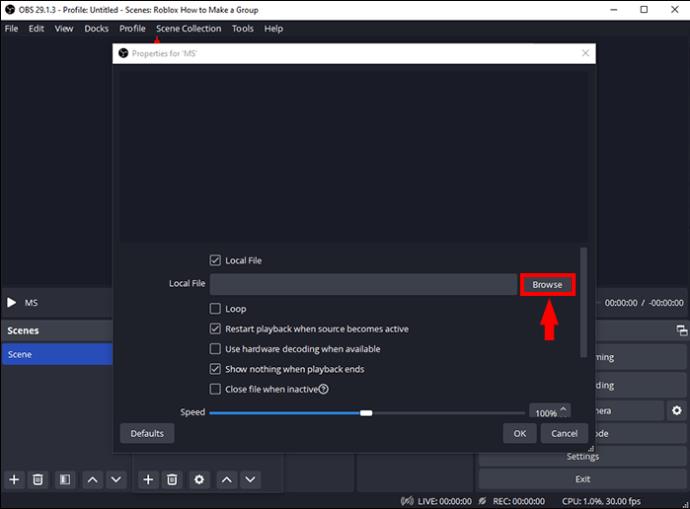
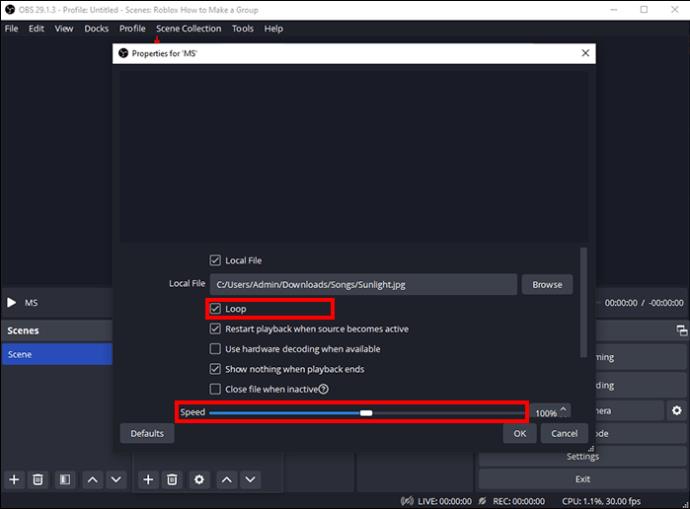
Adja hozzá a Spotify-t vagy az Apple Music-ot az OBS-hez
Ha nem mentett zenét a számítógépére, amely megfelelne az adatfolyamokhoz, akkor érdemes lehet választani az Apple Music vagy a Spotify lejátszási listái közül.
Íme a lépések a Spotify vagy az Apple Music zene OBS-hez való hozzáadásához:
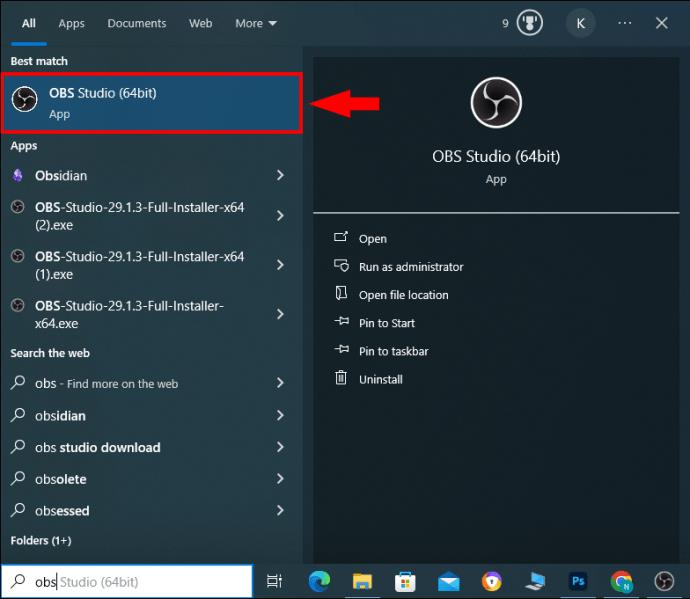
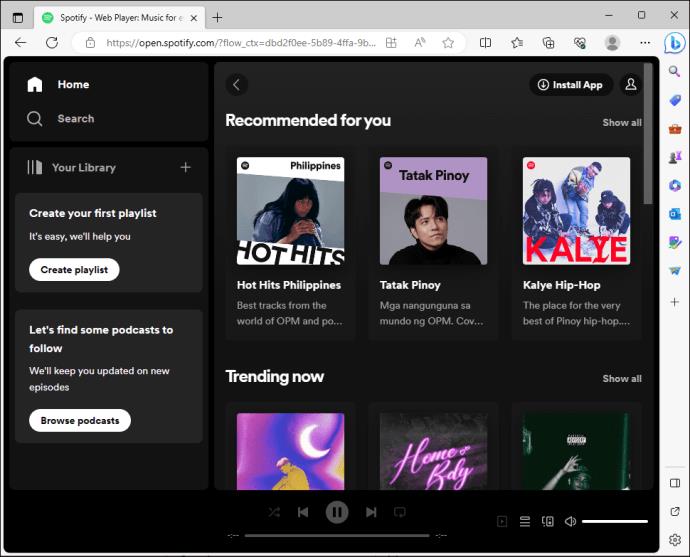
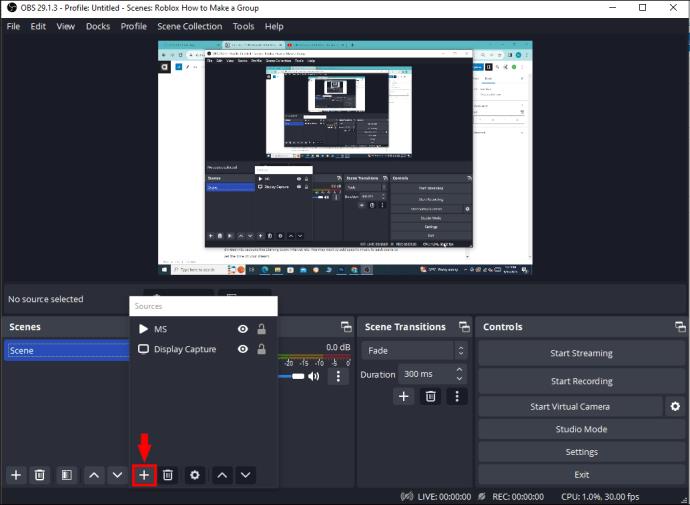
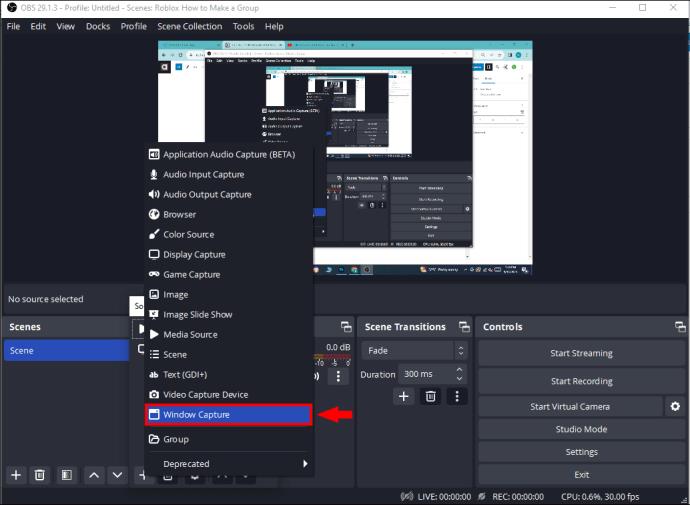
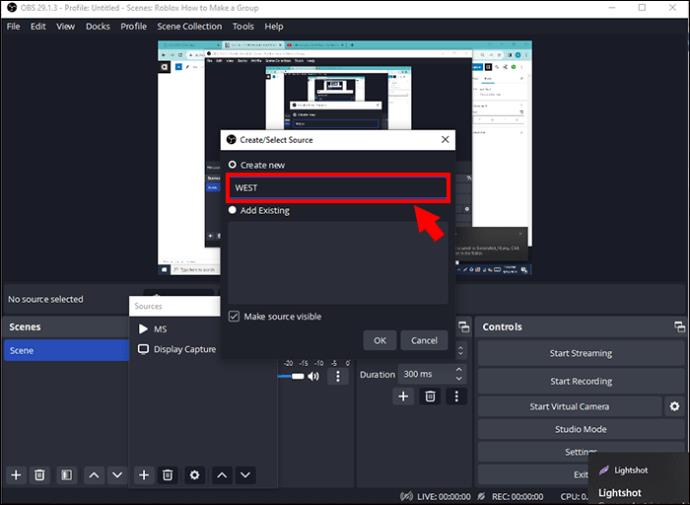

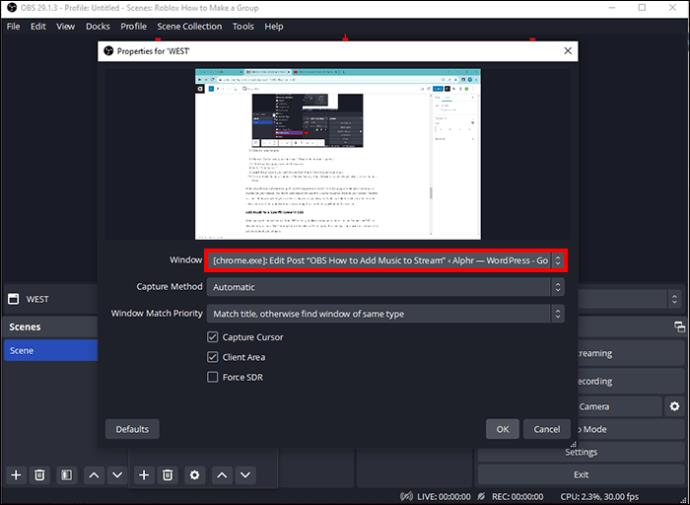
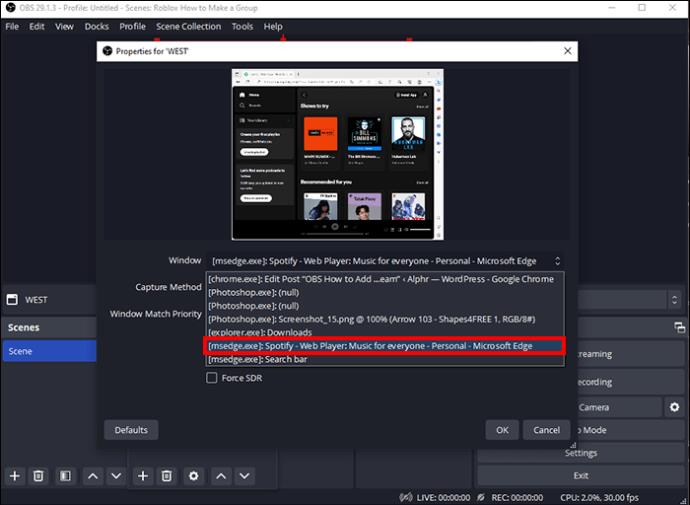
Ha szoftvert választ a Windows Capture segítségével, a program ablaka fedvényként látható marad a képernyőn. Nem szeretné, hogy a nézők ezt az ablakot lássák a képernyő nagy részén. Emiatt módosítsa, hogy a képernyő mekkora része legyen látható a nézőknek. Ehhez tartsa lenyomva az Alt billentyűt, és vágja le az ablak oldalát és tetejét. A képernyőn egy másik helyre is húzhatja.
Adjon hozzá zenét egy adott jelenethez az OBS-ben
Ha közvetlenül az OBS-ből ad hozzá egy zenei forrást, az a teljes adatfolyam alatt lejátssza. Az OBS-ben az adatfolyamok olyan szakaszokra vannak osztva, mint a Hamarosan indul, az Intervallum stb. A stream hangszínének beállításához minden jelenethez konkrét zenét kell hozzáadnia.
Íme a lépések, hogyan adhat hozzá zenét egy jelenethez az OBS-ben:

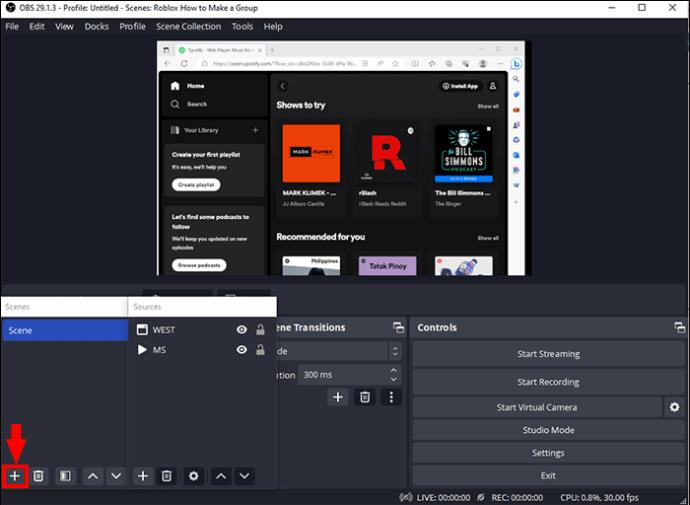
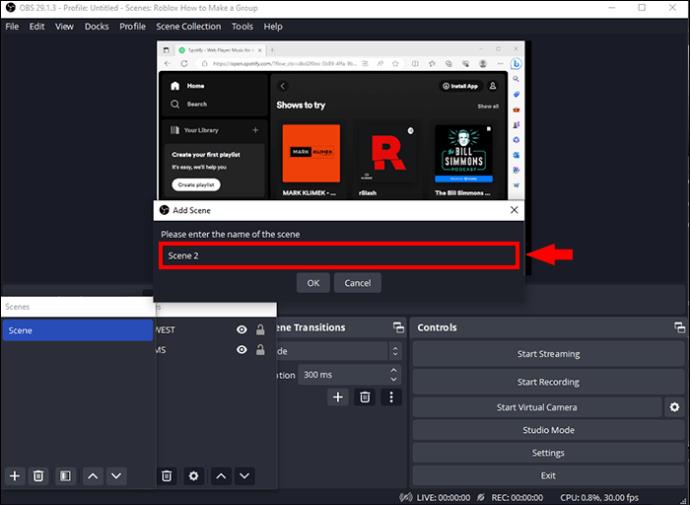
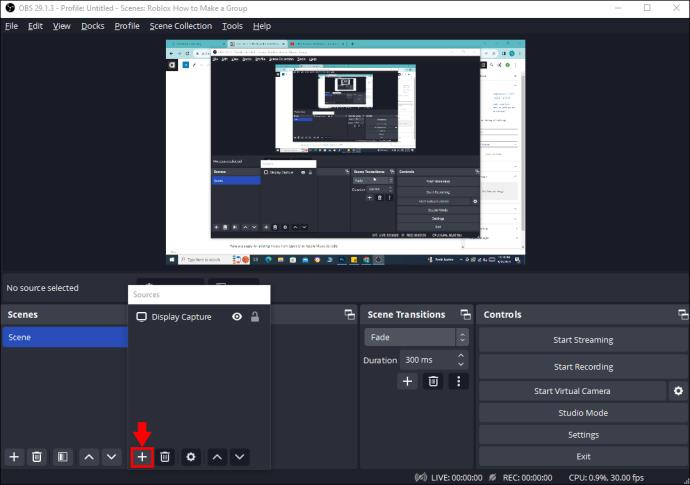

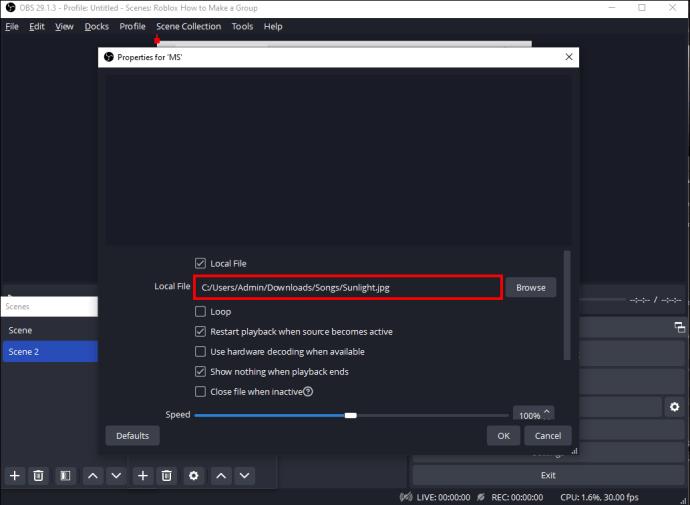
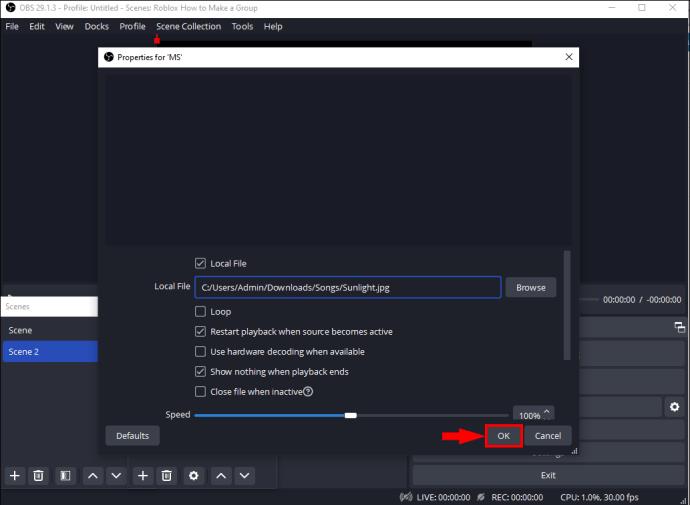
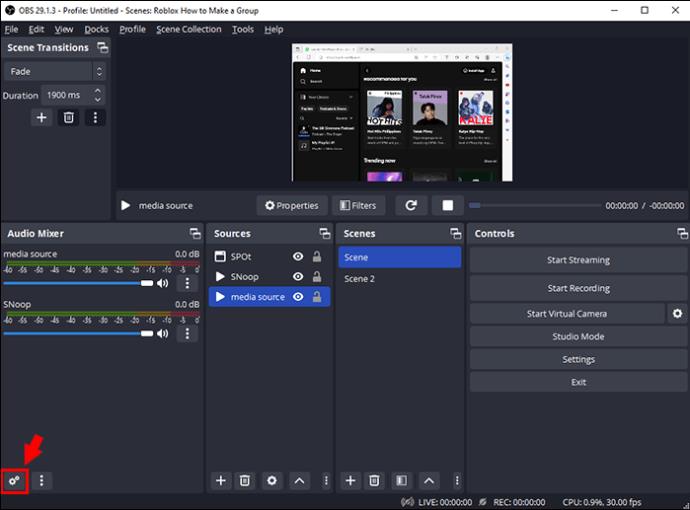

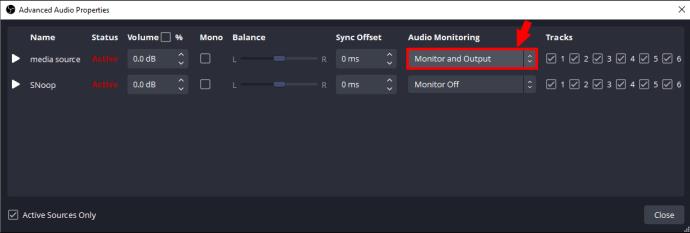
Kövesse a fenti lépéseket az összes jelenethez, és az OBS automatikusan lejátssza az egyes jelenetekhez kiválasztott zenét.
A YouTube Music hozzáadása az OBS-hez
Ha YouTube zenét szeretne lejátszani OBS adatfolyamokban, ezt úgy teheti meg, hogy hozzáadja a lejátszási listát az OBS-hez, vagy letölti a lejátszási listát mp3-ként, és hozzáadja a „Médiaforrás”-on keresztül a fent említett lépésekkel. A „Window Capture” segítségével is lejátszhatja a YouTube-zenét. Ne felejtse el nyitva hagyni a YouTube lapot, hogy lejátszhassa a dalt streamelés közben.
Hol szerezhet be jogdíjmentes zenét az OBS számára
A szerzői jog által nem védett zenék használata az OBS-adatfolyamaidban elengedhetetlen, mert nem szeretnéd, hogy az adatfolyamodat elnémítsák, vagy csatornádat töröljék. A biztonság kedvéért olyan webhelyekről szerezzen be zenét, amelyek nem szerzői joggal védett válogatást kínálnak.
Íme néhány hely, ahol jogdíjmentesen szerezhet zenét OBS-adatfolyamaihoz.
Nincsenek szerzői jogi hangok (NCS)
Ha jogdíjmentes zenét keresel a YouTube-on, az NCS nagyszerű és népszerű választás, amelyet sok tartalomkészítő használ. Az NCS akár 1000 jogdíjmentes zenelehetőséget kínál, amelyeket bárhol alkalmazhat. Változatos könyvtárral rendelkeznek, beleértve a basszust, a dobot, az elektropopot és sok más műfajt. Használata ingyenes, de ajánlatos a zeneszerzőt feltüntetni.
Hangsáv
A Soundscripe zenei megoldásokat kínál a produkcióhoz. Az előfizetéssel korlátlan zeneletöltést kaphat, amelyet bárhol használhat, beleértve a közvetítést vagy a YouTube-ot, és több mint 9000 kiadó minőségű dalt kap.
Epidemic Sound
Egy másik kiváló könyvtári forrás az Epidemic Sound, amely sok érdekes zenei számot tartalmaz. Nem ingyenes, de kipróbálhatja őket egy hónapos ingyenes próbaidőszakkal, és kiválaszthatja, hogy szeretne-e előfizetni. Több mint 32 000 dal közül választhatnak a különböző jelenetekhez vagy hangulatokhoz.
Game Chops
Azok a videojáték-streamelők, akik szívesen adnának zenét vagy hangeffektusokat OBS-adatfolyamaikhoz, értékelni fogják ezt az oldalt. A Game Chops olyan híres játékzenéket kínál, mint a Minecraft, a Pokemon, a Legend of Zelda és még sok más. Ezek a számok hűvös játékhangulatot adhatnak OBS-adatfolyamaidhoz.
PremiumBeat
A PremiumBeat a Shutterstock leányvállalata, és jogdíjmentes zenei könyvtáruk van, amely nagy produkciós, házra csiszolt hangulatot biztosít. A PremiumBeat összes zeneszáma kizárólagos, és szerzői jogi védelem alatt áll.
Chillhop
Egy másik webhely, amely lo-fi számokat kínál az OBS-folyamokhoz hozzáadható, a Chillhop . Rengeteg hangulatos, késő esti relaxációs szám közül választhat.
Tó5
A Pond5 számos jogdíjmentes zenét, hangot kínál filmekhez, TV-hez és produkciós projektekhez, valamint alaphangokat az OBS Streams-hez. Ha éves előfizetést köt, 50% kedvezményt kap
Envato Elements
Az Envato Elements segítségével korlátlanul tölthet le zenét és hangokat az OBS-ben való használatra versenyképes havidíj ellenében. Soha nem fogsz kifogyni a választékból, hiszen több mint 15 millió szám közül választhatsz!
Teremtsen hangulatot az OBS Streams zenével
Ha zenét ad hozzá az OBS-adatfolyamokhoz, akkor megfelelő légkört teremthet közönsége számára. Hozzáadhat zenét közvetlenül a számítógépéről, a YouTube-ról vagy olyan adatfolyam-platformokról, mint az Apple Music és a Spotify.
Különböző zenéket adhat hozzá adott jelenetekhez, hogy még nagyobb dimenziót adjon a streameknek. Alapvető fontosságú annak biztosítása, hogy az Ön által használt zene jogdíjmentes legyen, és fentebb felsoroltunk néhány webhelyet, ahol jó számokat szerezhet be.
Próbáltál már zenét hozzáadni az OBS-adatfolyamaid javításához? Ha igen, segített-e több interakciót generálni a közönséggel? Tudassa velünk az alábbi megjegyzések részben.
Steam Disk Write Disk Error hibát észlel Windows 10 rendszeren a játék frissítése vagy letöltése közben? Íme néhány gyorsjavítás, amellyel megszabadulhat a hibaüzenettől.
Fedezze fel, hogyan távolíthat el alkalmazásokat a Windows 10 rendszerből a Windows Store segítségével. Gyors és egyszerű módszerek a nem kívánt programok eltávolítására.
Fedezze fel, hogyan tekintheti meg vagy törölheti a Microsoft Edge böngészési előzményeit Windows 10 alatt. Hasznos tippek és lépésről-lépésre útmutató!
A Google zökkenőmentessé tette a csoportos megbeszélések lebonyolítását. Tudd meg a Google Meet korlátait és lehetőségeit!
Soha nincs rossz idő a Gmail jelszavának megváltoztatására. Biztonsági okokból mindig jó rutinszerűen megváltoztatni jelszavát. Ráadásul soha
Az online adatvédelem és biztonság megőrzésének egyik alapvető része a böngészési előzmények törlése. Fedezze fel a módszereket böngészőnként.
Ismerje meg, hogyan lehet némítani a Zoom-on, mikor és miért érdemes ezt megtenni, hogy elkerülje a zavaró háttérzajokat.
Használja ki a Command Prompt teljes potenciálját ezzel a több mint 280 (CMD) Windows-parancsot tartalmazó átfogó listával.
Alkalmazhatja a Google Táblázatok feltételes formázását egy másik cella alapján, a Feltételes formázási segédprogrammal, a jelen cikkben ismertetettek szerint.
Kíváncsi vagy, hogyan használhatod a Rendszer-visszaállítás funkciót a Windows 11 rendszeren? Tudd meg, hogyan segíthet ez a hasznos eszköz a problémák megoldásában és a számítógép teljesítményének helyreállításában.







![Feltételes formázás egy másik cella alapján [Google Táblázatok] Feltételes formázás egy másik cella alapján [Google Táblázatok]](https://blog.webtech360.com/resources3/images10/image-235-1009001311315.jpg)
