A Steam Disk írási hiba egyszerű javítása Windows 10 rendszeren
Steam Disk Write Disk Error hibát észlel Windows 10 rendszeren a játék frissítése vagy letöltése közben? Íme néhány gyorsjavítás, amellyel megszabadulhat a hibaüzenettől.
Mielőtt WordPress-webhelyét hosztolná vagy nyilvánossá tenné, érdemes widgeteket hozzáadnia annak biztosítására, hogy az összes közösségimédia-ikonja, legfrissebb bejegyzése, rólunk szóló kivonatja és előfizetési űrlapja megjelenjen. Szerencsére a WordPress lehetővé teszi a felhasználók számára, hogy widgeteket adjanak hozzá webhelyeikhez.
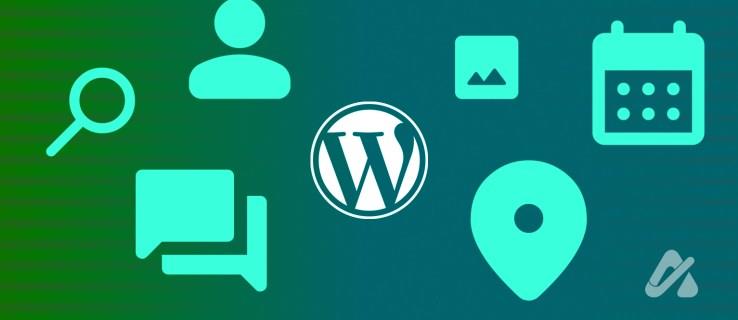
Jó helyen jár, ha küszködik a kütyükkel. Ez a cikk bemutatja, hogyan adhat widgeteket webhelyéhez a WordPress rendszerben.
A widgeteket általában az oldalsávban és a láblécben helyezik el, de ez nem minden témánál egységes. Például egyes témák csak a jobb oldalsávot kínálják, míg mások a bal és a jobb oldalsávot a widgetek számára. Bárhogy is legyen, a widget hozzáadása az irányítópult Megjelenés vagy Téma testreszabás részében történik.
Ezenkívül a folyamat eltér a klasszikus és a Gutenberg (blokk) szerkesztőben.
A legtöbb téma lehetővé teszi a felhasználók számára widgetek hozzáadását és testreszabását a témaszerkesztőből. Ezt a módszert részesítjük előnyben, mivel a szerkesztések előnézetét is megjeleníti valós időben. Így adhat hozzá widgetet a Tématestreszabó részben.


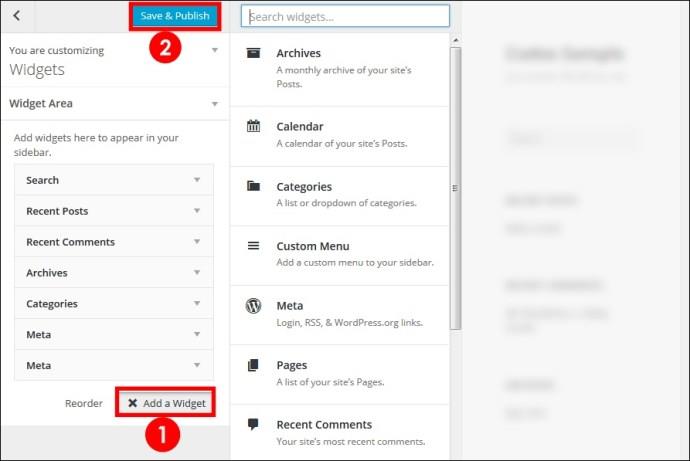


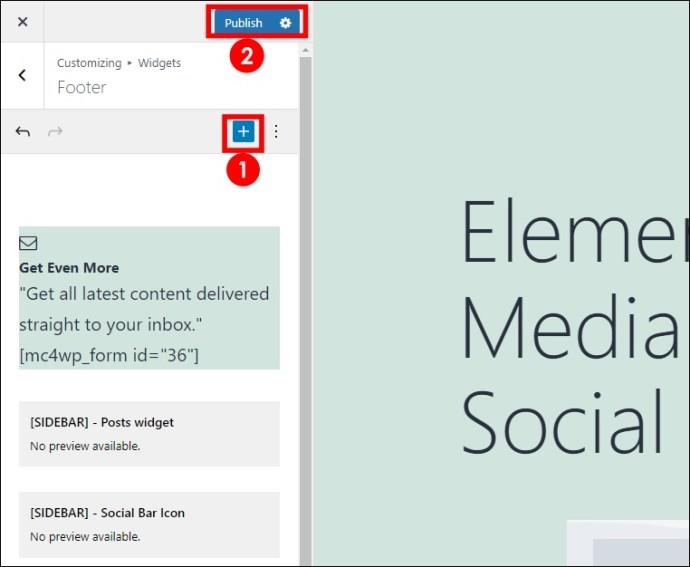
Bár a WordPress támogatja a widgetek hozzáadását és testreszabását, előfordulhat, hogy a WordPress alapértelmezett témája nem tartalmaz téma-testreszabót. Egyes témákban előfordulhat, hogy a funkció nem ingyenes, és ha az ingyenes verziót használja, más módszerre lesz szüksége a widgetek hozzáadásához. Ebben az esetben marad a widgetek hozzáadása a Megjelenés részben.

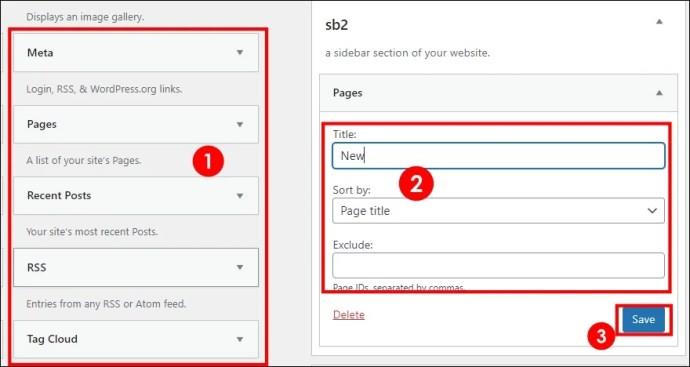
Más widgetek hozzáadása ugyanezzel a módszerrel. A widgeteket a kívánt sorrendnek megfelelően átrendezheti húzással.

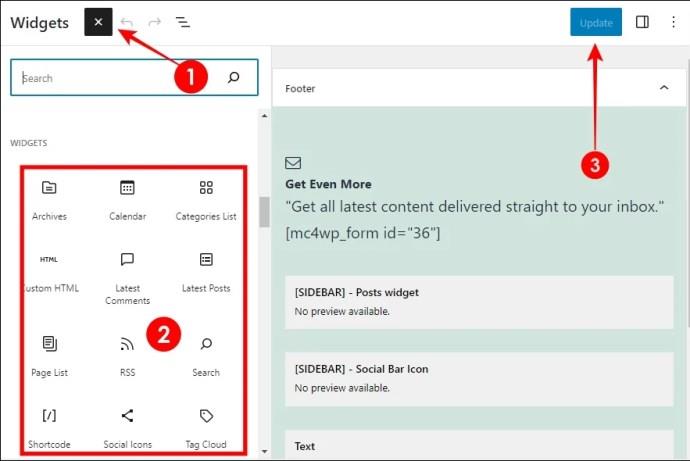
Ha egy widget már nem szolgálja ki Önt, vagy módosítani szeretné egy widget helyét, eltávolíthatja azt. Ha például azt szeretné, hogy a widgetet először az oldalsávba helyezze a láblécbe, akkor el kell távolítania a widgetet az oldalsávról, és hozzá kell adnia a lábléchez. Így távolíthatja el a widgeteket a WordPressben.


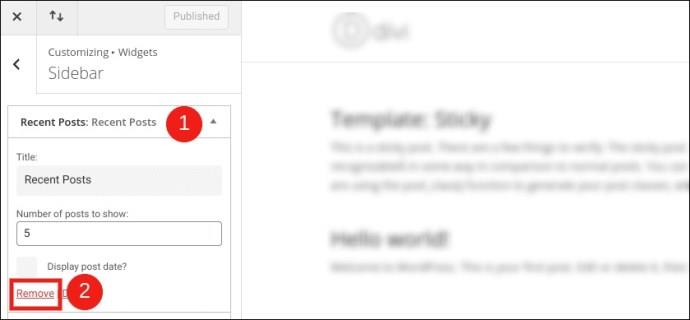

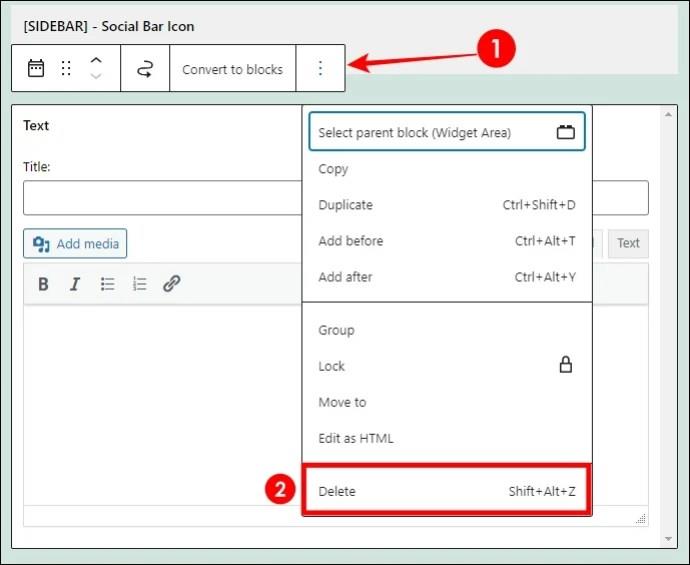
A WordPress lehetővé teszi widgetek hozzáadását az állandó widgetterületekhez, amelyek állandóak maradnak a különböző oldalakon. Például a lábléc változatlan marad a Rólunk és a Szolgáltatások oldalon. De ha testreszabott widgeteket szeretne bizonyos oldalakhoz, ezt nem teheti meg a fenti módszerekkel.
Például érdemes lehet ajánlásokat hozzáadni a Szolgáltatások oldalhoz, hogy a látogatók láthassák, teljesíteni tudja, amit ígér. Ebben az esetben szüksége lesz egy bővítményre az egyéni widgetek hozzáadásához. Szokás szerint különféle bővítményeket használhat ehhez. Ebben az útmutatóban elmagyarázzuk, hogyan kell használni a Content Block (Custom Post Widget) beépülő modult.
Az első dolog, amit meg kell tennie, a bővítmény telepítése.
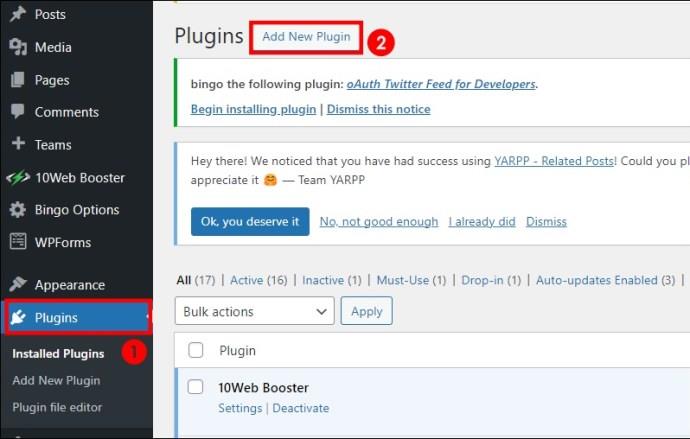
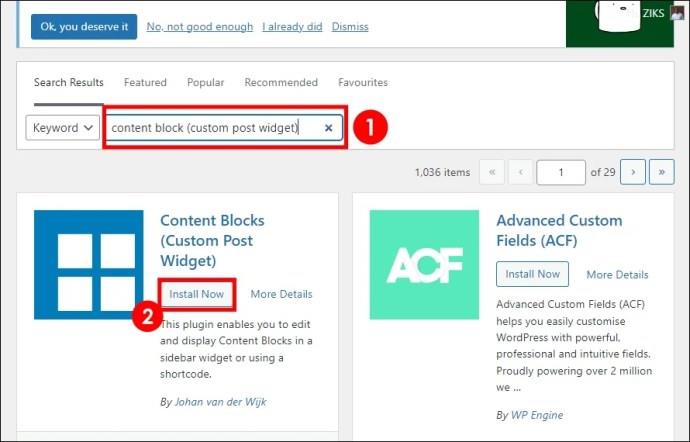
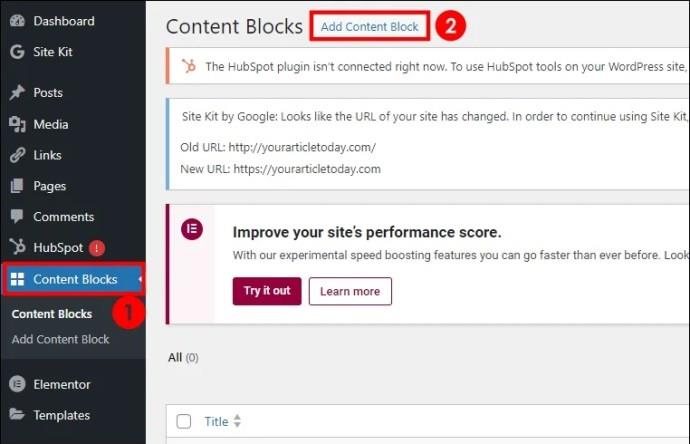
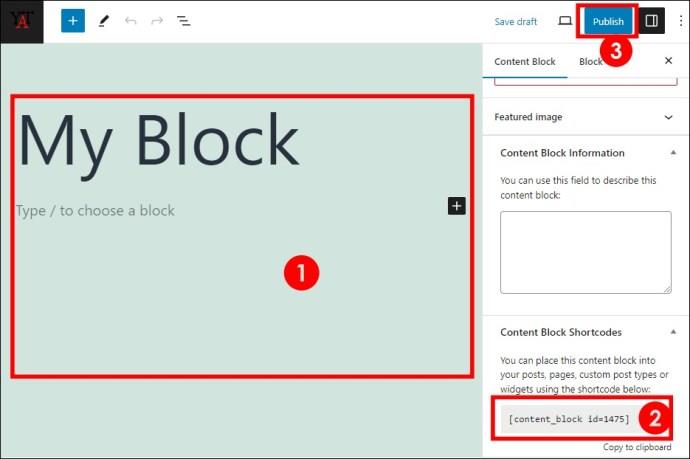
A 6. lépés előtt megtekintheti az oldal előnézetét, hogy megbizonyosodjon arról, hogy elégedett a változtatásokkal.
Ha a WordPress-en ír blogot , akkor tudnia kell, hogy a widgetek fontosak egy működő webhelyhez. Nélkülük a webhelyről hiányoznának olyan alapvető szempontok, amelyek javíthatják a felhasználói élményt és növelhetik a konverziót.
Emiatt meg kell tanulnia, hogyan adhat widgeteket webhelyéhez. És amint látja, ennek elkészítése egyszerű. Egy gombnyomással megszerezheti a webhelyéhez szükséges widgeteket.
Áthelyezhetem a widgeteket az egyik widget-területről a másikra anélkül, hogy eltávolítanám őket az előző területről, és hozzáadnám őket az újhoz?
Nem, a widgetek nem húzhatók át a területek között. A widgetet csak az első területről távolíthatja el, ahol van, és egészében hozzáadhatja az új területhez, ahová el szeretné helyezni.
Kellenek widgetek a webhelyemen?
Nem, nem kötelező widgetek használata a webhelyen. Webhelye működhet nélkülük, de nem biztos, hogy hatékony.
Steam Disk Write Disk Error hibát észlel Windows 10 rendszeren a játék frissítése vagy letöltése közben? Íme néhány gyorsjavítás, amellyel megszabadulhat a hibaüzenettől.
Fedezze fel, hogyan távolíthat el alkalmazásokat a Windows 10 rendszerből a Windows Store segítségével. Gyors és egyszerű módszerek a nem kívánt programok eltávolítására.
Fedezze fel, hogyan tekintheti meg vagy törölheti a Microsoft Edge böngészési előzményeit Windows 10 alatt. Hasznos tippek és lépésről-lépésre útmutató!
A Google zökkenőmentessé tette a csoportos megbeszélések lebonyolítását. Tudd meg a Google Meet korlátait és lehetőségeit!
Soha nincs rossz idő a Gmail jelszavának megváltoztatására. Biztonsági okokból mindig jó rutinszerűen megváltoztatni jelszavát. Ráadásul soha
Az online adatvédelem és biztonság megőrzésének egyik alapvető része a böngészési előzmények törlése. Fedezze fel a módszereket böngészőnként.
Ismerje meg, hogyan lehet némítani a Zoom-on, mikor és miért érdemes ezt megtenni, hogy elkerülje a zavaró háttérzajokat.
Használja ki a Command Prompt teljes potenciálját ezzel a több mint 280 (CMD) Windows-parancsot tartalmazó átfogó listával.
Alkalmazhatja a Google Táblázatok feltételes formázását egy másik cella alapján, a Feltételes formázási segédprogrammal, a jelen cikkben ismertetettek szerint.
Kíváncsi vagy, hogyan használhatod a Rendszer-visszaállítás funkciót a Windows 11 rendszeren? Tudd meg, hogyan segíthet ez a hasznos eszköz a problémák megoldásában és a számítógép teljesítményének helyreállításában.







![Feltételes formázás egy másik cella alapján [Google Táblázatok] Feltételes formázás egy másik cella alapján [Google Táblázatok]](https://blog.webtech360.com/resources3/images10/image-235-1009001311315.jpg)
