A Steam Disk írási hiba egyszerű javítása Windows 10 rendszeren
Steam Disk Write Disk Error hibát észlel Windows 10 rendszeren a játék frissítése vagy letöltése közben? Íme néhány gyorsjavítás, amellyel megszabadulhat a hibaüzenettől.
Eszközhivatkozások
A Wi-Fi jelszavak megosztása lehetővé teszi, hogy bárkinek internet-hozzáférést biztosítson. De nem mindenki tudja, hogyan kell kihasználni ezt a praktikus lehetőséget. Szerencsére ez egy viszonylag egyszerű és problémamentes folyamat.

Ha meg szeretné tudni, hogyan oszthatja meg Wi-Fi jelszavát, olvassa el, hogy megtudjon mindent, amit tudnia kell.
A Wi-Fi szinte minden modern hi-tech eszközhöz nélkülözhetetlen. Ezért rendkívül hasznos lehet a Wi-Fi megosztása barátaival vagy családjával. Azonban attól függően, hogy milyen eszközt használ, a Wi-Fi-jelszó megosztásának technikája drámaian eltérő.
Az Android operációs rendszer legújabb verziói egyedülálló módszerrel osztják meg Wi-Fi jelszavát. Ez egy QR-kód létrehozásával történik a telefonon, amelyet az a személy olvas be, akivel meg szeretné osztani.
Íme a lépések a Wi-Fi-jelszó megosztásához Android-eszközön QR-kód segítségével:
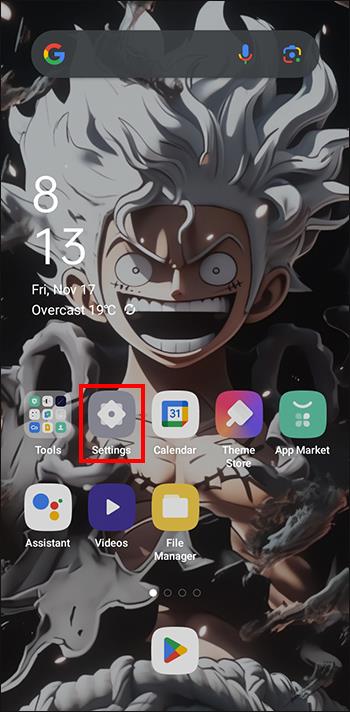
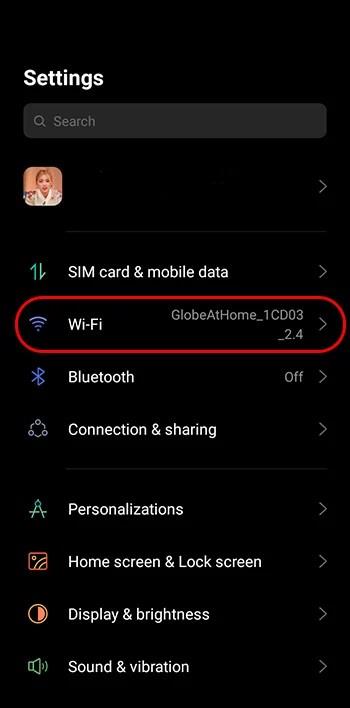
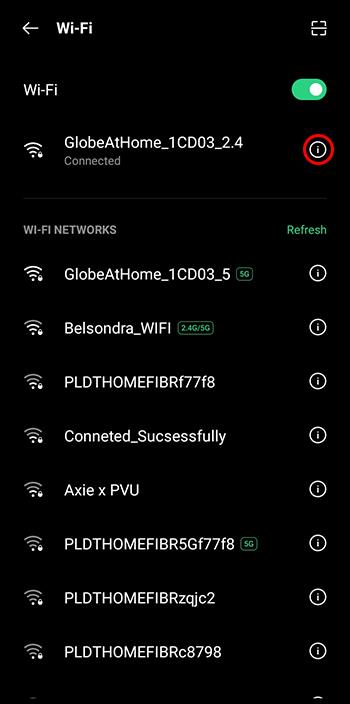
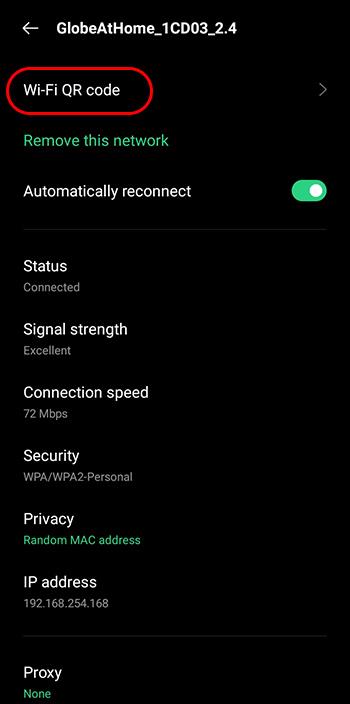
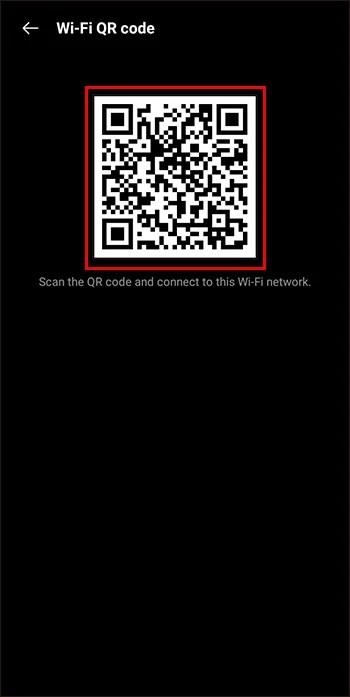
Megjegyzés: A Wi-Fi megosztására szolgáló QR-kód opció csak Android 10 és újabb verziók esetén érhető el.
Az Apple mindig az élen jár a technológiai fejlesztések terén, és ez kiterjed arra is, hogyan osztja meg a Wi-Fi jelszavakat az Apple eszközök között. Lényegében hasonlóan működik, mint az AirDrop. Így gond nélkül kiadhatja Wi-Fi jelszavát ezzel a lenyűgöző Apple-funkcióval.
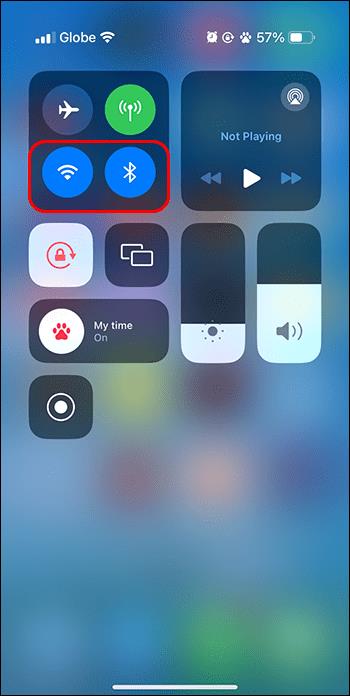
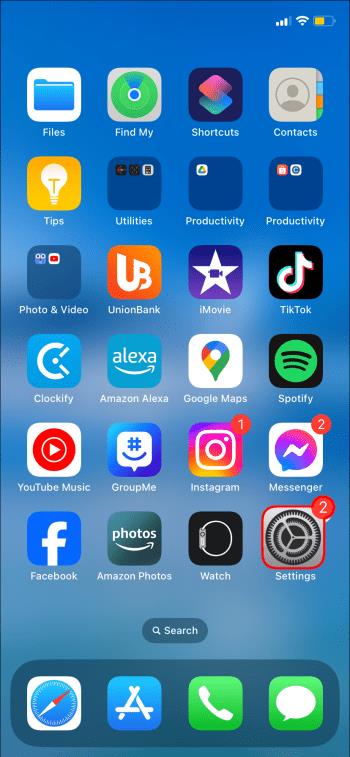
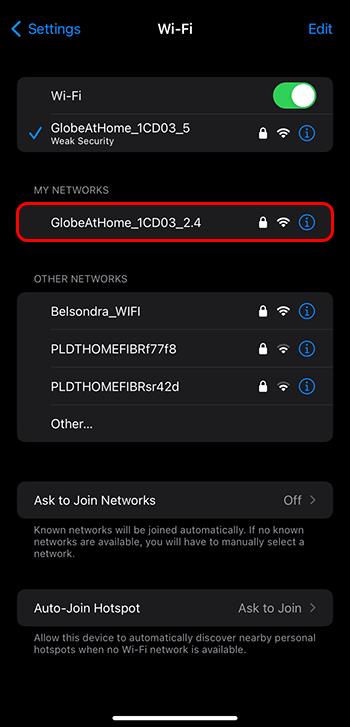
Megjegyzés: Sajnos csak az iOS 11 és újabb verziók kompatibilisek ezzel a Wi-Fi-megosztási módszerrel. Ezenkívül ez a módszer nem működik, ha Wi-Fi jelszavát nem Apple-eszközzel próbálja megosztani.
Hogyan találja meg a Wi-Fi jelszavát Windows rendszeren
Sajnos a Windows még nem vezetett be megosztási funkciót a Windows operációs rendszert futtató eszközökön. Ezért ahhoz, hogy internetkapcsolatot adjon ki barátainak a Windows rendszeren keresztül, meg kell találnia Wi-Fi jelszavát, és a régi módon továbbítania kell. A technika azonban kissé változik attól függően, hogy a Windows melyik verziója van telepítve az eszközre.
Így találhatja meg Wi-Fi jelszavát Windows 11 rendszeren:

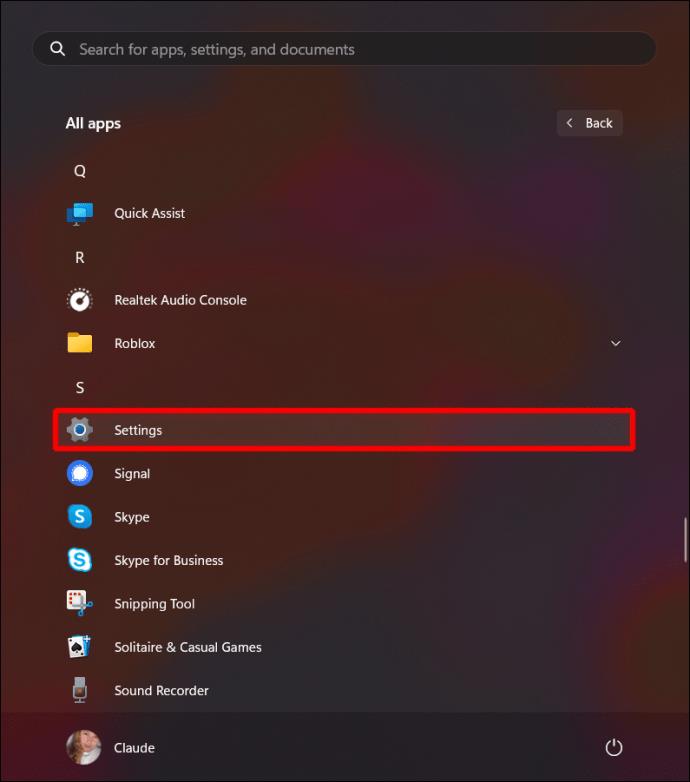
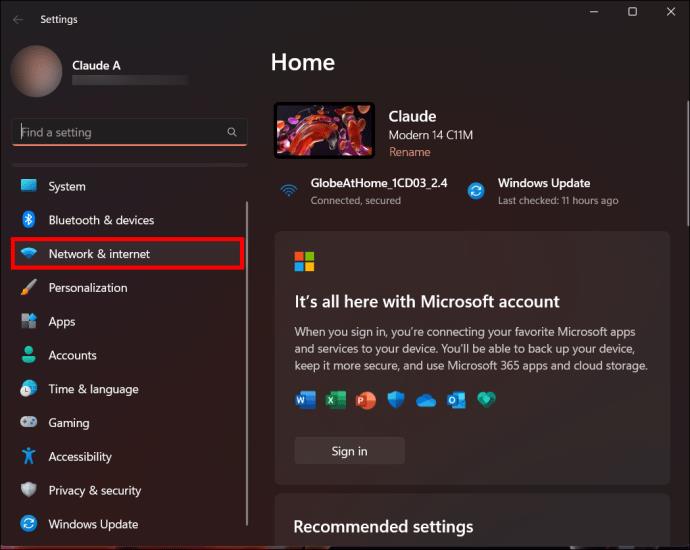
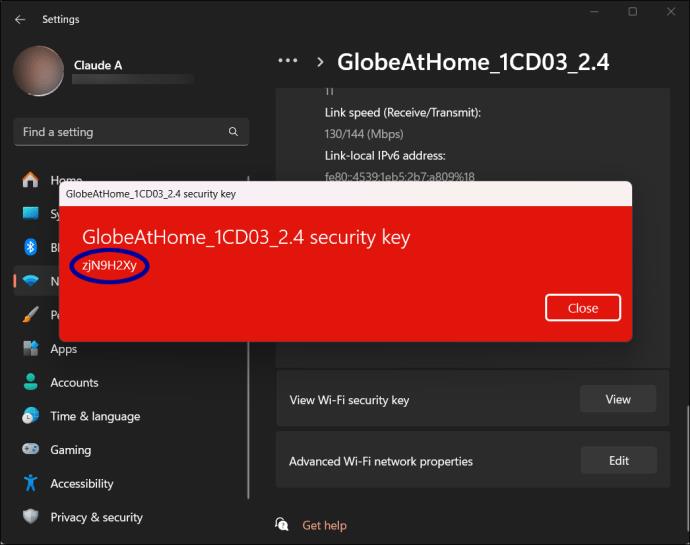
Így találhatja meg Wi-Fi jelszavát Windows 10 rendszeren:
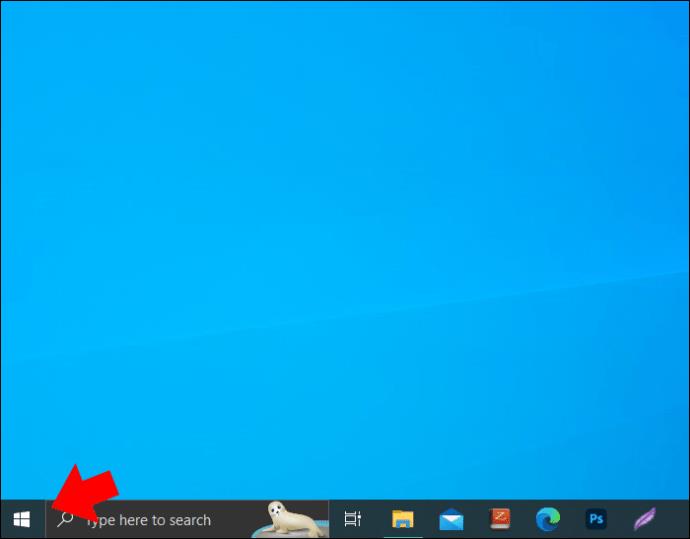
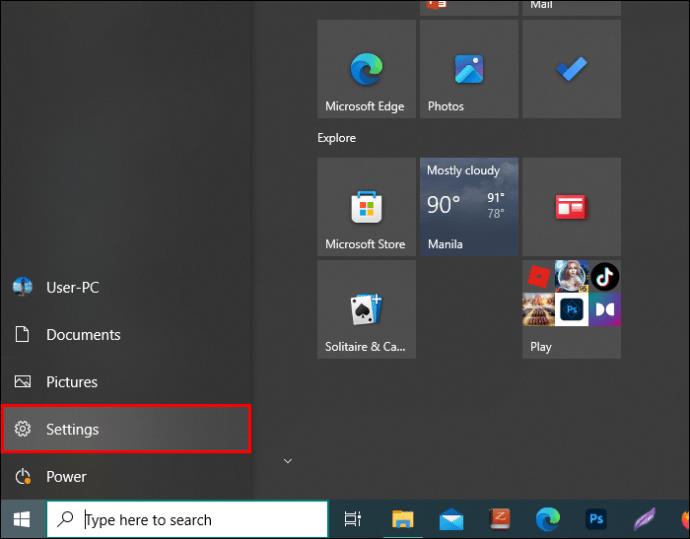
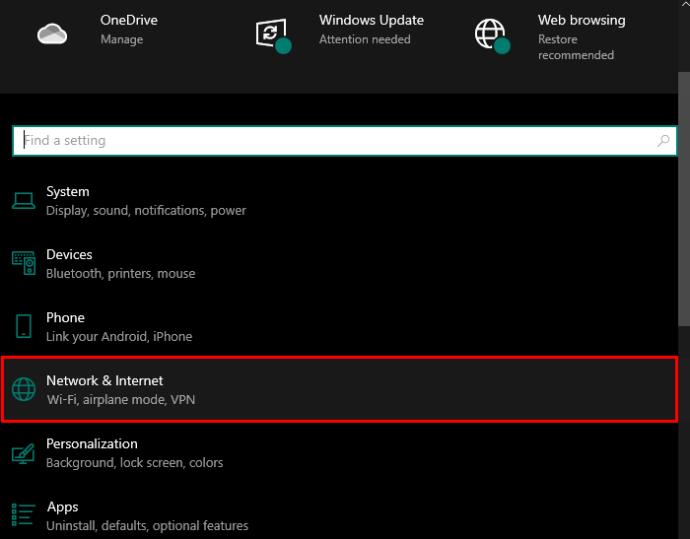
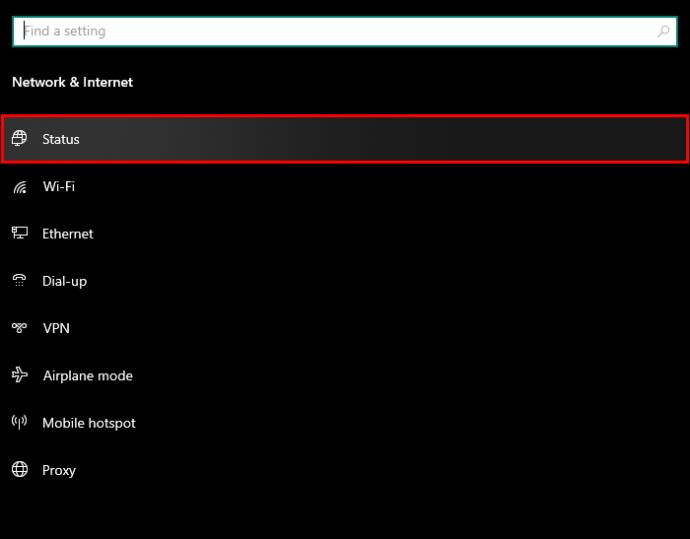
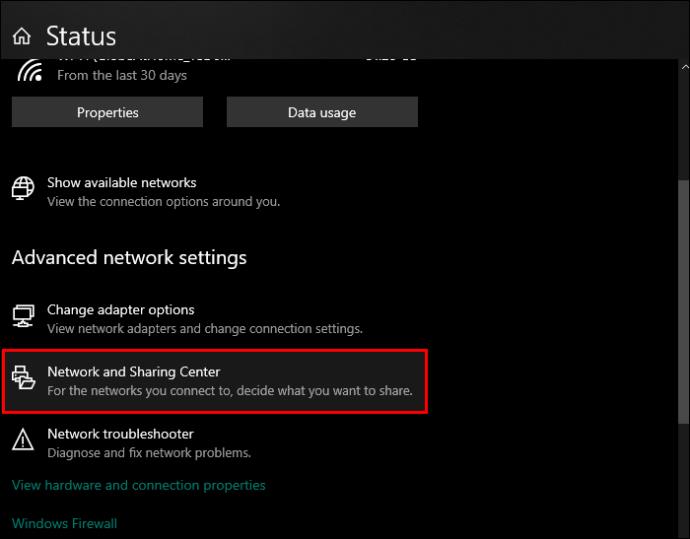
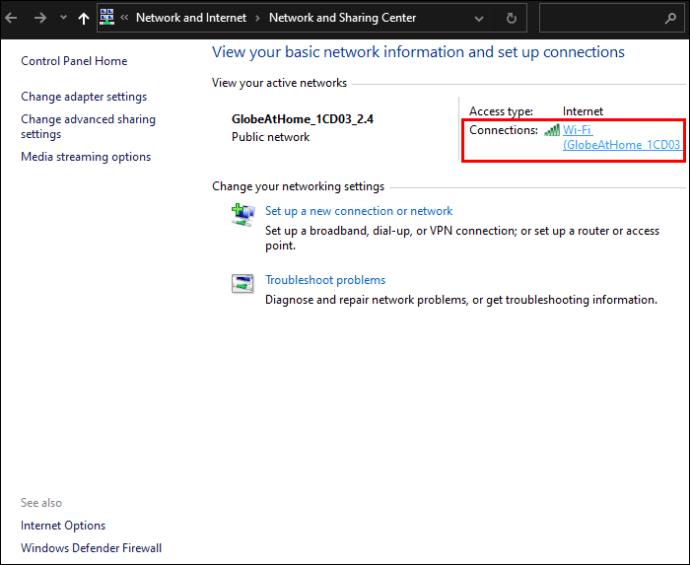
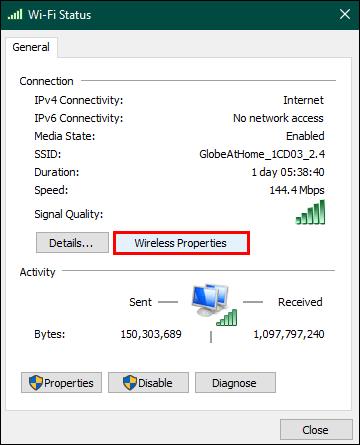
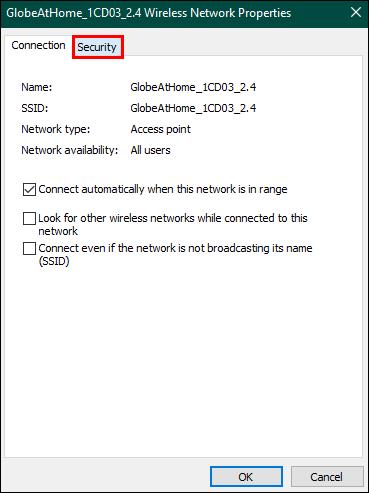
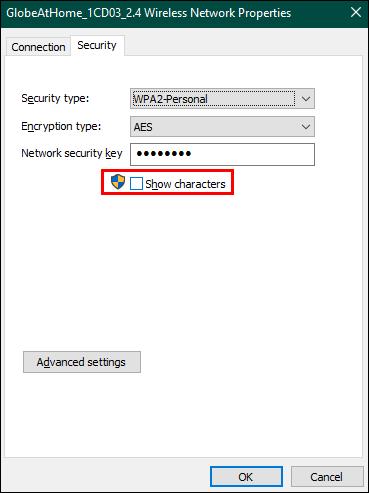
Így találhatja meg Wi-Fi jelszavát Windows 7 és 8 rendszeren:
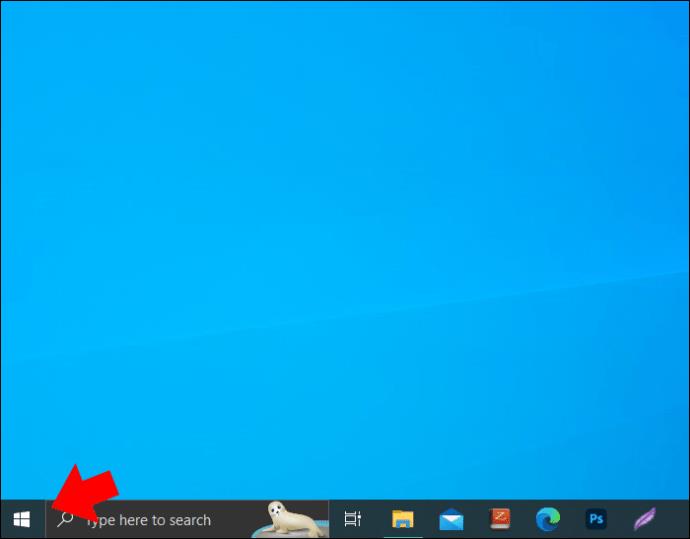
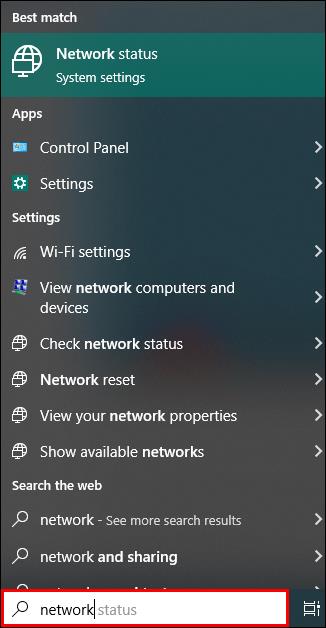
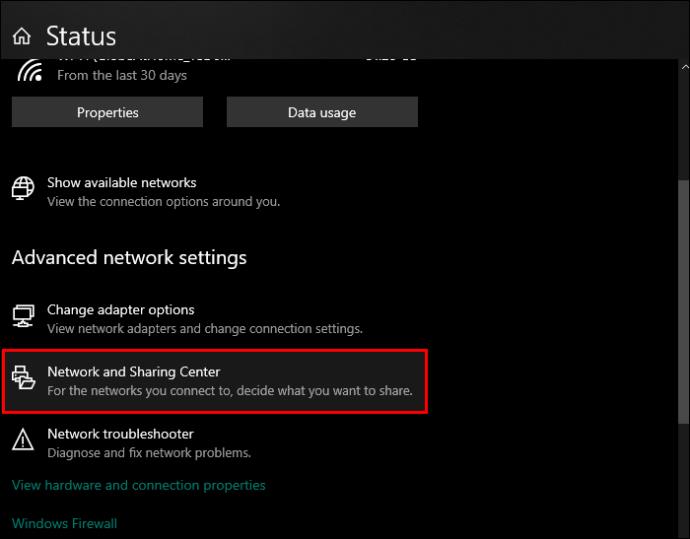
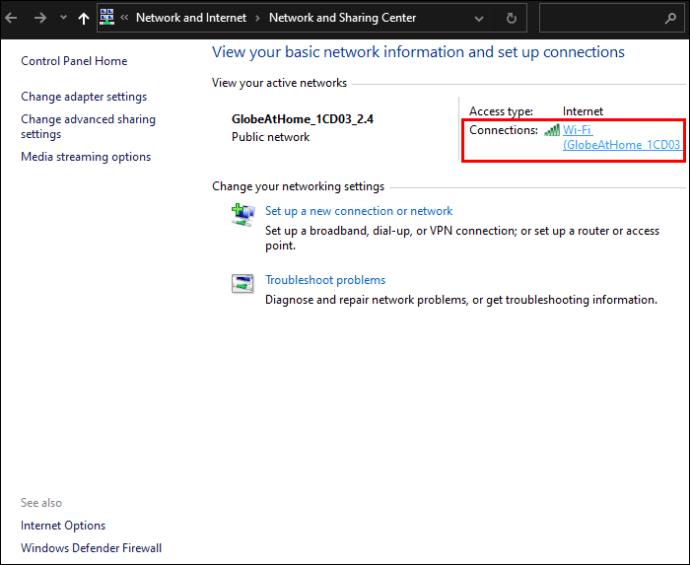
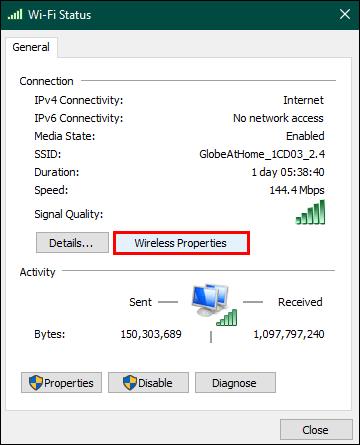
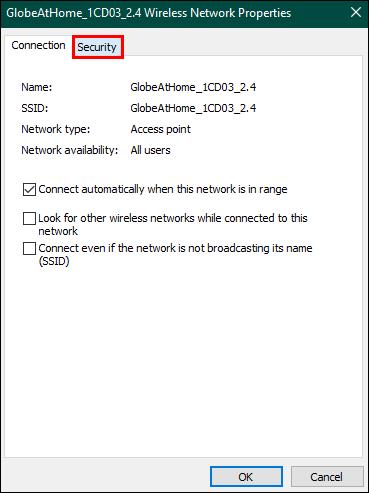
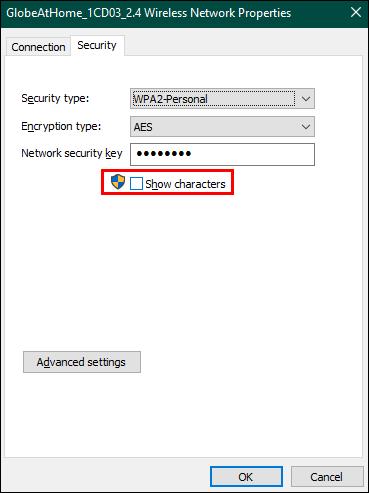
Mac számítógépeken is megoszthat Wi-Fi jelszavakat az Apple egyedi megosztási rendszerével. Ez a rendszer lehetővé teszi, hogy teljesen megkerülje magát vagy bárki mást a tényleges Wi-Fi jelszó megtekintésétől. Ezért ez a módszer megvédi a jelszavát attól, hogy bárki hallható legyen.
A következőket kell tennie:
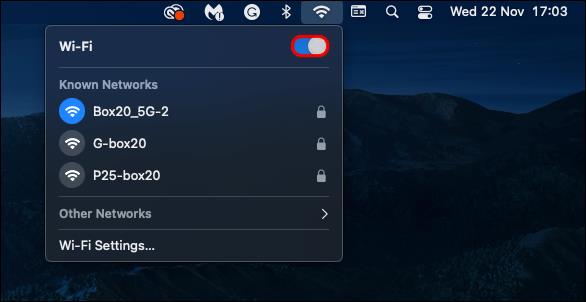

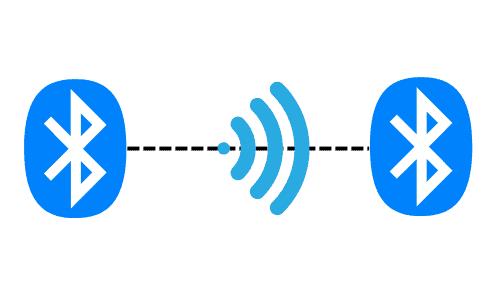
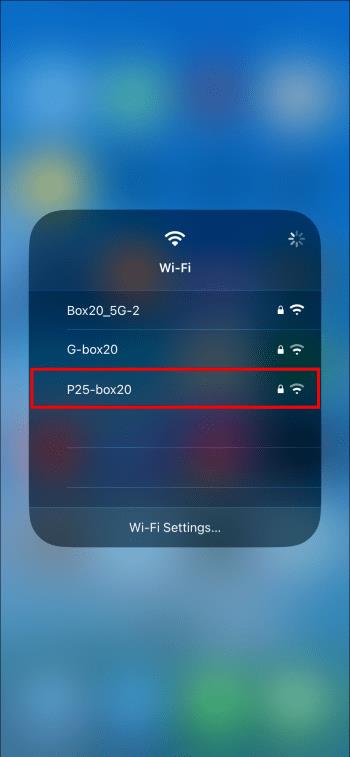
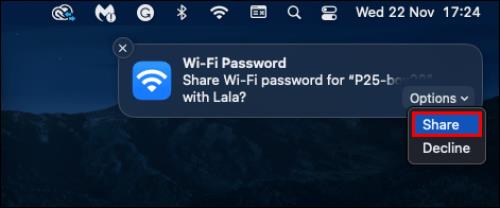
Megjegyzés: Előfordulhat, hogy ez a jelszómegosztó funkció nem érhető el a MacOS régebbi verzióiban. Ezenkívül ez a módszer csak akkor működik, ha megosztja a jelszót egy másik Apple-eszközzel.
Hogyan találja meg Wi-Fi jelszavát Mac számítógépen
Ha nem tudja megosztani a Wi-Fi-t Mac-eszközén, egyszerűen megkeresheti és továbbadhatja a jelszót. Ez a módszer megmutatja, hogyan találhatja meg a Wi-Fi jelszavát, ha az Apple jelszókezelőjében – Kulcstartóban tárolta. A jelszó ilyen módon történő megosztása ugyanolyan hatékony, de kevésbé biztonságos, mivel meg kell mutatnia vagy ki kell mondania a Wi-Fi jelszavát.
A következő lépésekkel keresheti meg Wi-Fi jelszavát Mac rendszeren:
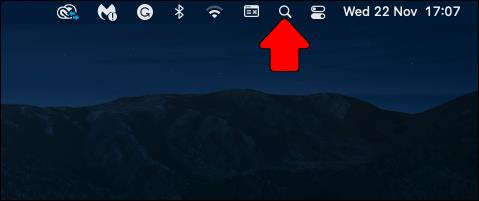
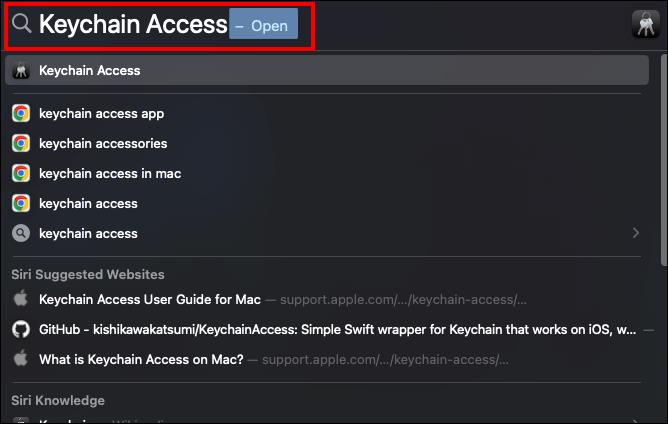
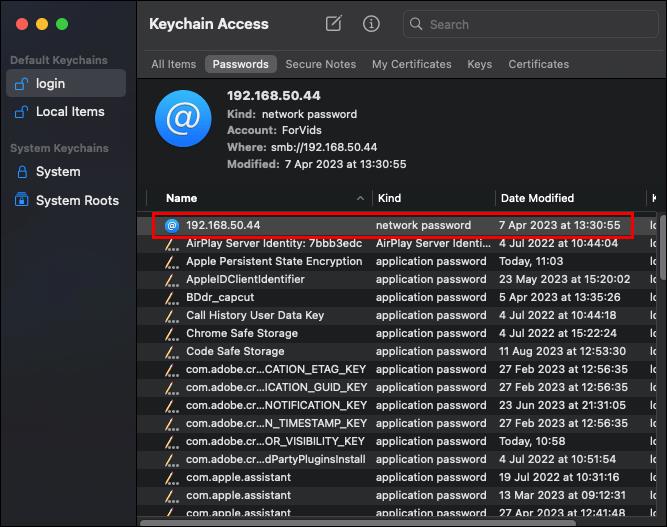
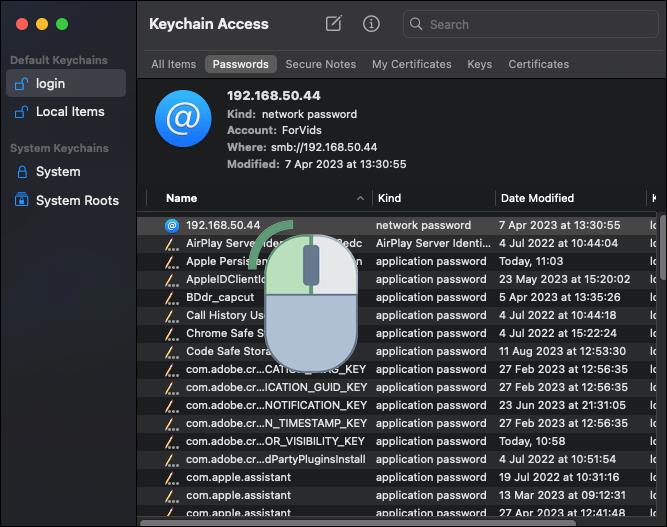
Wi-Fi mindenkinek
Az elmúlt évtizedekben a gyors, megbízható Wi-Fi a luxusból a mindennapi élet elengedhetetlen részévé vált. Így a Wi-Fi jelszavának megosztása hasznos trükk, ha valakinek internet-hozzáféréssel szeretne segíteni.
Megosztotta Wi-Fi jelszavát ismerőseivel? Ha igen, használta a cikkben tárgyalt módszerek valamelyikét? Tudassa velünk az alábbi megjegyzések részben.
Steam Disk Write Disk Error hibát észlel Windows 10 rendszeren a játék frissítése vagy letöltése közben? Íme néhány gyorsjavítás, amellyel megszabadulhat a hibaüzenettől.
Fedezze fel, hogyan távolíthat el alkalmazásokat a Windows 10 rendszerből a Windows Store segítségével. Gyors és egyszerű módszerek a nem kívánt programok eltávolítására.
Fedezze fel, hogyan tekintheti meg vagy törölheti a Microsoft Edge böngészési előzményeit Windows 10 alatt. Hasznos tippek és lépésről-lépésre útmutató!
A Google zökkenőmentessé tette a csoportos megbeszélések lebonyolítását. Tudd meg a Google Meet korlátait és lehetőségeit!
Soha nincs rossz idő a Gmail jelszavának megváltoztatására. Biztonsági okokból mindig jó rutinszerűen megváltoztatni jelszavát. Ráadásul soha
Az online adatvédelem és biztonság megőrzésének egyik alapvető része a böngészési előzmények törlése. Fedezze fel a módszereket böngészőnként.
Ismerje meg, hogyan lehet némítani a Zoom-on, mikor és miért érdemes ezt megtenni, hogy elkerülje a zavaró háttérzajokat.
Használja ki a Command Prompt teljes potenciálját ezzel a több mint 280 (CMD) Windows-parancsot tartalmazó átfogó listával.
Alkalmazhatja a Google Táblázatok feltételes formázását egy másik cella alapján, a Feltételes formázási segédprogrammal, a jelen cikkben ismertetettek szerint.
Kíváncsi vagy, hogyan használhatod a Rendszer-visszaállítás funkciót a Windows 11 rendszeren? Tudd meg, hogyan segíthet ez a hasznos eszköz a problémák megoldásában és a számítógép teljesítményének helyreállításában.







![Feltételes formázás egy másik cella alapján [Google Táblázatok] Feltételes formázás egy másik cella alapján [Google Táblázatok]](https://blog.webtech360.com/resources3/images10/image-235-1009001311315.jpg)
