A Steam Disk írási hiba egyszerű javítása Windows 10 rendszeren
Steam Disk Write Disk Error hibát észlel Windows 10 rendszeren a játék frissítése vagy letöltése közben? Íme néhány gyorsjavítás, amellyel megszabadulhat a hibaüzenettől.
A legtöbben VLC-t használnak hang- és videólejátszáshoz. A VLC azonban videoszerkesztőként is működhet. Ha egy hosszú videót szeretne kivágni, megteheti VLC-ben.

Ez a cikk elmagyarázza, hogyan lehet VLC-vel videót vágni Mac rendszeren, és alternatív eszközöket javasol, amelyeket ugyanarra a feladatra használhat.
Videók levágása VLC-ben MacOS rendszeren
Különböző okokból kivághatja videóit VLC-ben Mac rendszeren. Lehet, hogy hosszú videód van, de csak egy része hangzik érdekesen. Lehet, hogy a videoklipje jól hangzik egy adott rész nélkül. Az is előfordulhat, hogy egy kis videórészletet szeretne hozzáadni személyes vagy irodai prezentációjához. Függetlenül az indokaitól, a Mac gépén VLC-ben is felvághat egy videót. Íme, hogyan kell csinálni:
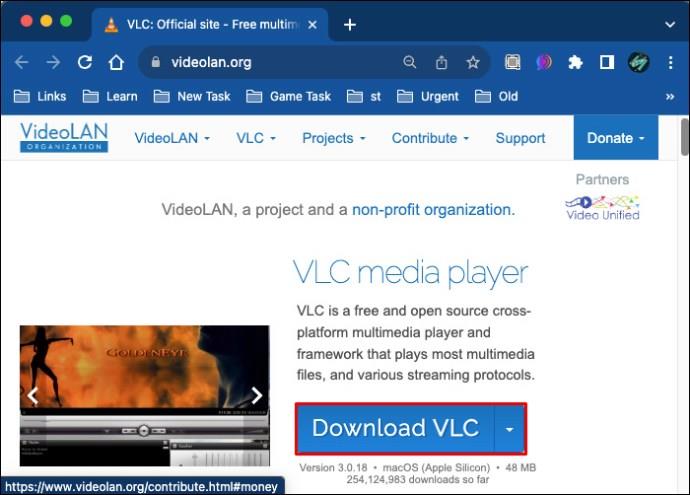
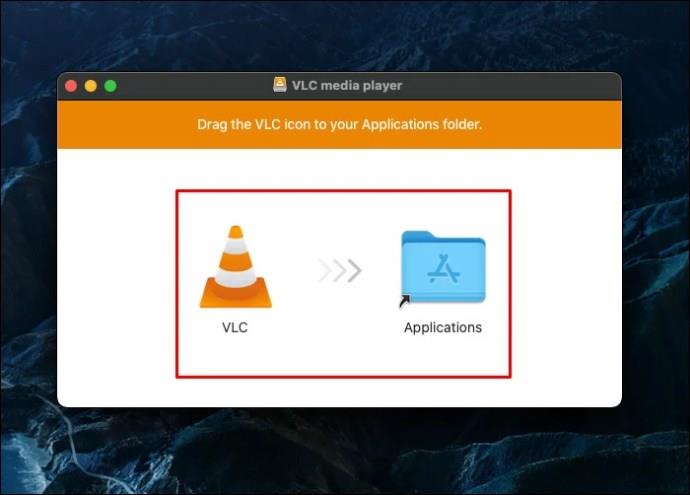
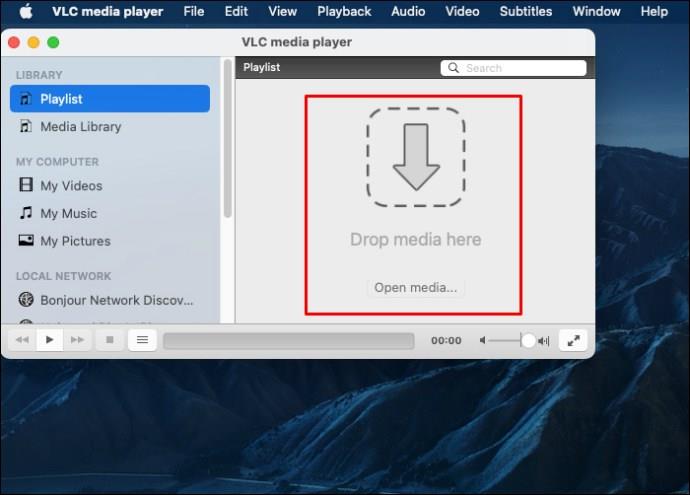
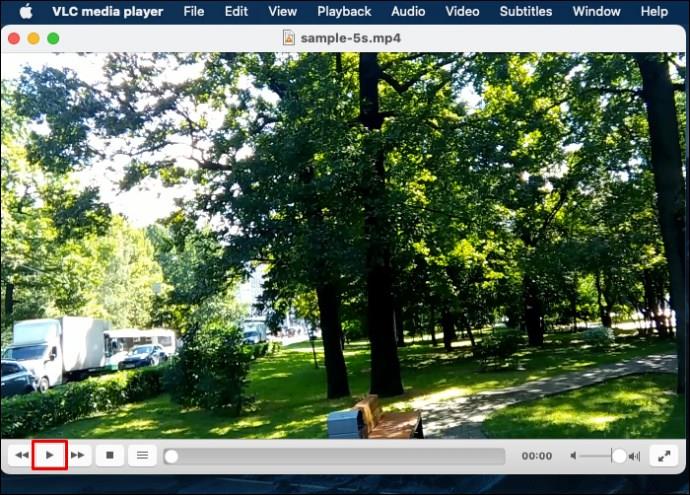
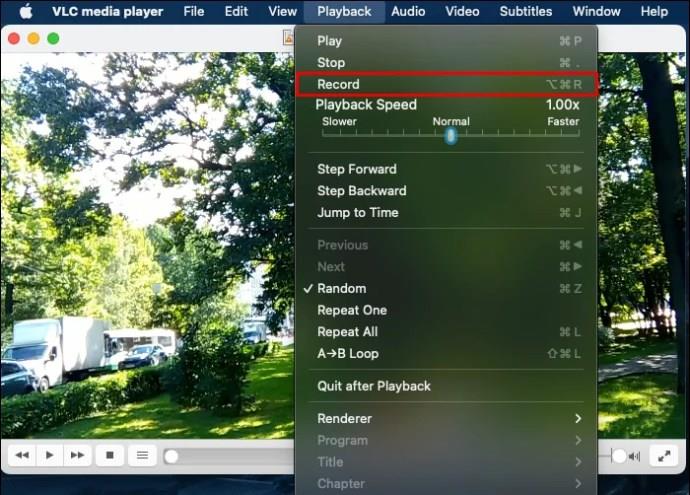
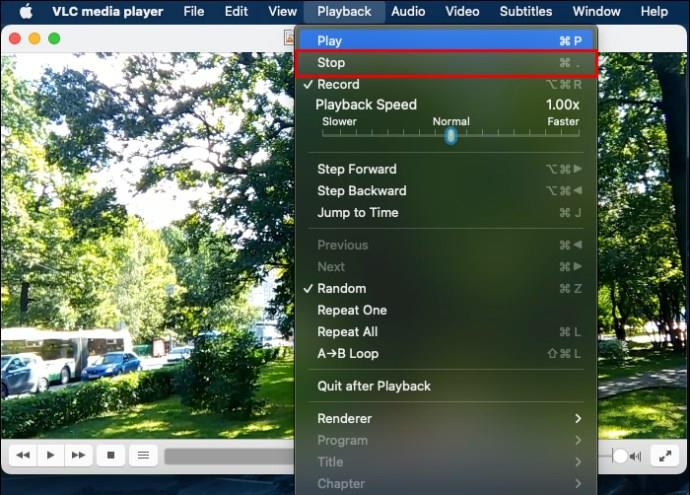
Alternatív módszerek a videoklipek vágására Macen
A VLC Media Player nem egy teljes videószerkesztő szoftver. Csak akkor bízhat benne, ha egyszerű videóvágást tervez. Ha gyakran szeretne egy videót többféleképpen szerkeszteni, speciális szoftverre van szüksége. Íme a lényeg annak, amivel a VLC-vel találkozhat a videószerkesztés során:
E problémák elkerülése érdekében fontolja meg egy rugalmas videószerkesztő alkalmazás használatát. A legtöbb alkalmazáshoz prémium előfizetési csomag tartozik. Tehát válasszon dedikált videószerkesztő szoftvert, ha továbbra is sok más klipet szerkeszt benne. Íme néhány lehetőség, amelyet kipróbálhat.
VideoProc konverter
A VideoProc Converter az egyik legnépszerűbb online videószerkesztő eszköz. Használhatja videók szerkesztésére, beleértve a részletek levágását is. A VideoProc Converter egyszerű felhasználói felülettel rendelkezik, amelyet minden kezdő megérthet. Vághatja, feloszthatja, körbevághatja, hozzáadhat szűrőket, módosíthatja a színeket, szerkesztheti a feliratokat stb. Így vághatja le a videókat a VideoProc Converter alkalmazásban Macen:
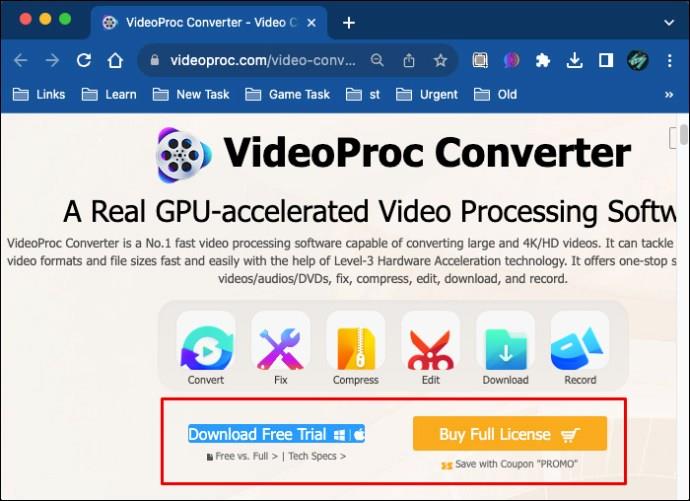
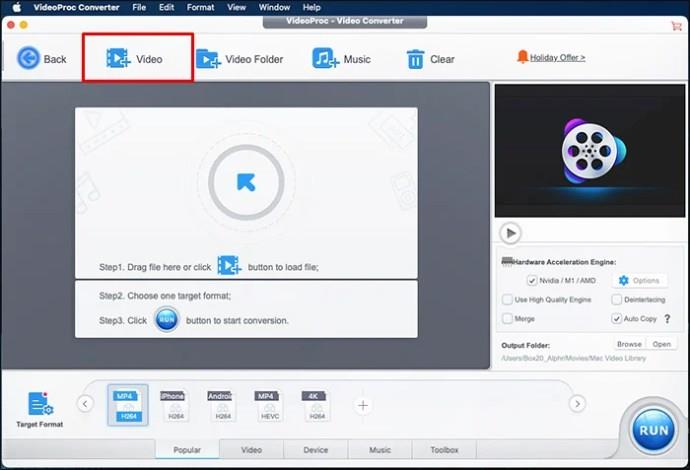
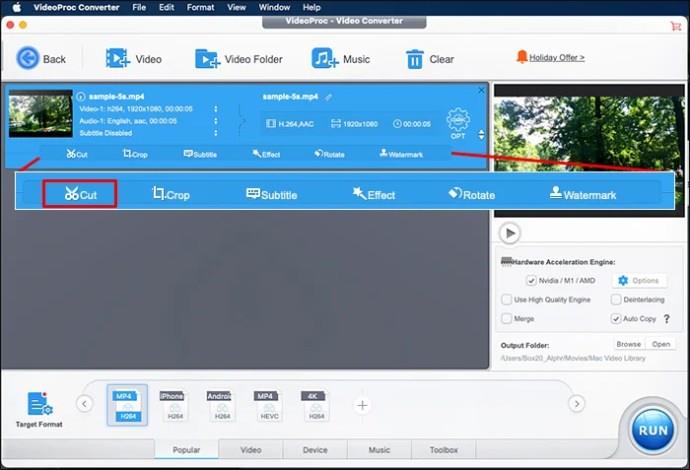
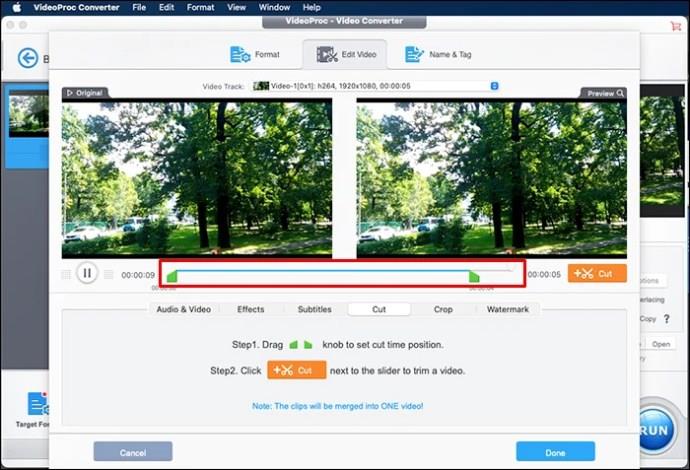
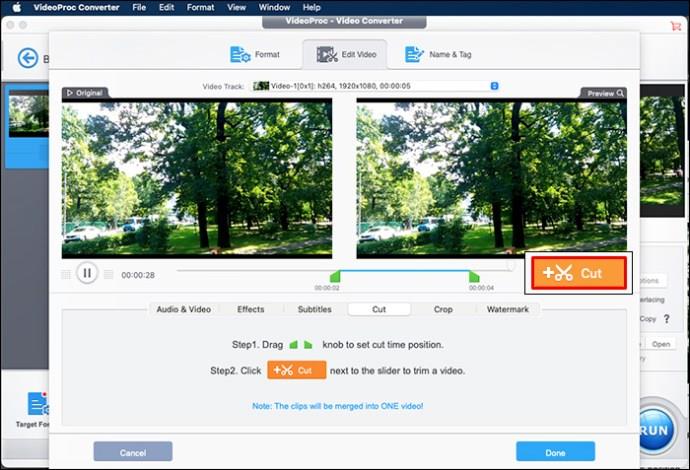
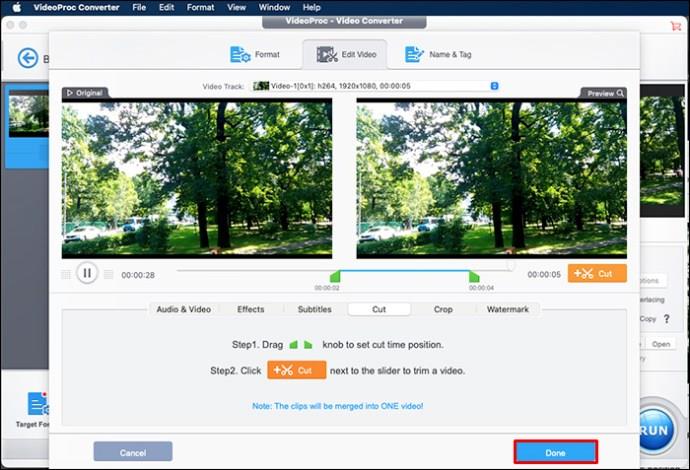
A VideoProc Converter lehetővé teszi, hogy sok szakaszt vágjon le egy videóból. Ehhez húzza a zöld gombot a különböző vágási pontok azonosításához. Ezután ismételje meg a 3–6. lépéseket. A befejezés után a szoftver egyesíti az összes levágott részt.
Filmora
A Wondershare Filmora a legjobb online videoszerkesztő eszközök közé tartozik. Ha nem tudja megfelelően szerkeszteni a videót VLC-ben, használja inkább a Filmorát. A VLC-vel ellentétben ez a szoftver lehetővé teszi sok videó együttes vágását. Ezenkívül egyszerre több részt is eltávolíthat egy videoklipből. Mivel fejlett effektusokat kínál, használhatja videói testreszabására. Ha videót vág le a Filmorában Mac rendszeren, kövesse az alábbi lépéseket:
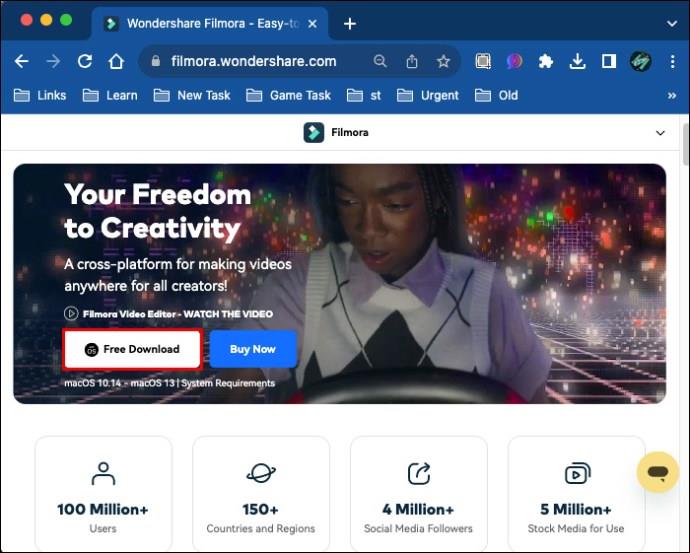
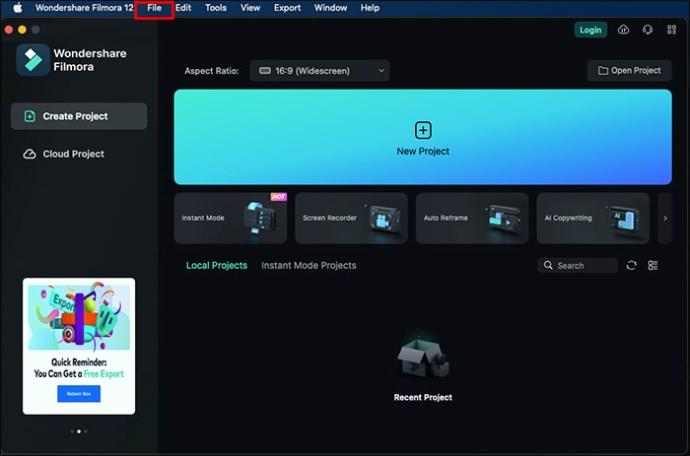
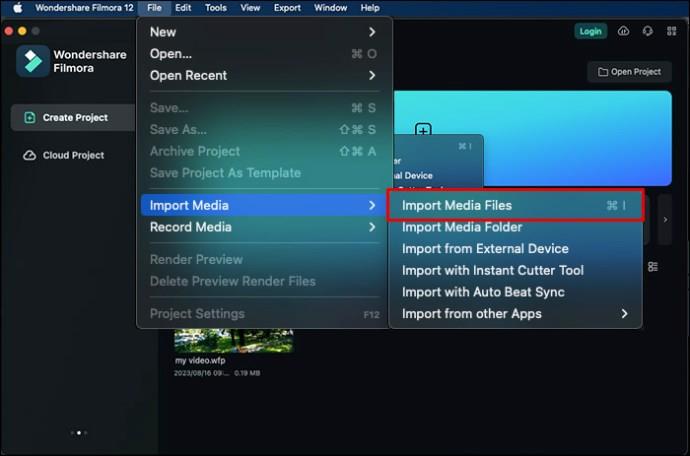
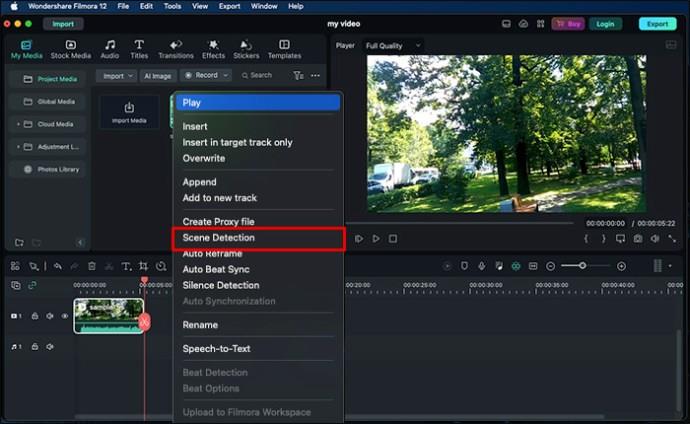
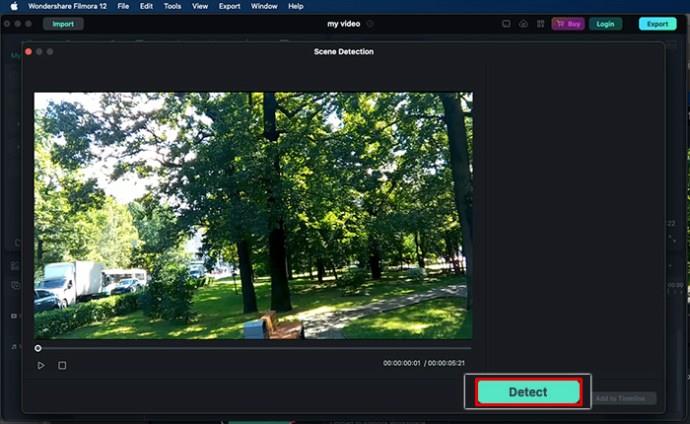
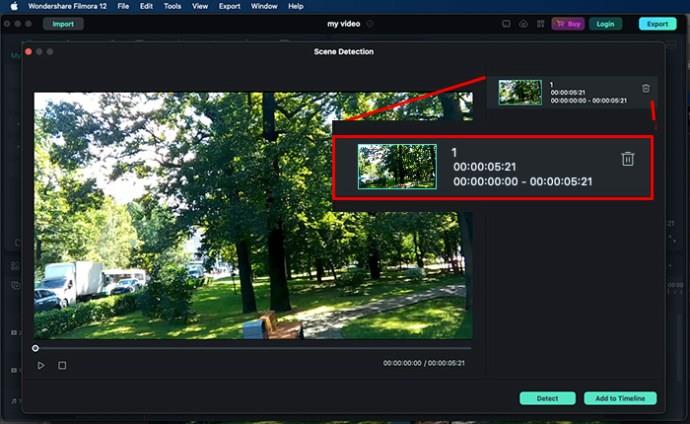
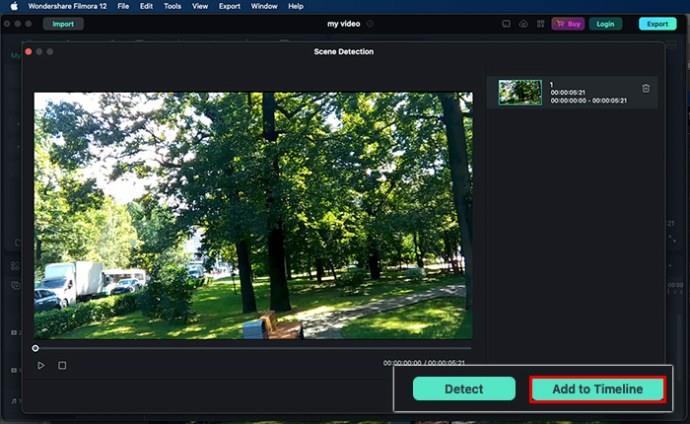
FlexClip
Egy másik megbízható eszköz a videók azonnali vágására a FlexClip . A videó elejét és végét probléma nélkül rögzítheti Mac számítógépen. A FlexClip több videót is tud egyszerre vágni, ellentétben a VLC-vel. Nem szükséges letölteni ezt a szoftvert Mac rendszeren. Feltöltheti a fájlokat a vágáshoz közvetlenül az interneten. Használja a következőképpen:
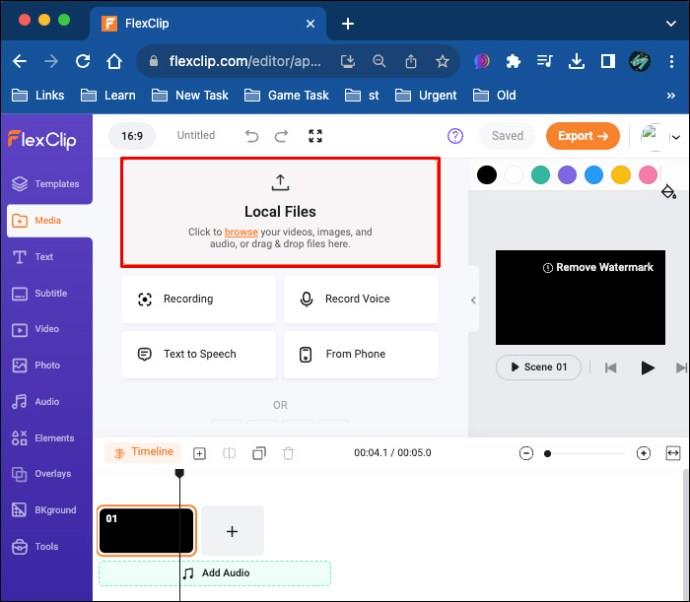
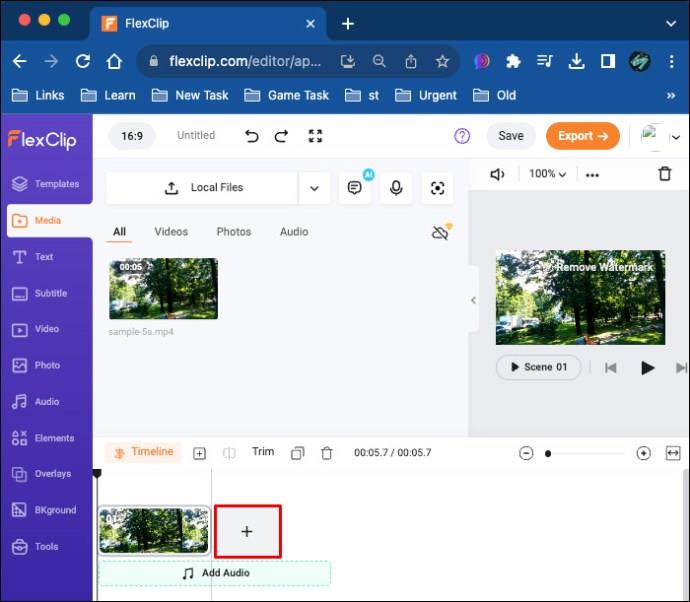

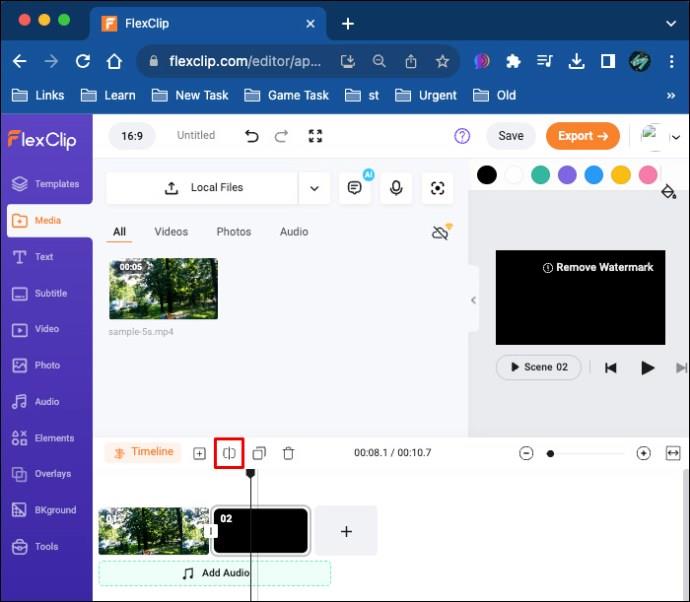
MiniTool MovieMaker
Ha problémát észlel a VLC-vel, amikor videót vág, próbálja meg a MiniTool MovieMaker alkalmazást. Egyszerű felhasználói felülettel és fejlett videószerkesztő funkciókkal rendelkezik. A MiniTool MovieMaker segítségével kiváló minőségű videókat hozhat létre YouTube, TikTok, Facebook és kapcsolódó webhelyek számára. Ezzel a szoftverrel vághatja, oszthatja fel, egyesítheti, visszafordíthatja és felgyorsíthatja a videókat. Ha videoklipet szeretne vele vágni Mac gépen, tegye a következőket:

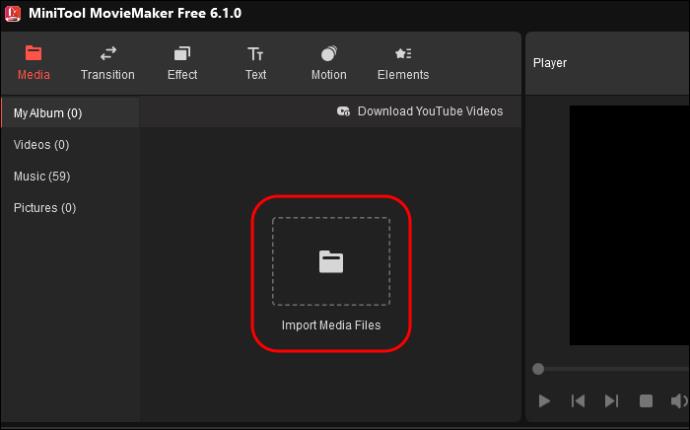

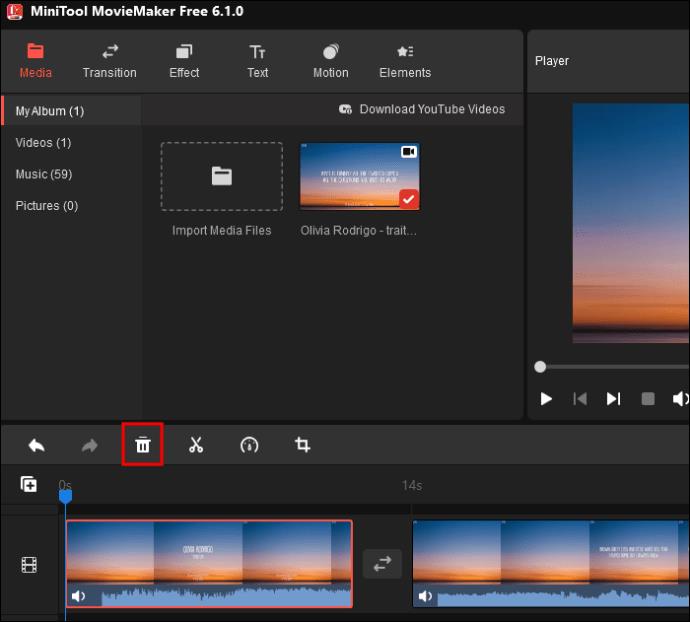
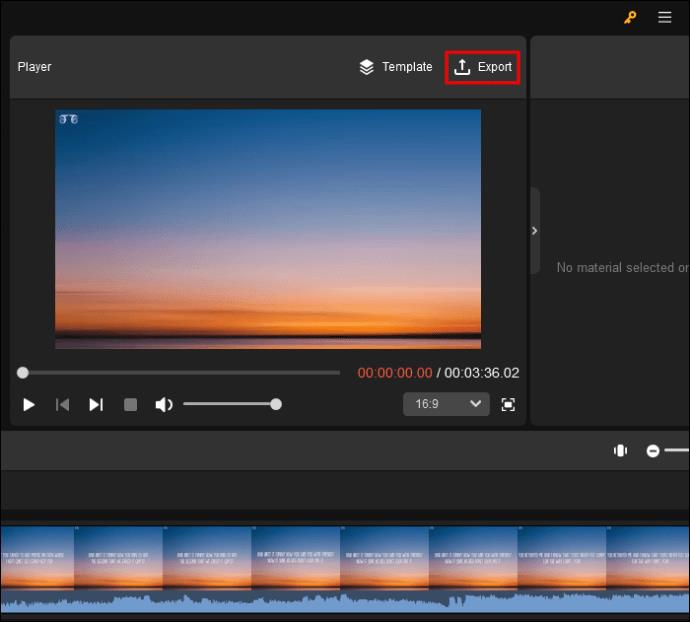
GYIK
Vághatok videókat VLC-ben ingyen?
A VLC Media Player egy nyílt forráskódú eszköz. Fizetés nélkül vághatsz benne videót. Csak töltse le a MacOS legújabb verzióját, és kövesse a fenti lépéseket.
Hogyan menthetek el egy videoklipet, miután kivágtam VLC-ben?
Kétféleképpen mentheti el a vágott videót. Először vágja le a videót, és ellenőrizze az alapértelmezett „Film” mappában. A vágott videók máshol tárolásához nyissa meg a VLC felső menüsorát, és válassza a „Beállítások” lehetőséget. Módosítsa a beállításokat, hogy a fájlokat egy másik helyre mentse a Mac számítógépén.
Vágja le első videóját VLC-ben
A VLC viszonylag megbízható, de korlátozott videószerkesztő funkciókkal rendelkezik. Bár nincs egy kattintással külön vágógombja, a VLC másodpercek alatt képes vágni a videót. Azonban nem a legjobb a videószerkesztésben, ezért ehhez szükség lehet egy dedikált videószerkesztő szoftverre.
Nemrég megpróbáltad kivágni a videód egy részét VLC-ben a Mac gépen? Tudtad használni, vagy inkább egy dedikált videószerkesztő eszközt használtál? Tudassa velünk az alábbi megjegyzések részben.
Steam Disk Write Disk Error hibát észlel Windows 10 rendszeren a játék frissítése vagy letöltése közben? Íme néhány gyorsjavítás, amellyel megszabadulhat a hibaüzenettől.
Fedezze fel, hogyan távolíthat el alkalmazásokat a Windows 10 rendszerből a Windows Store segítségével. Gyors és egyszerű módszerek a nem kívánt programok eltávolítására.
Fedezze fel, hogyan tekintheti meg vagy törölheti a Microsoft Edge böngészési előzményeit Windows 10 alatt. Hasznos tippek és lépésről-lépésre útmutató!
A Google zökkenőmentessé tette a csoportos megbeszélések lebonyolítását. Tudd meg a Google Meet korlátait és lehetőségeit!
Soha nincs rossz idő a Gmail jelszavának megváltoztatására. Biztonsági okokból mindig jó rutinszerűen megváltoztatni jelszavát. Ráadásul soha
Az online adatvédelem és biztonság megőrzésének egyik alapvető része a böngészési előzmények törlése. Fedezze fel a módszereket böngészőnként.
Ismerje meg, hogyan lehet némítani a Zoom-on, mikor és miért érdemes ezt megtenni, hogy elkerülje a zavaró háttérzajokat.
Használja ki a Command Prompt teljes potenciálját ezzel a több mint 280 (CMD) Windows-parancsot tartalmazó átfogó listával.
Alkalmazhatja a Google Táblázatok feltételes formázását egy másik cella alapján, a Feltételes formázási segédprogrammal, a jelen cikkben ismertetettek szerint.
Kíváncsi vagy, hogyan használhatod a Rendszer-visszaállítás funkciót a Windows 11 rendszeren? Tudd meg, hogyan segíthet ez a hasznos eszköz a problémák megoldásában és a számítógép teljesítményének helyreállításában.







![Feltételes formázás egy másik cella alapján [Google Táblázatok] Feltételes formázás egy másik cella alapján [Google Táblázatok]](https://blog.webtech360.com/resources3/images10/image-235-1009001311315.jpg)
