A Steam Disk írási hiba egyszerű javítása Windows 10 rendszeren
Steam Disk Write Disk Error hibát észlel Windows 10 rendszeren a játék frissítése vagy letöltése közben? Íme néhány gyorsjavítás, amellyel megszabadulhat a hibaüzenettől.
A CapCut olyan egyszerűvé teszi a videók létrehozását. Néhány kattintással a saját szupersztárja lehet. Még videót is hozzáadhat ugyanolyan egyszerűen.

Ez a cikk elmagyarázza, hogyan adhat hozzá videókat a CapCuthoz, hogy elérje a premier minőségű videószerkesztést.
Videók hozzáadása a CapCuthoz mobileszközön
Ha videókat szeretne hozzáadni a CapCuthoz, örömmel fogja tudni, hogy ez egyszerű. Kovesd ezeket a lepeseket:
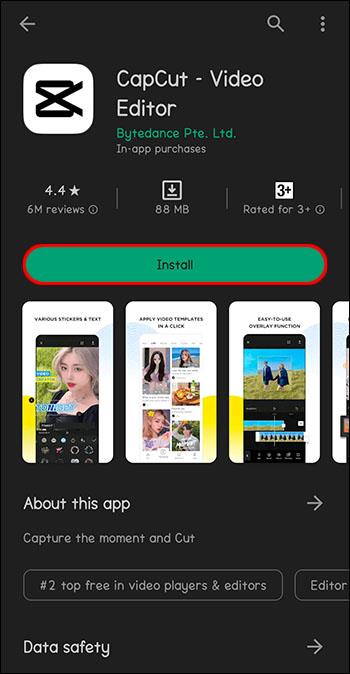



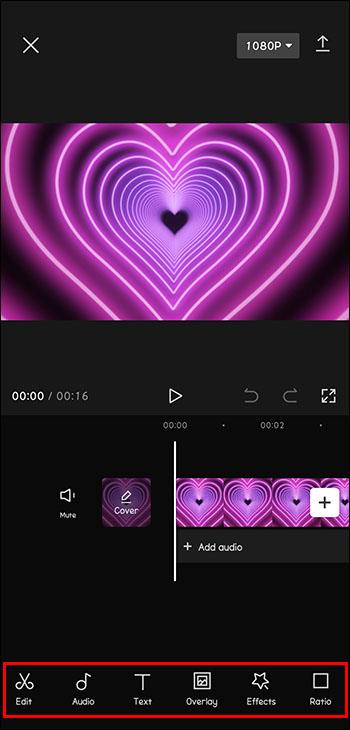
Miután kiválasztotta és hozzáadta a videót, a szerkesztőeszközök az ujjai hegyére állnak. A CapCutban lehetőség van szöveg és matricák hozzáadására. Zene és hangeffektusok is hozzáadhatók a videóidhoz. Mindenképpen kísérletezzen a szűrőkkel és egyéb funkciókkal. Egy TikTok-hoz méltó videó pillanatok alatt elkészíthető!
Videók hozzáadása a CapCuthoz számítógépen
Bár a CapCut különösen jól fut mobil eszközökön, számítógépen is használható. Ha a szerkeszteni kívánt videókat a számítógépén tárolja, vagy egyszerűen csak élvezi a számítógép használatát, mint a telefont, a következőképpen használhatja a CapCutot személyi számítógépén, legyen az Windows vagy Apple eszköz.
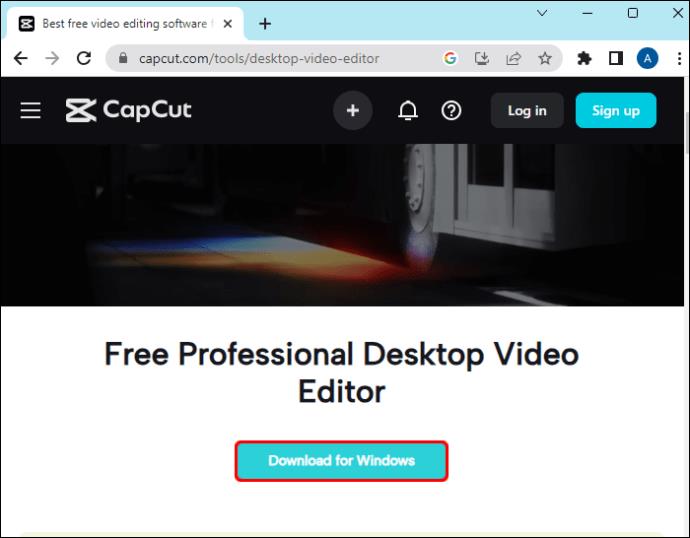


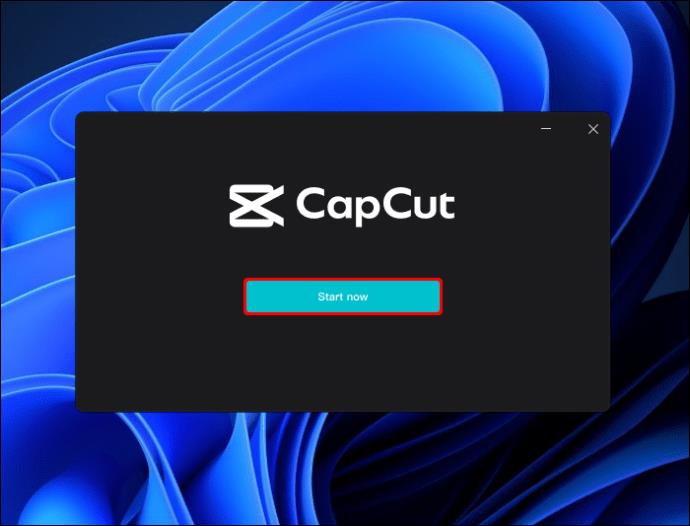
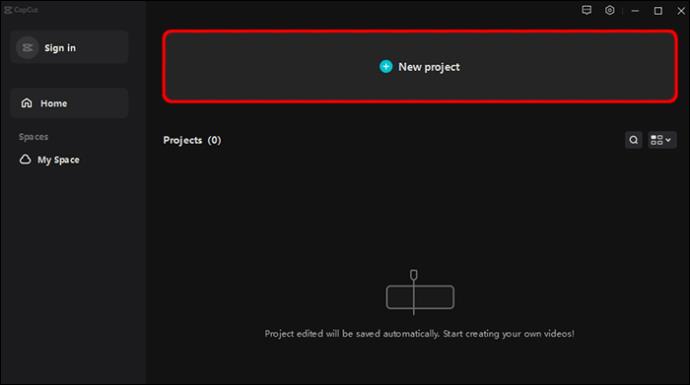
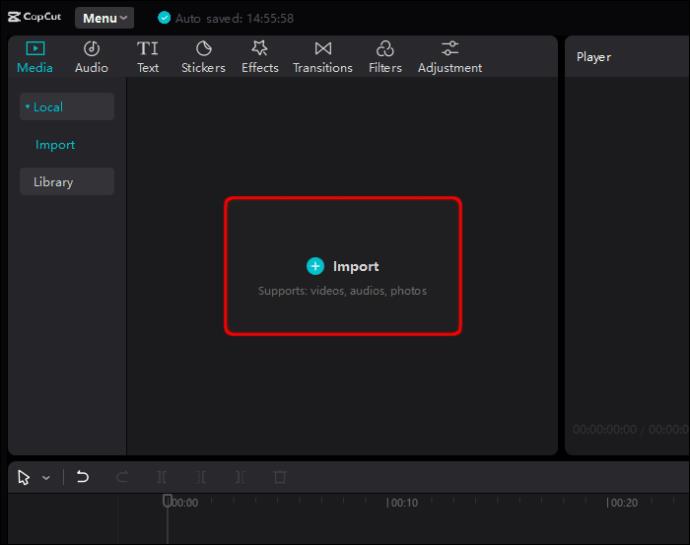
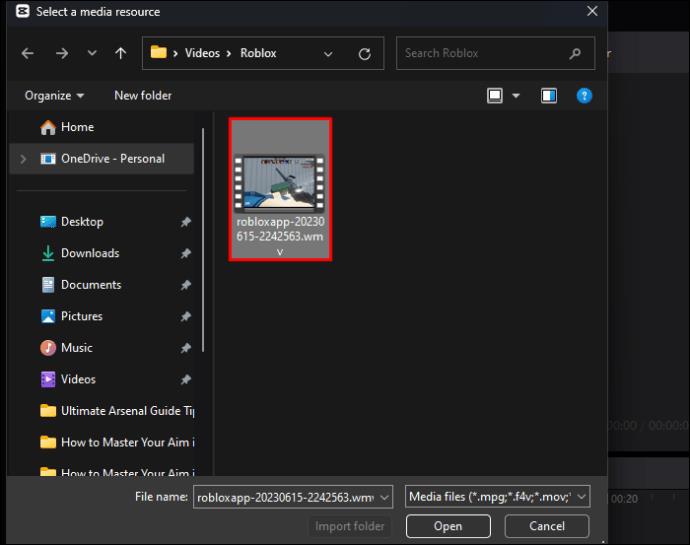
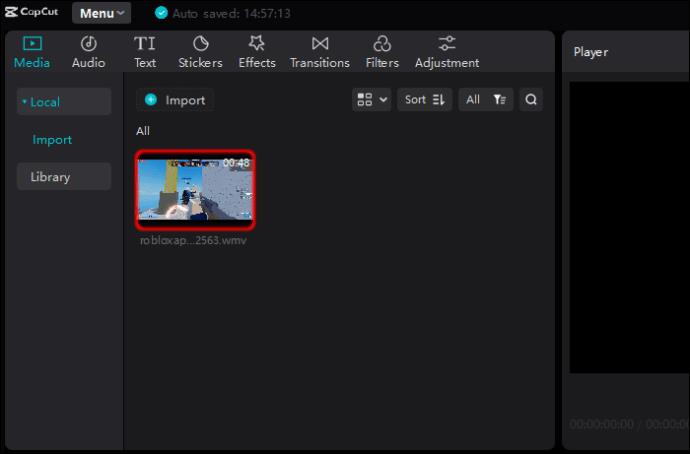
Videók hozzáadása a CapCuthoz Apple számítógépen
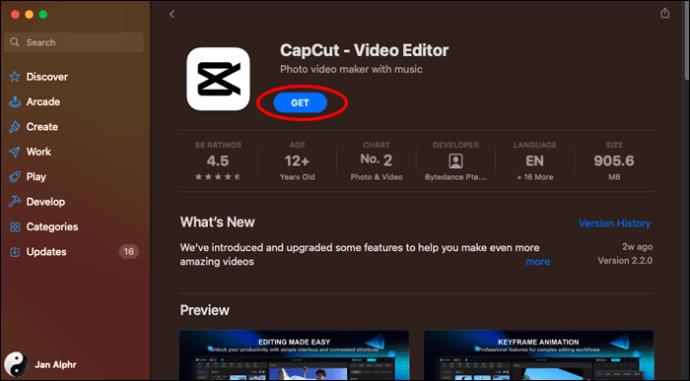
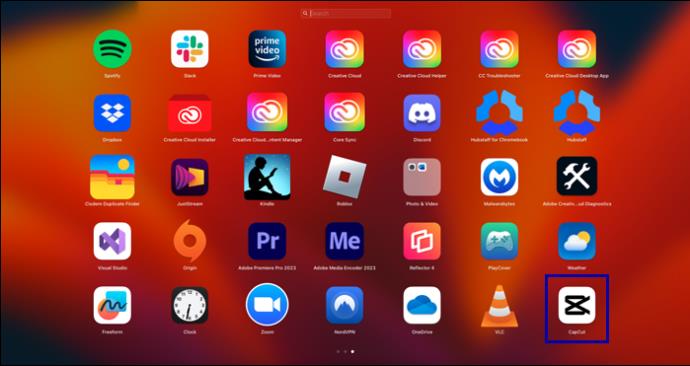
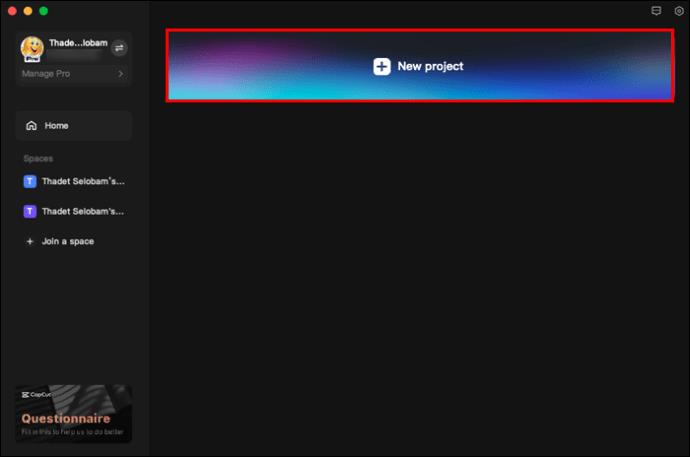

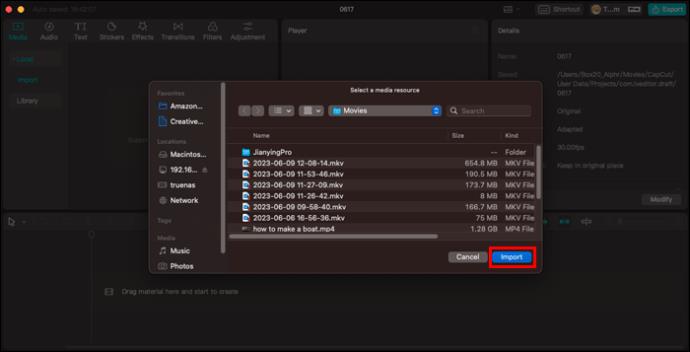
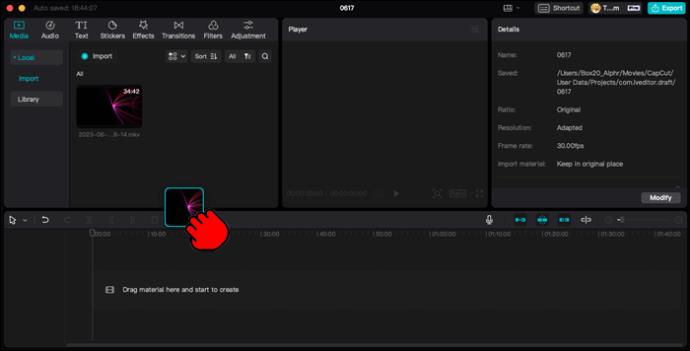
Videók szerkesztése CapCutban
Miután telepítette a CapCut alkalmazást mobileszközére vagy személyi számítógépére, és megtanulta, hogyan adhatja hozzá a szükséges videókat, ideje szerkeszteni és saját maga készíteni őket. A CapCut minden szerkesztő eszközzel rendelkezik, amely a tökéletes videoklip létrehozásához szükséges. Íme néhány elérhető szerkesztési lehetőség.
CapCut videók vágásához:


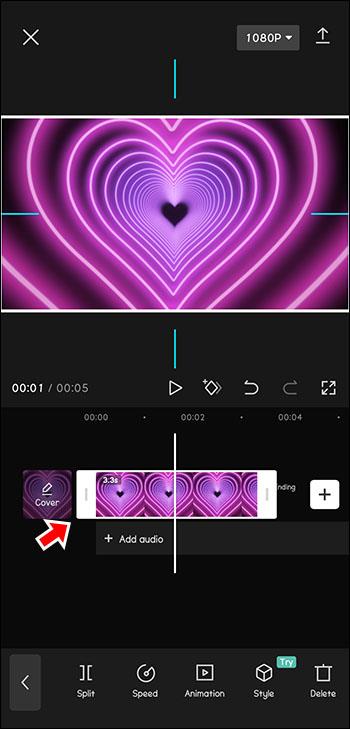
A CapCut videók formátumának megváltoztatása:

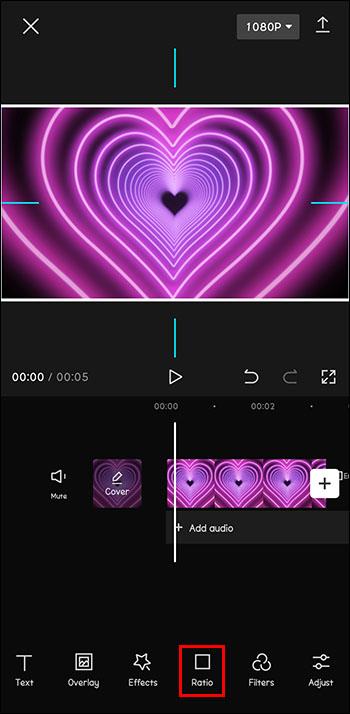

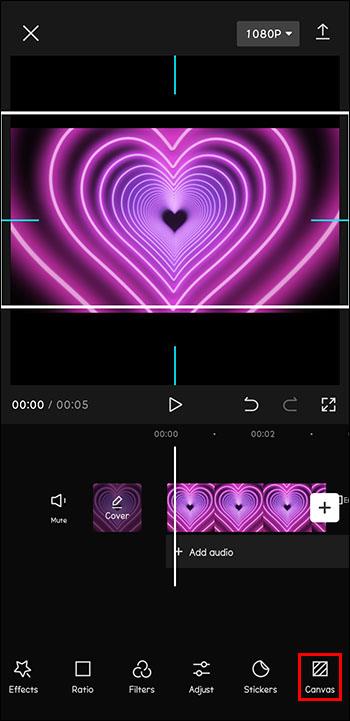
Fedvények hozzáadása CapCut-videóihoz:


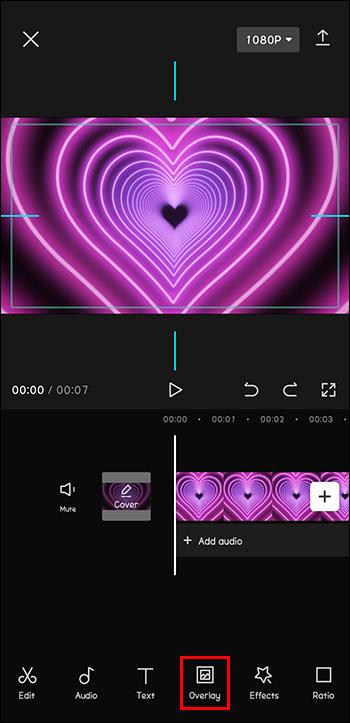


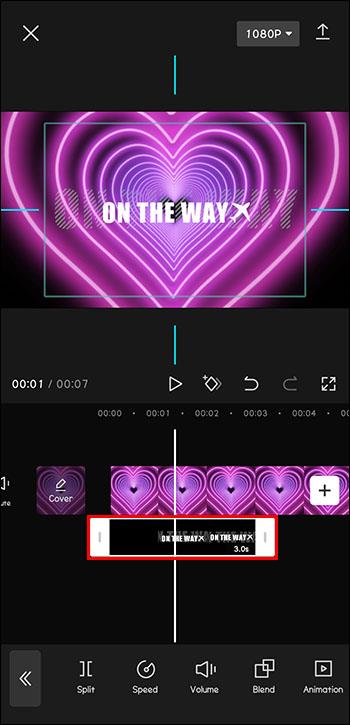
Szöveg hozzáadása vagy szerkesztése a CapCut videókban:

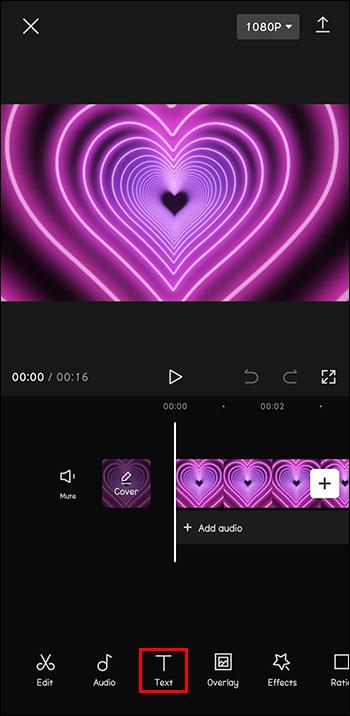
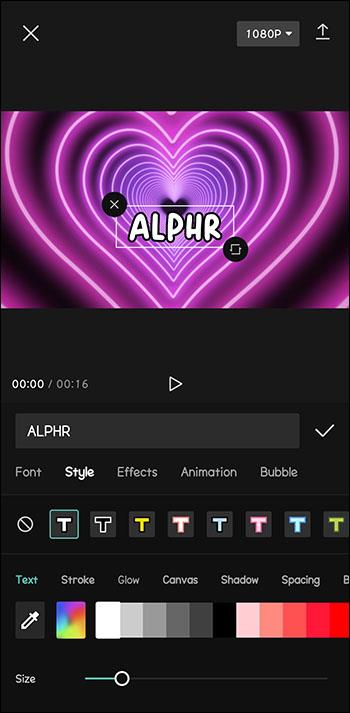
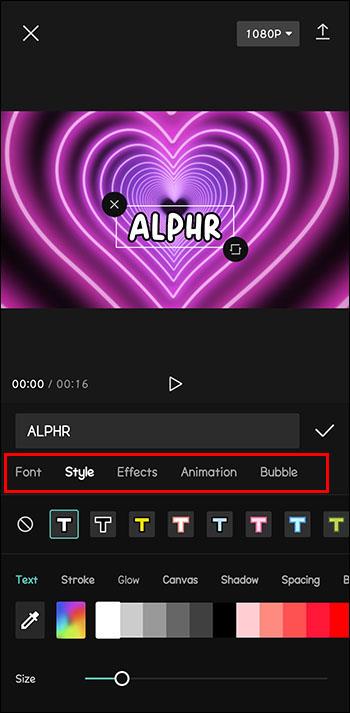
Ez csak egy példa a rendelkezésre álló videószerkesztő eszközökből. Kezdje el CapCut videójával, és fedezze fel az alkalmazás számtalan lehetőségét.
CapCut videók hozzáadása más közösségi médiához
Amikor elkezdi hozzáadni és szerkeszteni saját videóit, meg akarja osztani őket másokkal. Kövesse ezeket a lépéseket a videók hozzáadásához, szerkesztéséhez és közzétételéhez közösségimédia-fiókjaiban.
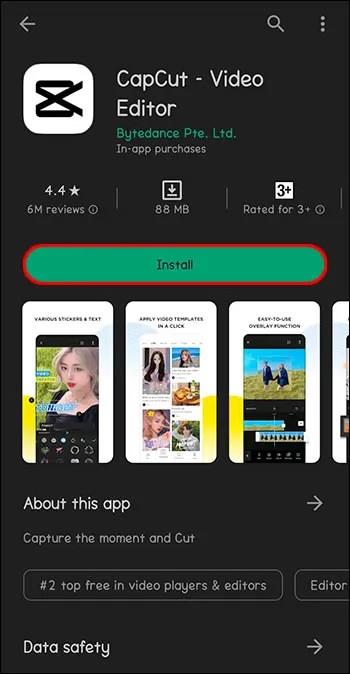



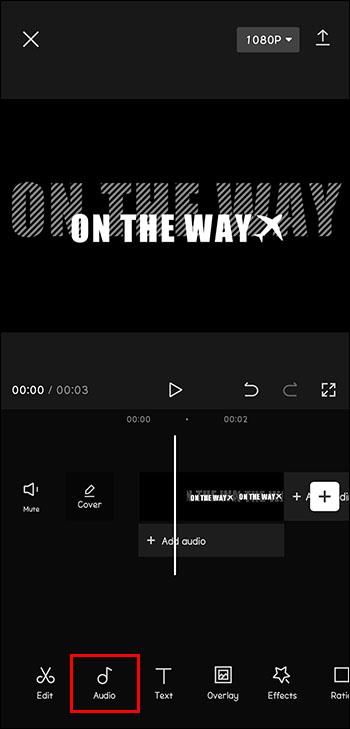
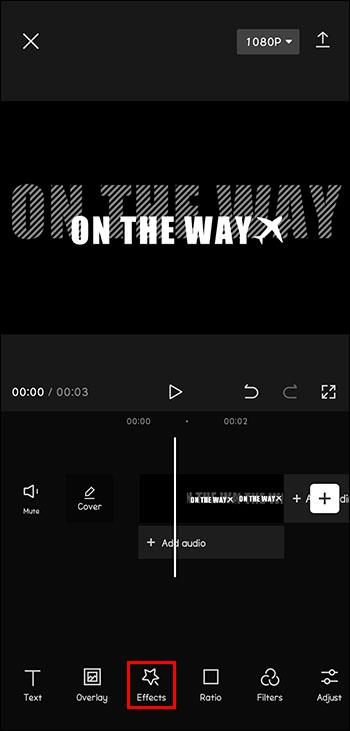
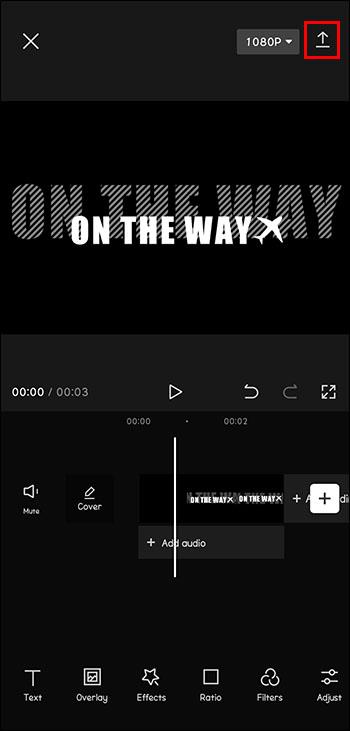
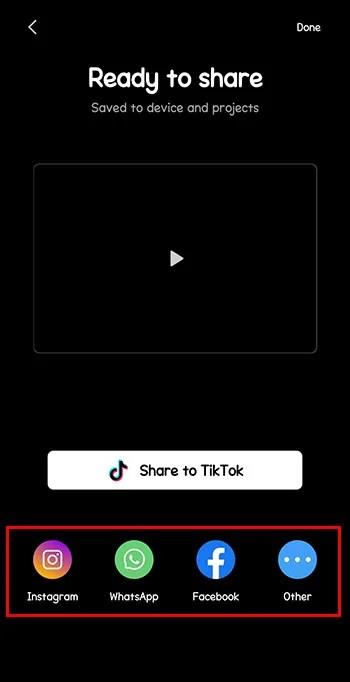
A CapCut használata videó hozzáadásához és szerkesztéséhez
A CapCut egy rendkívül hasznos ingyenes és intuitív eszköz. Akár személyes gyűjteményedhez szerkesztesz videókat, akár azt tervezed, hogy megosztod őket a világgal, a CapCut a jegy a professzionális minőségű videókhoz.
Hogyan használtad a CapCut-ot videóid hozzáadásához és szerkesztéséhez? Milyen volt a tapasztalata? Ossza meg legjobb projektötleteit és hasznos CapCut-trükkjeit az alábbi megjegyzések részben!
Steam Disk Write Disk Error hibát észlel Windows 10 rendszeren a játék frissítése vagy letöltése közben? Íme néhány gyorsjavítás, amellyel megszabadulhat a hibaüzenettől.
Fedezze fel, hogyan távolíthat el alkalmazásokat a Windows 10 rendszerből a Windows Store segítségével. Gyors és egyszerű módszerek a nem kívánt programok eltávolítására.
Fedezze fel, hogyan tekintheti meg vagy törölheti a Microsoft Edge böngészési előzményeit Windows 10 alatt. Hasznos tippek és lépésről-lépésre útmutató!
A Google zökkenőmentessé tette a csoportos megbeszélések lebonyolítását. Tudd meg a Google Meet korlátait és lehetőségeit!
Soha nincs rossz idő a Gmail jelszavának megváltoztatására. Biztonsági okokból mindig jó rutinszerűen megváltoztatni jelszavát. Ráadásul soha
Az online adatvédelem és biztonság megőrzésének egyik alapvető része a böngészési előzmények törlése. Fedezze fel a módszereket böngészőnként.
Ismerje meg, hogyan lehet némítani a Zoom-on, mikor és miért érdemes ezt megtenni, hogy elkerülje a zavaró háttérzajokat.
Használja ki a Command Prompt teljes potenciálját ezzel a több mint 280 (CMD) Windows-parancsot tartalmazó átfogó listával.
Alkalmazhatja a Google Táblázatok feltételes formázását egy másik cella alapján, a Feltételes formázási segédprogrammal, a jelen cikkben ismertetettek szerint.
Kíváncsi vagy, hogyan használhatod a Rendszer-visszaállítás funkciót a Windows 11 rendszeren? Tudd meg, hogyan segíthet ez a hasznos eszköz a problémák megoldásában és a számítógép teljesítményének helyreállításában.







![Feltételes formázás egy másik cella alapján [Google Táblázatok] Feltételes formázás egy másik cella alapján [Google Táblázatok]](https://blog.webtech360.com/resources3/images10/image-235-1009001311315.jpg)
