A Steam Disk írási hiba egyszerű javítása Windows 10 rendszeren
Steam Disk Write Disk Error hibát észlel Windows 10 rendszeren a játék frissítése vagy letöltése közben? Íme néhány gyorsjavítás, amellyel megszabadulhat a hibaüzenettől.
Ha egy prezentáció során keresi a közönség megszólításának módját, akkor a legjobb, ha videókat illeszt be a Google Diákba. Ne stresszeld, ha ezt nem tudod, hogyan kell csinálni, ez egy viszonylag egyszerű folyamat.

Ez a cikk elmagyarázza, hogyan lehet videót beszúrni a Google Diákba. Így prezentációkat készíthet, hogy megragadja és lekösse a közönsége figyelmét.
Google Diák – Videó beszúrása
Többféleképpen is beszúrhat videót a Google Diákba. Ezt megteheti a Google Drive-ból, egy URL használatával vagy a YouTube-ról.
Videó beszúrása a Google Drive-ból a Google Diákba
Ha nincs mentett videója a Google Drive-ban, fel kell töltenie egyet, majd kövesse a lépéseket a Google Diák prezentációjába való beillesztéséhez. Vegye figyelembe, hogy a mások által megosztott videókat is használhatja.
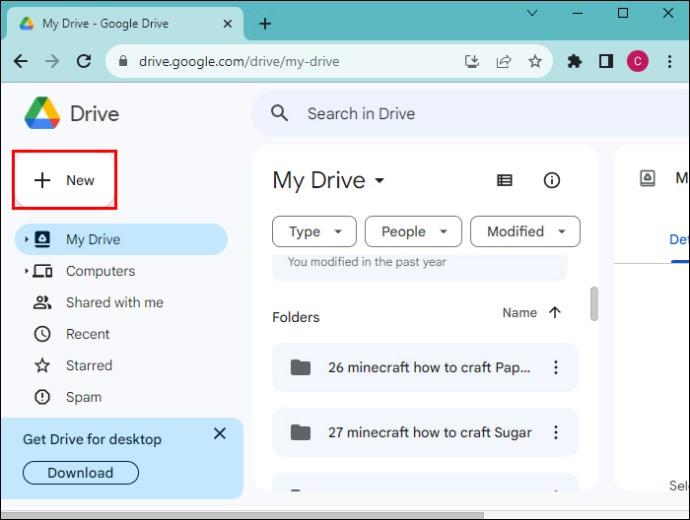
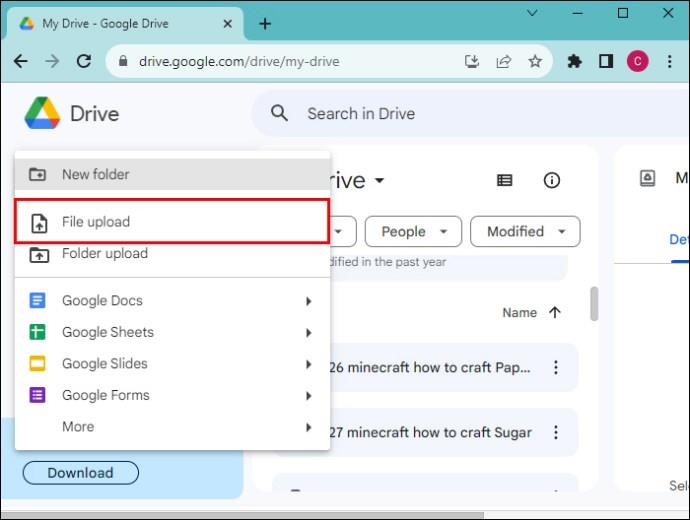

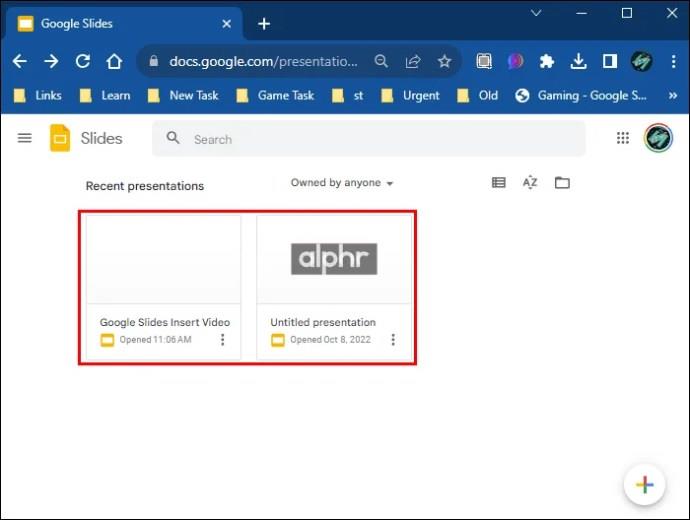

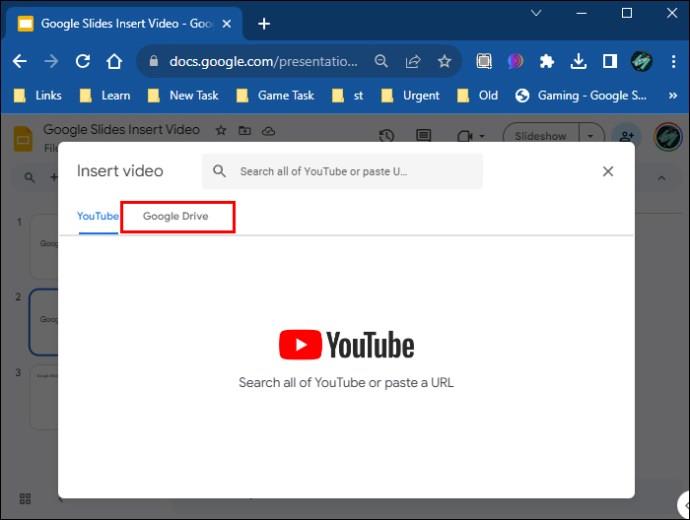
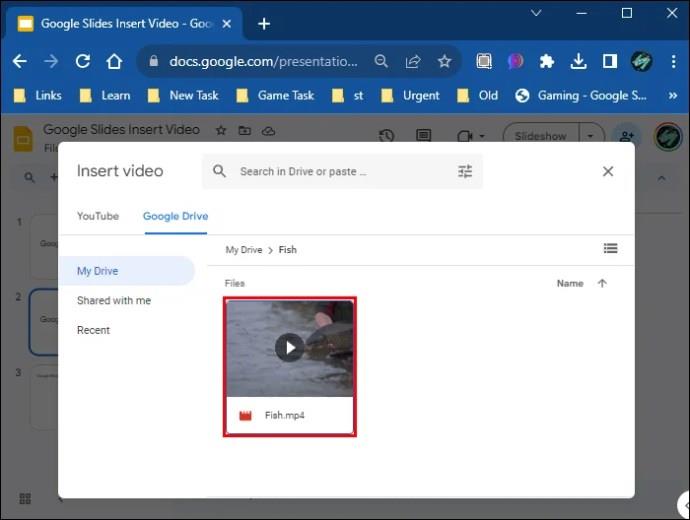
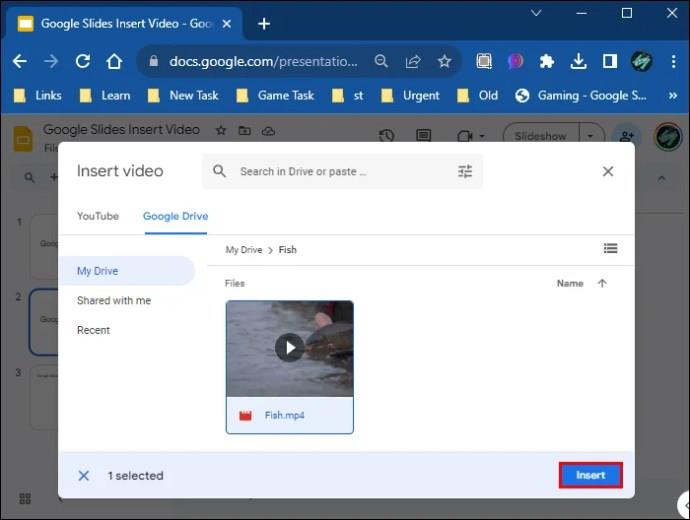
A videót most be kell illeszteni a Google Diába, és kattintással és húzással átméretezheti és mozgathatja.
YouTube-videó beillesztése a Google Diákba
Ha YouTube-videót szeretne beilleszteni a Google Diákba, kövesse az alábbi lépéseket:

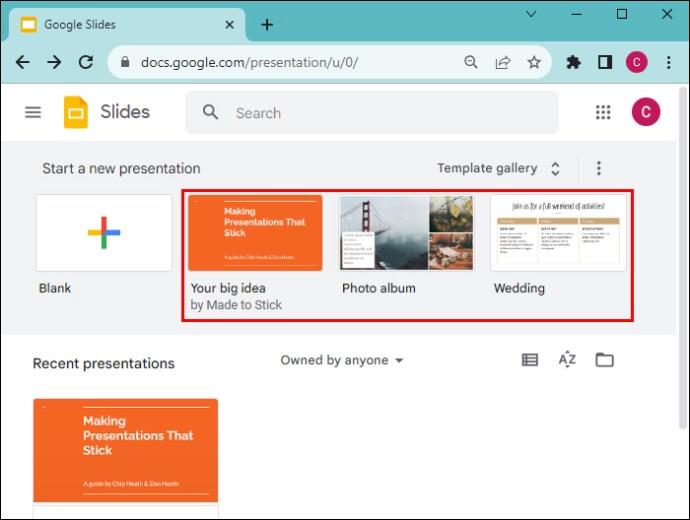
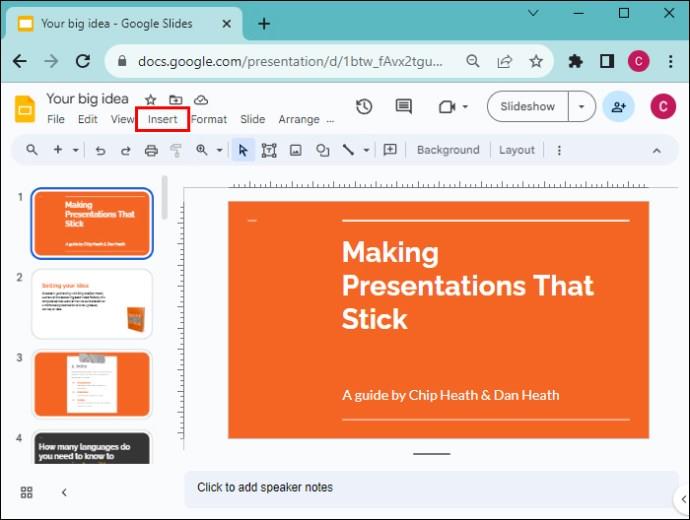
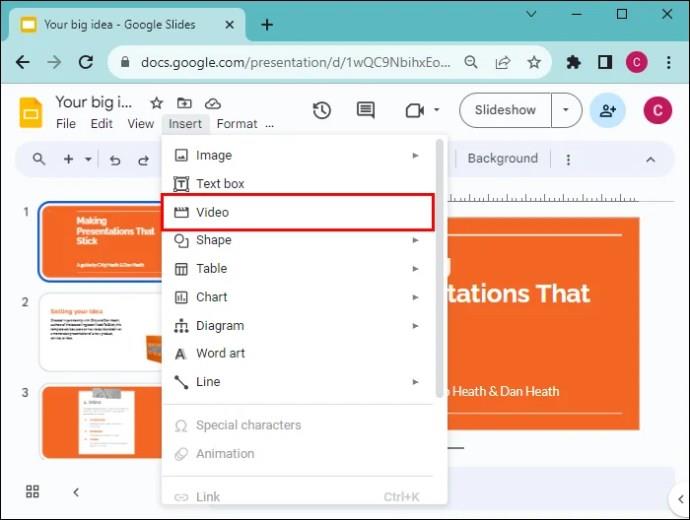

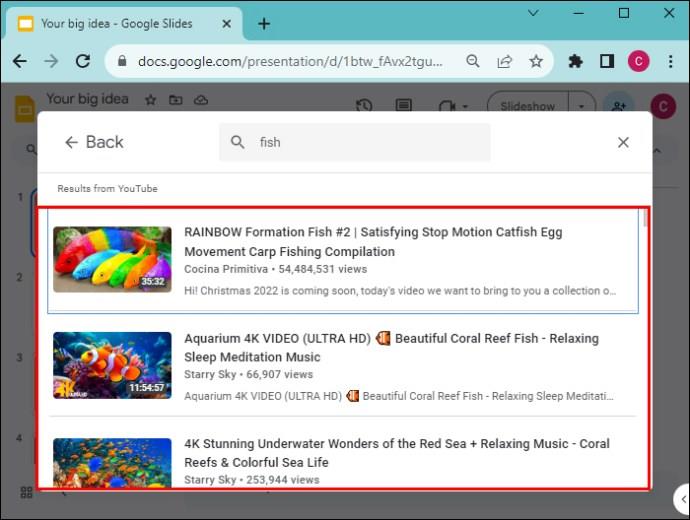
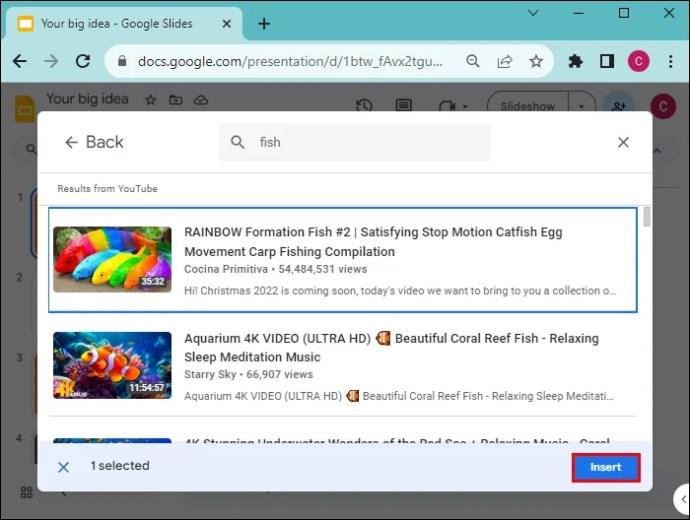
URL-videó beszúrása a Google Diákba
Bármely nyilvános videó URL-jét másolhatja és beillesztheti a Google Diák prezentációiba. Íme, hogyan történik:
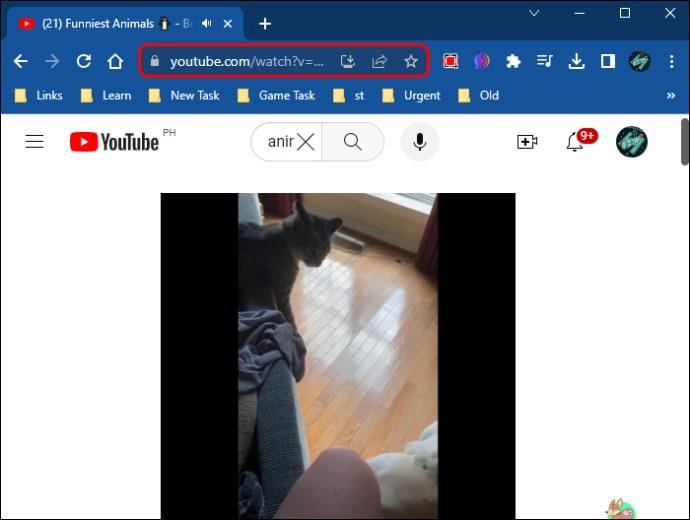


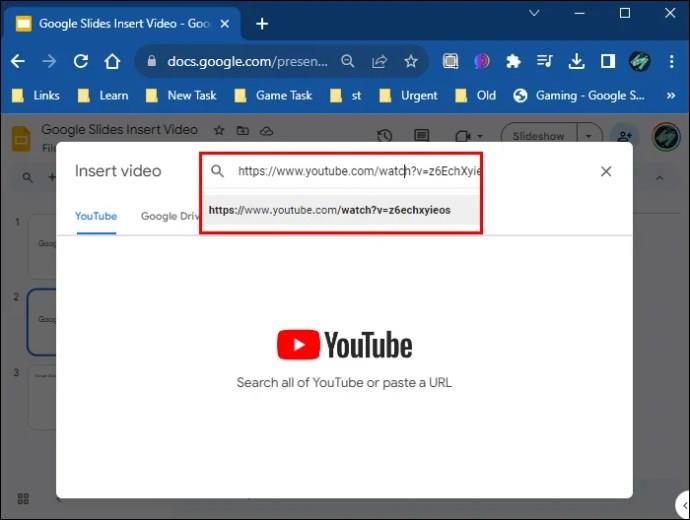
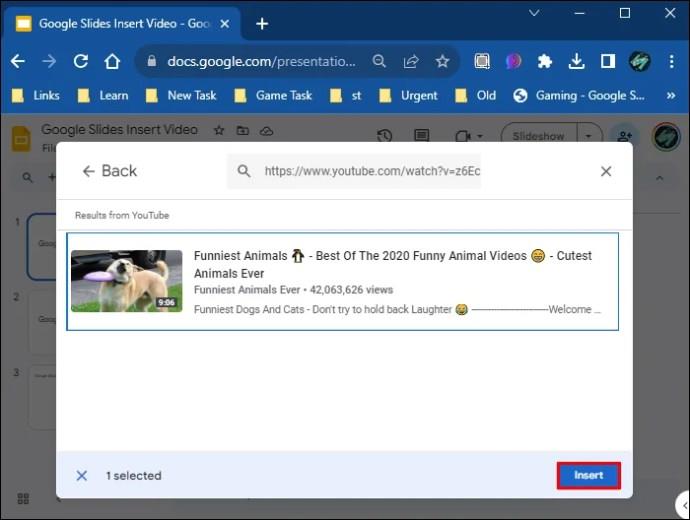
Ezenkívül bármelyik videóról képernyőképet helyezhet el a dián, és hiperhivatkozhat rá. A képre kattintva egy új böngészőlap indul el, amely a videót tartalmazza.
Google Slides-videó formázása
Miután beszúrt egy videót a Google Diák prezentációjába, valószínűleg meg kell tennie néhány alapvető formázást, hogy megfeleljen prezentációjának. Módosíthatja a videó helyzetét, átméretezheti vagy elforgathatja.
Ehhez kattintson a videofájlra a Google Slide bemutatójában, és a képernyő jobb oldalán található menüopciók segítségével végezze el a kívánt beállításokat.
Vegye figyelembe, hogy a Google Diák formázási és videószerkesztési funkciói némileg korlátozottak. Ha részletesebb módosításokat szeretne végrehajtani a videóin, jobb, ha ingyenes videószerkesztő eszközt használ, majd feltölt egy videót a Google Drive-ra, és beilleszti a Google Diákba.
Íme néhány a Google Diák videóformázási lehetőségei közül, amelyekkel játszhat:
Játssz le egy beágyazott videót a Google Slides-bemutatód során
A Google Diákban a videolejátszási beállítások módosításával eldöntheti, hogyan játssza le a videót.
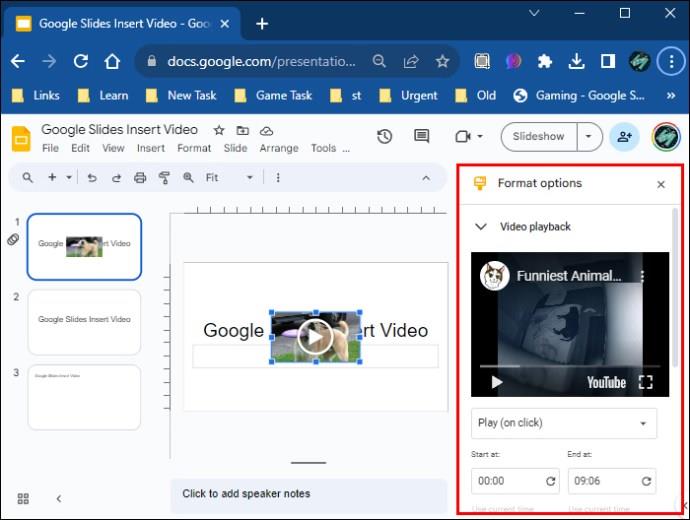
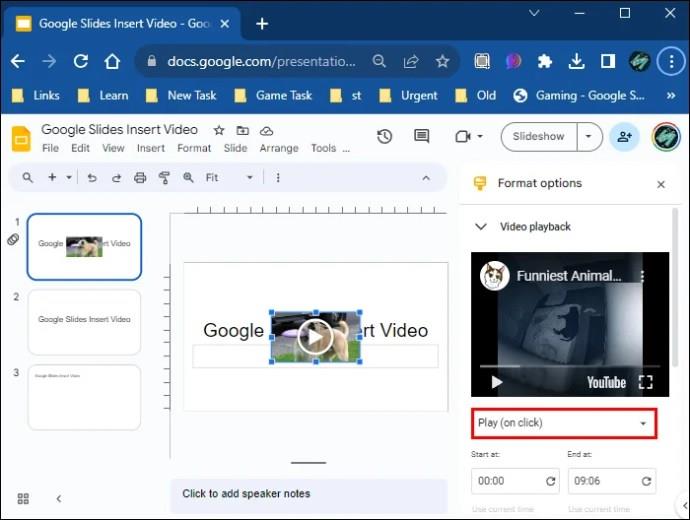

GYIK
Miért nem tudom beilleszteni a videómat a Google Diába?
Ha problémába ütközik a videó beillesztésekor a Google Diák prezentációjába, ellenőrizze, hogy megfelelő-e az internetkapcsolat, és hogy a böngésző verziója támogatott és naprakész. Ezenkívül próbálja meg üríteni a böngésző gyorsítótárát.
Milyen videoformátumokat használhatok a Google Diákban?
A következő videoformátumokat használhatja a Google Diák prezentációiban:
• MPEG4, MOV, 3GPP.
• WebM
• AVI
• MPEGPS
• MTS
• FLV
• WMV
• OGG
A Google Diák elfogadja az okostelefonnal rögzített videókat?
Igen, videókat rögzíthet okostelefonnal, és feltöltheti őket a Google Drive-ra, hogy beillessze őket egy Google Diába.
Rögzíthetek videókat közvetlenül a Google Diákkal?
A Google Diákban nincs beépített videorögzítési funkció.
Okostelefon használatával hogyan illeszthetek be videót a Google Diákba?
A fent említett módszerek mindegyike ugyanúgy működik, ha okostelefont használ videók beszúrására a Google Diákba. Kattintson a diára, majd a „Beszúrás”, majd a „Videó” elemre.
Hozzáadhatok egy videót a kameratekercsemről a Google Slide bemutatóhoz?
Nem lehet közvetlenül feltölteni videókat a számítógépéről vagy a fényképezőgépről a Google Diák prezentációjába. Fel kell töltenie a videót a Google Drive-ra, majd be kell helyeznie a fenti lépések végrehajtásával.
Ragadja meg és tartsa meg közönsége figyelmét
A videók hatásos módon kapcsolódnak be, és ha beillesztik őket a Google Slides-prezentációiba, nagyszerű módja annak, hogy lenyűgözze közönségét. A marketingszakemberek akár 98%-a arra a következtetésre jut, hogy a videotartalom mérhetetlenül többet konvertál, mint bármely más típus. Emiatt ajánlatos videókat hozzáadni a prezentációkhoz, és gondoskodni arról, hogy azok jó minőségűek legyenek.
Videókat adhat hozzá a Google Diákhoz URL-hivatkozások, YouTube-videók vagy a Google Drive-ra feltöltött videók segítségével. A beillesztést követően elérhető néhány formázási lehetőség, ahol a videót a bemutatónak megfelelően állíthatja be.
Illesztett már be videót a Google Diákba? Jobb konverziókat eredményezett, és pozitív hatással volt? Tudassa velünk az alábbi megjegyzések részben.
Steam Disk Write Disk Error hibát észlel Windows 10 rendszeren a játék frissítése vagy letöltése közben? Íme néhány gyorsjavítás, amellyel megszabadulhat a hibaüzenettől.
Fedezze fel, hogyan távolíthat el alkalmazásokat a Windows 10 rendszerből a Windows Store segítségével. Gyors és egyszerű módszerek a nem kívánt programok eltávolítására.
Fedezze fel, hogyan tekintheti meg vagy törölheti a Microsoft Edge böngészési előzményeit Windows 10 alatt. Hasznos tippek és lépésről-lépésre útmutató!
A Google zökkenőmentessé tette a csoportos megbeszélések lebonyolítását. Tudd meg a Google Meet korlátait és lehetőségeit!
Soha nincs rossz idő a Gmail jelszavának megváltoztatására. Biztonsági okokból mindig jó rutinszerűen megváltoztatni jelszavát. Ráadásul soha
Az online adatvédelem és biztonság megőrzésének egyik alapvető része a böngészési előzmények törlése. Fedezze fel a módszereket böngészőnként.
Ismerje meg, hogyan lehet némítani a Zoom-on, mikor és miért érdemes ezt megtenni, hogy elkerülje a zavaró háttérzajokat.
Használja ki a Command Prompt teljes potenciálját ezzel a több mint 280 (CMD) Windows-parancsot tartalmazó átfogó listával.
Alkalmazhatja a Google Táblázatok feltételes formázását egy másik cella alapján, a Feltételes formázási segédprogrammal, a jelen cikkben ismertetettek szerint.
Kíváncsi vagy, hogyan használhatod a Rendszer-visszaállítás funkciót a Windows 11 rendszeren? Tudd meg, hogyan segíthet ez a hasznos eszköz a problémák megoldásában és a számítógép teljesítményének helyreállításában.







![Feltételes formázás egy másik cella alapján [Google Táblázatok] Feltételes formázás egy másik cella alapján [Google Táblázatok]](https://blog.webtech360.com/resources3/images10/image-235-1009001311315.jpg)
