A Steam Disk írási hiba egyszerű javítása Windows 10 rendszeren
Steam Disk Write Disk Error hibát észlel Windows 10 rendszeren a játék frissítése vagy letöltése közben? Íme néhány gyorsjavítás, amellyel megszabadulhat a hibaüzenettől.
Ha nem tudja használni a preferált vezérlőket a játékokban, az elég zavaró lehet. Sok játékos hozzászokott ahhoz, hogy a Minecraftot kontrollerrel játssza, és a játékvezérlőket nem támogató Java Edition kellemetlen meglepetés lehet. Szerencsére van rá mód.

Ebben az útmutatóban megtudhatja, hogyan adhat hozzá vezérlőtámogatást a Minecraft Java Editionhez Windows 10/11, Mac és Linux rendszerű számítógépeken. Ezenkívül láthatja a leggyakoribb okokat, amelyek miatt a vezérlő nem csatlakozik, és megosztja az utasításokat a vezérlő támogatásának a Minecraft Bedrockhoz való hozzáadásával kapcsolatban.
Harmadik féltől származó mod használata a vezérlőtámogatás hozzáadásához a Minecraft Java-hoz
Mint fentebb említettük, a Minecraft Java Edition nem támogatja a natív vezérlőket. Ezért a játékban való használathoz telepítenie kell egy harmadik féltől származó modot. Az egyik legnépszerűbb mod erre a célra a Controllable by MRCRAYFISH. Az alábbiakban megtalálja a vezérlőtámogatás beállítására vonatkozó utasításokat a Controllable használatával különböző operációs rendszereken.
Megjegyzés: Jelenleg, 2023. december 22-től a Controllable legújabb verziója (v0.23) támogatja a Minecraft Java v1.20.1-et, a Minecraft Java 1.20.04 verzióhoz még nincsenek frissítések. Ügyeljen arra, hogy az MC Java v1.20.1 verzióját használja, ha a Controllable-t szeretné használni.
Vezérlőtámogatás hozzáadása a Minecraft Java-hoz Windows 10/11 rendszeren
A vezérlőtámogatás hozzáadása a Minecraft Java-hoz Windows 10/11 rendszeren attól függ, hogy milyen vezérlőt szeretne használni, például PS4, PS5, Xbox One, Xbox Series X, Nintendo Switch stb.
A Controllable a következő vezérlőket támogatja:
PlayStation 4 és 5 vezérlők esetén a „ DS4Windows ” harmadik féltől származó alkalmazásra van szüksége . Használnia kell egy alkalmazást, mivel a Windows közvetlenül támogat bizonyos Xbox-vezérlőket, nem pedig másokat, mint például a PlayStation 4/5 és a Nintendo Switch.
Xbox One kontrollerekhez szüksége lesz az „ Xbox One vezeték nélküli adapterre ”.
Az Xbox Series X és S kontrollerek esetében a dobozból kivehetően működnek.
A Nintendo Switch Pro vezérlők és JoyConok esetében telepítenie kell a „ BetterJoy ” -t , hogy XInput formátumba konvertálja őket, amelyre a Controllable szoftvernek szüksége van.
Vezérlő telepítéséhez a Minecraft Java programban Windows rendszeren tegye a következőket:
Vezérlőtámogatás hozzáadása a Minecrafthoz Macen
Ha vezérlőt szeretne használni a Minecraft Java alkalmazásban Mac rendszeren, kövesse az alábbi utasításokat:
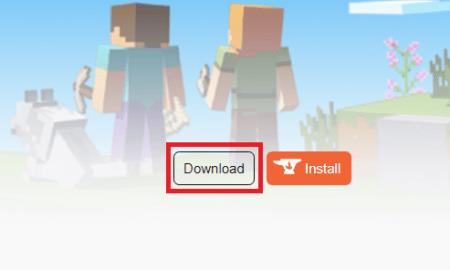

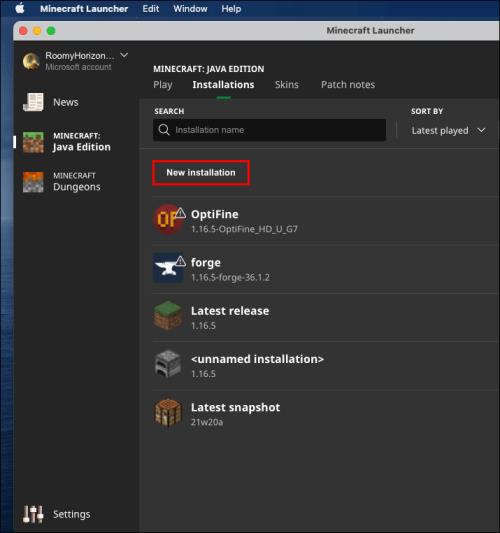
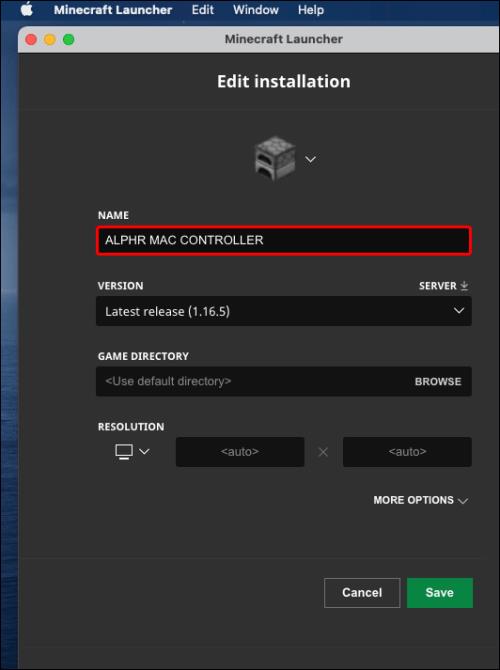
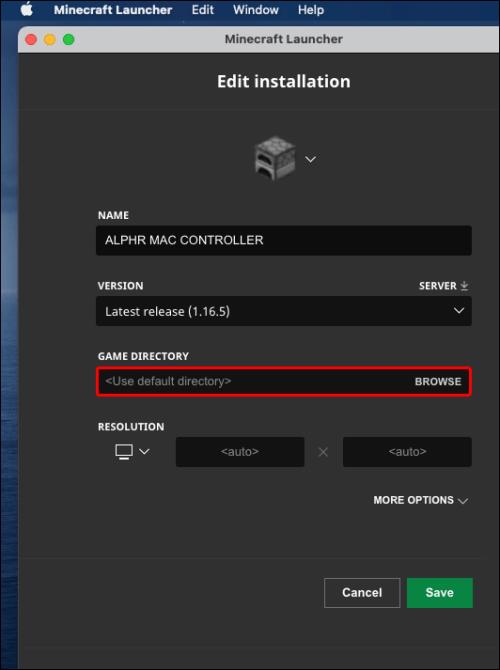
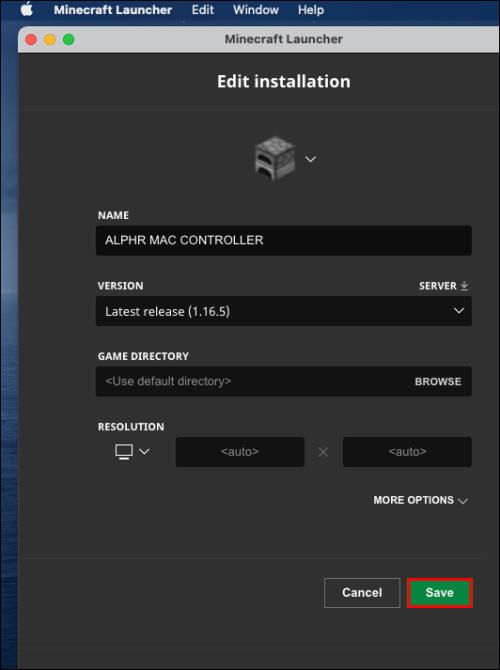

Vezérlő támogatás hozzáadása a Minecrafthoz Linuxon
Kövesse az alábbi lépéseket a Minecraft Java vezérlő támogatásának beállításához Linuxon:
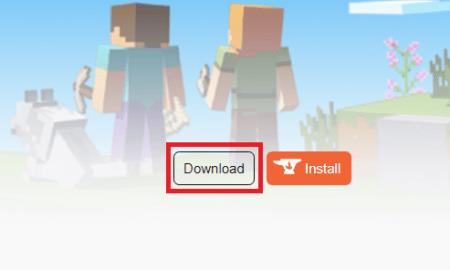
A Minecraft Java Controller támogatásával kapcsolatos GYIK
Miért nem csatlakozik a vezérlőm?
Ha a vezérlője nem csatlakozik a számítógépéhez, vagy különösen a Minecrafthoz, győződjön meg arról, hogy nem követte el az alábbi hibák egyikét:
· Java: vezérlőt próbál beállítani a Java Edition számára a Steam alkalmazás parancsikonján keresztül. A Java Edition nem támogatja közvetlenül a vezérlőket, ezért győződjön meg arról, hogy telepítette a szükséges modokat.
· Alapkőzet: Nem állította be a preferált vezérlőket (használja az alábbi 12-13. lépést a Minecraft Bedrock GYIK-ben).
· Bedrock: A „Termék aktiválása a Steamen ” lehetőséget választottad a „ Nem Steam játék hozzáadása ” helyett a vezérlő GYIK utasításainak 6. lépésében a Minecraft Bedrockhoz alább. Ismételje meg a folyamatot, és válassza ki a megfelelő lehetőséget.
· Java/Bedrock: Bluetooth-problémái vannak. Próbálja meg kábellel csatlakoztatni a vezérlőt.
Ha a fent említett okok és megoldások egyike sem működik az Ön számára, akkor valószínűleg elavult a vezérlőillesztőprogramja. A vezérlő illesztőprogramjainak frissítéséhez Windows PC-n kövesse az alábbi lépéseket:
1. Kattintson jobb gombbal a „Windows Start menüre” , és válassza az „Eszközkezelő” lehetőséget , vagy írja be a „devmgmt.msc” kifejezést a keresőmezőbe .
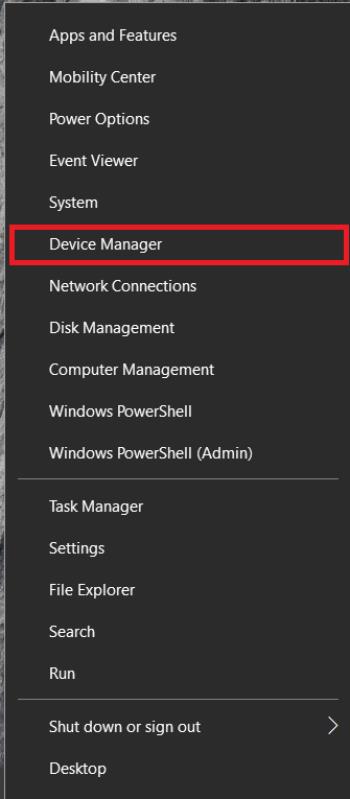
2. Miután megnyílik az Eszközkezelő, bontsa ki az „Xbox Peripherals” részt, és kattintson a jobb gombbal a vezérlő nevére.
3. A legördülő menüből válassza az „Illesztőprogram frissítése” lehetőséget. 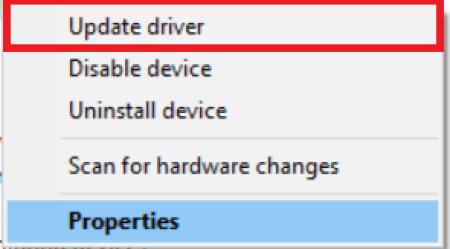
4. Kattintson az „Automatikus keresés” lehetőségre , és kövesse a képernyőn megjelenő utasításokat a legújabb illesztőprogramok telepítéséhez.
Megjegyzés: A Mac OS rendszerhez nem érhetők el natív vezérlő-illesztőprogramok. Meg kell találnia a vezérlő legújabb illesztőprogramjait online, és telepítenie kell azokat. Az utasítások eltérhetnek, és túlmutatnak e cikk hatályán.
Hogyan adhatok hozzá vezérlő támogatást a Minecraft Bedrockhoz?
A Minecraft Bedrock nem igényel harmadik féltől származó modokat a vezérlő használatához. A beállítás Steamen keresztül végezhető el. Kövesse az alábbi utasításokat:
1. Látogassa meg a „ hivatalos Steam webhelyet ”, és kattintson a „Steam telepítése” gombra a jobb felső részben.
2. Futtassa a telepítőfájlt, és kövesse a képernyőn megjelenő utasításokat.
3. A Steam telepítése után nyissa meg az alkalmazást, és hozzon létre egy fiókot, vagy jelentkezzen be egy meglévő fiókba.
4. A Steam alkalmazásban kattintson a „Könyvtár” fülre.
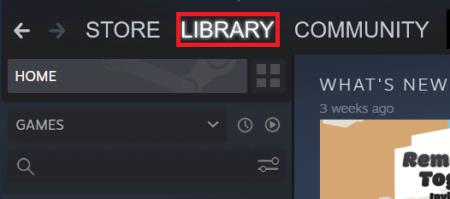
5. Kattintson a „Játék hozzáadása” lehetőségre a képernyő bal alsó sarkában.
6. A menüből válassza a „Nem Steam játék hozzáadása” lehetőséget. Ez megnyitja a számítógép fájlkönyvtárát.
7. Kattintson duplán a „Minecraft Bedrock Edition” indítófájlra a Könyvtárban. A játékot most hozzá kell adni.
8. Kattintson a „Big Picture Mode” gombra a Steam könyvtár jobb alsó sarkában. Úgy néz ki, mint egy téglalap, amelyben két nyíl mutat ellentétes irányba.
9. Csatlakoztassa a vezérlőt. Kábel szükséges, de Bluetooth-on keresztül csatlakozhat, ha minden be van állítva.
10. Navigáljon a Steam beállításokhoz, majd válassza a „Vezérlő beállításai” lehetőséget.
11. Jelölje be a „jelölőnégyzetet” a vezérlő típusához , és térjen vissza a Steam könyvtárhoz .
12. Nyissa meg a „Minecraft beállítások” elemet a Steam könyvtárból , és kattintson a „ Parancsikon kezelése ” gombra. A Minecraft kép alatt található.
13. Kattintson a „ Vezérlőbeállítások ” elemre a preferált vezérlők szerkesztéséhez.
Vezérlő támogatás hozzáadása a Minecraft Java-hoz
A Controllable mod segítségével most már használhatja a játékvezérlőt a Minecraft Java Editionben. Ha a Controllable mod nem működik az eszközén, fontolja meg egy másik keresését. Legyen óvatos, amikor harmadik féltől származó szoftvereket tölt le, hogy megvédje magát a vírusoktól és rosszindulatú programoktól. Használjon víruskeresőt és VPN-t a fájlok ellenőrzéséhez a telepítés előtt. Ez lehetővé teszi, hogy kedvenc vezérlőjével élvezze a Minecraftot anélkül, hogy kárt tenne a számítógépében, bár néhány vírus és rosszindulatú program észrevétlen marad. Mindössze annyit kell tennie, hogy megbizonyosodjon arról, hogy a forrás biztonságos, mielőtt bármit tenne.
Steam Disk Write Disk Error hibát észlel Windows 10 rendszeren a játék frissítése vagy letöltése közben? Íme néhány gyorsjavítás, amellyel megszabadulhat a hibaüzenettől.
Fedezze fel, hogyan távolíthat el alkalmazásokat a Windows 10 rendszerből a Windows Store segítségével. Gyors és egyszerű módszerek a nem kívánt programok eltávolítására.
Fedezze fel, hogyan tekintheti meg vagy törölheti a Microsoft Edge böngészési előzményeit Windows 10 alatt. Hasznos tippek és lépésről-lépésre útmutató!
A Google zökkenőmentessé tette a csoportos megbeszélések lebonyolítását. Tudd meg a Google Meet korlátait és lehetőségeit!
Soha nincs rossz idő a Gmail jelszavának megváltoztatására. Biztonsági okokból mindig jó rutinszerűen megváltoztatni jelszavát. Ráadásul soha
Az online adatvédelem és biztonság megőrzésének egyik alapvető része a böngészési előzmények törlése. Fedezze fel a módszereket böngészőnként.
Ismerje meg, hogyan lehet némítani a Zoom-on, mikor és miért érdemes ezt megtenni, hogy elkerülje a zavaró háttérzajokat.
Használja ki a Command Prompt teljes potenciálját ezzel a több mint 280 (CMD) Windows-parancsot tartalmazó átfogó listával.
Alkalmazhatja a Google Táblázatok feltételes formázását egy másik cella alapján, a Feltételes formázási segédprogrammal, a jelen cikkben ismertetettek szerint.
Kíváncsi vagy, hogyan használhatod a Rendszer-visszaállítás funkciót a Windows 11 rendszeren? Tudd meg, hogyan segíthet ez a hasznos eszköz a problémák megoldásában és a számítógép teljesítményének helyreállításában.







![Feltételes formázás egy másik cella alapján [Google Táblázatok] Feltételes formázás egy másik cella alapján [Google Táblázatok]](https://blog.webtech360.com/resources3/images10/image-235-1009001311315.jpg)
