A Steam Disk írási hiba egyszerű javítása Windows 10 rendszeren
Steam Disk Write Disk Error hibát észlel Windows 10 rendszeren a játék frissítése vagy letöltése közben? Íme néhány gyorsjavítás, amellyel megszabadulhat a hibaüzenettől.
A Visual Studio (VS) Code rendelkezik a legkényelmesebb eszközökkel a különféle platformok forráskódjának szerkesztéséhez. Az adatnavigációban előfordulhat, hogy át szeretné helyezni az információk egy részét egy másik képernyőre. Ennek legjobb módja az adatok új ablakban történő megnyitása, de pontosan hogyan kell ezt megtenni?
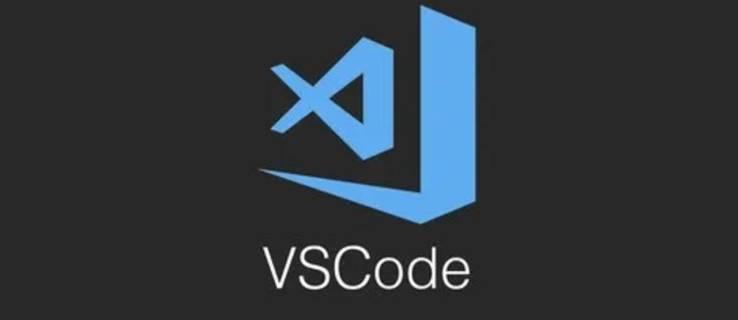
Itt rögtön megtudod. Olvassa el lépésenkénti útmutatónkat az új ablak megnyitásához a VS Code-ban.
Új ablak megnyitása a VS Code-ban
A VS Code időnként bonyolult lehet, de az alapvető funkciók nem rakétatudomány. Ez alól az új ablak megnyitása sem kivétel. Csak néhány gombot kell megérintene ahhoz, hogy új ablakot jelenítsen meg a munkaterületen, ha Ön Windows vagy Linux felhasználó.



Létezik egy másik billentyűkombináció is, amelynek hatása ugyanaz.
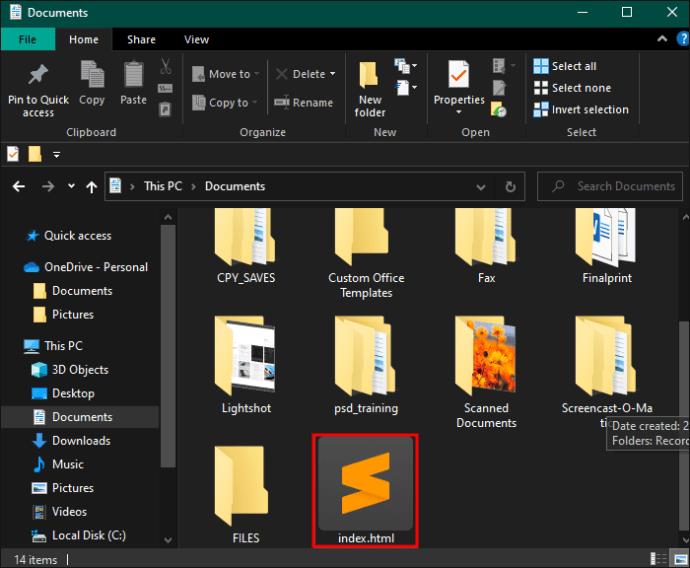

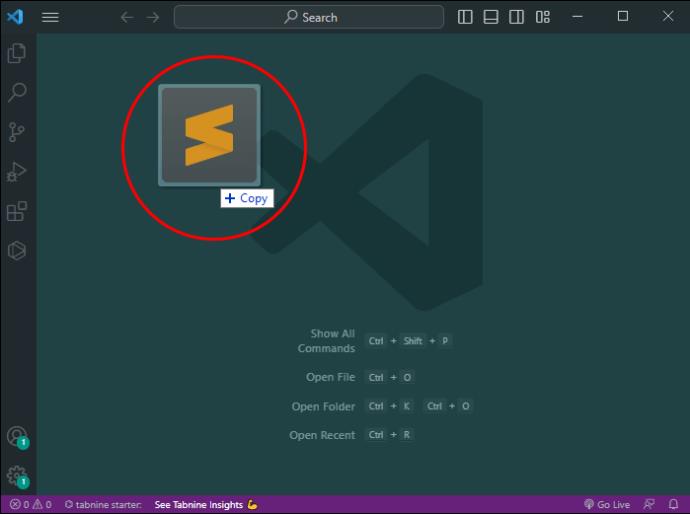
A folyamat ugyanolyan egyszerű a macOS-szakemberek számára.



Ha egyik billentyűparancs sem működik, előfordulhat, hogy véletlenül megváltoztatta a parancsikont. Alternatív megoldásként előfordulhat, hogy valaki más használta a VS Code-ot az Ön eszközéről, és beállított egy általa preferált parancsikont. Akárhogy is, ellenőriznie kell a parancsikont, hogy elkerülje a véletlenszerű kombinációk kipróbálását. Íme, hogyan kell ezt megtenni.

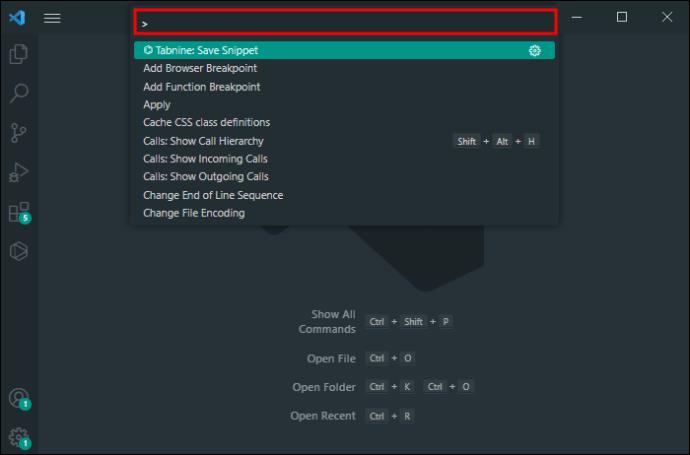
Váltás különböző ablakcsoportokra
Amint azt korábban tárgyaltuk, egy új ablak megnyitása két csoportra osztja a képernyőt. Ez egy nagyszerű lépés, ha növelni szeretné a termelékenységet, és egyszerre több fájlon szeretne dolgozni.
De ahhoz, hogy felgyorsítsa a munkafolyamatot és a legtöbbet hozza ki az új ablak szolgáltatásból, tudnia kell, hogyan válthat a különböző ablakcsoportok között. A parancsikonok itt is a legjobb barátok lesznek.
Íme, mit kell tennie, ha VS Code-ot használ Windows rendszeren.
A folyamat hasonló, ha Ön macOS-felhasználó:
Ehhez a funkcióhoz különböző gombokat állíthat be a parancsikonok módosításával.

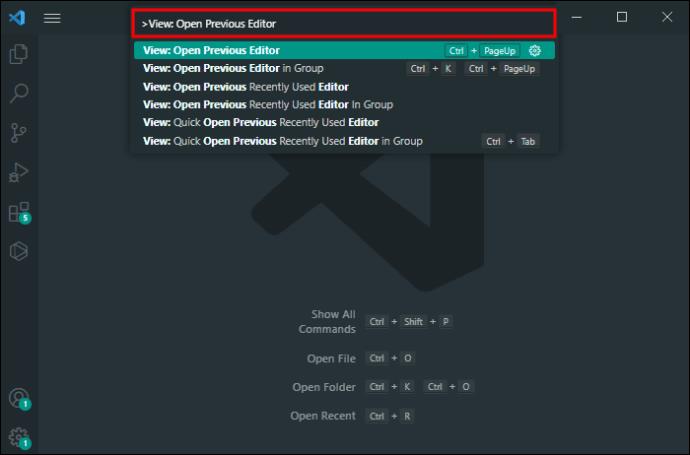
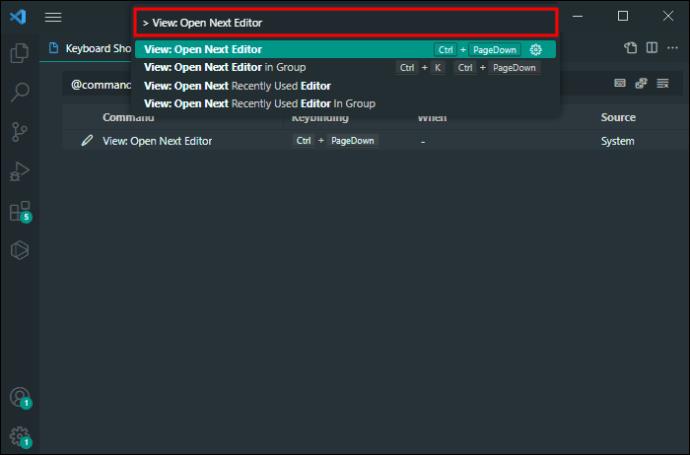
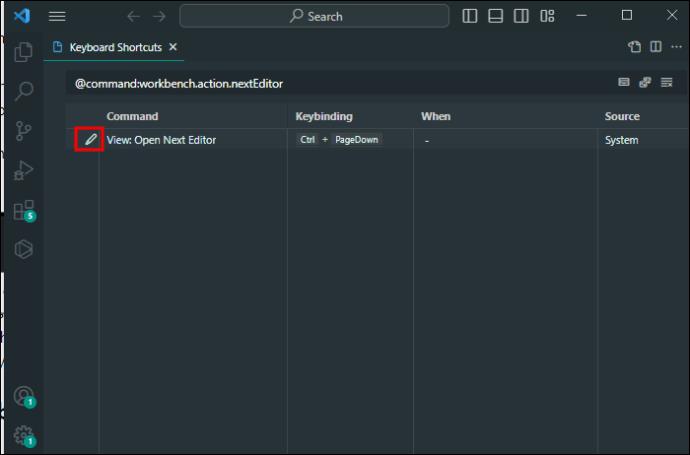
Fájlok megnyitása új lapon alapértelmezés szerint
Ha már az alapértelmezett beállításokról beszélünk, az egyik ilyen konfiguráció lehetővé teszi, hogy egyetlen bal kattintással a fájlra kattintsunk az információk előnézeti módban való megjelenítéséhez. De mi van akkor, ha változtatni szeretne ezen, és mindig új lapot szeretne kapni a bal gombbal? Ez lehetővé teszi az adatok más módon történő rendszerezését, nem csak az új ablakokkal.
Ezt néhány egyszerű módosítással megteheti.

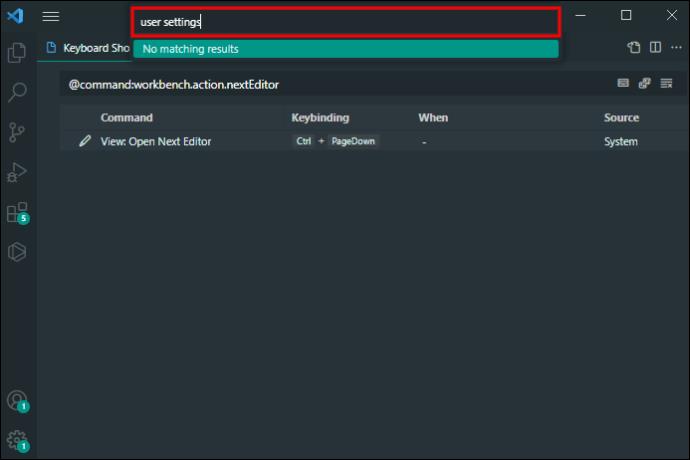
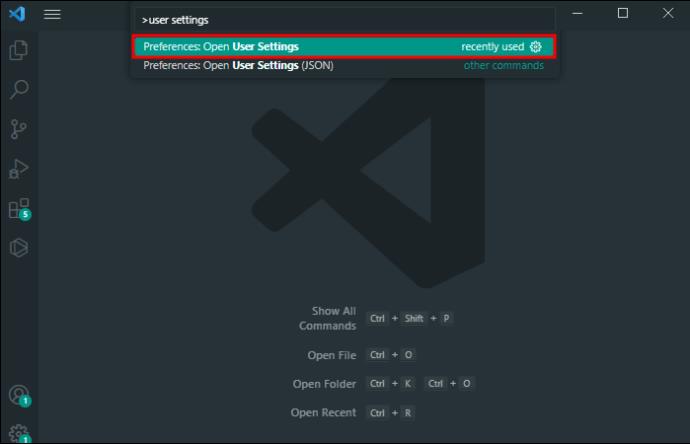
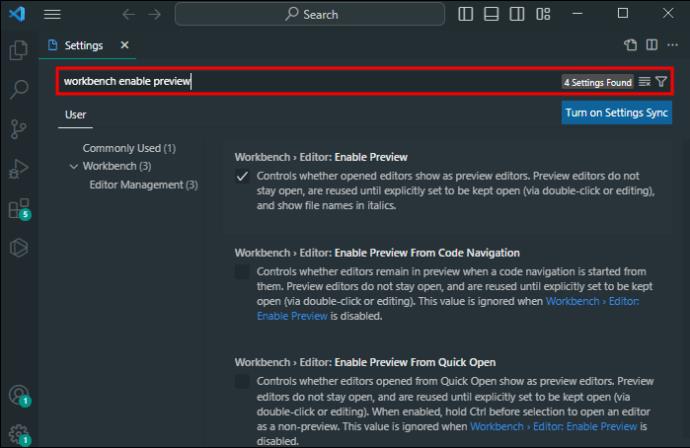
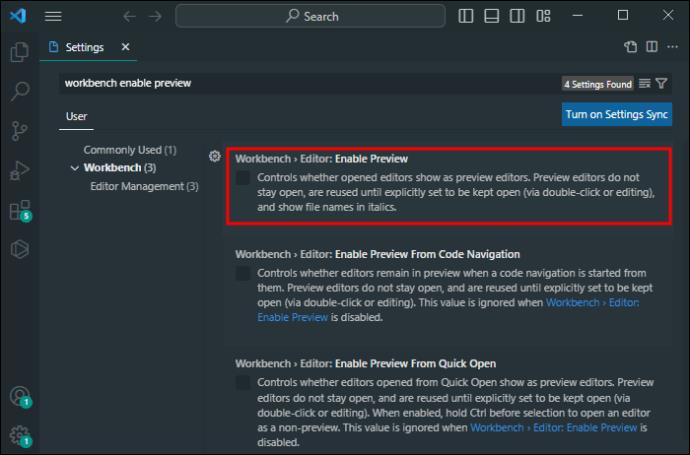
A VS Code nagyszerűsége az, hogy bármikor visszaléphet és visszavonhatja a változtatásokat. Ennek eredményeként csak akkor kell ugyanazokat a lépéseket követnie, ha többé nem szeretné új lapon megjeleníteni a fájlokat. Egyszerűen ellenőrizze az „Előnézet engedélyezése” funkciót, és már mehet is.
Ha kihívásra áll, engedélyezheti az új lap beállítását a JSON-architektúra használatával is.

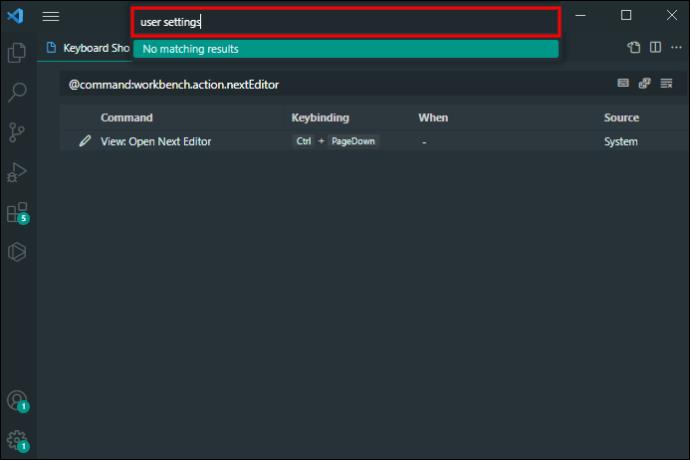

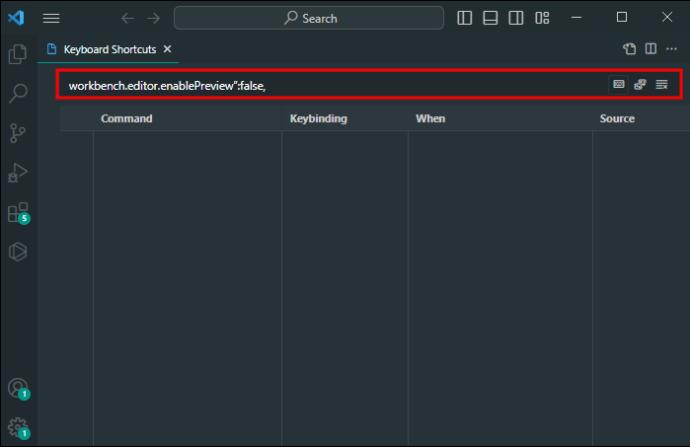
A „false” érték beállításával azt utasítja a rendszernek, hogy hagyja abba a fájlok előnézetét bal kattintással. Ehelyett minden bal kattintás új lapon nyitja meg a fájlokat.
Váltás különböző lapokra
A lapok ugyanolyan fontosak, mint az ablakok, amikor a VS Code-ban rendszerezi és feltárja adatait. Ennek legáltalánosabb módja a következő vagy előző lapra váltás.
Érdemes lehet a legfrissebb és legkevésbé használt lapokra is váltani. A következő billentyűparancsok jelentik majd az ászt.
A VS kód ablak funkcionalitása demisztifikálva
Az új ablakok megnyitása és az azokkal való munkavégzés a VS Code-ban korábban rejtély volt, de ma már nem ez a helyzet. Számos kész parancsikon lehetővé teszi az ablakok megnyitását és az ablakok közötti váltogatást a gyorsabb munka érdekében. A lapfunkciókkal kombinálva új magasságokba emelhetik a munkafolyamatokat.
Hány ablakban dolgozik leggyakrabban? Milyen parancsikont használ az új ablak megnyitásához? Mondja el nekünk az alábbi megjegyzések részben.
Steam Disk Write Disk Error hibát észlel Windows 10 rendszeren a játék frissítése vagy letöltése közben? Íme néhány gyorsjavítás, amellyel megszabadulhat a hibaüzenettől.
Fedezze fel, hogyan távolíthat el alkalmazásokat a Windows 10 rendszerből a Windows Store segítségével. Gyors és egyszerű módszerek a nem kívánt programok eltávolítására.
Fedezze fel, hogyan tekintheti meg vagy törölheti a Microsoft Edge böngészési előzményeit Windows 10 alatt. Hasznos tippek és lépésről-lépésre útmutató!
A Google zökkenőmentessé tette a csoportos megbeszélések lebonyolítását. Tudd meg a Google Meet korlátait és lehetőségeit!
Soha nincs rossz idő a Gmail jelszavának megváltoztatására. Biztonsági okokból mindig jó rutinszerűen megváltoztatni jelszavát. Ráadásul soha
Az online adatvédelem és biztonság megőrzésének egyik alapvető része a böngészési előzmények törlése. Fedezze fel a módszereket böngészőnként.
Ismerje meg, hogyan lehet némítani a Zoom-on, mikor és miért érdemes ezt megtenni, hogy elkerülje a zavaró háttérzajokat.
Használja ki a Command Prompt teljes potenciálját ezzel a több mint 280 (CMD) Windows-parancsot tartalmazó átfogó listával.
Alkalmazhatja a Google Táblázatok feltételes formázását egy másik cella alapján, a Feltételes formázási segédprogrammal, a jelen cikkben ismertetettek szerint.
Kíváncsi vagy, hogyan használhatod a Rendszer-visszaállítás funkciót a Windows 11 rendszeren? Tudd meg, hogyan segíthet ez a hasznos eszköz a problémák megoldásában és a számítógép teljesítményének helyreállításában.







![Feltételes formázás egy másik cella alapján [Google Táblázatok] Feltételes formázás egy másik cella alapján [Google Táblázatok]](https://blog.webtech360.com/resources3/images10/image-235-1009001311315.jpg)
