A Steam Disk írási hiba egyszerű javítása Windows 10 rendszeren
Steam Disk Write Disk Error hibát észlel Windows 10 rendszeren a játék frissítése vagy letöltése közben? Íme néhány gyorsjavítás, amellyel megszabadulhat a hibaüzenettől.
Így végezhet többfeladatot iPaden, iPad Airen vagy iPad Pron, hogy a legtöbbet hozza ki ebből a nagy teljesítményű táblagépből.
Az Apple az elmúlt néhány évben számos fejlett hardvert és szoftvert épített be az iPadekbe. A trend a legújabb iPad modelleknél is folytatódik. A legelterjedtebbek a nagy teljesítményű rendszerek olyan chipeken, mint az A-sorozatú Bionic chip vagy M1 chip, a többmagos GPU, a hatalmas RAM és az Apple Neural Engine.
Mindezek a funkciók megadják iPadjének azt a számítási teljesítményt, amelyre több alkalmazás egyidejű futtatásához szükséges. Így az iPad modellek széles skáláján hatékonyan végezhet többfeladatot.
Az ilyen többfeladatos képességek növelték az iPad eszközök népszerűségét a Mac-en. Ennek oka az is, hogy az iPadOS immár a legújabb macOS-en látható felhasználói felület legtöbb funkciójával büszkélkedhet.
Felmerülhet tehát a kérdés, hogyan lehet többfeladatos munkát végezni iPaden? Olvasson tovább, hogy megtalálja a választ!
Hogyan készítsük fel iPadjét többfeladatos munkavégzésre
Az iPad legtöbb többfeladatos funkciója elérhető az iPadOS 15 és újabb operációs rendszerektől. Ha még nem frissítette iPadje operációs rendszerét, ideje megtennie. A következőképpen frissítheti az iPadOS-t:
Az Apple úgy tervezi és csomagolja az iPadet, hogy több mint öt operációs rendszer frissítést kapjon.
Érdemes megnézni ezeket a kapcsolódó olvasmányokat, hogy többet tudjon meg az iPadOS szoftver frissítéséről.
Frissítsem az iPademet iOS 16-ra?
Az iPad nem frissül iPadOS 16-ra
Mennyi ideig tart az iPhone frissítése iOS 16.2-re
Az iPadOS mely funkciói teszik lehetővé az iPad többfeladatos használatát?
Az Apple iPad, iPad Air és iPad Pro végtelen multitasking lehetőséggel rendelkezik. Az eszköz gyakori professzionális és tudományos felhasználásával új titkos recepteket fedezhet fel a többfeladatos munkavégzéshez.
Az iPadOS 15 és 16 alábbi funkciói azonban a többfeladatos munkavégzés standard eszközei iPaden:
Többfeladatos munkavégzés iPaden: A Multitask menü használata
Ha iPadOS 15-öt használ, és nem szeretne iPadOS 16-ra frissíteni, felteheti a kérdést: „Hogyan végezhetek többfeladatot iPaden?” Nos, az iPadOS 15 rendelkezik a Multitask menüvel.
Így végezhet többfeladatot iPaddel a fenti funkció használatával:
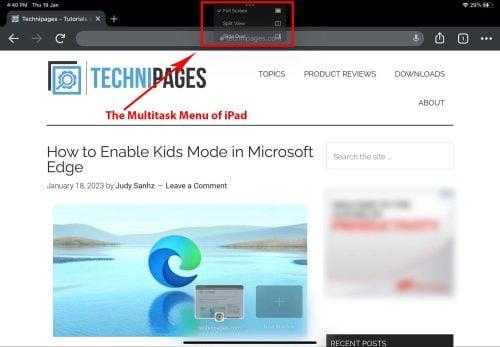
Többfeladatos munkavégzés iPaden a Multitask menü használatával
Multitask iPad segítségével osztott képernyővel
Az osztott képernyő funkció lehetővé teszi, hogy egyszerre két alkalmazáson dolgozzon. Mindkét alkalmazás egyenlő helyet foglal el a képernyőn. A következőképpen hívhat meg osztott képernyős munkamenetet iPaden:
Többfeladatos munkavégzés iPaddel a Slide Over használatával
A Slide Over funkció a legújabb iPad modellek rendkívüli funkciója. Megnyithat egy iPhone képernyőméretű alkalmazást fedvényként egy teljes képernyős alkalmazáson.
A kis képernyős alkalmazás minden funkciót kínál, amelyet teljes képernyős módban végez.
Ez nem minden. Több alkalmazást is megnyithat Slide Over módban. Kövesse az alábbi lépéseket:
Meg akarja nyitni az összes új alkalmazást Slide Over-ként egy fő alkalmazásban? Ehelyett kövesse az alábbi lépéseket:
Többfeladatos munkavégzés iPaddel az App Shelf használatával
Az App Shelf olyan, mint az alkalmazás előnézete a Windows PC-tálcán. Megjelenik az alkalmazás miniatűr verziója vagy a csúcsnézet.
Azon alkalmazások esetében, amelyek lehetővé teszik ugyanannak az alkalmazásnak több példányának megnyitását, az Alkalmazáspolc a képernyő alján megjeleníti az adott alkalmazás összes megnyitott képernyőjének bélyegképét. Meg kell érintenie a Multitask menüt.
Koppintással megnyithat egy másik példányt teljes képernyőn, osztott nézetben vagy átcsúsztatva.
Többfeladatos munkavégzés iPaden: A Stage Manager használata
A Stage Manager a többfeladatos munkavégzés újszerű módja iPaddel. Csak bizonyos iPad-modelleknél érhető el, ha frissítik az iPadOS 16.0 vagy újabb verziójára.
A Stage Manager funkció aktiválásához le kell húznia a Vezérlőközpontot iPaden. Alternatív megoldásként beírhatja a Stage Manager szót az iPad Beállítások alkalmazásának Keresés mezőjébe . Ha látja, aktiválja a Stage Managert a Beállításokban a funkció bekapcsolásával.
A Stage Manager funkció akkor működik a legjobban, ha az eszköz fekvő módban van. Tehát ne felejtse el kikapcsolni a Rotation Lock funkciót iPaden a Vezérlőközpontból .
Az aktiválás után a Stage Manager ablakos módban nyitja meg az összes alkalmazást egy bal oldali navigációs panellel, amely a Legutóbbi alkalmazások néven ismert. A Dock mindig megjelenik az ablakos alkalmazás alatt.
A Stage Manager funkció segítségével akár négy Windows-alkalmazást is megnyithat iPadjén. Válthat az alkalmazások között, ha megérinti az alkalmazásfedvény bármely látható részét az iPad képernyőjén.
Ha több képernyőterületet szeretne használni, tiltsa le a Dockot és a Legutóbbi alkalmazásokat a Beállítások > Kezdőképernyő és többfeladatos kezelés > Stage Manager menüpontban , majd törölje a kék pipát a Legutóbbi alkalmazások és a Dock mellett .
Többfeladatos munkavégzés iPaden: A Kép a képben funkció használata
Jegyzeteket szeretne készíteni a YouTube-on vagy bármely más platformon lévő videóról, miközben a Google Dokumentumokkal vagy bármilyen más szövegszerkesztő alkalmazással dolgozik iPaden? Használhatja az iPad Kép a képben funkcióját.
Így indíthatja el a Kép a képben módot:
Többfeladatos munkavégzés iPaden: A Parancsikonok alkalmazás használata
A Parancsikonok alkalmazás lehetővé teszi különféle feladatok automatizálását iPadjén. Számos Scripting funkcióból áll. Hozzáadhat egy szkriptfunkciót, hozzárendelhet egy alkalmazást a funkcióhoz, és hozzáadhat új szkripteket.
Végül csak futtassa a parancsikont, hogy az összes feladatot automatikusan végrehajtsa koppintás nélkül. Amikor ismétlődő feladatokon dolgozik az iPaden, a parancsikonok hasznosak lehetnek, mivel nagymértékben csökkentheti az érintéseket és az ellopást.
Például gyakran használom a következő parancsikont az iPademen, amikor elkezdek cikkeket írni:
Egy parancsikon jelenik meg a kezdőképernyőn. Ez a parancsikon automatikusan megnyitja az Apple Music, a Google Dokumentumok, a Google Táblázatok, a Google Chrome és az Apple Notes alkalmazást az utoljára használt állapotban, amikor megnyomom a gyorsbillentyűt.
A parancsikon recept létrehozásához kövesse az alábbi lépéseket:
Melyik iPad hatékony többfeladatos munkavégzéshez?
A multitasking azt jelenti, hogy több alkalmazást futtat a képernyőn, és egyidejűleg dolgozik rajtuk. Ez olyan, mintha PC-n vagy Mac-en dolgozna, ahol rengeteg szoftvert nyithat meg iskolai, irodai vagy szórakozási célokra.
Ezért ha többfeladatos munkát szeretne végezni iPaden, az eszköznek fejlett hardverrel és nagy memóriával kell rendelkeznie több alkalmazás egyidejű futtatásához. Ha szeretné megtudni, hogy mely modellek teszik lehetővé a többfeladatos munkát iPaddel, nézze meg az alábbiakat:
Többfeladatos munkavégzés iPaden: Utolsó szavak
Tehát ezek az iPadOS azon funkciói, amelyeket az irodai látogatók, az üzleti szakemberek és a diákok használnak az iPaden végzett többfeladatos munkavégzéshez.
Ezenkívül otthon is végezhet többfeladatos munkát az iPaddel. Hallgathatja például kedvenc zeneszámát, szerkesztheti a jegyzetkészítő alkalmazások bevásárlólistáját , válaszolhat e-mailekre, és végignézheti befektetéseit, ha egyszerre négy alkalmazást nyit meg az iPad Stage Manager segítségével .
Tekintse meg ezeket az alapvető és haladó iPad-mozdulatokat is az iPaden végzett többfeladatos munkavégzéshez.
Steam Disk Write Disk Error hibát észlel Windows 10 rendszeren a játék frissítése vagy letöltése közben? Íme néhány gyorsjavítás, amellyel megszabadulhat a hibaüzenettől.
Fedezze fel, hogyan távolíthat el alkalmazásokat a Windows 10 rendszerből a Windows Store segítségével. Gyors és egyszerű módszerek a nem kívánt programok eltávolítására.
Fedezze fel, hogyan tekintheti meg vagy törölheti a Microsoft Edge böngészési előzményeit Windows 10 alatt. Hasznos tippek és lépésről-lépésre útmutató!
A Google zökkenőmentessé tette a csoportos megbeszélések lebonyolítását. Tudd meg a Google Meet korlátait és lehetőségeit!
Soha nincs rossz idő a Gmail jelszavának megváltoztatására. Biztonsági okokból mindig jó rutinszerűen megváltoztatni jelszavát. Ráadásul soha
Az online adatvédelem és biztonság megőrzésének egyik alapvető része a böngészési előzmények törlése. Fedezze fel a módszereket böngészőnként.
Ismerje meg, hogyan lehet némítani a Zoom-on, mikor és miért érdemes ezt megtenni, hogy elkerülje a zavaró háttérzajokat.
Használja ki a Command Prompt teljes potenciálját ezzel a több mint 280 (CMD) Windows-parancsot tartalmazó átfogó listával.
Alkalmazhatja a Google Táblázatok feltételes formázását egy másik cella alapján, a Feltételes formázási segédprogrammal, a jelen cikkben ismertetettek szerint.
Kíváncsi vagy, hogyan használhatod a Rendszer-visszaállítás funkciót a Windows 11 rendszeren? Tudd meg, hogyan segíthet ez a hasznos eszköz a problémák megoldásában és a számítógép teljesítményének helyreállításában.







![Feltételes formázás egy másik cella alapján [Google Táblázatok] Feltételes formázás egy másik cella alapján [Google Táblázatok]](https://blog.webtech360.com/resources3/images10/image-235-1009001311315.jpg)
