A Steam Disk írási hiba egyszerű javítása Windows 10 rendszeren
Steam Disk Write Disk Error hibát észlel Windows 10 rendszeren a játék frissítése vagy letöltése közben? Íme néhány gyorsjavítás, amellyel megszabadulhat a hibaüzenettől.
Ha gyakrabban utazik, és főleg üzleti céllal, akkor nem nélkülözheti a laptopját, különösen, ha blogger, grafikus vagy olyan személy, aki előadást tart az ügyfélnek.
Bármennyire is úgy gondolja, hogy képes kezelni táblagépével vagy telefonjával, a laptop magával vitelének megvannak a maga előnyei. Tegyük fel, hogy ha olyan helyen tartózkodik, ahol korlátozott a konnektorok száma, használhatja MacBookját egyéb kiegészítők, például iPhone, fényképezőgép, iPad stb. töltésére. A lista itt nem ér véget!
Azonban, ha magával viszi MacBookját, fokozott óvatosságra kényszeríti Önt. Nos, hogy egy kicsit könnyebb legyen, felsoroltunk néhány tippet és trükköt, amelyek segítségével biztonságban tarthatja MacBookját utazás közben. Vessünk egy pillantást rá!
1. tipp: Készítsen biztonsági másolatot Mac számítógépéről
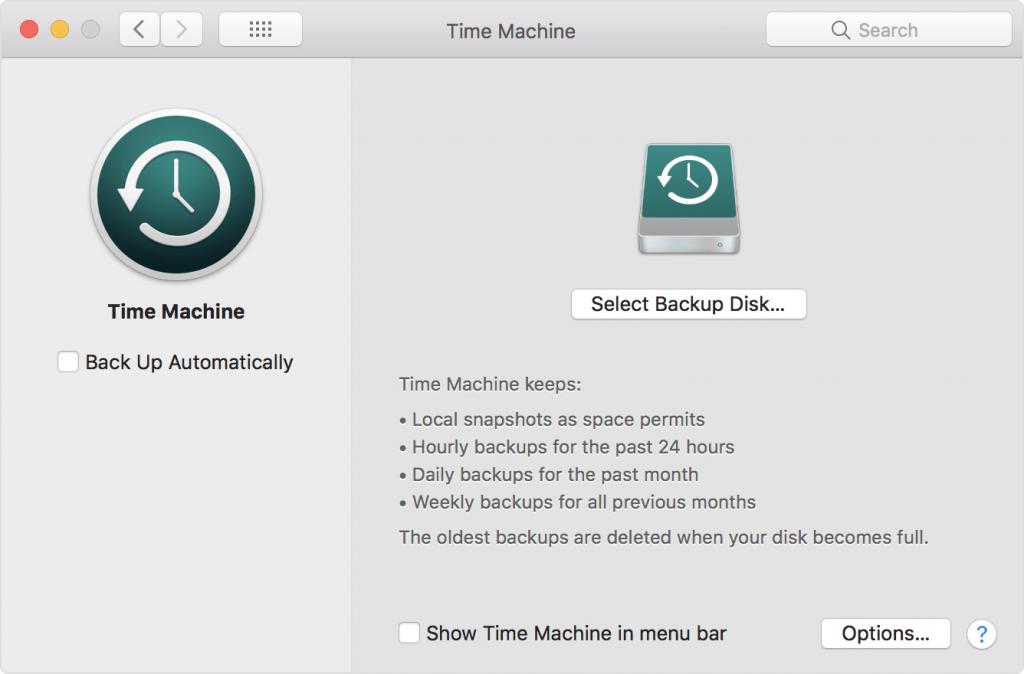
Használja a Time Machine-t, hogy biztonsági másolatot készítsen értékes adatairól Mac rendszeren, és ne felejtse el azokat egy külső eszközre is átvinni, közvetlenül mielőtt elhagyja otthonát.
Olvassa el még: -
 10 legjobb Mac Cleaner alkalmazás és optimalizáló szoftver... Tekintse meg a legjobb Mac Cleaner szoftverek listáját a teljes Mac-lemeztisztításhoz. Optimalizálási alkalmazások, mint a SmartMacCare, CleanMyMac és Ccleaner...
10 legjobb Mac Cleaner alkalmazás és optimalizáló szoftver... Tekintse meg a legjobb Mac Cleaner szoftverek listáját a teljes Mac-lemeztisztításhoz. Optimalizálási alkalmazások, mint a SmartMacCare, CleanMyMac és Ccleaner...
2. tipp: Aktiválja a Find My Mac funkciót
A Find My Mac egy beépített funkció a Mac-en, akárcsak az iPhone keresése az iPhone-on. Segít megtalálni az eszközt, ha valaki ellopná vagy elveszítené.
Megjegyzés: Aktív internetkapcsolattal kell rendelkeznie, hogy eszköze kapcsolatban maradjon az iClouddal, és továbbítsa a helyét.
A funkció aktiválásához kövesse az alábbi lépéseket:
1. lépés : Kattintson az Apple ikonra, és válassza a Rendszerbeállítások lehetőséget.
2. lépés : A Rendszerbeállítások alatt válassza az iCloud lehetőséget.
3. lépés : Jelentkezzen be Apple ID-vel.
Előfordulhat, hogy a rendszer felkéri a Mac hitelesítő adatainak megadására.
Megjegyzés: Ha még nem tette meg, jelölje be a Find My Mac lehetőséget.
Az ellopott számítógép megkereséséhez jelentkezzen be az iCloud.com webhelyre, és adja meg Apple ID-jét. Megmutatja az utolsó helyet, hangot bocsáthat ki, törölheti vagy zárolhatja egy jelszóval a biztonság érdekében.
Olvassa el még: -
A legjobb biztonsági tippek és trükkök a... Olvassa el ezt, hogy megtudja, hogyan teheti biztonságossá Mac-ét, mert fontos észben tartani, ha...
3. tipp: Helyezzen egyéni üzenetet a lezárási képernyőre
Biztosan látta a MacBook zárolási képernyőjét, ahol az olyan üzenetek, mint a Behatolás, nem lesznek szórakoztatóak, vagy néhány vicces üzenet is használható. Az egyéni üzenet azonnal megjelenik, amint valaki kinyitja a számítógép fedelét.
Kövesse a lépéseket a testreszabott zárolási képernyő beállításához:
1. lépés : Kattintson az Apple ikonra, és válassza a Rendszerbeállítások lehetőséget.
2. lépés : A Rendszerbeállítások alatt válassza a Biztonság és adatvédelem lehetőséget.
3. lépés : A Biztonság és adatvédelem alatt válassza az Általános lehetőséget.
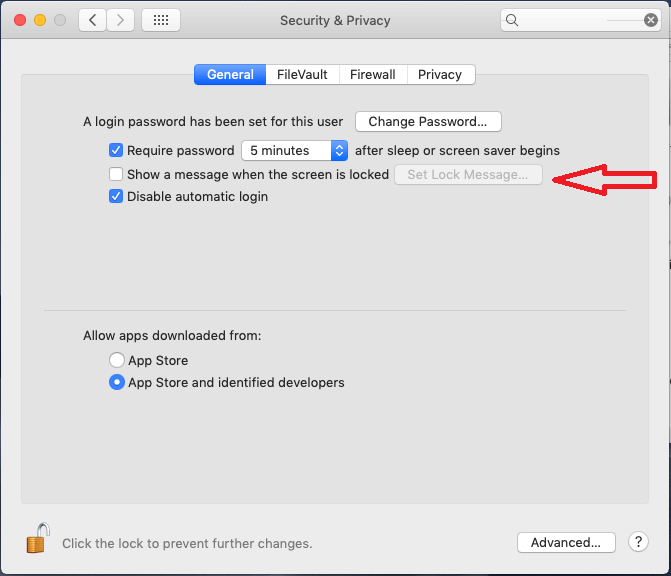
4. lépés : Jelölje be az Üzenet megjelenítése, ha a képernyő le van zárva lehetőséget, és írja be az üzenetet.
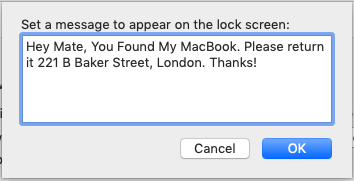
Olvassa el még: -
A 16 legjobb adat-helyreállító szoftver a Mac 2021 rendszerhez A véletlen fájltörlés vagy fájlok megsérülése komoly problémát jelenthet, különösen akkor, ha nem támaszkodunk felhőszolgáltatásokra...
4. tipp: Állítson be jelszót a bejelentkezéshez
Mindig tartsa a helyén az eszköz biztonsági beállításait. Jelszó beállításához kövesse az alábbi lépéseket:
1. lépés : Kattintson az Apple ikonra, és válassza a Rendszerbeállítások lehetőséget.
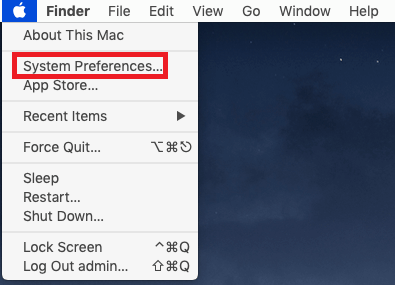
2. lépés : A Rendszerbeállítások alatt válassza a Biztonság és adatvédelem lehetőséget.
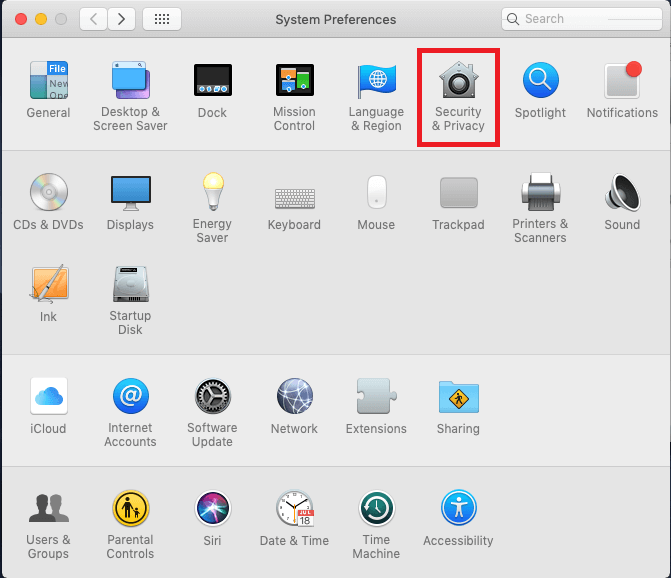
3. lépés : A Biztonság és adatvédelem alatt válassza az Általános lehetőséget.
4. lépés : Válassza a Jelszó módosítása lehetőséget, ha nem állított be jelszót.
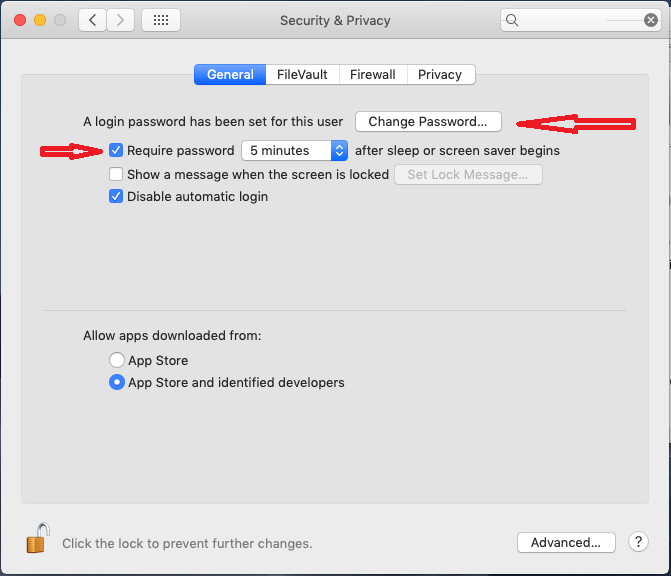
Egy másik dolog, amit megtehet, az, hogy bejelöli a „Jelszó azonnali kérése az alvó üzemmód vagy a képernyőkímélő megkezdése után” mellett, hogy megbizonyosodjon arról, hogy a rendszernek jelszóra van szüksége a képernyő minden egyes feloldásához.
Muszáj elolvasni:-
A 14 legjobb rosszindulatú program eltávolítása Mac számítógépről 2021-ben Íme néhány legjobb rosszindulatú szoftver- eltávolító szoftver Mac-hez, amelyek megakadályozzák, hogy Mac számítógépe áldozattá váljon...
5. tipp: Szerezzen VPN-szolgáltatást
A Mac géppel való utazásnak megvannak a maga előnyei, de számítógépének csatlakoznia kell az internethez. Ne csatlakozzon véletlenszerűen egyetlen nyilvános hálózathoz sem. Egyrészt nem biztonságos, másrészt nincs is szükségünk más indokokra. A VPN használatával biztonságban tudhatja magát, az Express VPN szolgáltatásaival csatlakoztassa Mac számítógépét a saját országában található szerverekhez, és biztonságos internetkapcsolatot élvezhet.
6. tipp: Aktiválja a FileVault és a firmware jelszót
Aggódsz az adataid miatt? Nos, használjuk a macOS beépített biztonsági funkcióit, a FileVaultot és a firmware-jelszót, hogy megóvjuk adatait. A FileVault titkosítja a lemezt, ami védi adatait. A funkció aktiválásához kövesse az alábbi lépéseket:
1. lépés : Kattintson az Apple ikonra, és válassza a Rendszerbeállítások lehetőséget.
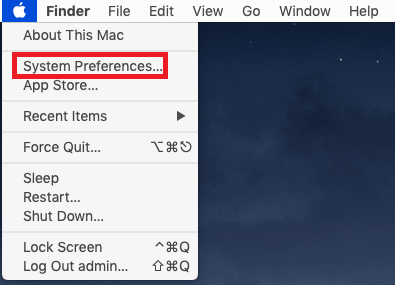
2. lépés : A Rendszerbeállítások alatt válassza a Biztonság és adatvédelem lehetőséget.
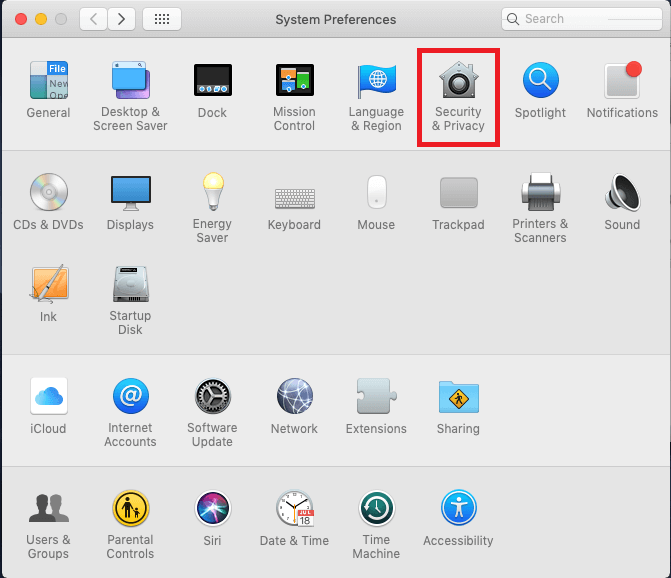
3. lépés : Kattintson a FileVault elemre, és válassza a FileVault bekapcsolása lehetőséget.
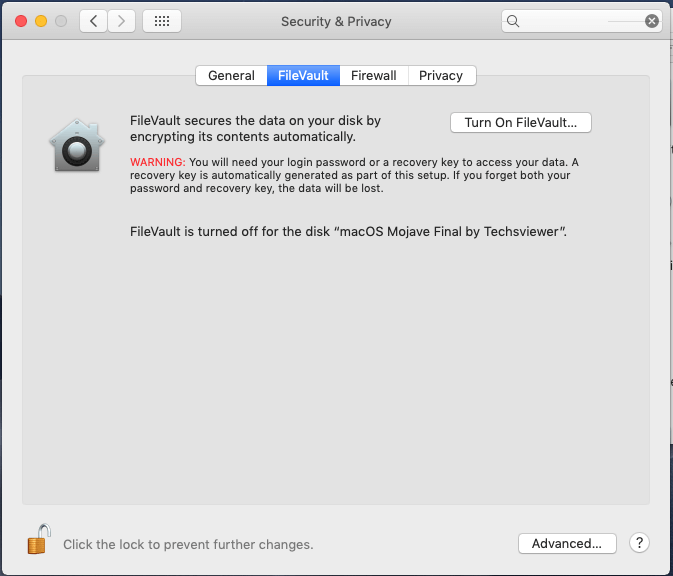
Ekkor megjelenik a beállítási utasítás.
Megjegyzés: Ez a folyamat akár néhány órát is igénybe vehet, ezért ügyeljen rá, hogy legyen ideje.
A firmware-jelszó nem teszi lehetővé a Mac számára, hogy a kiválasztott indítólemezen kívül semmilyen lemezről induljon el. Tehát, ha a gépét ellopják, a tolvaj nem tudja elindítani a macOS-t külső meghajtóról vagy helyreállítási módról jelszó nélkül. A firmware-jelszó engedélyezése kissé bonyolult lehet. Csináljuk!
1. lépés : Indítsa el a Mac-et helyreállítási módba (indítsa újra a számítógépet, és közben nyomja meg a Command és R gombot, amíg meg nem jelenik a helyreállítási képernyő)
2. lépés : Az asztalon kattintson a Go To-> Utilities elemre.
3. lépés : A Segédprogramok ablakban válassza a Firmware Password Utility lehetőséget.
4. lépés : Kattintson a Firmware-jelszó bekapcsolása elemre, és írja be a jelszót. Indítsa újra a gépet.
Megjegyzés: Őrizzen meg egy olyan jelszót, amelyet meg tud jegyezni, mert fontos megjegyezni ezt a jelszót. Ha elfelejti a jelszót, az Apple technikusa csak a vásárlást igazoló bizonylat bemutatása után állíthatja vissza Ön helyett.
7. tipp: Kapcsolja ki a Wi-Fi-t és a Bluetooth-t
A Wi-Fi és a Bluetooth letiltása nemcsak a MacBook akkumulátorát kíméli, hanem az eszköze is leállítja a hálózatok keresését. Kovesd ezeket a lepeseket:
Megjegyzés: Ezt csak akkor használja, ha kíméli a Mac akkumulátorát. A Wifi és a Bluetooth kikapcsolása azonban a Mac keresése funkciót is letiltja.
1. lépés : Kattintson a felső menüsorban elérhető Bluetooth ikonra, majd a kikapcsoláshoz válassza a Bluetooth kikapcsolása lehetőséget.
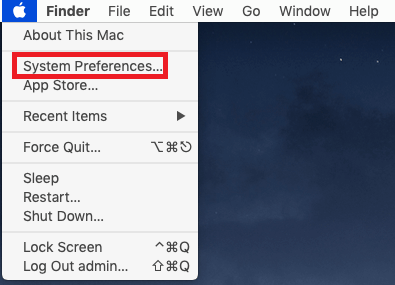
2. lépés : Most kattintson a Wifi ikonra, és válassza a Wifi kikapcsolása lehetőséget.
Muszáj elolvasni:-
A 10 legjobb fájlmegsemmisítő szoftver Mac számítógéphez... Szeretné, hogy a törölt adatok örökre visszaállíthatatlanok maradjanak, ha igen, akkor rendelkeznie kell egy fájlmegsemmisítő alkalmazással...
Alternatív módszer
Ezeket a Rendszerbeállításokban kapcsolhatja ki.
1. lépés : Kattintson az Apple ikonra, és válassza a Rendszerbeállítások lehetőséget .
2. lépés : A Rendszerbeállítások alatt kapcsolja ki a Bluetooth / Hálózat elemet.
Ily módon biztonságban tarthatja Mac-jét utazás közben, és stresszmentessé és gördülékenyebbé teheti.
További tipp: Ha online szeretné elérni Mac számítógépét, használhatja iPhone hotspotját.
Tetszett a cikk? Kérjük, ossza meg véleményét az alábbi megjegyzések részben.
Steam Disk Write Disk Error hibát észlel Windows 10 rendszeren a játék frissítése vagy letöltése közben? Íme néhány gyorsjavítás, amellyel megszabadulhat a hibaüzenettől.
Fedezze fel, hogyan távolíthat el alkalmazásokat a Windows 10 rendszerből a Windows Store segítségével. Gyors és egyszerű módszerek a nem kívánt programok eltávolítására.
Fedezze fel, hogyan tekintheti meg vagy törölheti a Microsoft Edge böngészési előzményeit Windows 10 alatt. Hasznos tippek és lépésről-lépésre útmutató!
A Google zökkenőmentessé tette a csoportos megbeszélések lebonyolítását. Tudd meg a Google Meet korlátait és lehetőségeit!
Soha nincs rossz idő a Gmail jelszavának megváltoztatására. Biztonsági okokból mindig jó rutinszerűen megváltoztatni jelszavát. Ráadásul soha
Az online adatvédelem és biztonság megőrzésének egyik alapvető része a böngészési előzmények törlése. Fedezze fel a módszereket böngészőnként.
Ismerje meg, hogyan lehet némítani a Zoom-on, mikor és miért érdemes ezt megtenni, hogy elkerülje a zavaró háttérzajokat.
Használja ki a Command Prompt teljes potenciálját ezzel a több mint 280 (CMD) Windows-parancsot tartalmazó átfogó listával.
Alkalmazhatja a Google Táblázatok feltételes formázását egy másik cella alapján, a Feltételes formázási segédprogrammal, a jelen cikkben ismertetettek szerint.
Kíváncsi vagy, hogyan használhatod a Rendszer-visszaállítás funkciót a Windows 11 rendszeren? Tudd meg, hogyan segíthet ez a hasznos eszköz a problémák megoldásában és a számítógép teljesítményének helyreállításában.







![Feltételes formázás egy másik cella alapján [Google Táblázatok] Feltételes formázás egy másik cella alapján [Google Táblázatok]](https://blog.webtech360.com/resources3/images10/image-235-1009001311315.jpg)
