A Steam Disk írási hiba egyszerű javítása Windows 10 rendszeren
Steam Disk Write Disk Error hibát észlel Windows 10 rendszeren a játék frissítése vagy letöltése közben? Íme néhány gyorsjavítás, amellyel megszabadulhat a hibaüzenettől.
Előfordult már, hogy felébredt az éjszaka közepén, és eszébe jutott, hogy reggel üzenetet kell küldenie valakinek? Mindenkivel előfordul. Míg a legtöbb modern alkalmazás lehetővé teszi a késleltetett üzenetküldést, az iMessage továbbra sem rendelkezik ezzel a funkcióval.
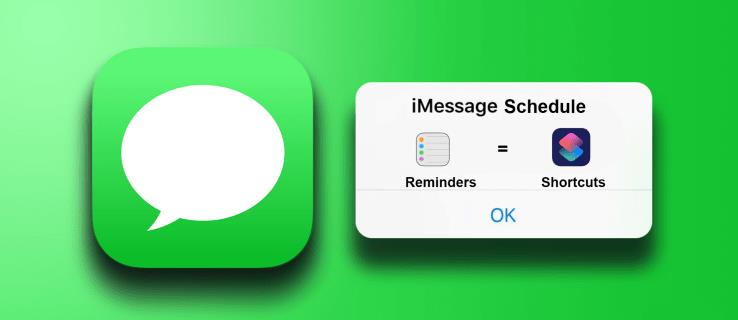
Szerencsére még mindig van mód az iMessages ütemezésére. Íme, amit tudnod kell.
Az iMessages ütemezése
Az iPhone rendszeres Üzenetek alkalmazásában (az írás időpontjában) nincs lehetőség iMessage ütemezésére. Ezt többféleképpen is megteheti attól függően, hogy mennyire szereti a harmadik féltől származó alkalmazásokat, és a napszakban küldi az üzenetet.
Ütemezze az iMessages üzeneteket az emlékeztetők segítségével
Az üzenetek ütemezésének legegyszerűbb módja, ha manuálisan, jegyzeteken keresztül hajtja végre. Az iPhone alapszintű Emlékeztetők alkalmazása meg tudja csinálni a trükköt. Használhatja ezt az alapvázlatot:
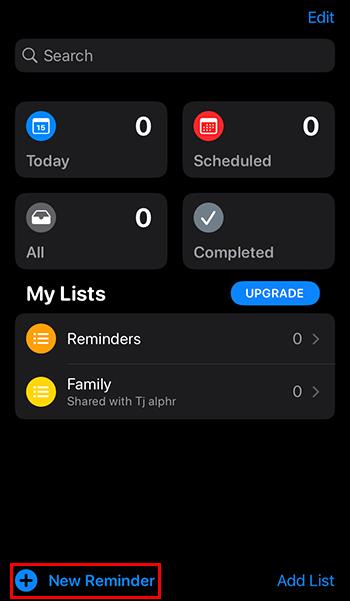
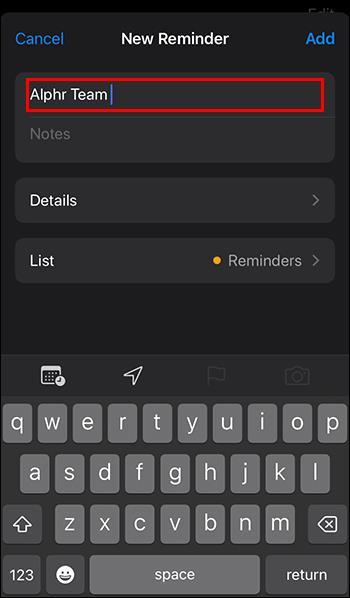
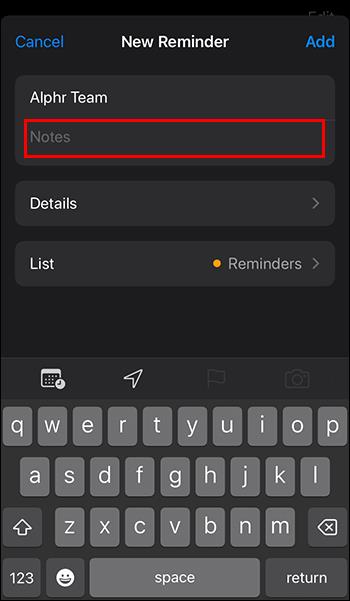
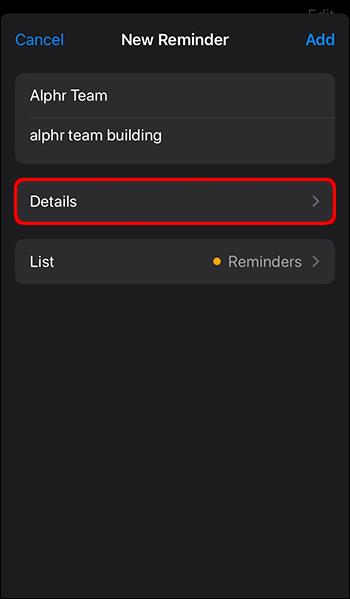

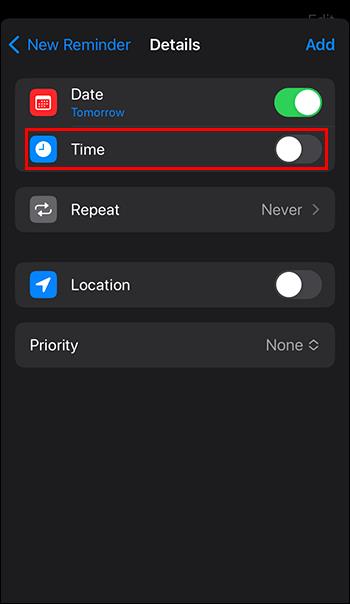
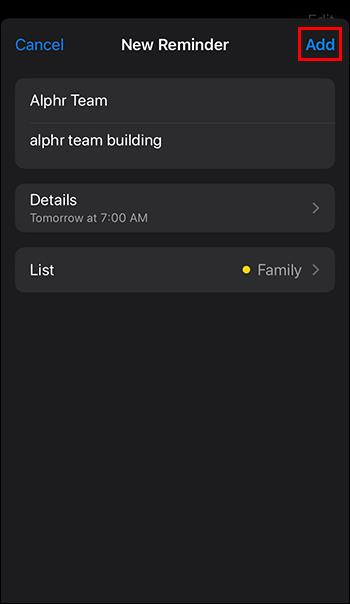
Ha beállított emlékeztetőt, értesítést fog kapni az időpontban és a dátumban. Ezután a következőket teheti:
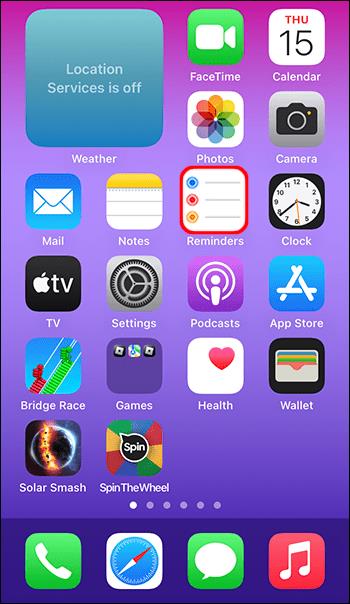
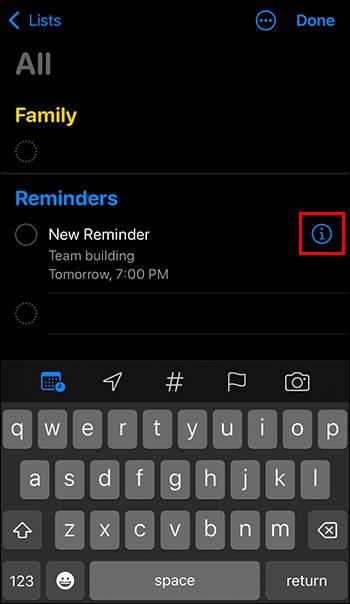
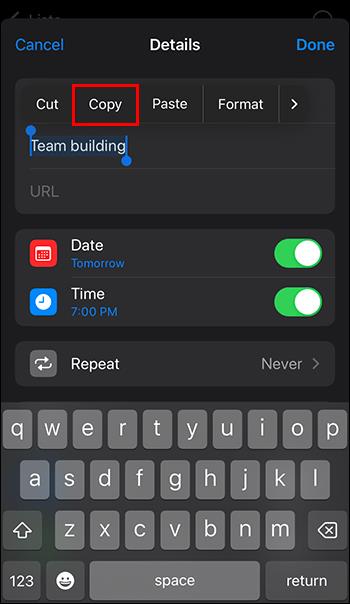
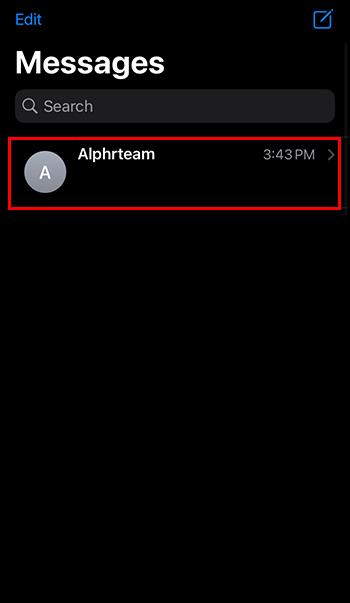
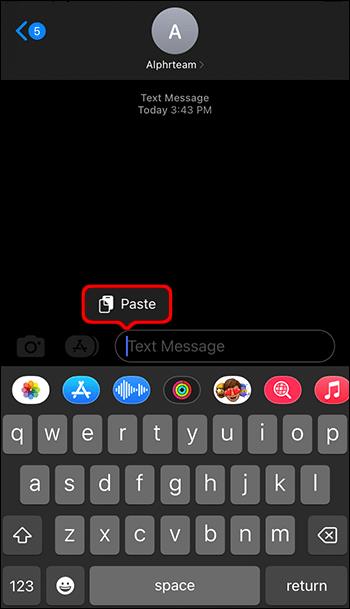
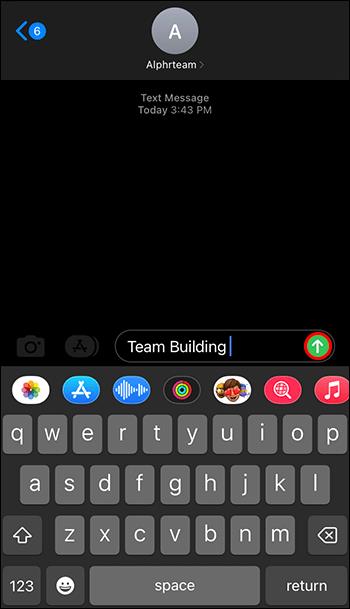
Ennek a módszernek az egyik hatalmas hátránya, hogy továbbra is manuálisan kell elküldenie az üzenetet. Ez azt jelenti, hogy az értesítési csengő megszólalásakor a telefonja mellett kell lennie.
Ütemezze az iMessages üzeneteket automatizálással
Egy másik beépített funkció, amellyel üzeneteket ütemezhet, az Automatizálás az emlékeztetőkben. Lehetővé teszi az üzenet automatikus elküldését, de minden üzenethez be kell állítani, és utána törölni kell. Ez azonban a legegyszerűbb módja a szükség esetén elküldött üzenetek ütemezésének további kézi munka nélkül.
A következőképpen állíthat be egy automatikus üzenetet:

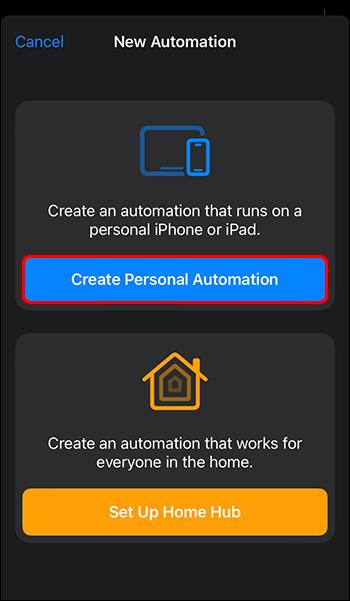
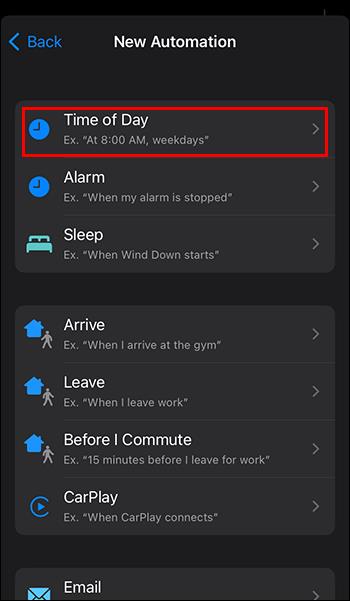
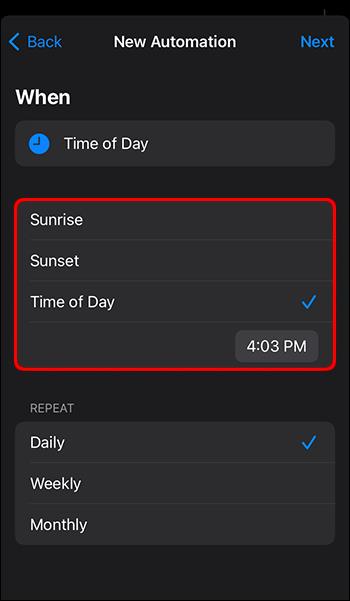
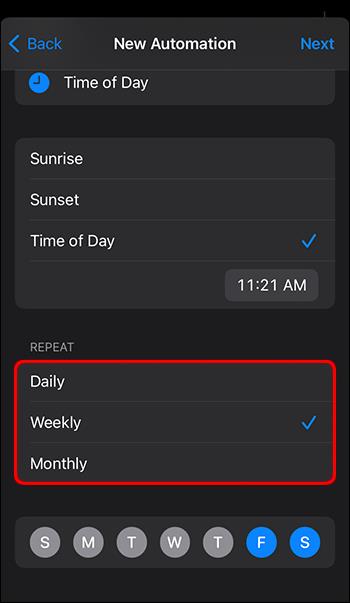
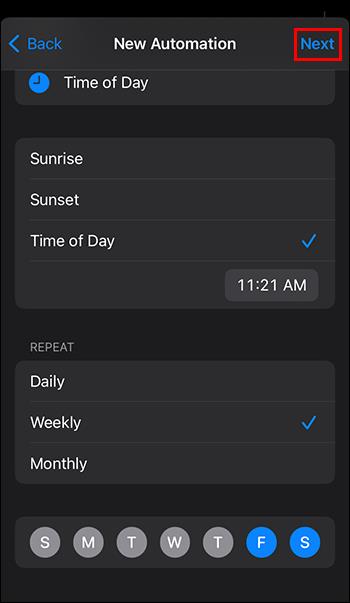
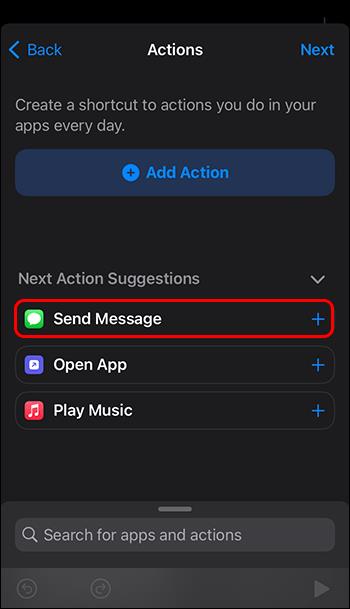
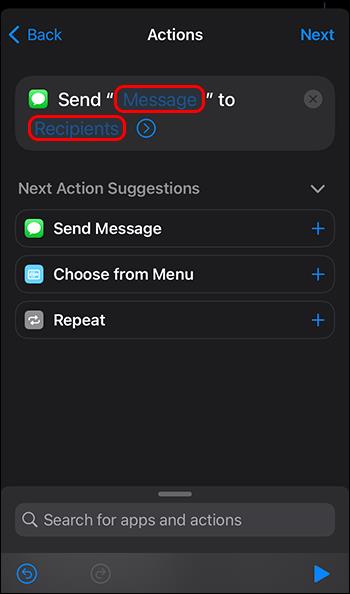
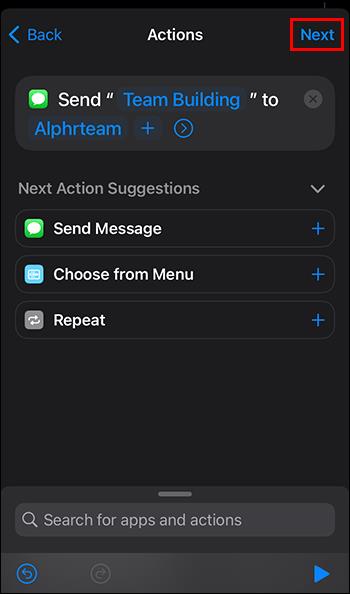
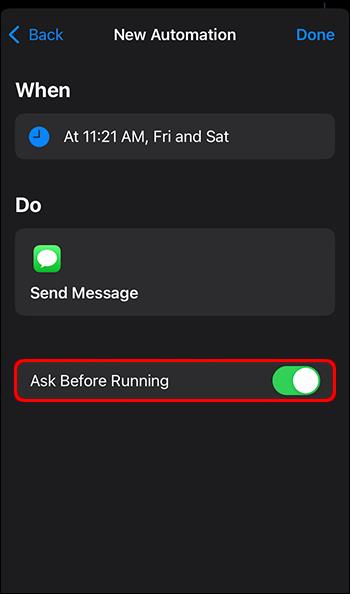
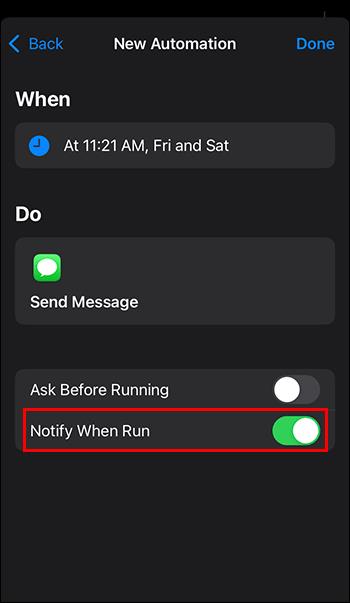
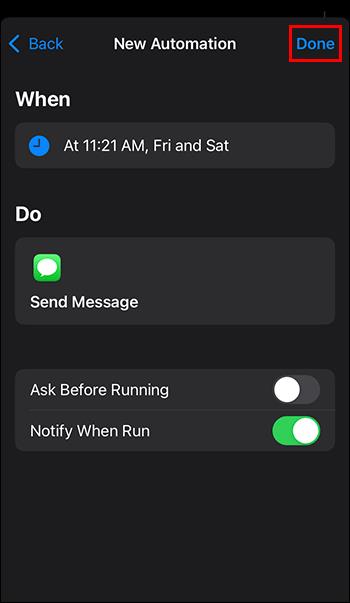
A feladatkészlettel a telefon a kért időpontban elküldi az iMessage-t. A beállítástól függően azonban a hét vagy hónap minden kiválasztott napján megismétli az üzenetet.
Ennek elkerülése érdekében el kell távolítania az automatizálási feladatot. Miután megkapta az üzenet elküldéséről szóló értesítést (ezért a korábban bekapcsolt „Értesítés futáskor” kapcsoló), a következőket kell tennie:

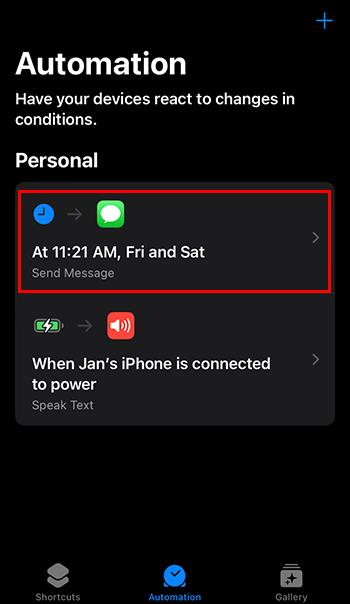


Ha az automatizált feladat le van tiltva (de nincs eltávolítva), szerkesztheti az automatizálási feladatot, amikor legközelebb üzenetet kell ütemeznie. Szerkessze a feladat mezőit ("Amikor" és "Do"), és engedélyezze vagy tiltsa le a feladatot a további üzenetekhez.
Ütemezze az iMessages üzeneteket harmadik féltől származó alkalmazáson keresztül
Ha szeretne ütemezni egy üzenetet anélkül, hogy gondot okozna az automatizálási lehetőségeken keresztül, néhány alkalmazást letölthet az App Store-ból.
Vegye figyelembe, hogy az Apple korlátai miatt az alkalmazások nem tudnak üzeneteket küldeni az Ön nevében, így ezek többsége csak emlékeztető vagy feladat létrehozását teszi lehetővé. Továbbra is meg kell erősítenie az üzenet elküldését.
Ütemezett
A Scheduled az egyik legnépszerűbb iOS-alkalmazás tervezéshez és ütemezéshez, és működik üzenetekhez, jegyzetekhez, emlékeztetőkhöz, naptári eseményekhez és egyebekhez.
Az alapalkalmazás ingyenes, de számos korlátozást tartalmaz, például havonta csak néhány üzenetet ütemezhet be. Ha azonban csak időnként kell ütemezett üzenetet küldenie, és szeretne még néhány funkciót játszani, akkor ez egy nagyszerű lehetőség.
Míg az alkalmazás viszonylag alacsony besorolást kapott az áruházban, a funkciók széles skálája nehezen elérhető, és a legutóbbi frissítések megoldották a legtöbb véleményben felvázolt problémát.
Az ütemezett az egyetlen lehetőség a prémium előfizetéssel, amely üzeneteket küld az Ön nevében.
Moxy Messenger
A Moxy egy csodálatos ingyenes lehetőség, figyelembe véve a rá vonatkozó korlátozásokat. Lehetővé teszi korlátlan számú üzenet létrehozását és ütemezését, amikor el kell küldeni őket.
Mivel azonban nem tud automatikusan üzeneteket küldeni, értesítést küld, amelyet meg kell erősítenie. Ez azt jelenti, hogy lehetetlen beütemezni egy üzenetet arra az időre, amikor nem érsz el (például az éjszaka közepén, amikor alszol).
Szolgáltatói üzenetküldés
Ez az üzenetütemező iPad-barát változata. Más ingyenes lehetőségekhez hasonlóan emlékeztetőt ad arra, hogy a megfelelő időben küldjön üzenetet a művelet befejezéséhez. Az ingyenes verzió viszonylag nagyvonalú havi üzenetkorlátot ír elő.
A Going Premium lehetővé teszi a hangvezérlést is, de továbbra is korlátozza, hogy a tényleges üzenetet push értesítésen keresztül kell elküldenie.
GYIK
Vissza tudod vonni az ütemezett üzenet küldését?
Ha az Automationon keresztül küldött üzenetet, az továbbra is az eredeti Messaging alkalmazást használja. Megkeresheti az üzenetet, és szerkesztheti vagy visszavonhatja az elküldését (iOS 16 vagy újabb rendszeren).
Ha harmadik féltől származó alkalmazást használ, tekintse át a GYIK-et és a feltételeket, hogy megtudja, milyen folyamatokat használnak. Ha a natív Messengert használják, akkor a folyamat ugyanaz, mint az automatizálásnál.
Ütemezhetsz üzenetet az iMessage-en?
Sajnos nincs. Az Automation alkalmazást kell használnia egy üzenet automatikus elküldésének ütemezéséhez. A legtöbb harmadik féltől származó alkalmazás nem tud automatikusan üzeneteket küldeni, még akkor sem, ha lehetővé teszik az ütemezést.
Küldje útközben automatizálással
Az automatizálás a legjobb módja az iMessage ütemezésének beállításának, és a napszaktól függetlenül üzenetek küldésének. Azonban ne felejtse el letiltani a feladatot ezután, különben azt kockáztatja, hogy üzenetekkel küldje el őket (hacsak nem ez a cél).
Talált egy egyszerűbb módot az iMessage ütemezésére és automatikus küldésére? Tudassa velünk az alábbi megjegyzésekben.
Steam Disk Write Disk Error hibát észlel Windows 10 rendszeren a játék frissítése vagy letöltése közben? Íme néhány gyorsjavítás, amellyel megszabadulhat a hibaüzenettől.
Fedezze fel, hogyan távolíthat el alkalmazásokat a Windows 10 rendszerből a Windows Store segítségével. Gyors és egyszerű módszerek a nem kívánt programok eltávolítására.
Fedezze fel, hogyan tekintheti meg vagy törölheti a Microsoft Edge böngészési előzményeit Windows 10 alatt. Hasznos tippek és lépésről-lépésre útmutató!
A Google zökkenőmentessé tette a csoportos megbeszélések lebonyolítását. Tudd meg a Google Meet korlátait és lehetőségeit!
Soha nincs rossz idő a Gmail jelszavának megváltoztatására. Biztonsági okokból mindig jó rutinszerűen megváltoztatni jelszavát. Ráadásul soha
Az online adatvédelem és biztonság megőrzésének egyik alapvető része a böngészési előzmények törlése. Fedezze fel a módszereket böngészőnként.
Ismerje meg, hogyan lehet némítani a Zoom-on, mikor és miért érdemes ezt megtenni, hogy elkerülje a zavaró háttérzajokat.
Használja ki a Command Prompt teljes potenciálját ezzel a több mint 280 (CMD) Windows-parancsot tartalmazó átfogó listával.
Alkalmazhatja a Google Táblázatok feltételes formázását egy másik cella alapján, a Feltételes formázási segédprogrammal, a jelen cikkben ismertetettek szerint.
Kíváncsi vagy, hogyan használhatod a Rendszer-visszaállítás funkciót a Windows 11 rendszeren? Tudd meg, hogyan segíthet ez a hasznos eszköz a problémák megoldásában és a számítógép teljesítményének helyreállításában.







![Feltételes formázás egy másik cella alapján [Google Táblázatok] Feltételes formázás egy másik cella alapján [Google Táblázatok]](https://blog.webtech360.com/resources3/images10/image-235-1009001311315.jpg)
