A Steam Disk írási hiba egyszerű javítása Windows 10 rendszeren
Steam Disk Write Disk Error hibát észlel Windows 10 rendszeren a játék frissítése vagy letöltése közben? Íme néhány gyorsjavítás, amellyel megszabadulhat a hibaüzenettől.
Ha gyakran használja a TikTokot, érdemes lehet szöveget hozzáadni vagy módosítani a videói különböző részein. Lehet, hogy fel akarja javítani a dolgokat, vagy talán látott valami funky szöveget, amely tökéletes lenne a legújabb alkotásához. Bármi legyen is az oka, örömmel fogja tudni, hogy ez egy viszonylag egyszerű folyamat.
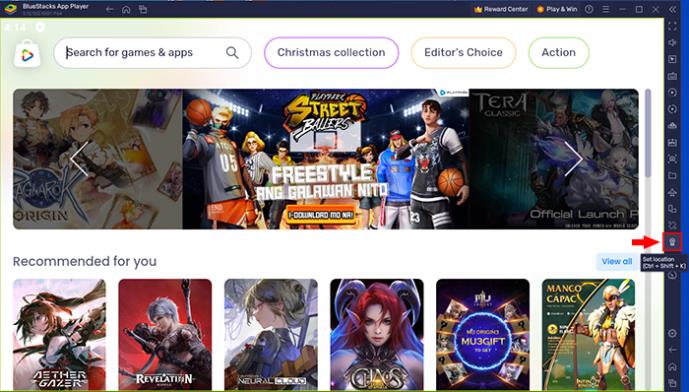
Ez a cikk mindent elmond, amit tudnia kell a TikTok szövegének hozzáadásával vagy módosításával kapcsolatban.
Szöveg hozzáadása a videóihoz a TikTokon
A szerkesztés menüből bármilyen effektust hozzáadhat videóihoz, beleértve a szöveget is. A videó rögzítése után tegye a következőket a kívánt szöveg közvetlen hozzáadásához:

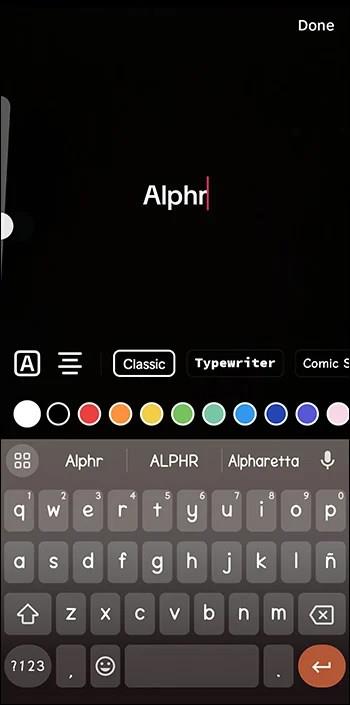
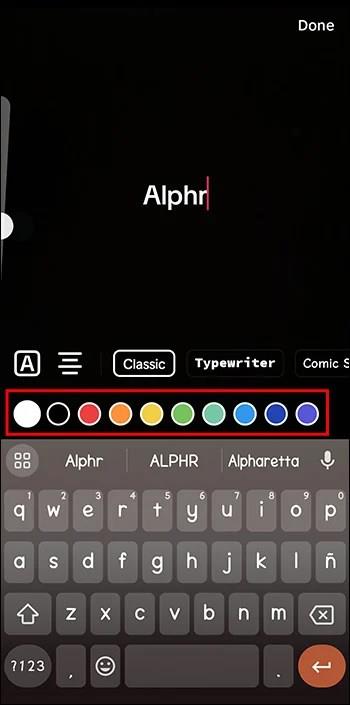
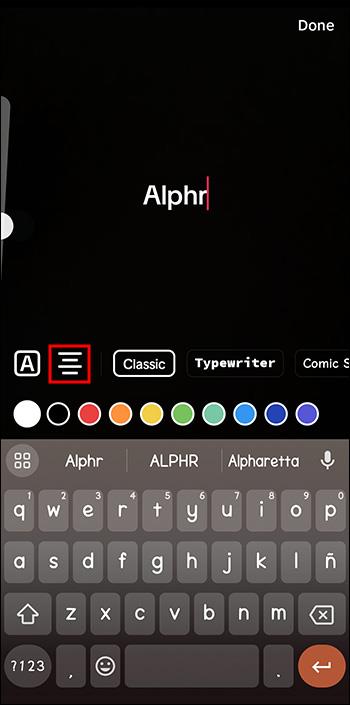
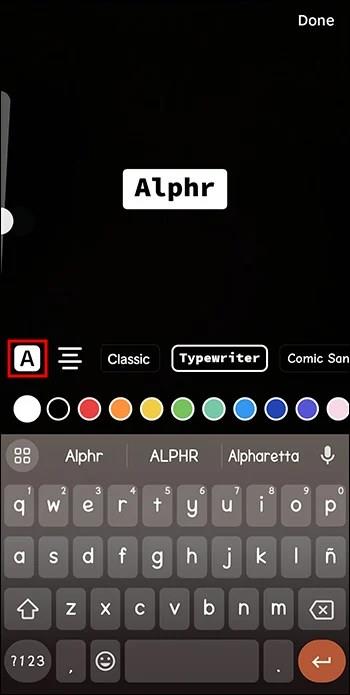
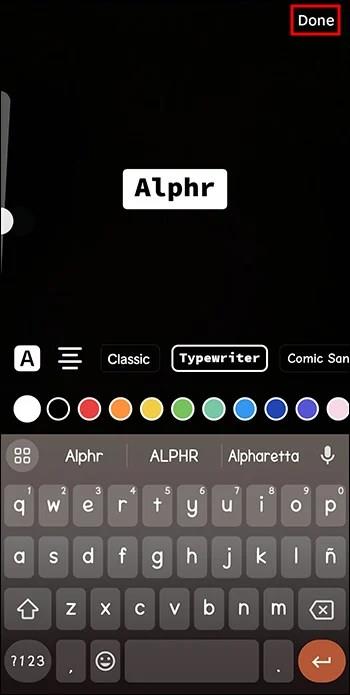
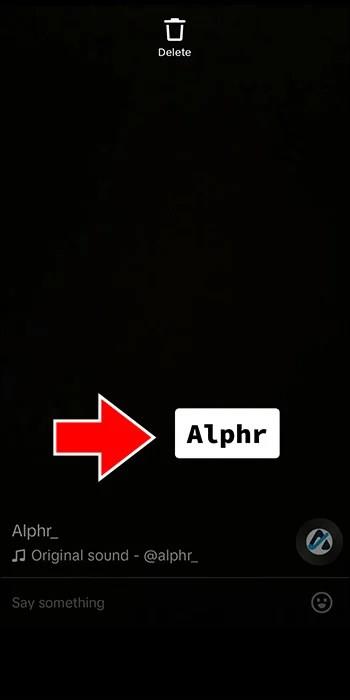
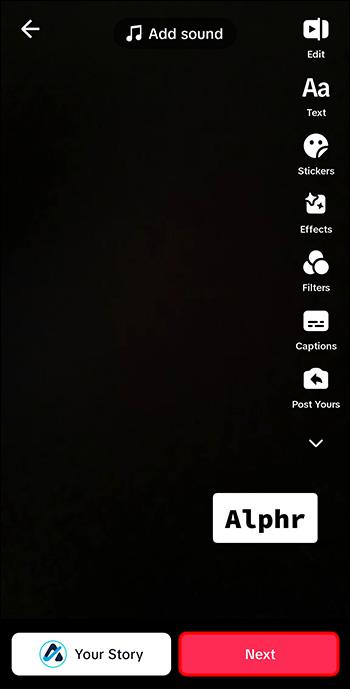
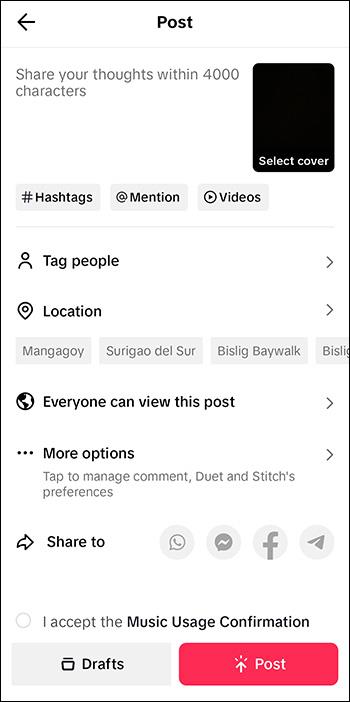
Ezekkel a lépésekkel szöveget is hozzáadhat az egyes összefűzött videókhoz. Az egyes szövegmezőket külön matricaként vagy elemként használhatja, hogy sok különböző szöveget adjon a TikTok videójához.
A TikTok videószöveg szerkesztése
A TikTok-videó feltöltése és közzététele előtt szerkesztheti a szöveget:

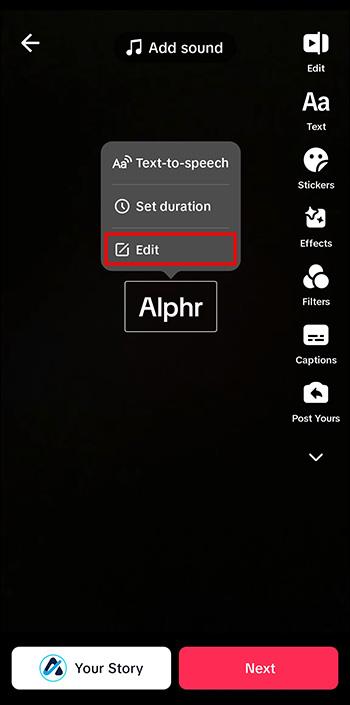
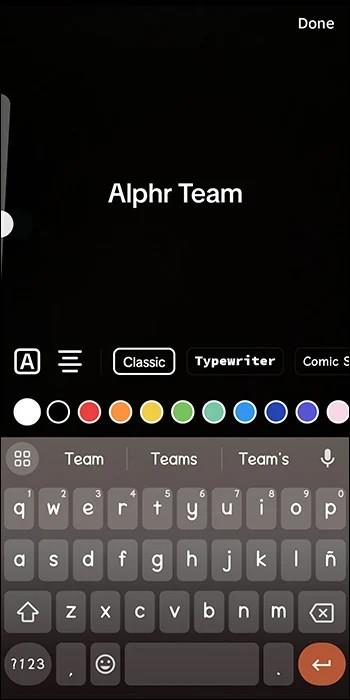
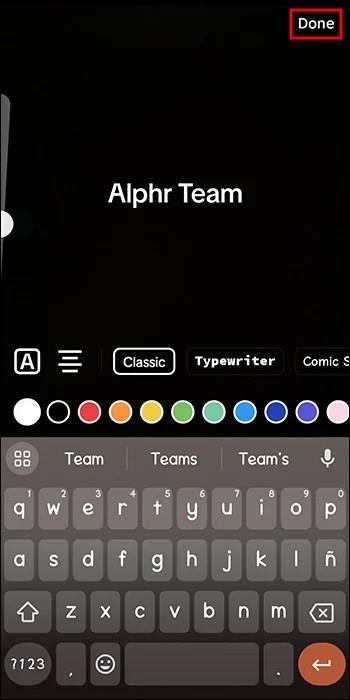
A szöveg időtartamának szerkesztése a TikTok videóban
Testreszabhatja, hogy mennyi ideig jelenjen meg szöveg a videódon. Alternatív megoldásként módosíthatja a szöveget a videó különböző szakaszaiban. És kiválaszthatja, hogy a szöveg hol jelenjen meg először a TikTok-videójában. Íme a lépések a szöveg időtartamának szerkesztéséhez a TikTok videóban:

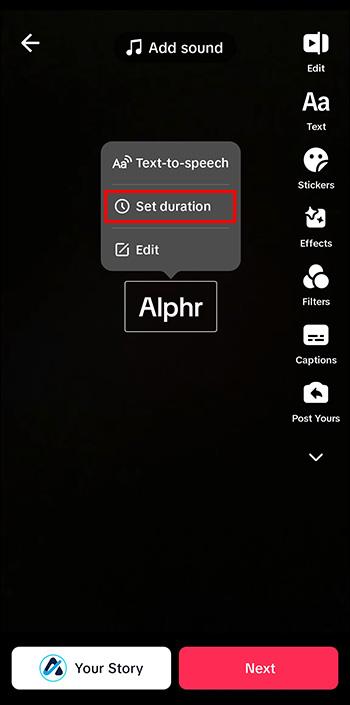
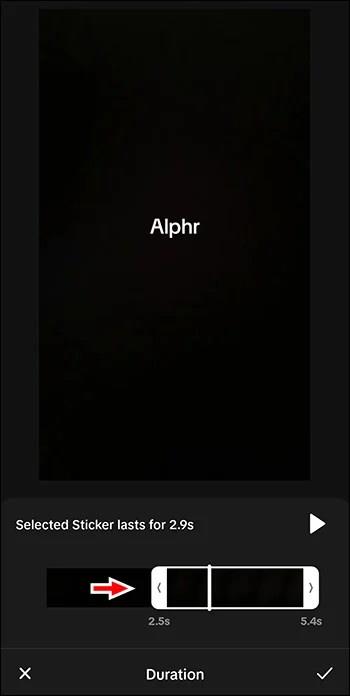
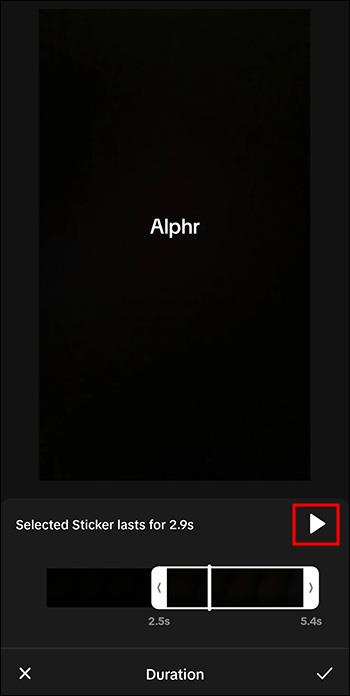
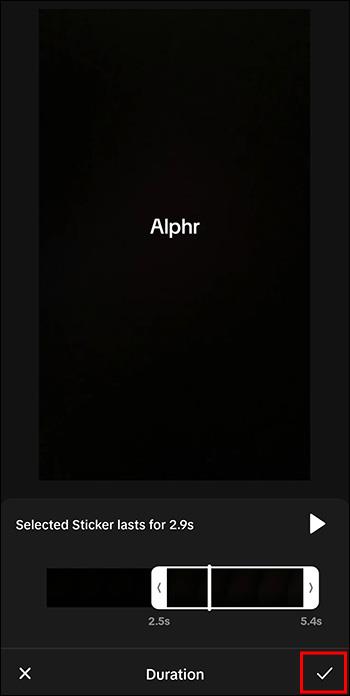
Alakítsa át szövegét beszéddé a TikTok videójában
A TikTok-videójához hozzáadott összes szöveg könnyen beszéddé konvertálható a TikTok szöveg-beszéd konverterével. A konverter segítségével a videón lévő szövegeket robothangos narrációvá alakíthatja.
Íme néhány lehetséges ok, amiért fontolóra veheti a funkció használatát:
A szövegfelolvasó funkció használata a TikTok videón
Ennek a fantasztikus funkciónak a használata rendkívül egyszerű. A következőket kell tennie:
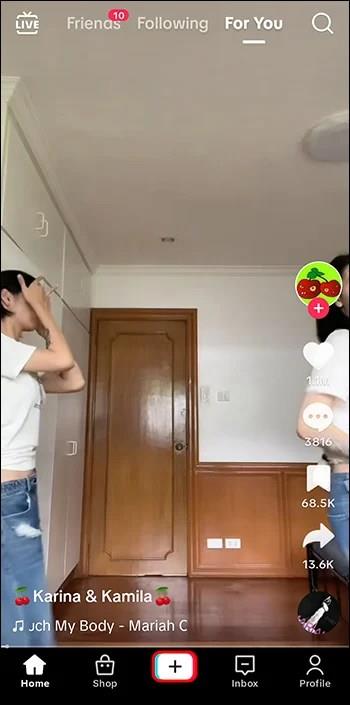
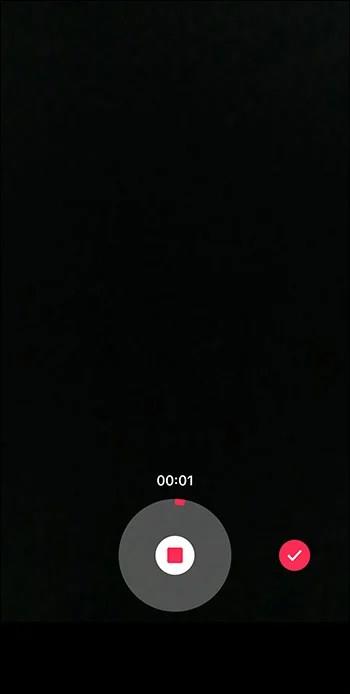
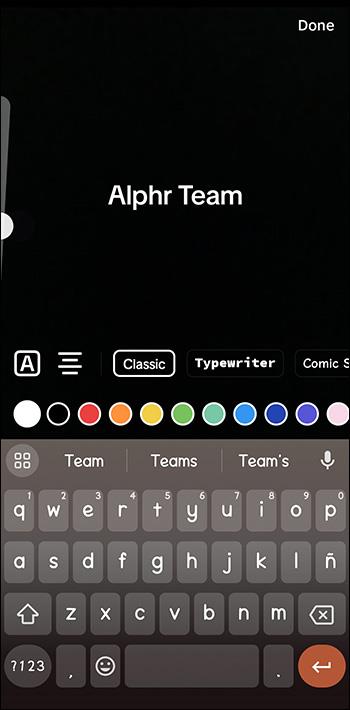
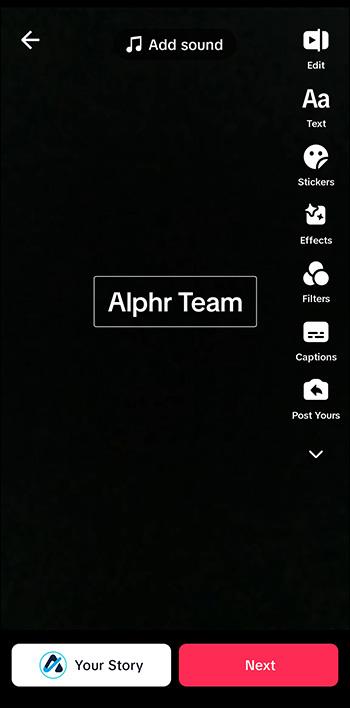
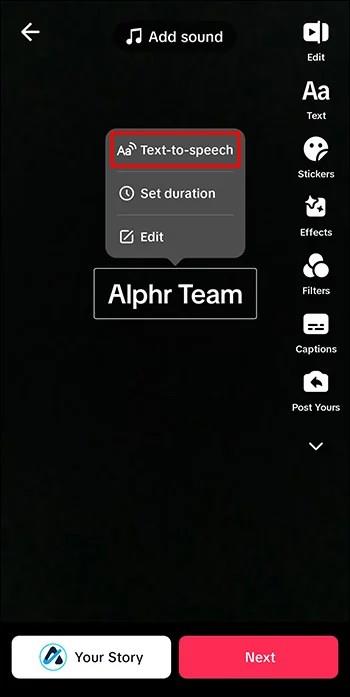
A TikTok-videóhoz ezután a robot hangja narrálja a videót. Ha tetszik, a funkciót a videón belül különböző időpontokban és különböző szövegekkel megkettőzheti.
Miért érdemes szöveget hozzáadni a TikTok videóihoz?
Szöveg hozzáadása a TikTok-videóihoz segít a megtekintőknek, hogy mélyebb kapcsolatba kerüljenek az Ön tartalmaival. Ezenkívül segít a hallássérülteknek megérteni a TikTok-videó kontextusát és információit. Nézzük meg, miért érdemes szöveget hozzáadni TikTok-videóihoz.
Biztosítja, hogy videódban több tartalom legyen
Nem minden videó működik jól csak hanggal vagy hangfelvételekkel. A recepteket tartalmazó videóknál például további részleteket is megjeleníthet a képernyőn, amelyek túlságosan konkrétak ahhoz, hogy elmondhassák.
Szöveg hozzáadása lehetővé teszi a tartalom befogadását
Ha valaki elfelejti a fülhallgatóját, de például ingázás közben szeretné csendben nézni a TikTok-videóit, könnyen követheti a videó szövegét. Ez a hallássérült emberekre is vonatkozik. Néhány nem anyanyelvű néző jobban megérti az írott angol beszélt szavakat.
Jobb szekvenálást hoz létre
A legtöbb nagyszerű videónak van eleje, közepe és befejezése. Szöveg hozzáadása a TikTok-videóhoz hatásosabbá és emlékezetesebbé teszi a videóban szereplő fontos szekvenciákat, valamint segít a nézőknek megérteni a tartalmat. Ha a TikTok-videója segít az embereknek bármilyen probléma megoldásában, akkor szöveggel emelje ki ezt, és már az elején megragadja a néző figyelmét. Ezenkívül, ha egy adott demográfiai csoportot szeretne megszólítani, említse meg őket szöveggel, hogy tudják, hogy őket célozza meg.
Marketinglehetőségeket tesz lehetővé
Ha a TikTok-ot márkák vagy termékek piacra dobására használja, a videóiban szöveg elhelyezése fontosabb információkat, például termékjellemzőket és értékesítési pontokat adhat a nézőknek.
Tedd dinamikusabbá TikTok-videóidat
A TikTok szövegszerkesztő funkciói a versenytársak felett állnak. Hozzáadhat szöveget a videó különböző szakaszaihoz, módosíthatja a szöveg időtartamát, és van még egy szövegfelolvasási lehetőség is. Mindez segíthet a videóidat magasabb szintre emelni.
Módosítottad már a szöveget a TikTok videóidban? Ha igen, alkalmazta a cikkben szereplő tippeket és trükköket? Tudassa velünk az alábbi megjegyzések részben.
Steam Disk Write Disk Error hibát észlel Windows 10 rendszeren a játék frissítése vagy letöltése közben? Íme néhány gyorsjavítás, amellyel megszabadulhat a hibaüzenettől.
Fedezze fel, hogyan távolíthat el alkalmazásokat a Windows 10 rendszerből a Windows Store segítségével. Gyors és egyszerű módszerek a nem kívánt programok eltávolítására.
Fedezze fel, hogyan tekintheti meg vagy törölheti a Microsoft Edge böngészési előzményeit Windows 10 alatt. Hasznos tippek és lépésről-lépésre útmutató!
A Google zökkenőmentessé tette a csoportos megbeszélések lebonyolítását. Tudd meg a Google Meet korlátait és lehetőségeit!
Soha nincs rossz idő a Gmail jelszavának megváltoztatására. Biztonsági okokból mindig jó rutinszerűen megváltoztatni jelszavát. Ráadásul soha
Az online adatvédelem és biztonság megőrzésének egyik alapvető része a böngészési előzmények törlése. Fedezze fel a módszereket böngészőnként.
Ismerje meg, hogyan lehet némítani a Zoom-on, mikor és miért érdemes ezt megtenni, hogy elkerülje a zavaró háttérzajokat.
Használja ki a Command Prompt teljes potenciálját ezzel a több mint 280 (CMD) Windows-parancsot tartalmazó átfogó listával.
Alkalmazhatja a Google Táblázatok feltételes formázását egy másik cella alapján, a Feltételes formázási segédprogrammal, a jelen cikkben ismertetettek szerint.
Kíváncsi vagy, hogyan használhatod a Rendszer-visszaállítás funkciót a Windows 11 rendszeren? Tudd meg, hogyan segíthet ez a hasznos eszköz a problémák megoldásában és a számítógép teljesítményének helyreállításában.







![Feltételes formázás egy másik cella alapján [Google Táblázatok] Feltételes formázás egy másik cella alapján [Google Táblázatok]](https://blog.webtech360.com/resources3/images10/image-235-1009001311315.jpg)
