A Steam Disk írási hiba egyszerű javítása Windows 10 rendszeren
Steam Disk Write Disk Error hibát észlel Windows 10 rendszeren a játék frissítése vagy letöltése közben? Íme néhány gyorsjavítás, amellyel megszabadulhat a hibaüzenettől.
A Google Dokumentumok hosszú utat tett meg az egyszerű szövegfeldolgozótól a kreatív szövegfunkciókat magában foglaló hatékony eszközzé vált. Lehetőség van például egy ívelt doboz létrehozására, és szöveg hozzáadására, függőlegessé tételére, sőt, programokkal is ívelt szöveget adhat hozzá. Akár munkára, akár szórakozásra használja a Google Dokumentumokat, ez csak néhány módszer a kreatív szövegek létrehozására.
Ha szeretné megtanulni, hogyan lehet szöveget görbíteni a Google Dokumentumokban, folytassa az olvasást.
Szöveg görbítése a Google Dokumentumokban
A Word-től eltérően a Google Dokumentumok nem tartalmaz beépített módot a szöveg görbítésére. Ennek azonban több módja is van. A fő „Beszúrás” lapon fantasztikus, felhasználóbarát eszközöket használhat a görbe szöveg létrehozásához, majd a Google Dokumentumokba másolásához.
Használja a Troygramot a szöveg görbítésére
A Troygram egy egyszerű online program, amely lehetővé teszi a felhasználók számára, hogy könnyedén görbítsenek szöveget. Mindössze annyit kell tennie, hogy átugorjon a webhelyükre. A szöveg görbítésének módja:
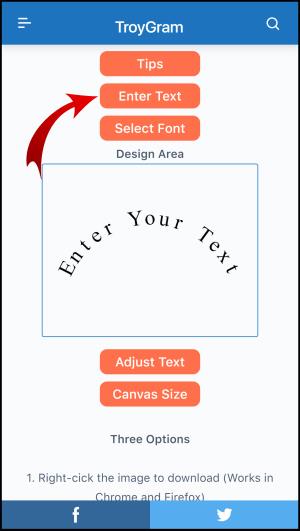
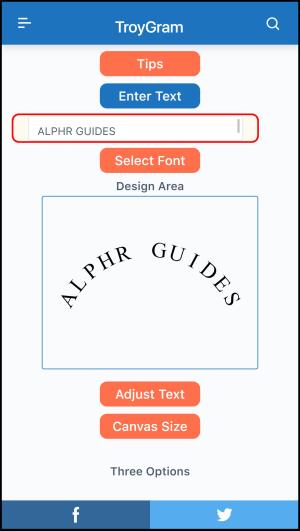
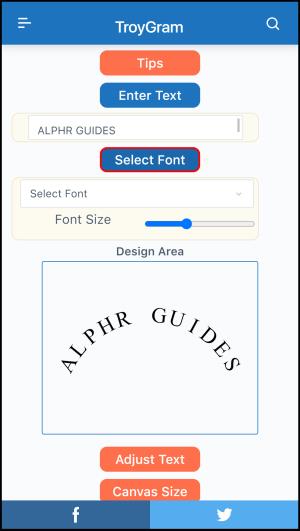
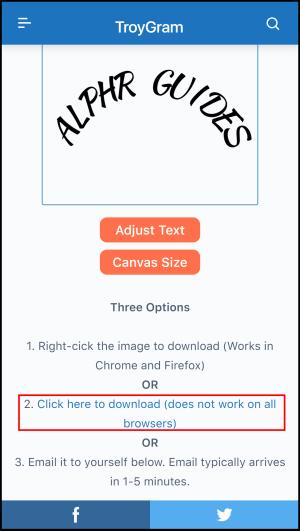

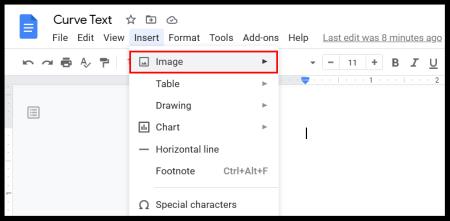
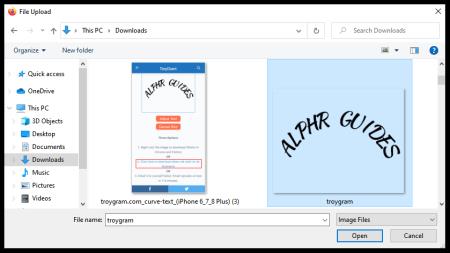
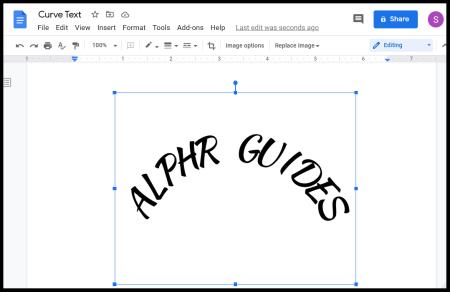
Használja a MockoFun-t a szöveg görbítésére
A listán szereplő többi eszközhöz hasonlóan a MockoFun is ingyenes, de regisztrálnia kell. Ha ezt megtette, felfedezheti a programot. Így görbíthető a szöveg:
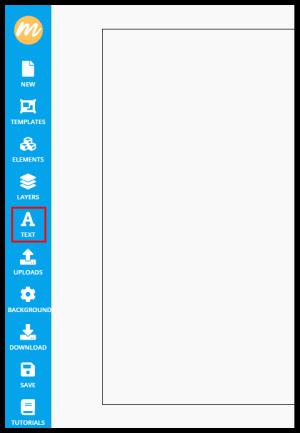
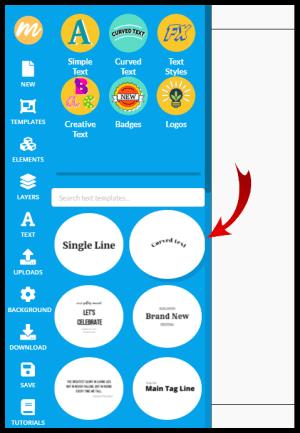
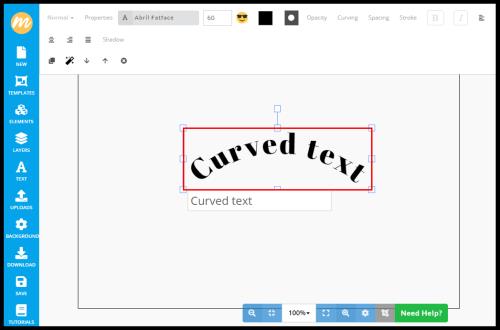
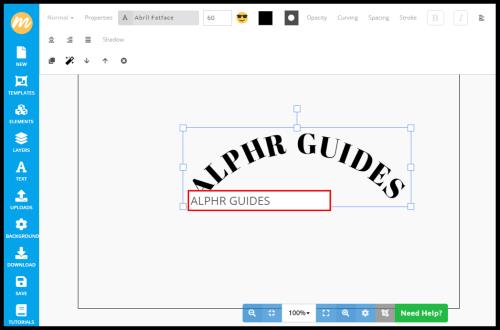
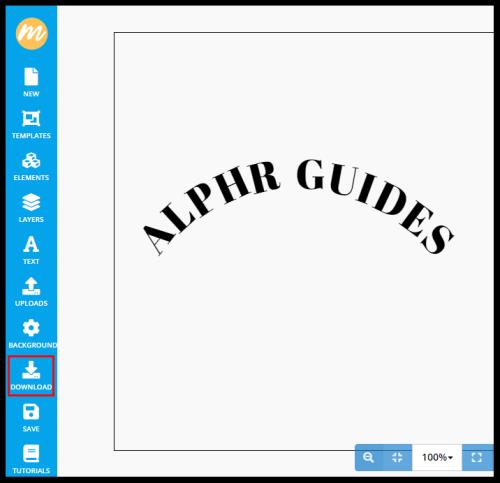
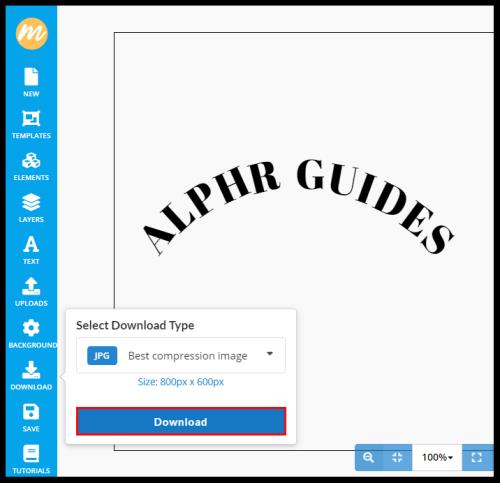
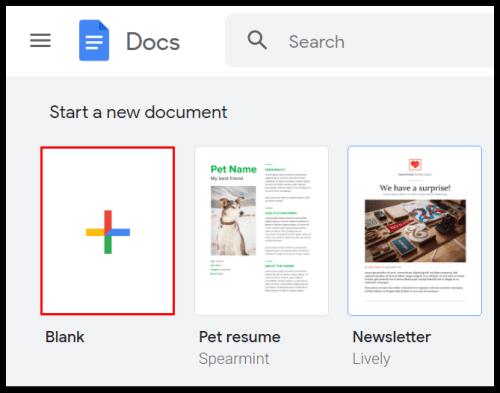
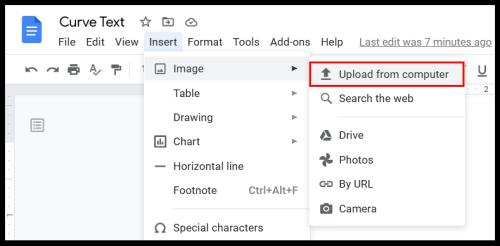
Ha azonban még érdekesebbé szeretné tenni az ívelt szöveget, fedezze fel a MockoFun egyéb lehetőségeit. Például a „Görbület” lapon a felhasználók kiválaszthatják a görbe típusát és méretét a legördülő menüből. A „Spacing” lehetővé teszi a betűk közötti távolság beállítását.
Használja a PicMonkey-t a szöveg görbítéséhez
A PicMonkey egy másik híres szerkesztőeszköz, amellyel ívelt szöveget hozhat létre. 7 napos ingyenes próbaverziót kínálnak. Miután felkereste a webhelyet, a következőket kell tennie:
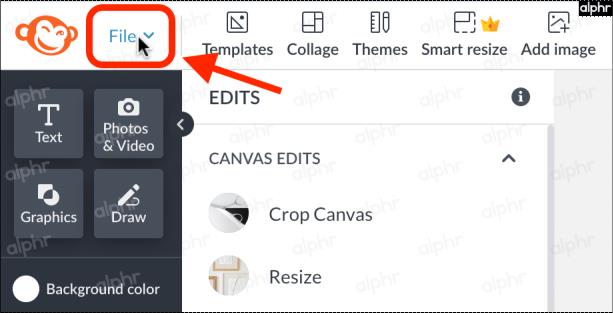
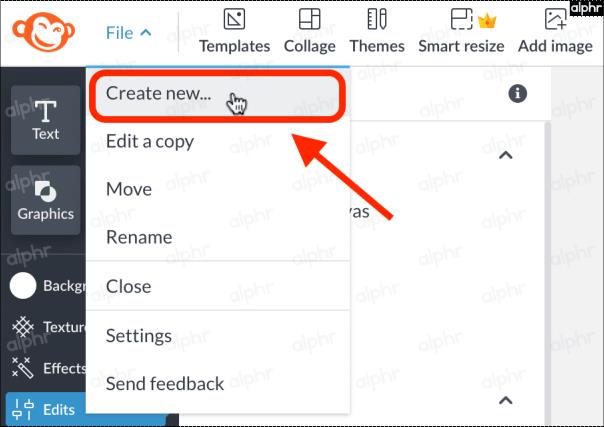
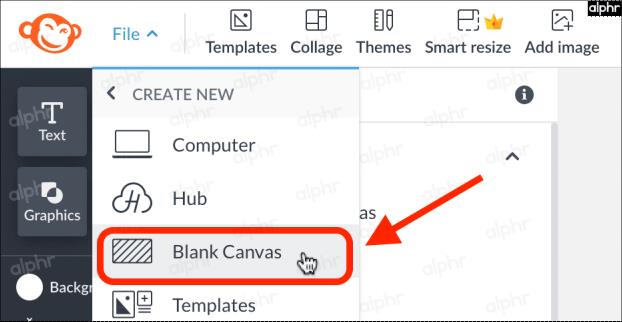
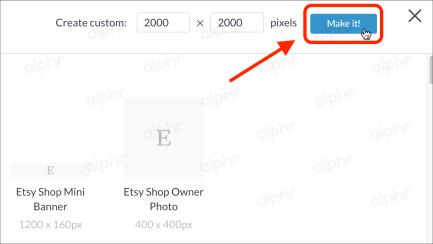
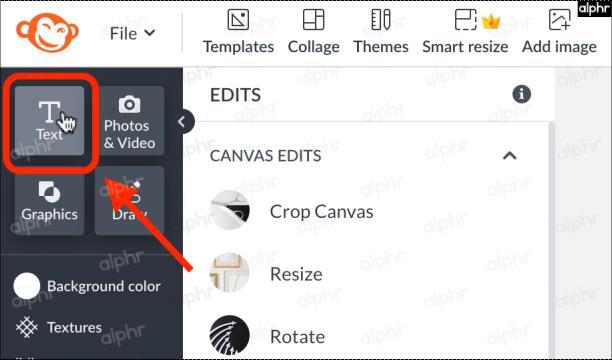

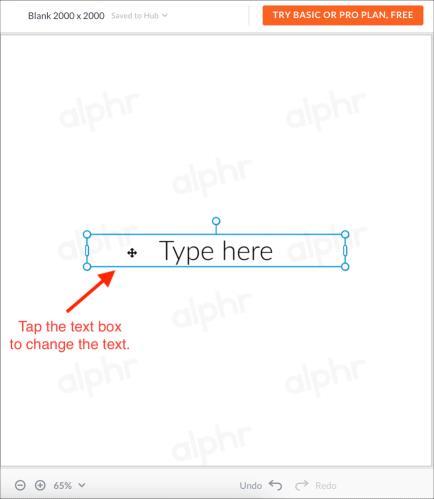
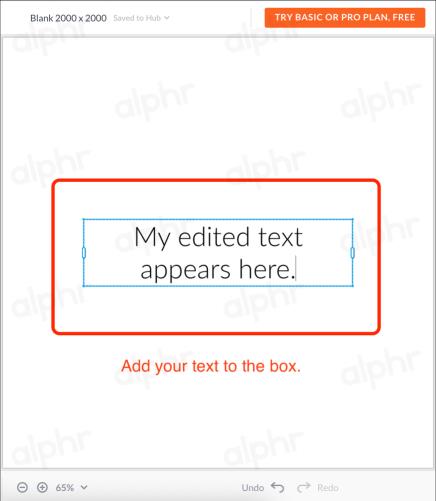
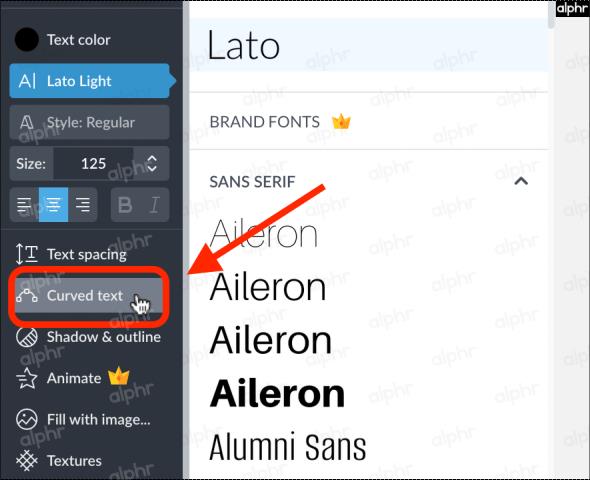
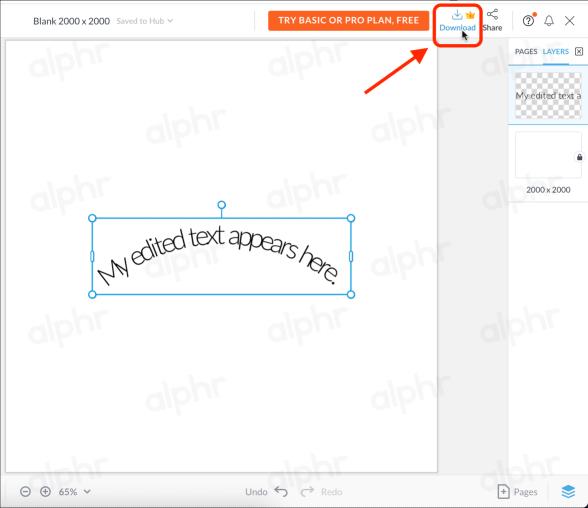
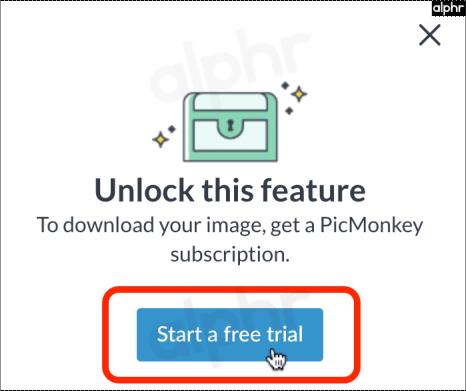
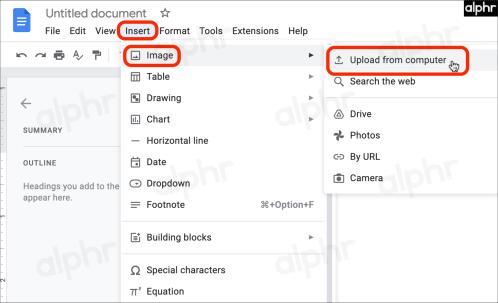
Az ívelt szöveges képnek most meg kell jelennie a Google Dokumentumban.
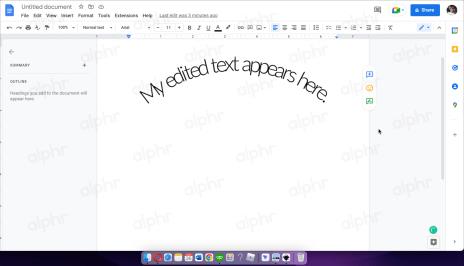
Emlékeztető : a letöltés csak akkor lehetséges a PicMonkey segítségével, ha elindítja az ingyenes próbaverziót, ezért ezt tartsa szem előtt.
Szövegdoboz készítése a Google Dokumentumokban
A Google Dokumentumok segítségével a felhasználók szövegdobozokat és alakzatokat szúrhatnak be, és szórakoztató és egyedi dokumentumokat hozhatnak létre. A szövegdoboz elválaszthatja a szöveg egyik részét a másiktól, és felhívhatja rá a figyelmet.

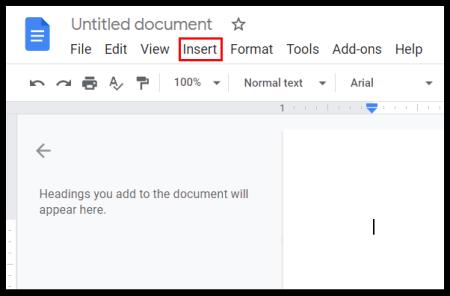
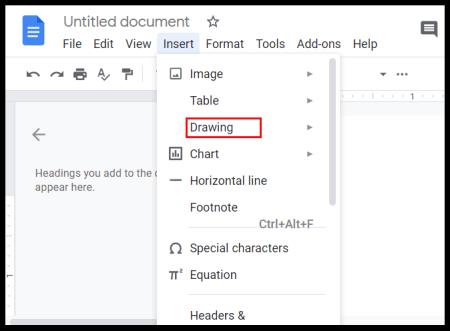

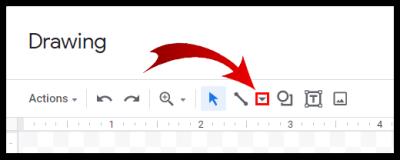
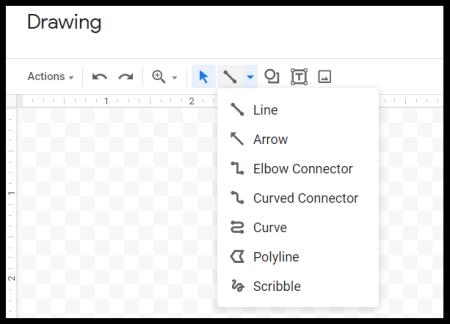
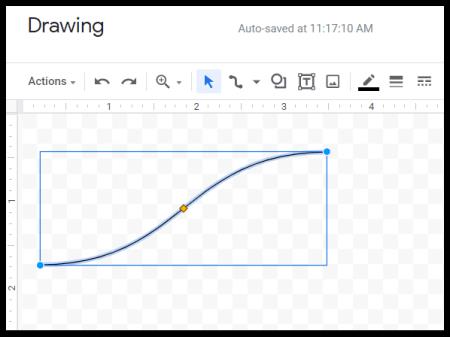

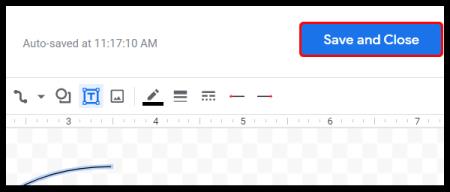
De miért álljunk meg itt? Tegyük fel, hogy egy adott alakzatot szeretne szövegdobozként használni:

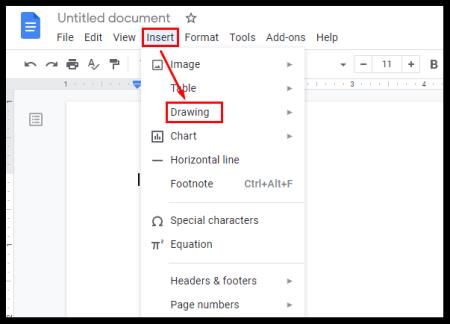



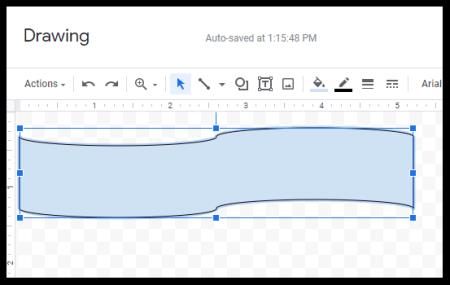
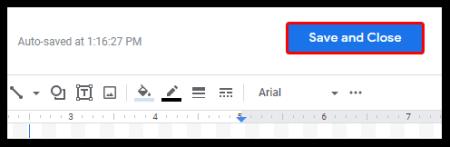
Szöveg függőleges beállítása a Google Dos-ban
Tudta, hogy módosíthatja a szöveg tájolását a Google Dokumentumokban? Úgy van; ez egy hasznos lehetőség, ha a Google Dokumentumokat használja szórólapok készítéséhez. Kövesse az alábbi lépéseket a szöveg függőleges beállításához:

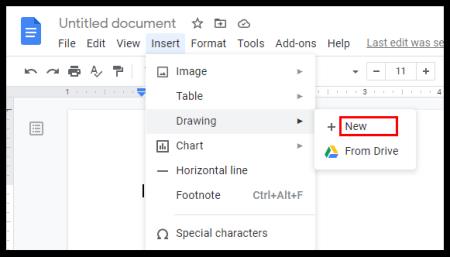

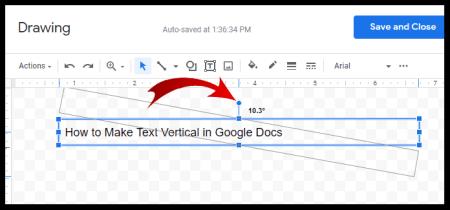
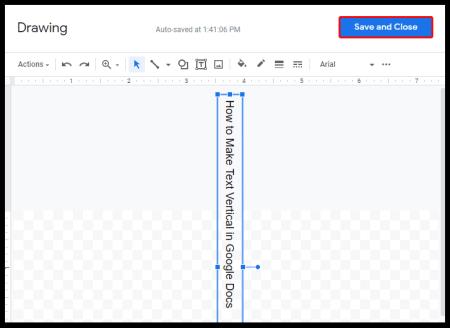
További GYIK
Szeretne többet megtudni a Google Dokumentumok nagyszerű szövegfunkcióiról? Nézze meg a következő részt.
Hogyan készíthetsz klassz szöveget a Google Dokumentumokban?
Számos módja van annak, hogy a szöveget menőnek tegyük a Google Dokumentumokban.
Az egyik egyszerű módszer a Word Art használata:
1. Nyissa meg a Google Dokumentumok alkalmazást.

2. Válassza a „Beszúrás”, a „Rajz”, majd az „Új” lehetőséget.

3. Kattintson a „Műveletek” elemre. Válassza a „Word Art” lehetőséget.
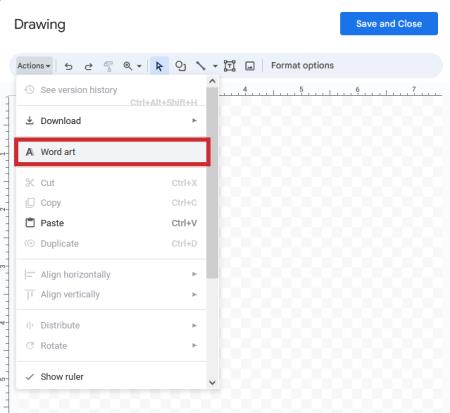
5. Írja be a szöveget a szövegmezőbe.
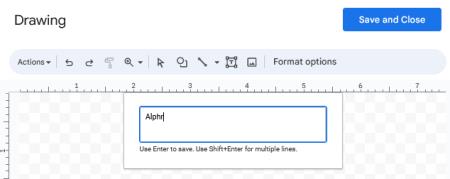
6. Módosítsa a betűtípust a „Betűtípus” fülre kattintva .
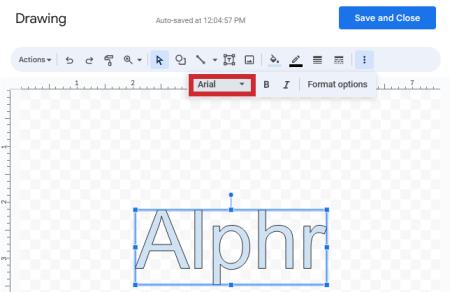
7. Válassza ki a szöveg színét a festékes vödör ikonra kattintva.
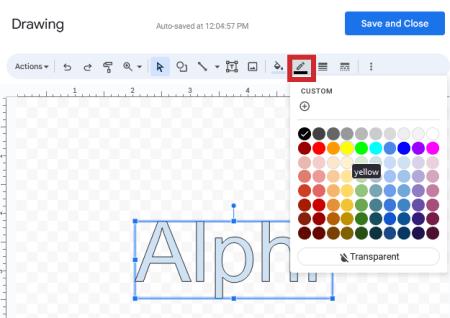
8. Kattintson a mellette lévő tollra a szegélyszín kiválasztásához.
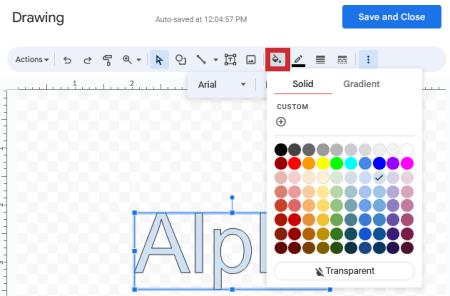
9. Fejezze be a „Mentés és bezárás” gombra kattintva .

Itt különböző lehetőségeket láthat. A szavak szivárványszínekké válhatnak a szabványos színek helyett. Lehetnek fejjel lefelé, és akár középkori szövegnek is tűnhetnek, ha a „Karakterek” alatt kiválasztja az „Elvarázsolt” lehetőséget. Fedezze fel a kiegészítő összes izgalmas funkcióját!
Hogyan helyezhetek el képet a szöveg mögé a Google Dokumentumokban?
Ha képet szeretne elhelyezni a szöveg mögött, kövesse az alábbi lépéseket:
1. Nyissa meg a Google Dokumentumok alkalmazást.

2. Válassza a „Beszúrás” , majd a „Rajz” lehetőséget. Válassza az „Új” lehetőséget.

5. Nyissa meg a használni kívánt képet, majd húzza a képet a háttérbe.
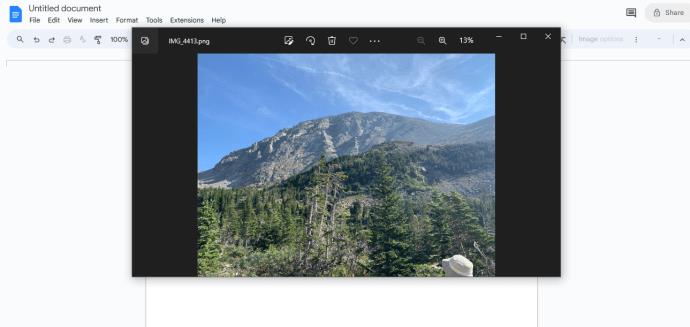
6. Hozzon létre egy szövegdobozt az egeret a kép fölé húzva.
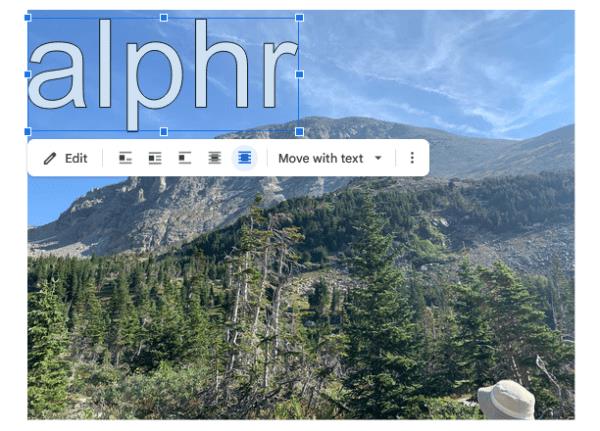
9. Érintse meg a „Mentés és bezárás” elemet , hogy megjelenjen a Google Dokumentumokban.

Hogyan hozhatok létre szöveges buborékot a Google Dokumentumokban?
A Google Dokumentumok szöveges buborékot is tud hozzáadni, ami hasznos lehet, ha ezzel a programmal képregényt ír. Íme, hogyan kell csinálni:
1. Nyissa meg a Google Dokumentumok alkalmazást.

2. Kattintson a „Beszúrás”, „Rajz” , majd az „Új” elemre.

3. Érintse meg a „Shape” ikont, majd a „Callouts” elemet.
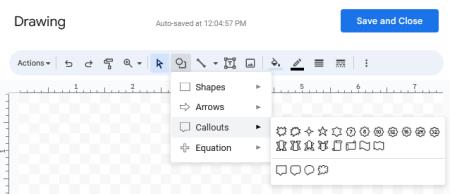
4. Keresse meg a szövegbuborékot, és koppintson rá. Az egér segítségével rajzoljon egy alakzatot.
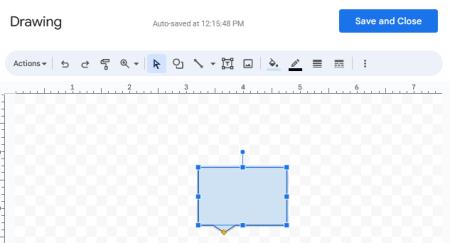
6. Koppintson duplán a szöveg hozzáadásához.
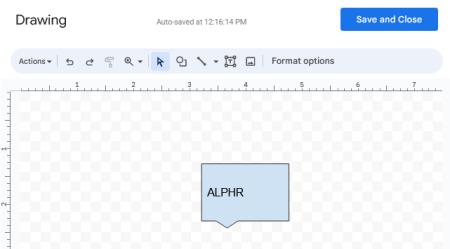
7. Kattintson a „Mentés és bezárás” gombra , hogy hozzáadja a Google Dokumentumokhoz.

Jó szórakozást a Google Dokumentumok felfedezéséhez
A Google Dokumentumok olyan sok szórakoztató lehetőséget kínál a szövegszerkesztéshez, csak el kell kezdeni játszani a különböző funkciókkal. Szövegbuborékokat adhat hozzá, ha képregények írásához a Google Dokumentumokat kívánja használni, vagy ha a szöveget függőlegesen szeretné használni a szórólapokhoz. Bár a Google Dokumentumokban nincs beépített lehetőség a szöveg görbítésére, más programokkal könnyen megtehető.
Kipróbáltad az itt említett módszerek valamelyikét? melyik tetszett a legjobban? Ossza meg tapasztalatait az alábbi megjegyzések részben.
Steam Disk Write Disk Error hibát észlel Windows 10 rendszeren a játék frissítése vagy letöltése közben? Íme néhány gyorsjavítás, amellyel megszabadulhat a hibaüzenettől.
Fedezze fel, hogyan távolíthat el alkalmazásokat a Windows 10 rendszerből a Windows Store segítségével. Gyors és egyszerű módszerek a nem kívánt programok eltávolítására.
Fedezze fel, hogyan tekintheti meg vagy törölheti a Microsoft Edge böngészési előzményeit Windows 10 alatt. Hasznos tippek és lépésről-lépésre útmutató!
A Google zökkenőmentessé tette a csoportos megbeszélések lebonyolítását. Tudd meg a Google Meet korlátait és lehetőségeit!
Soha nincs rossz idő a Gmail jelszavának megváltoztatására. Biztonsági okokból mindig jó rutinszerűen megváltoztatni jelszavát. Ráadásul soha
Az online adatvédelem és biztonság megőrzésének egyik alapvető része a böngészési előzmények törlése. Fedezze fel a módszereket böngészőnként.
Ismerje meg, hogyan lehet némítani a Zoom-on, mikor és miért érdemes ezt megtenni, hogy elkerülje a zavaró háttérzajokat.
Használja ki a Command Prompt teljes potenciálját ezzel a több mint 280 (CMD) Windows-parancsot tartalmazó átfogó listával.
Alkalmazhatja a Google Táblázatok feltételes formázását egy másik cella alapján, a Feltételes formázási segédprogrammal, a jelen cikkben ismertetettek szerint.
Kíváncsi vagy, hogyan használhatod a Rendszer-visszaállítás funkciót a Windows 11 rendszeren? Tudd meg, hogyan segíthet ez a hasznos eszköz a problémák megoldásában és a számítógép teljesítményének helyreállításában.







![Feltételes formázás egy másik cella alapján [Google Táblázatok] Feltételes formázás egy másik cella alapján [Google Táblázatok]](https://blog.webtech360.com/resources3/images10/image-235-1009001311315.jpg)
