A Steam Disk írási hiba egyszerű javítása Windows 10 rendszeren
Steam Disk Write Disk Error hibát észlel Windows 10 rendszeren a játék frissítése vagy letöltése közben? Íme néhány gyorsjavítás, amellyel megszabadulhat a hibaüzenettől.
Eszközhivatkozások
Szeretne átváltani az Apple Musicra, de már rengeteg erőfeszítést tett a Spotify lejátszási listáiért? Sokan nincsenek tisztában ezzel, de konvertálhatja a lejátszási listákat egyik zenestreamelő alkalmazásból a másikba. Rengeteg ingyenes webhely és harmadik féltől származó alkalmazás létezik, amelyek átviszik Spotify lejátszási listáit az Apple Music-ra és más streaming platformokra, így nem kell újra átmennie a lejátszási listák újrakészítésével kapcsolatos nehézségeken.

Ebből a cikkből megtudhatja, hogyan konvertálhatja a Spotify lejátszási listákat Apple Music formátumba különböző eszközökön.
Spotify lejátszási lista konvertálása Apple Music formátumba iPhone-ról
Mivel az Apple Music és a Spotify jelenleg a két legnépszerűbb zenei adatfolyam-alkalmazás, sok felhasználó kíváncsi arra, hogy átmásolhatják-e és beilleszthetik-e lejátszási listáikat egyik alkalmazásból a másikba. Noha sok webhelyet használhat ingyenesen a munkához, a zenekonverziós alkalmazások sokkal kényelmesebbek.
Ha szeretné konvertálni lejátszási listáit a Spotify-ból Apple Music formátumba iPhone-ján, az egyik nagyszerű alkalmazás a SongShift . Megtalálható az App Store-ban, de jelenleg nincs Android-eszközökhöz való verzió. A SongShift nem csak a Spotify lejátszási listát tudja átvinni az Apple Musicba, hanem sok más zenei streamelő alkalmazást is, mint például a Tidal, a YouTube Music, a Napster, a Deezer, a Pandora és még sok más.
Ha egy lejátszási listát Spotify-ról Apple Musicra szeretne konvertálni a SongShift segítségével, akkor ezt kell tennie.
Rövid verzió (összefoglaló lépések):
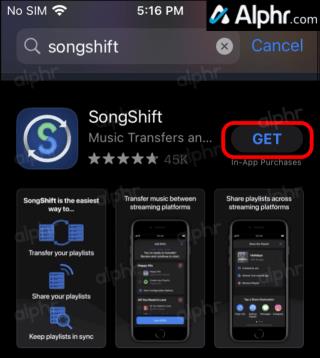
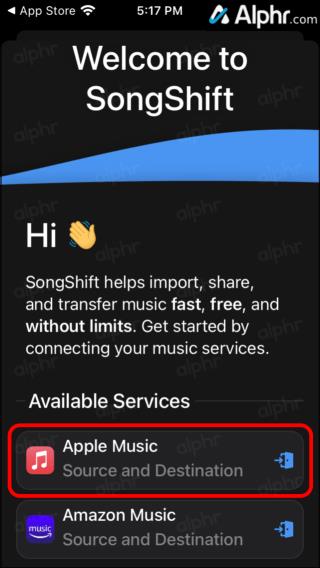
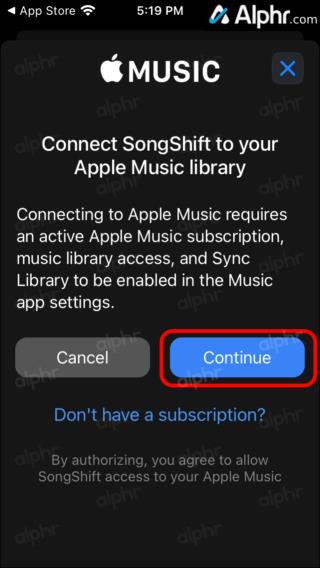
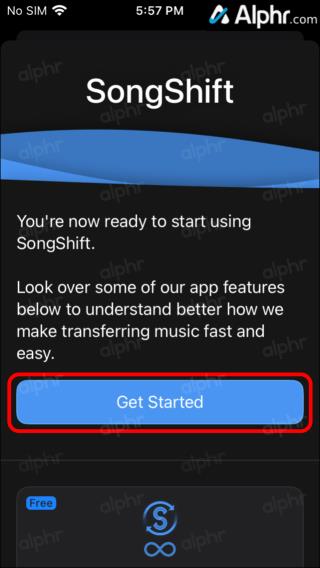
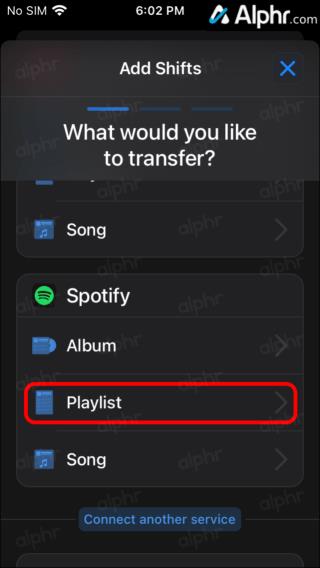
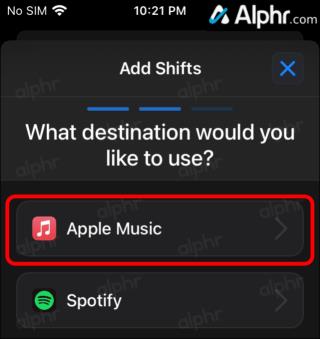
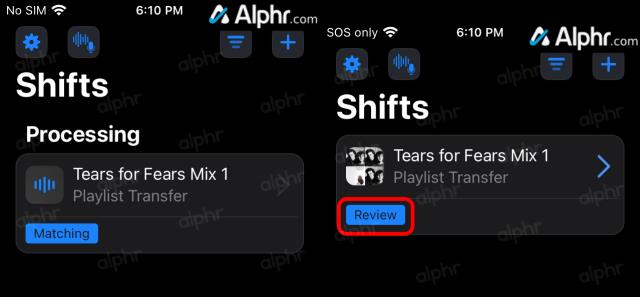
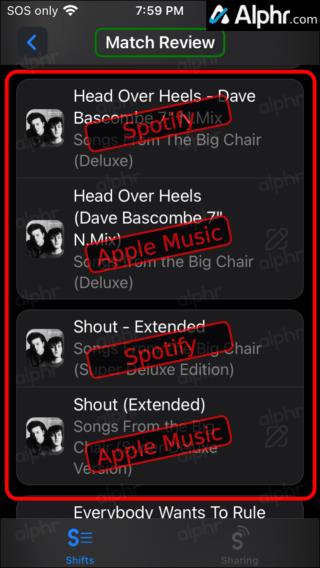
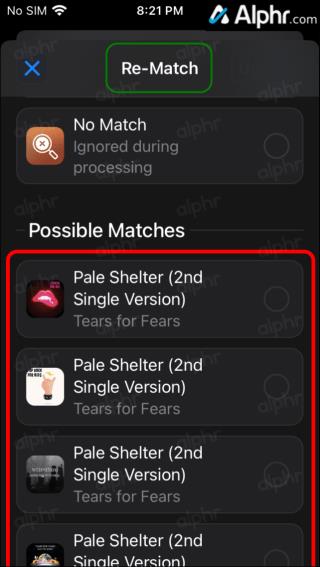
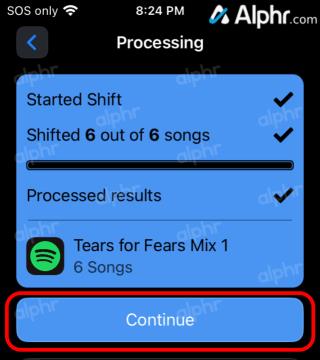
Hosszú verzió (részletek lépésről lépésre):
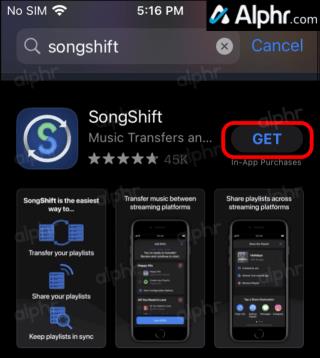
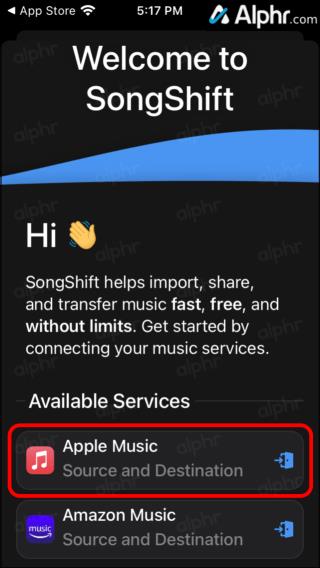
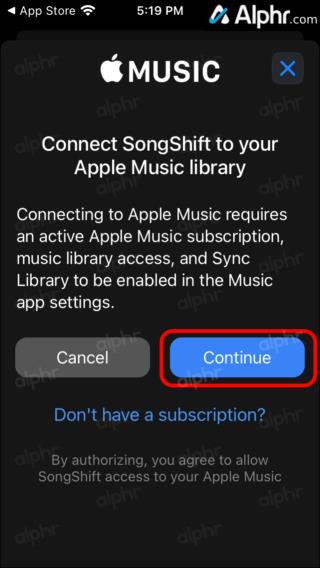
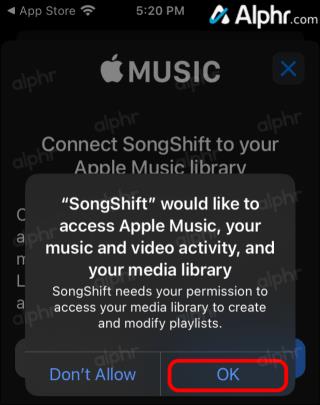
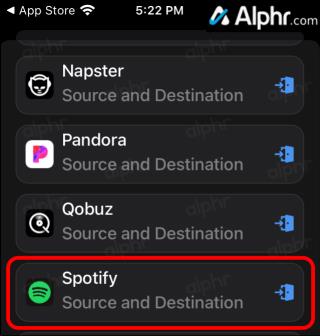
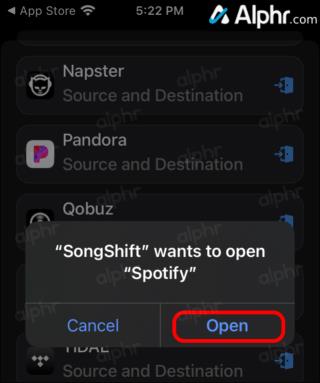
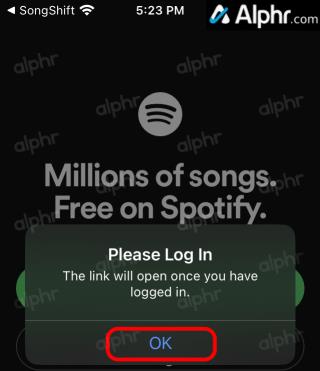
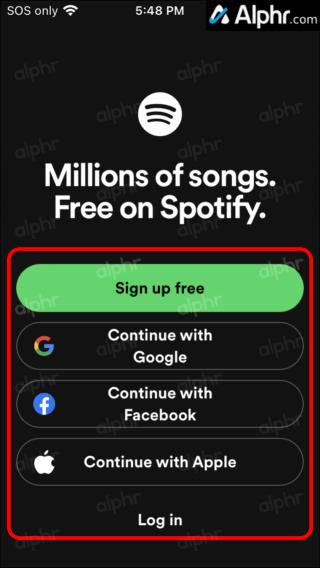

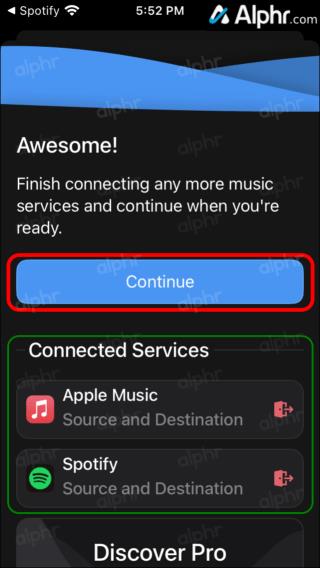
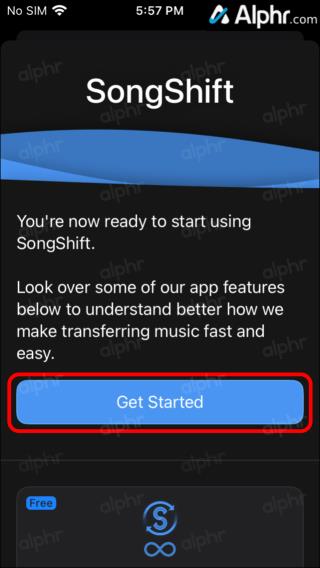
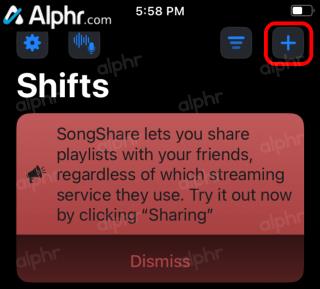
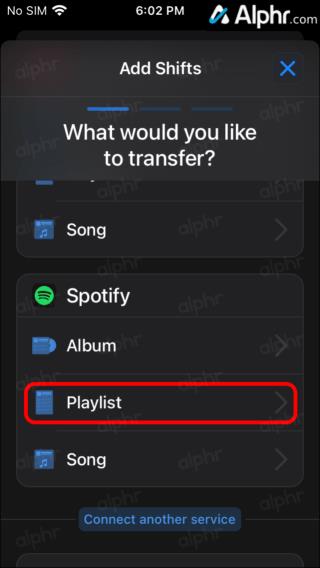
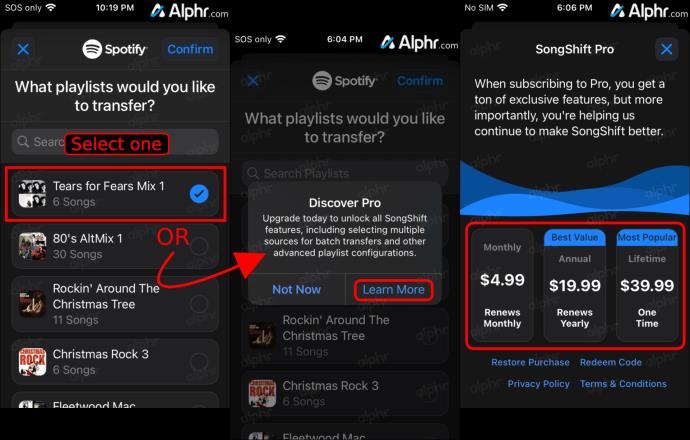
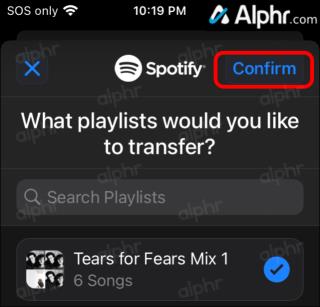
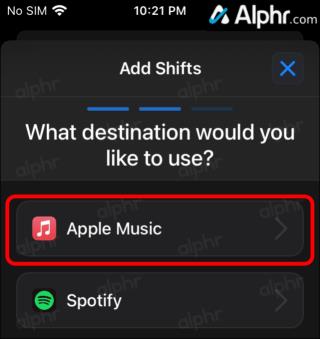
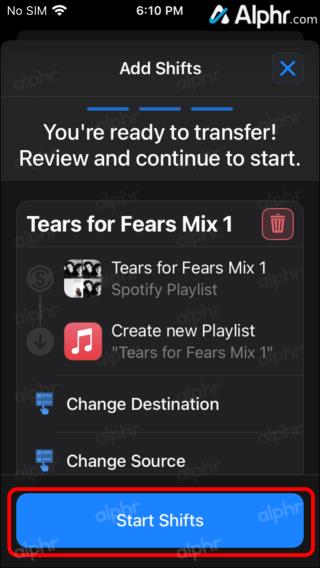
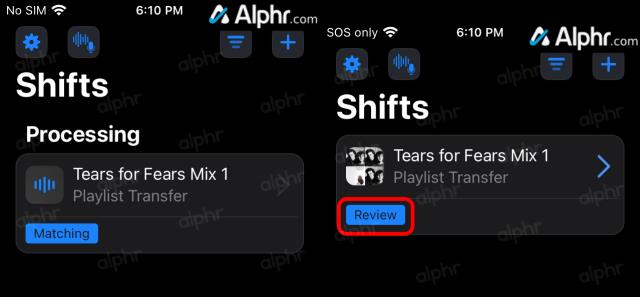
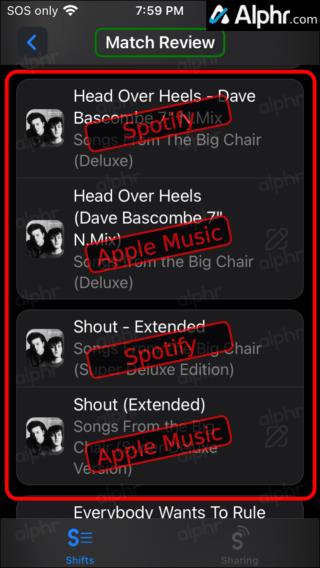
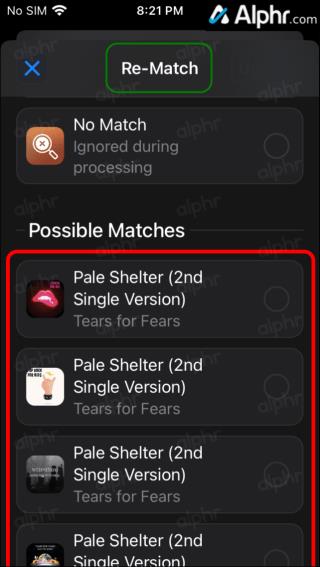
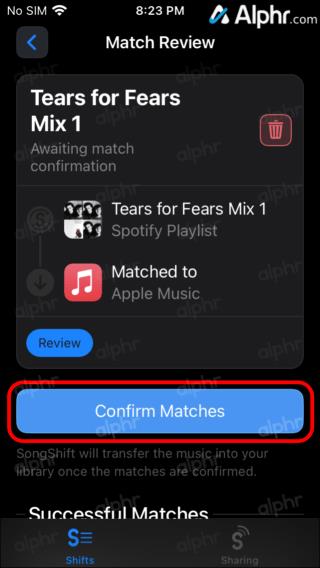
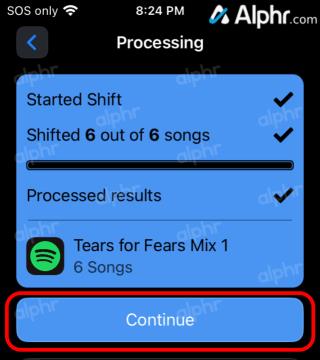
A méretétől függően mindössze néhány percbe telik, amíg az alkalmazás átviszi a Spotify lejátszási listát az Apple Music alkalmazásba.
Spotify lejátszási lista konvertálása Apple Music formátumba Androidról
Mivel a SongShift nem érhető el Android-eszközökön, használhatja a Soundiiz-t . Ez a szolgáltatás nagyon könnyen használható, de a jobb funkcionalitás és teljesítmény érdekében meg kell nyitnia a böngészőben. Ha ezt megtette, a következőket kell tennie:
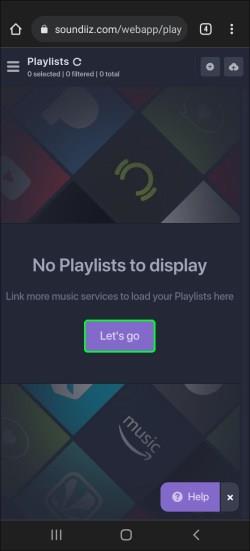
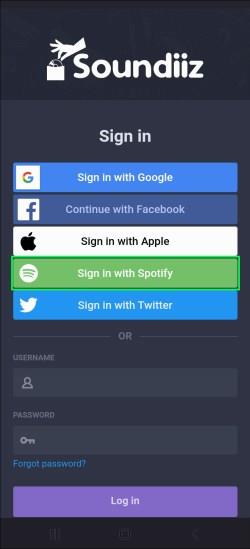
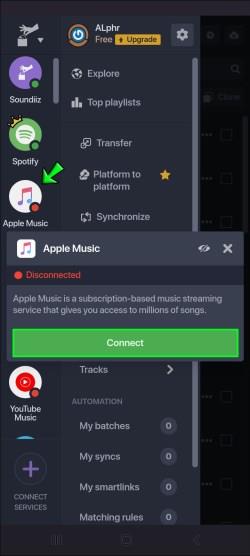
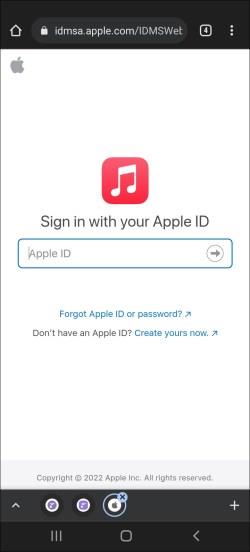


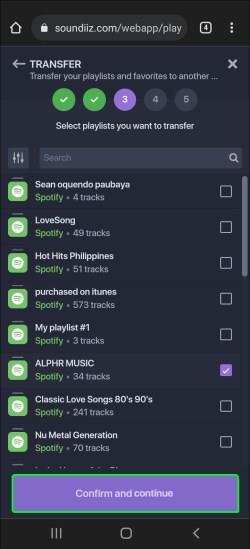
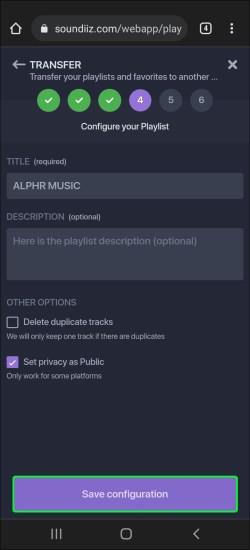
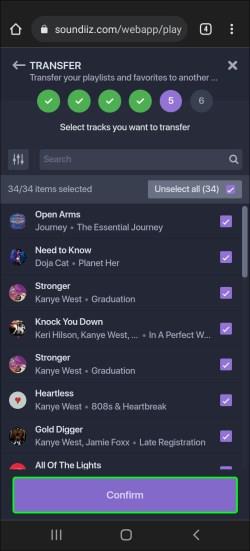
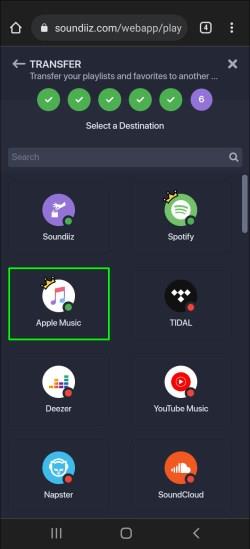
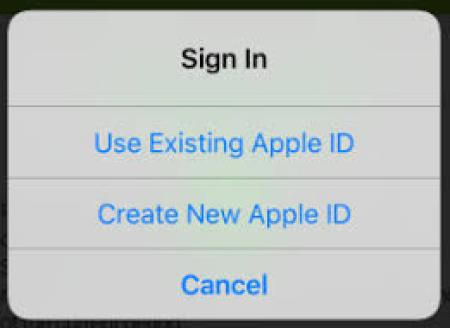
Ez minden. Vegye figyelembe, hogy egyszerre csak egy lejátszási listát konvertálhat. A Soundiiz Premium azonban lehetővé teszi több lejátszási lista egyidejű konvertálását.
Spotify lejátszási lista konvertálása Apple Music formátumba számítógépről
Lehet, hogy a legegyszerűbb egy lejátszási listát átvinni a Spotify-ból az Apple Music-ba számítógéppel, mivel nagyon sok webhely közül választhat. A TunemyMusic-ot fogjuk használni. Kövesse az alábbi lépéseket, hogy megtudja, hogyan:
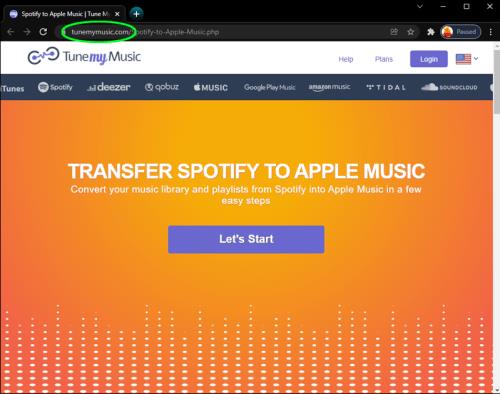
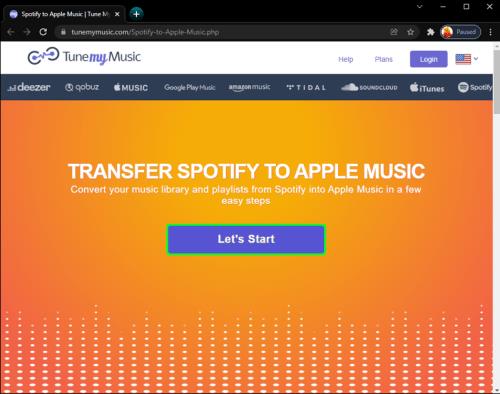
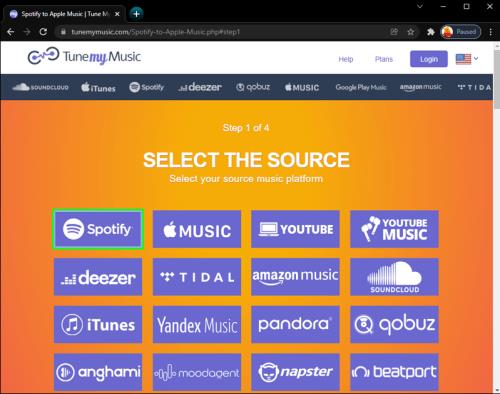
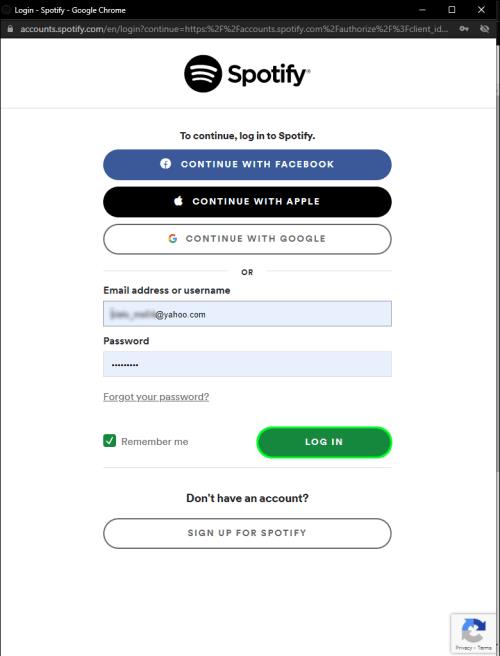
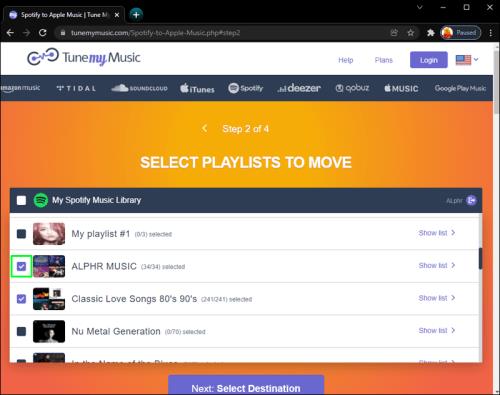
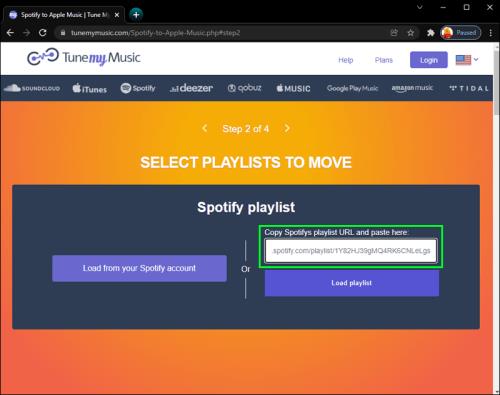
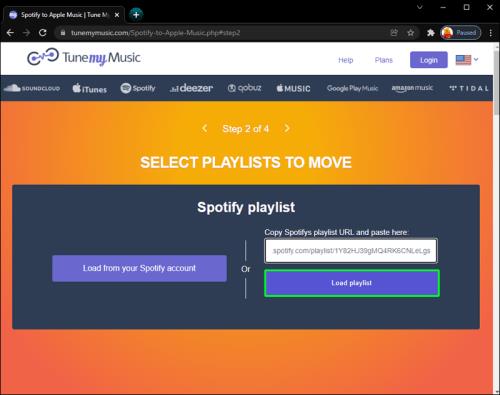

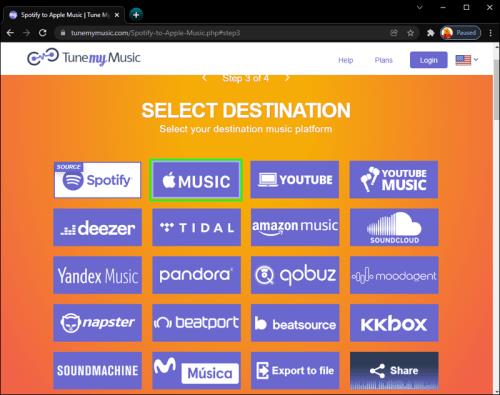
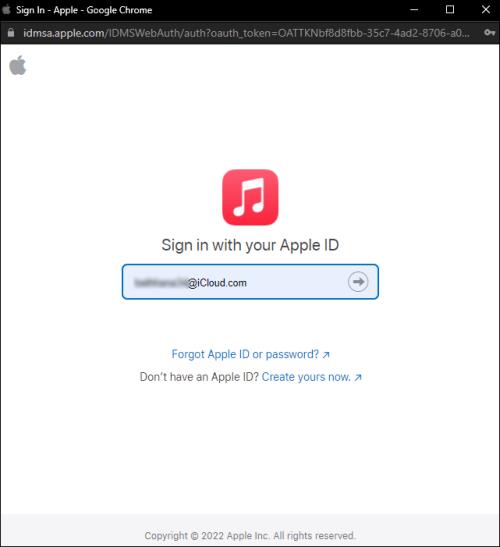
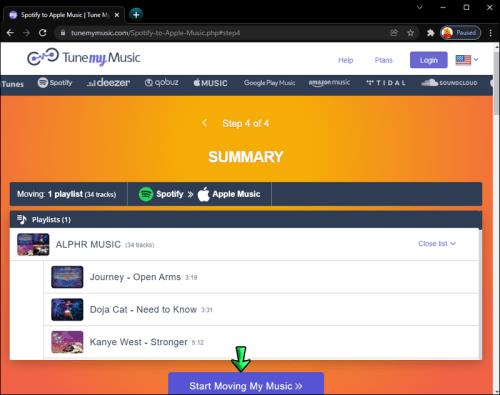
Konvertálhat egy Spotify lejátszási listát Apple Music formátumba előfizetés nélkül?
Az Apple Music előfizetésen alapuló szolgáltatás, de ezt a zenei streaming alkalmazást ingyenesen használhatja. A zenei streamelési élményed azonban meglehetősen korlátozott. Például csak azokat a dalokat hallgathatja meg, amelyeket máshonnan letöltött, felvett vagy átvitt a számítógépéről. Három hónapos ingyenes próbaidőszak áll rendelkezésre azok számára, akik érdeklődnek az előfizetés iránt.
Ha ki szeretné próbálni az előző szakaszokban felsorolt lejátszási listakonverziós alkalmazásokat, regisztrálnia kell az Apple ID-jával. Ezért Apple Music-előfizetésre van szüksége, ha lejátszási listáit a Spotify szolgáltatásból az Apple Music szolgáltatásba szeretné átvinni. Az egyetlen másik módja a dalok letöltése és manuális átvitele az Apple Music-ba.
Konvertálja a Spotify lejátszási listát Apple Music Online-ra
Ha át szeretné vinni lejátszási listáját a Spotify szolgáltatásból az Apple Music online alkalmazásba, a fent felsorolt zenekonverziós alkalmazások bármelyike megteszi, mivel használatukhoz internetkapcsolatra lesz szüksége. A SongShift az egyetlen olyan szolgáltatás, amely mobilalkalmazással érkezik, annak ellenére, hogy csak iOS-eszközökön érhető el.
Ha inkább számítógépét szeretné használni lejátszási listák átvitelére a Spotify-ból az Apple Musicba, számos online szolgáltatást használhat. A Soundiiz és a TunemyMusic mellett használhatja a Free Your Music alkalmazást is . Ezt az alkalmazást letöltheti macOS, Windows, iOS és Android eszközökre.
Ugyanúgy működik, mint a másik három szolgáltatás. A következőképpen konvertálhatja Spotify lejátszási listáját Apple Music formátumba:
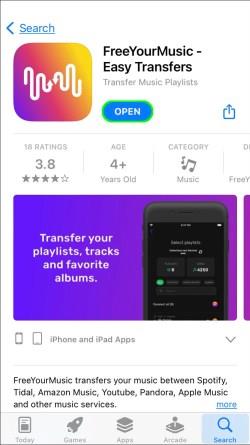
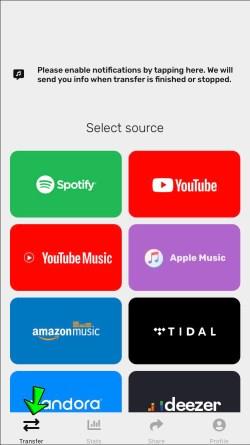
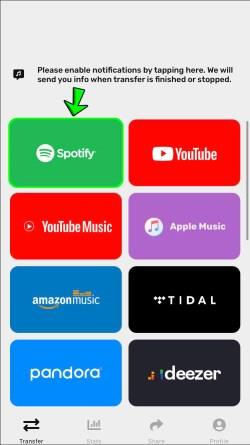
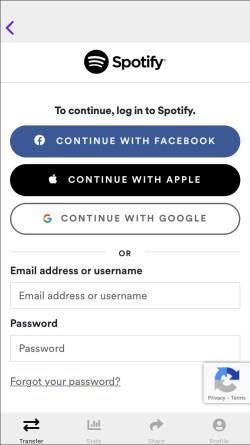
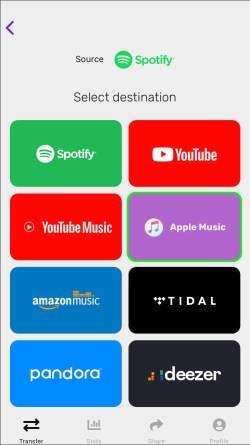

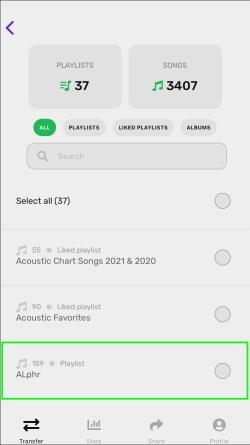
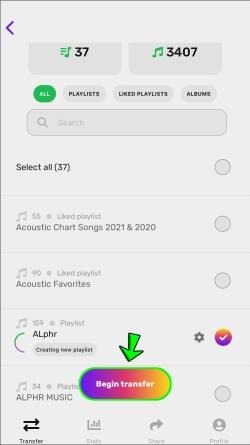
Konvertálja a Spotify lejátszási listát Apple Music ingyenessé
A jó hír az, hogy a cikkben említett összes alkalmazás és szolgáltatás ingyenes. Néhányuknak prémium verziója van, amelyek több funkciót kínálnak.
Például a Soundiiz Premium lehetővé teszi számos Spotify lejátszási lista egyidejű átvitelét. Ezenkívül az alkalmazás prémium verziójával konvertálhat albumokat, dalokat és egy előadó teljes munkáját a Spotify szolgáltatásból. Ugyanez vonatkozik a Free my Music alkalmazásra is. Az ingyenes verzióval egyszerre csak egy Spotify lejátszási listát konvertálhat. Ezzel szemben a Premium verzió lehetőséget ad arra, hogy korlátlan számú lejátszási listát vigyen át a Spotify-ból az Apple Music-ba és fordítva.
További GYIK
Hogyan exportálhatom lejátszási listámat a Spotify-on?
A lejátszási listák Spotify szolgáltatásból való exportálása eltérően néz ki attól függően, hogy melyik alkalmazást választja át konvertálni őket másik streaming szolgáltatásba. Magából az alkalmazásból nem exportálhatja Spotify lejátszási listáit, és ez a folyamat csak zenekonverziós szolgáltatáson keresztül hajtható végre.
Mielőtt exportálhat egy Spotify lejátszási listát, be kell jelentkeznie fiókjába a zenekonverziós alkalmazásban. Engedélyt kell adnia az alkalmazásnak a Spotify-adatok eléréséhez és átviteléhez is. Miután engedélyt adott az alkalmazásnak erre, bármilyen lejátszási listát exportálhat Spotify-könyvtárából.
Általában ki kell választania a lejátszási listát, és át kell vinnie egy másik zenei streaming szolgáltatásba, például az Apple Musicba. Egyes zenekonverziós alkalmazások csak korlátozott számú zeneszámot tartalmazó lejátszási list��kat továbbítanak. Az is előfordulhat, hogy egy dal a Spotify lejátszási listáról nem lesz elérhető más platformokon, ebben az esetben az alkalmazás figyelmen kívül hagyja azt.
Élvezze az új zenei streamelési élményt
Különféle alkalmazások és webhelyek segítségével konvertálhatja Spotify lejátszási listáit Apple Music formátumba. Még csak számlát sem kell készítenie vagy fizetnie a szolgáltatásukért. Miután áthelyezte lejátszási listáit, élvezheti azokat az új zenei streaming alkalmazásban.
Átalakítottál már Spotify lejátszási listát Apple Music formátumba? Melyik harmadik féltől származó alkalmazást vagy webhelyet használta ehhez? Tudassa velünk az alábbi megjegyzések részben.
Steam Disk Write Disk Error hibát észlel Windows 10 rendszeren a játék frissítése vagy letöltése közben? Íme néhány gyorsjavítás, amellyel megszabadulhat a hibaüzenettől.
Fedezze fel, hogyan távolíthat el alkalmazásokat a Windows 10 rendszerből a Windows Store segítségével. Gyors és egyszerű módszerek a nem kívánt programok eltávolítására.
Fedezze fel, hogyan tekintheti meg vagy törölheti a Microsoft Edge böngészési előzményeit Windows 10 alatt. Hasznos tippek és lépésről-lépésre útmutató!
A Google zökkenőmentessé tette a csoportos megbeszélések lebonyolítását. Tudd meg a Google Meet korlátait és lehetőségeit!
Soha nincs rossz idő a Gmail jelszavának megváltoztatására. Biztonsági okokból mindig jó rutinszerűen megváltoztatni jelszavát. Ráadásul soha
Az online adatvédelem és biztonság megőrzésének egyik alapvető része a böngészési előzmények törlése. Fedezze fel a módszereket böngészőnként.
Ismerje meg, hogyan lehet némítani a Zoom-on, mikor és miért érdemes ezt megtenni, hogy elkerülje a zavaró háttérzajokat.
Használja ki a Command Prompt teljes potenciálját ezzel a több mint 280 (CMD) Windows-parancsot tartalmazó átfogó listával.
Alkalmazhatja a Google Táblázatok feltételes formázását egy másik cella alapján, a Feltételes formázási segédprogrammal, a jelen cikkben ismertetettek szerint.
Kíváncsi vagy, hogyan használhatod a Rendszer-visszaállítás funkciót a Windows 11 rendszeren? Tudd meg, hogyan segíthet ez a hasznos eszköz a problémák megoldásában és a számítógép teljesítményének helyreállításában.







![Feltételes formázás egy másik cella alapján [Google Táblázatok] Feltételes formázás egy másik cella alapján [Google Táblázatok]](https://blog.webtech360.com/resources3/images10/image-235-1009001311315.jpg)
