A Steam Disk írási hiba egyszerű javítása Windows 10 rendszeren
Steam Disk Write Disk Error hibát észlel Windows 10 rendszeren a játék frissítése vagy letöltése közben? Íme néhány gyorsjavítás, amellyel megszabadulhat a hibaüzenettől.
A Soundboard egy számítógépes program, amely segít az olyan alkalmazásoknak, mint a Discord, menő hangeffektusok létrehozásában. Azt is lehetővé teszi, hogy különféle hangokat töltsön fel a Discord szerver Soundpack csomagjába. A hívások során pedig a közösség tagjai olyan hangokat játszhatnak le, amelyeket a hangcsatorna minden résztvevője hallhat. Ebben a cikkben elmagyarázzuk, hogyan állítsuk be és használjuk a Soundboardot a Discordban, valamint más hasznos információkat.

A Soundboard beállítása a Discordban
A Soundboard Discordban való használatához a mikrofont egy virtuális audioeszközön keresztül kell irányítania. Az alábbiakban bemutatjuk, hogyan adhat hozzá Soundboardot a Discordhoz.
Válasszon egy virtuális audioeszközt, és telepítse
Először is, a Soundboard Discordban való használatához le kell töltenie és telepítenie kell egy virtuális audioeszközt, például a VB-CABLE-t . Ezután be kell állítania a Soundboardot.
Soundboard beállítása Discordban
Soundboard beállításához a Discordban tegye a következőket:
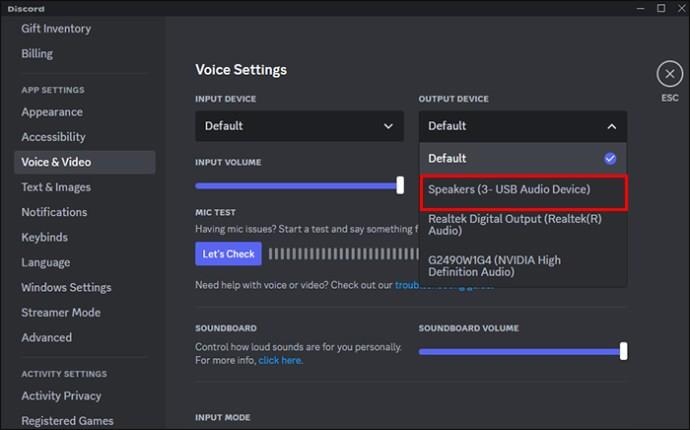
Állítsa a Discord mikrofont kábelkimenetre
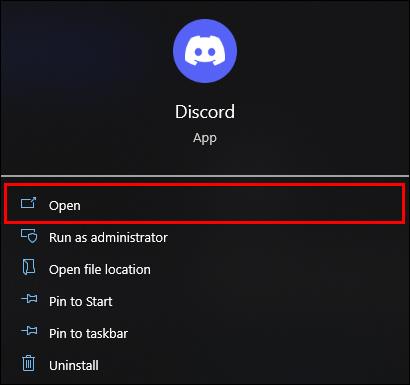
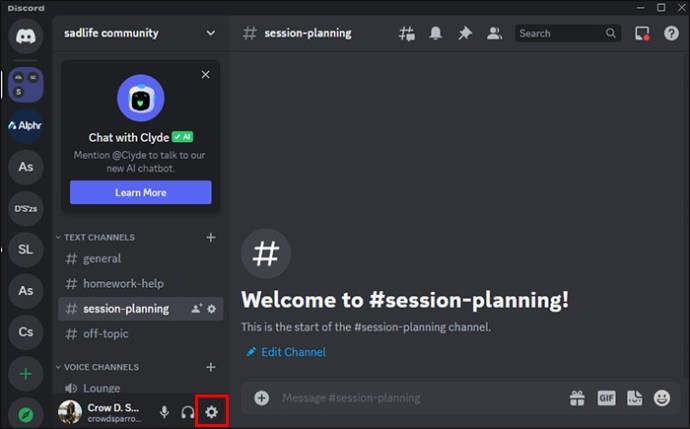
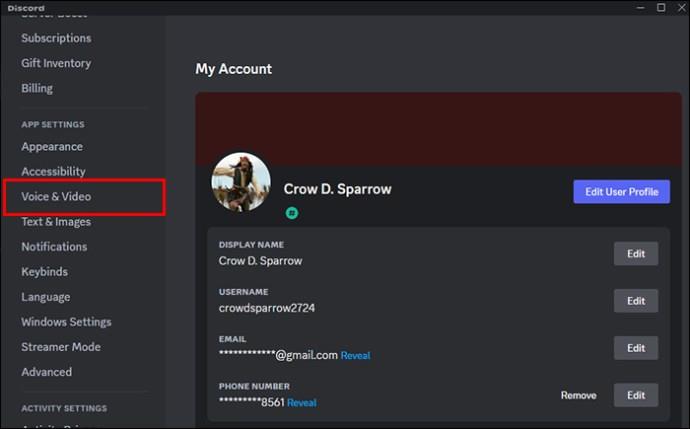
Miután ezt megtette, a számítógépe hangjait mindenki hallani fogja a hangcsevegésben.
Vezesse mikrofonját a virtuális audioeszközön keresztül
Mivel módosult a beviteli eszköz, senki sem fogja hallani Önt. Ezt a következőképpen lehet megoldani:
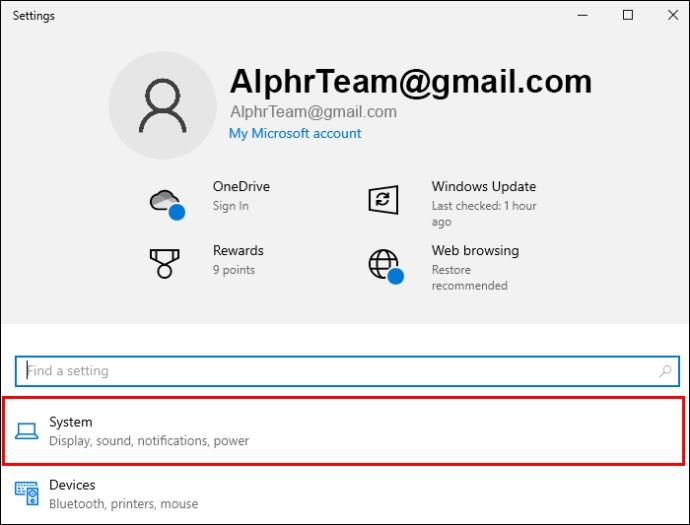
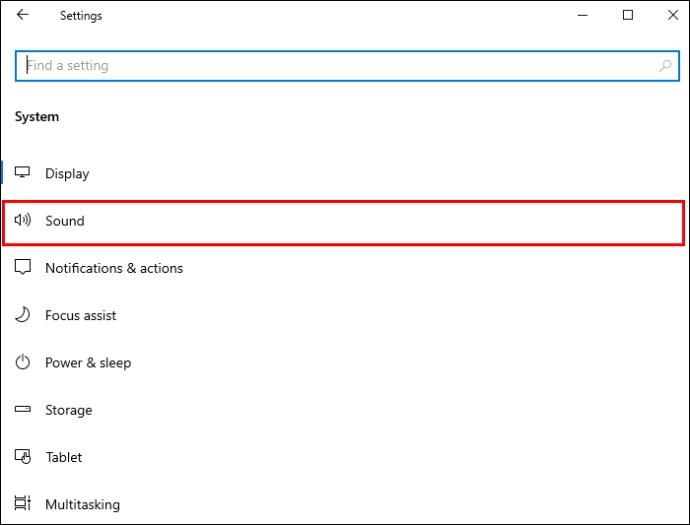
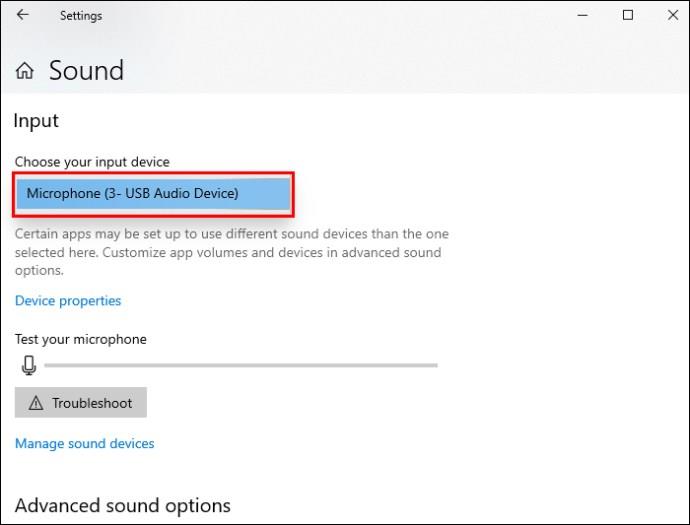
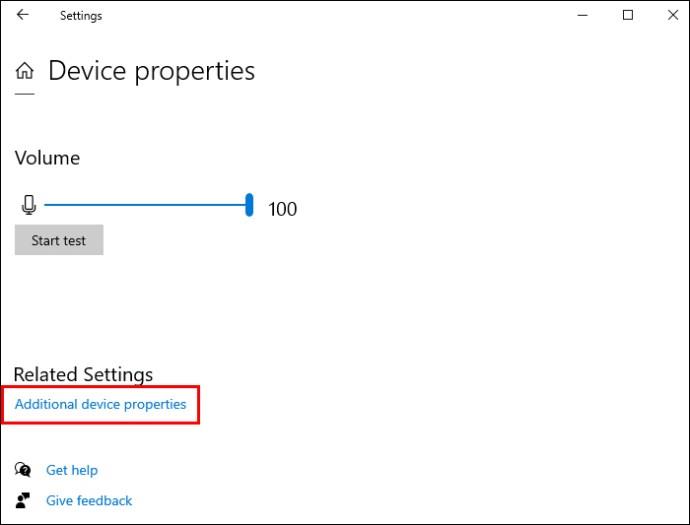
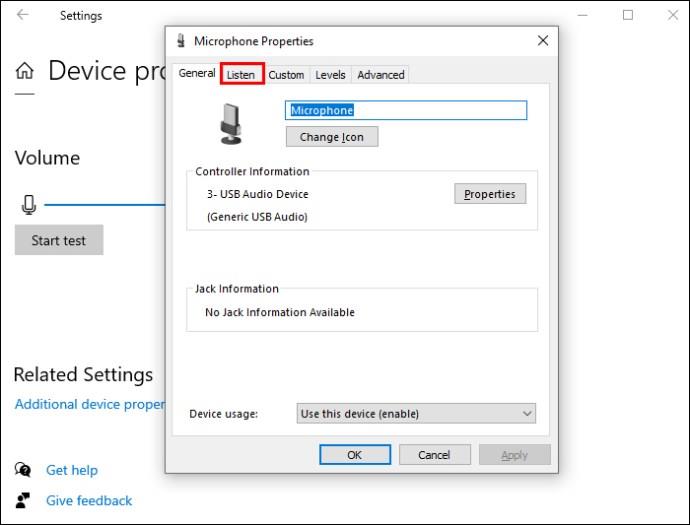
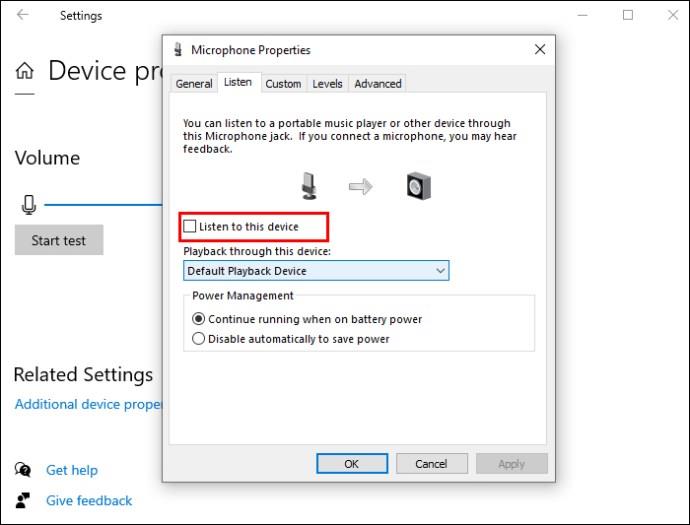
Mostantól a Discord Soundboard és a számítógépes hangok lejátszhatók a hangcsevegésben, valamint a mikrofonban.
A Soundboard használata Discordban
A Soundboard Discordban való használatához kövesse az alábbi egyszerű lépéseket:
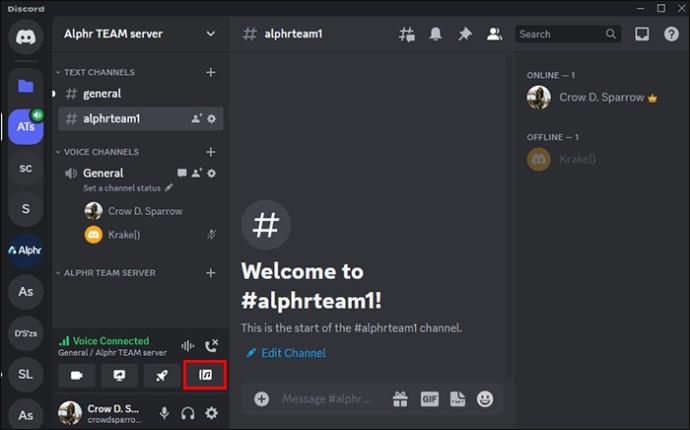
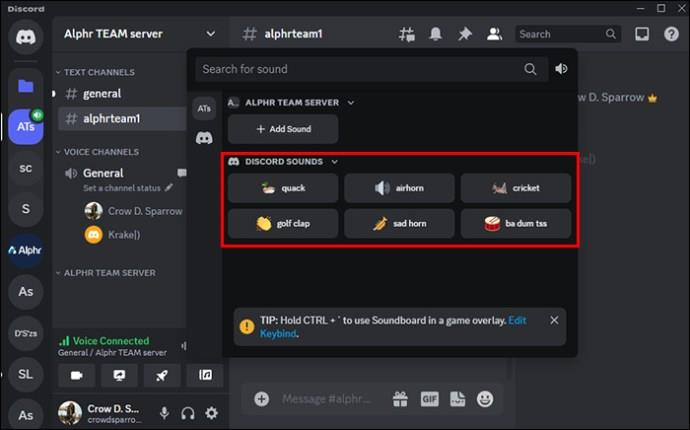
A Soundboard hangcsatornán keresztüli eléréséhez megnyomhatja a „Soundboard” ikont is a bal alsó sarokban, amikor csatlakoztatva van.
Soundboard kezelése szerveradminisztrátorként
A beállítások szerkesztésével engedélyezheti bizonyos személyek számára a Soundboard használatát. Bekapcsolhatja a „Soundboard használata” engedélyeket bizonyos szerepkörökhöz vagy meghatározott tagokhoz a szerveren. A szerverszintű módosításhoz tegye a következőket:

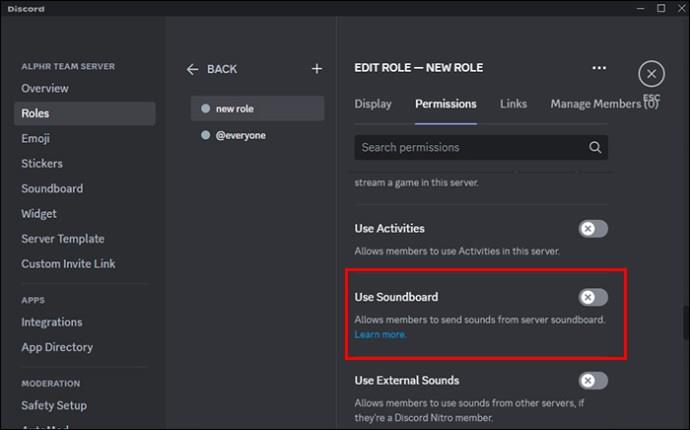
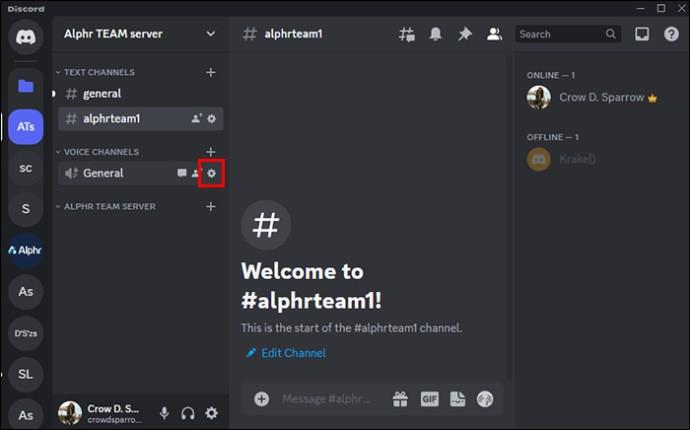
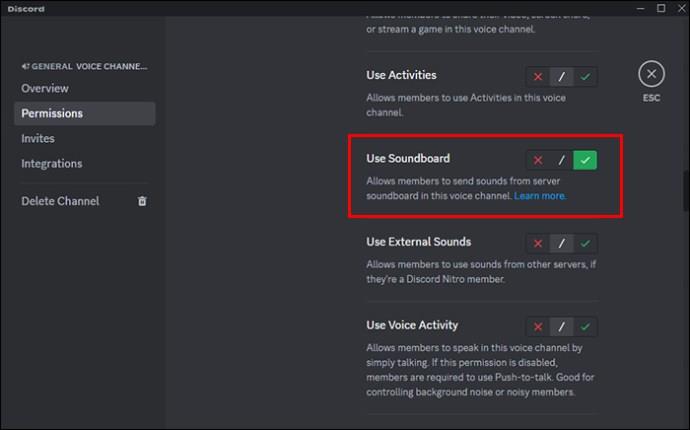
Ha a jelenlegi Soundboardot a szerverről szeretné kezelni, lépjen a Szerverbeállítások, majd a Soundboard elemre. A listához hozzáadhat vagy eltávolíthat hangokat. A feltöltött hang eltávolításához nyomja meg az „X” gombot a hang mellett.
Csak azok a felhasználók módosíthatják vagy távolíthatják el a kiszolgáló egyéni hangjait, akiknek a szerepkörükhöz be van kapcsolva a Kifejezések kezelése engedély. A következőképpen adhat engedélyt egy szerepkörnek erre:

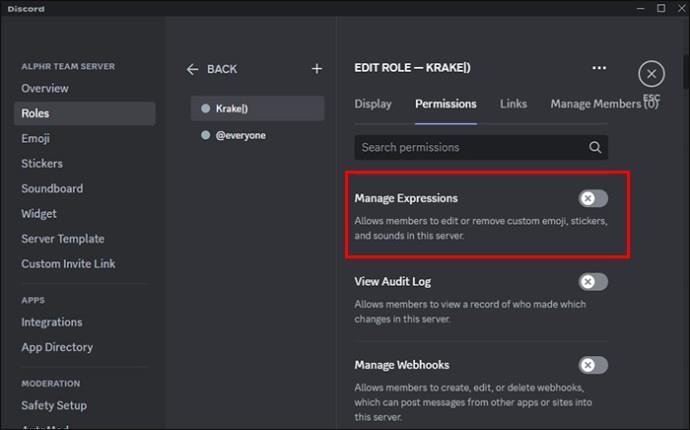
Ahhoz, hogy a felhasználók egyéni hangokat adhassanak hozzá a szerveren belül, „Kifejezések létrehozása” engedélyt kell adni nekik. Ezt csináld meg:

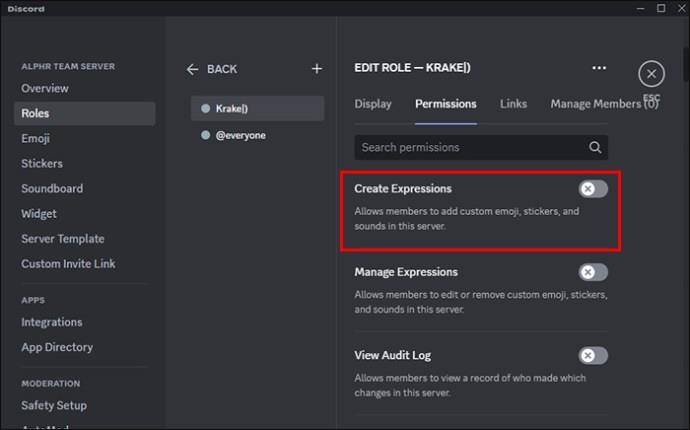
Különféle Soundboard-alkalmazások, amelyeket a Discordban használhat
Az alábbiakban bemutatunk néhány nagyszerű lehetőséget a Soundboard alkalmazásokhoz, amelyeket a Discordban használhat.
Resanance
A Resanance egy nagyszerű ingyenes soundboard opció a Discordban használható. Ez az alkalmazás Windows 7, Windows 10/11 és Windows 8.1/8 64 bites rendszeren működik. Más alkalmazásokkal is működik, mint például a Zoom, a Curse, a Skype, a Teamspeak és még sok más.
EXP Soundboard
Az EXP Soundboard támogatja a WAVS-t és az MP3-at. Hangjait egyéni billentyűzet gyorsbillentyűivel indíthatja el, és két különböző kimeneten, például virtuális audiokábelen és hangszóróin keresztül játszhatja le. A mikrofon a virtuális audiokábelen is áthaladhat, ha engedélyezi a mikrofon befecskendezőjét.
Voicemod
A Voicemod nagyszerűen használható Discord effektusokhoz és hangokhoz. Különböző gombokat állíthat be különböző hanghatások létrehozásához.
GYIK
Hol lehet hangerőt változtatni a Soundboardban?
A Soundboard hangerejének módosításához lépjen a „Felhasználói beállítások”, majd a „Hang és videó” elemre. A Soundboardban lépjen a Soundboard hangereje lehetőségre, és játsszon a csúszkával, amíg be nem állítja az ideális hangerőt. Ez minden eszközzel szinkronizálva lesz. Ha nem akar hangot hallani, állítsa 0%-ra.
A Soundboard rendelkezik billentyűkombinációval Windows rendszeren a játékfedéshez?
A Soundboard billentyűkombinációja Windowshoz a CTRL +, és használható egy játékfedőben.
Használhatják mások a Soundboard hangjait bármely szerverről?
Aktív előfizetéssel kell rendelkeznie a Nitro-val ahhoz, hogy bármilyen szerveren használni tudja a Soundboard hangjait. De nincs szükség Nitro-ra a Soundboard használatához a szerveren.
Hogyan adhatok hangot a Discord Soundboardomhoz?
Nyissa meg a Szerverbeállítások, majd a Soundboard menüpontot. Kattintson a Feltöltés gombra, és válassza ki a feltölteni kívánt hangot az eszközéről. Nevezze el a hangot, ha szeretné, adjon hozzá egy hangulatjelet, majd kattintson a „Feltöltés” gombra.
Nem lehet unatkozni a Soundboard használata közben
Tedd szórakoztatóvá hangcsevegésedet a Discord szervereken a Soundboard segítségével. A Soundboard egy remek alkalmazás, amelyet a Discord szervereken használnak. A Discord-közösségben bárki számára lehetővé teszi a Soundpack szerverére feltöltött hangok használatát. Ha Ön Discord Nitro előfizető, akkor az összes szerveren lejátszhatja közössége hangjait. Csak annyit kell tennie, hogy csatlakozik egy hangcsatornához, válassza ki a Zenealbum gombot (a Tevékenységek mellett található), és nyissa meg a Soundboard panelt. Minden moderátor szabályozhatja, hogy a Soundboardot hogyan és kik használják Szerep- és Csatornaengedéllyel.
Mi a legjobb dolog, amit szeretsz a Soundboard Discordban való használatában? Melyik Soundboard alkalmazást használod szívesebben? Tudassa velünk az alábbi megjegyzésekben.
Steam Disk Write Disk Error hibát észlel Windows 10 rendszeren a játék frissítése vagy letöltése közben? Íme néhány gyorsjavítás, amellyel megszabadulhat a hibaüzenettől.
Fedezze fel, hogyan távolíthat el alkalmazásokat a Windows 10 rendszerből a Windows Store segítségével. Gyors és egyszerű módszerek a nem kívánt programok eltávolítására.
Fedezze fel, hogyan tekintheti meg vagy törölheti a Microsoft Edge böngészési előzményeit Windows 10 alatt. Hasznos tippek és lépésről-lépésre útmutató!
A Google zökkenőmentessé tette a csoportos megbeszélések lebonyolítását. Tudd meg a Google Meet korlátait és lehetőségeit!
Soha nincs rossz idő a Gmail jelszavának megváltoztatására. Biztonsági okokból mindig jó rutinszerűen megváltoztatni jelszavát. Ráadásul soha
Az online adatvédelem és biztonság megőrzésének egyik alapvető része a böngészési előzmények törlése. Fedezze fel a módszereket böngészőnként.
Ismerje meg, hogyan lehet némítani a Zoom-on, mikor és miért érdemes ezt megtenni, hogy elkerülje a zavaró háttérzajokat.
Használja ki a Command Prompt teljes potenciálját ezzel a több mint 280 (CMD) Windows-parancsot tartalmazó átfogó listával.
Alkalmazhatja a Google Táblázatok feltételes formázását egy másik cella alapján, a Feltételes formázási segédprogrammal, a jelen cikkben ismertetettek szerint.
Kíváncsi vagy, hogyan használhatod a Rendszer-visszaállítás funkciót a Windows 11 rendszeren? Tudd meg, hogyan segíthet ez a hasznos eszköz a problémák megoldásában és a számítógép teljesítményének helyreállításában.







![Feltételes formázás egy másik cella alapján [Google Táblázatok] Feltételes formázás egy másik cella alapján [Google Táblázatok]](https://blog.webtech360.com/resources3/images10/image-235-1009001311315.jpg)
