A Steam Disk írási hiba egyszerű javítása Windows 10 rendszeren
Steam Disk Write Disk Error hibát észlel Windows 10 rendszeren a játék frissítése vagy letöltése közben? Íme néhány gyorsjavítás, amellyel megszabadulhat a hibaüzenettől.
A Procreate-en különböző beállítások módosíthatók a kedvező eredmények elérése érdekében. Ez nagyon hasznos a digitális festészet művészeinek és a kreativitás szerelmeseinek. Az egyik megváltoztatható dolog a vonalak színe. Ezzel néhány egyszerű lépéssel átalakíthatja műalkotásait. Ebben az útmutatóban többet megtudhat a vonalszínek megváltoztatásáról a Procreate programban.

A Procreate-en többféleképpen lehet átszínezni egy vonalat. Tartalmazzák:
Ez az egyik legegyszerűbb lehetőség a vonalak újraszínezésére a Procreate-en. Ha a vonal nem túl vékony, ez a lehetőség a legegyszerűbb.
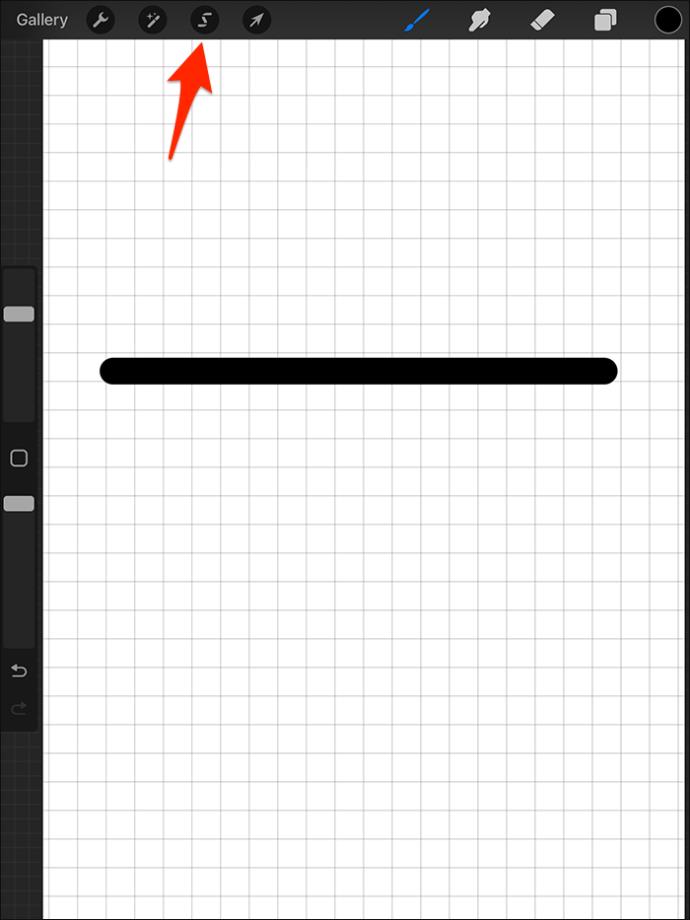
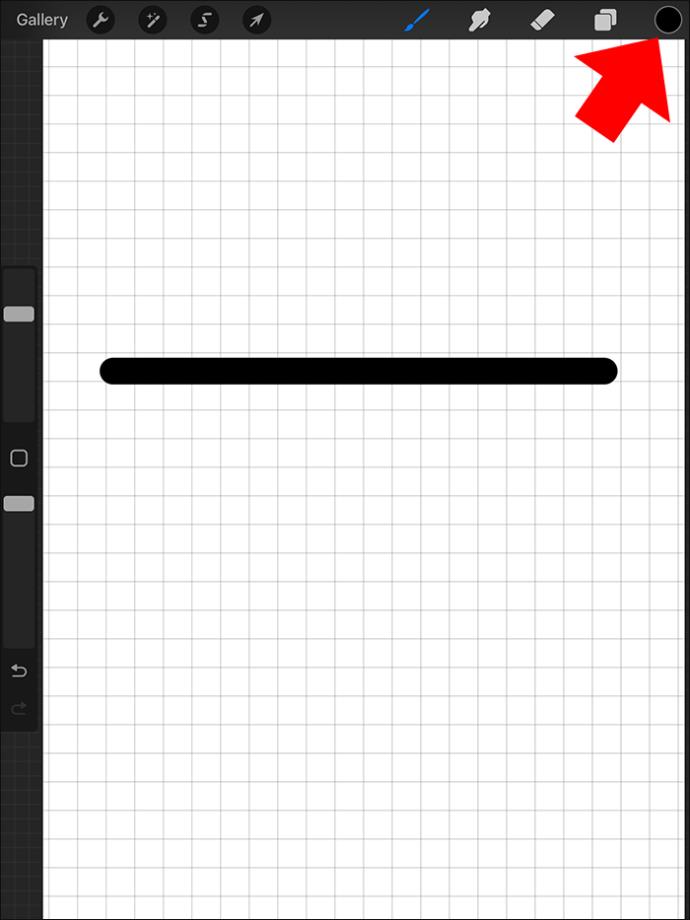
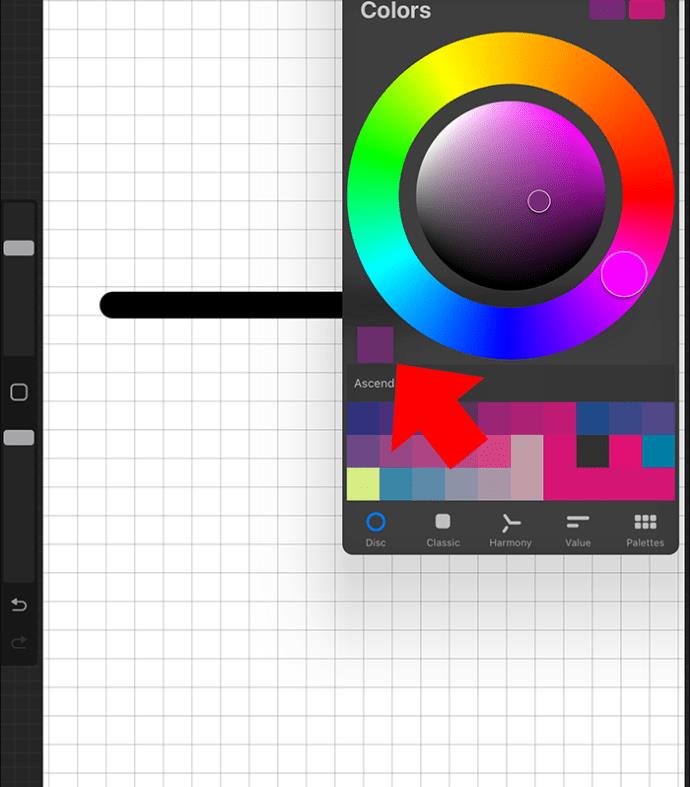
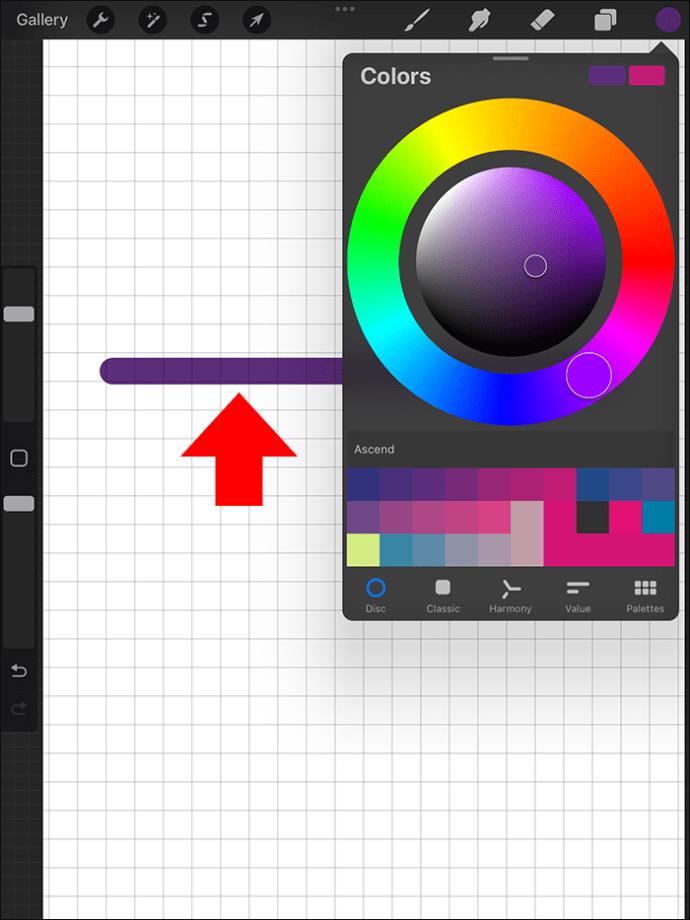
Ennek a technikának vannak bizonyos korlátai. Ha a vonal vékony, vagy durva textúrát használt, nem fog működni. A vékony vonalak sikeres színezéséhez nagyítsa ki őket, amennyire szükséges. Ezzel pontosabb színcsökkenést érhet el anélkül, hogy más területeket érintene.
Miután megváltoztatta a vonal színét, a Procreate másolás és beillesztés funkciójával másolhatja azt.
Az Alpha Lock a rétegek maszkolására használt funkció. Ez a funkció lehetővé teszi a felhasználók számára, hogy jobban irányítsák az átalakításokat és szerkesztéseket bizonyos rétegek és alakzatok felett. A hatások nem lépik túl a beállított határokat.
Ennél a módszernél fontos, hogy az újraszínezni kívánt vonal önmagában legyen egy rétegen. Ezzel a módszerrel átszínezheti a vonalat anélkül, hogy átfolyna. Az Alpha Lock használatához:
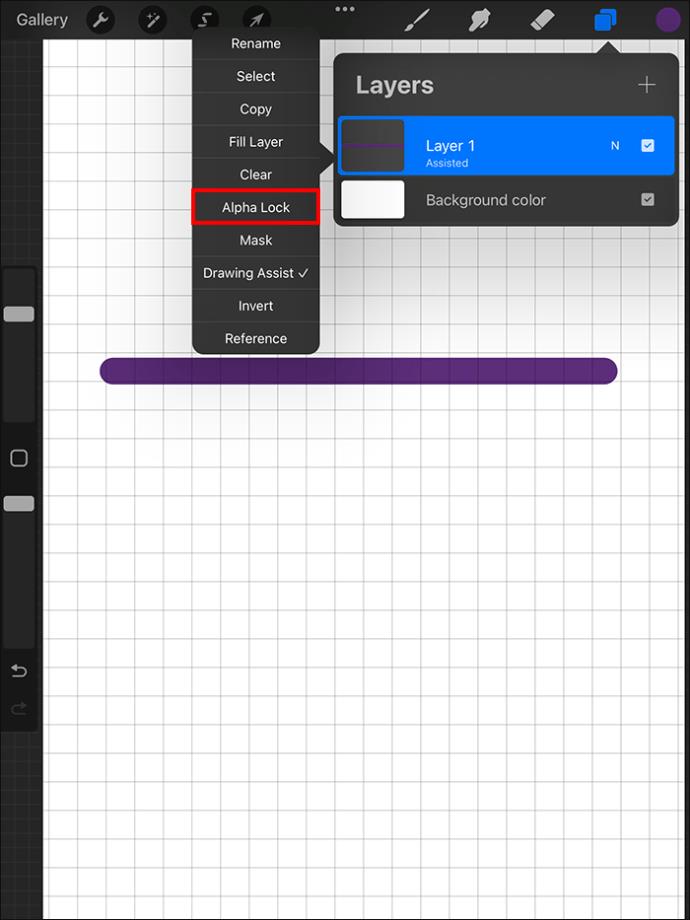
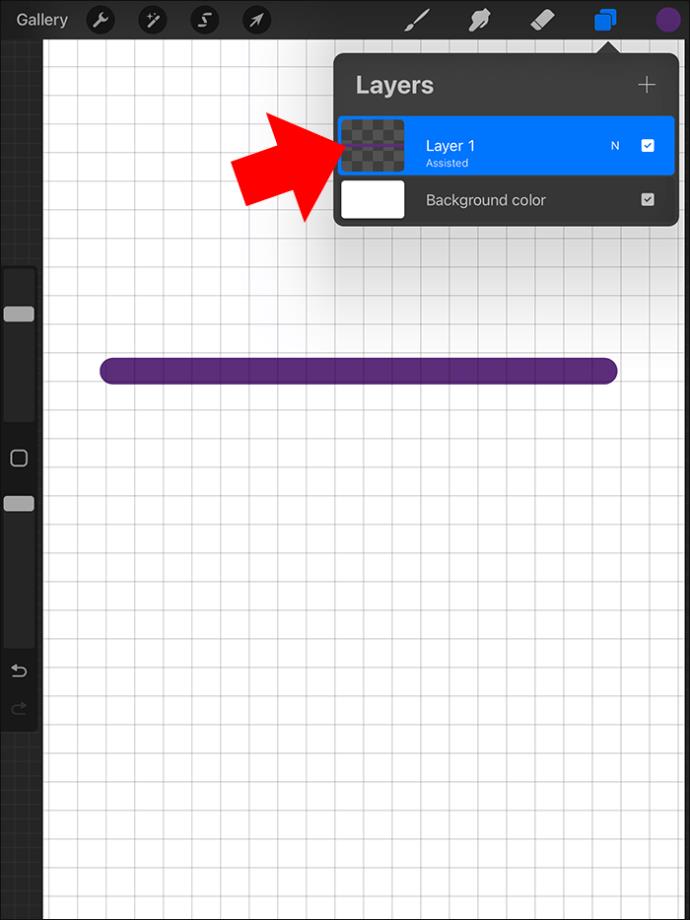
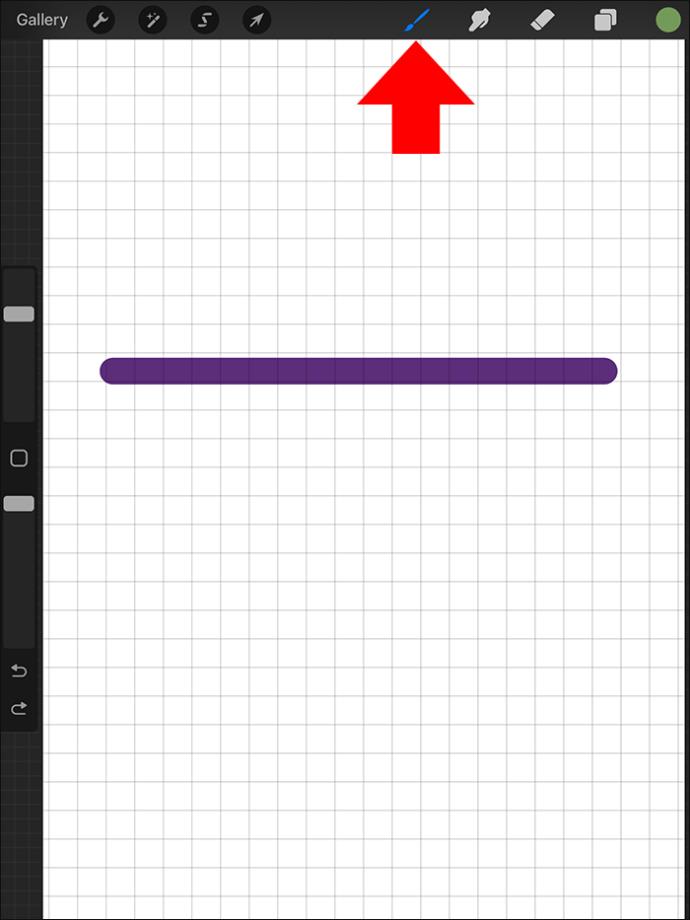
Ez a módszer magában foglalja először egy réteg kiválasztását .
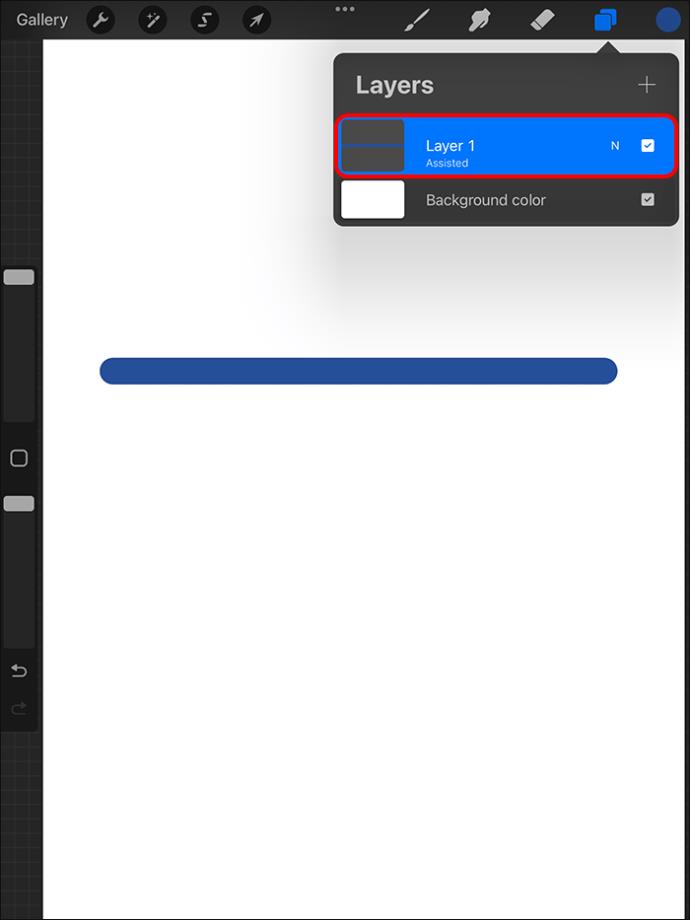
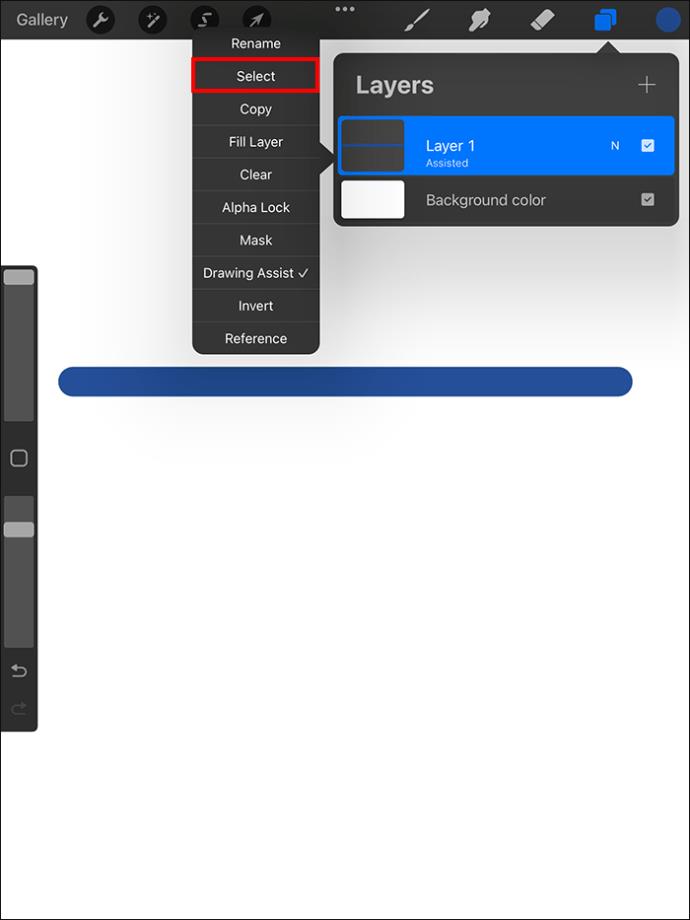
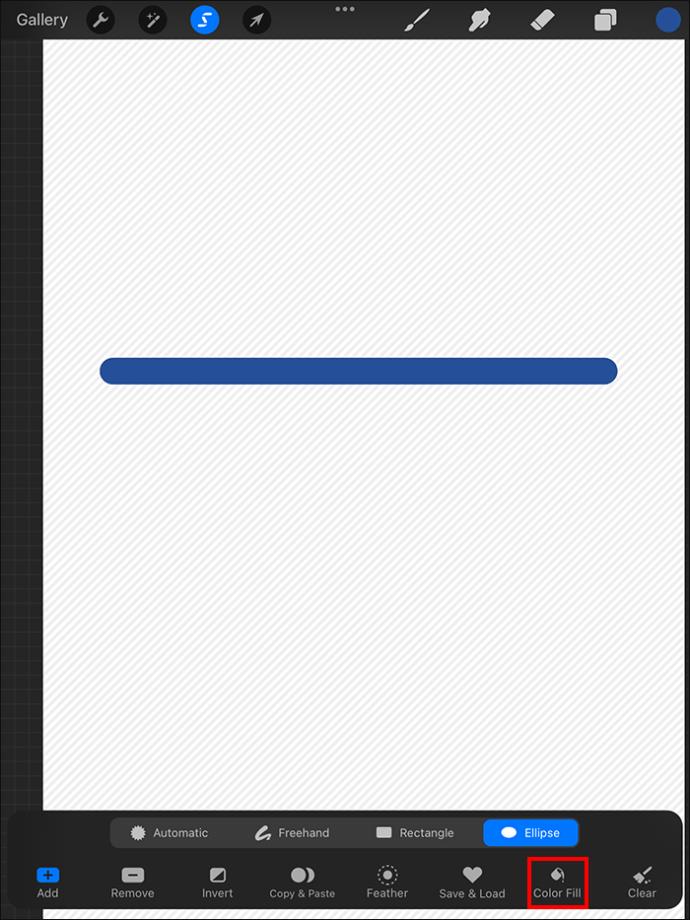
Ez automatikusan kitölti a réteg vonalát a kiválasztott színnel.
Ha kényelmesebben kell átszíneznie az elemeket (beleértve a vonalakat is) a Procreate-en, akkor egyszerűbbé kell tennie az Újraszínezés eszköz elérését. Ehhez adja hozzá a Gyorsmenühöz . Ha művészeti elemeket szeretne színezni, csak az Újraszínezés elemet kell megérinteni .
A Recolor eszközt a Procreate régebbi verzióiban a Beállítások menüből érheti el. A Recolor az új verzióban nincs abban a menüben, de továbbra is elérhető. Jobb, ha közel van, mert nagyon hasznos lehet.
A Procreate gyakorlása a legjobb módja annak, hogy megértse a dolgok működését. Sokkal jobb korán megtanulni, különösen, ha hosszú távon tervezi a Procreate használatát. A korai tanulás segít időt takarítani a jövőben, és megszerzi az összes szükséges készséget, hogy jól teljesítsen a platformon. Ismételje meg gyakran a lépéseket, hogy elsajátítsa őket, és bővítse készségeit. A Procreate számos területtel rendelkezik, amelyeket érdemes felfedezni.
Most, hogy tudja, hogyan kell megváltoztatni a vonal színét, meg kell tanulnia, hogyan lehet a hátteret átlátszóvá tenni a Procreate segítségével .
Lehetséges a belső formák színezése?
Igen. A Procreate programban a fogd és vidd módszerrel színezheti ki a belső alakzatokat. Húzza le a kívánt színt a jobb oldali kerékről, majd engedje el az alakzaton belül. Ez kitölti az alakzatot a választott színnel.
Színezhetem a Procreate-et?
Igen. Húzzon egy színt a felső kerékről, és dobja be a kitöltendő szövegbe, alakzatba vagy rétegbe. A tér színekkel lesz megtöltve.
Miért nem működik a színcsepp?
Ez többnyire akkor történik, ha az Alpha Lock ki van kapcsolva. Ellenőrizze ezt, és próbálja újra. A másik lehetséges ok az, hogy esetleg rossz területre próbál esni. Ellenőrizze még egyszer, hogy a megfelelő réteg van-e, és próbálja újra.
Mindig használjam az Alpha Lock-ot a vonalak színezéséhez a Procreate programban?
Nem. A color drop módszernek jól kell működnie a vonalak kezelésében. Ha azonban finomabb vonalakat szeretne színezni, az Alpha Lock jobban működik, és jó eredményeket ad. Ilyen esetben ez a legbölcsebb út.
Van-e megfelelő mód a Procreate-ben készített rajz kiszínezésére?
Először is, egy Procreate rajz árnyékolásához vagy színezéséhez töltsön ki minden formát fehérrel vagy bármilyen semleges színnel. Ezután aktiválja az Alpha Lock funkciót; tudnod kell színezni anélkül, hogy túllépnél a vonalakon.
Steam Disk Write Disk Error hibát észlel Windows 10 rendszeren a játék frissítése vagy letöltése közben? Íme néhány gyorsjavítás, amellyel megszabadulhat a hibaüzenettől.
Fedezze fel, hogyan távolíthat el alkalmazásokat a Windows 10 rendszerből a Windows Store segítségével. Gyors és egyszerű módszerek a nem kívánt programok eltávolítására.
Fedezze fel, hogyan tekintheti meg vagy törölheti a Microsoft Edge böngészési előzményeit Windows 10 alatt. Hasznos tippek és lépésről-lépésre útmutató!
A Google zökkenőmentessé tette a csoportos megbeszélések lebonyolítását. Tudd meg a Google Meet korlátait és lehetőségeit!
Soha nincs rossz idő a Gmail jelszavának megváltoztatására. Biztonsági okokból mindig jó rutinszerűen megváltoztatni jelszavát. Ráadásul soha
Az online adatvédelem és biztonság megőrzésének egyik alapvető része a böngészési előzmények törlése. Fedezze fel a módszereket böngészőnként.
Ismerje meg, hogyan lehet némítani a Zoom-on, mikor és miért érdemes ezt megtenni, hogy elkerülje a zavaró háttérzajokat.
Használja ki a Command Prompt teljes potenciálját ezzel a több mint 280 (CMD) Windows-parancsot tartalmazó átfogó listával.
Alkalmazhatja a Google Táblázatok feltételes formázását egy másik cella alapján, a Feltételes formázási segédprogrammal, a jelen cikkben ismertetettek szerint.
Kíváncsi vagy, hogyan használhatod a Rendszer-visszaállítás funkciót a Windows 11 rendszeren? Tudd meg, hogyan segíthet ez a hasznos eszköz a problémák megoldásában és a számítógép teljesítményének helyreállításában.







![Feltételes formázás egy másik cella alapján [Google Táblázatok] Feltételes formázás egy másik cella alapján [Google Táblázatok]](https://blog.webtech360.com/resources3/images10/image-235-1009001311315.jpg)
