A Steam Disk írási hiba egyszerű javítása Windows 10 rendszeren
Steam Disk Write Disk Error hibát észlel Windows 10 rendszeren a játék frissítése vagy letöltése közben? Íme néhány gyorsjavítás, amellyel megszabadulhat a hibaüzenettől.
Előfordult már veled, hogy elbűvölték egy fénykép élénk színei, és késztetést éreztél arra, hogy megörökítsed őket műalkotásodban? Gyakran felmerül egy akadály: a pontos színpaletta újraalkotása. De a Procreate megoldást kínál. Közvetlenül importálhatja fényképét, és könnyedén létrehozhat belőle színpalettát, és egyszerűsítheti a művészetté alakítás folyamatát.
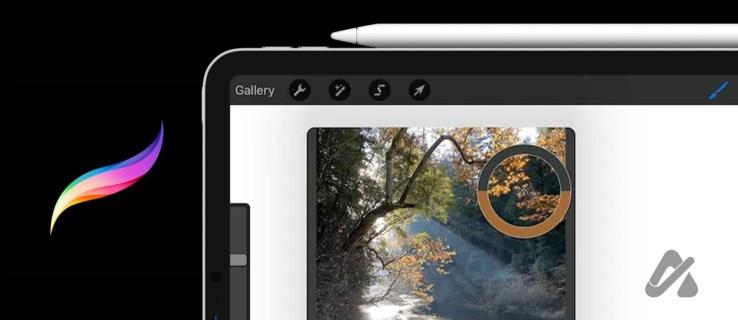
A Procreate minden színéhez számos kapcsolódó árnyalat és tónus tartozik. A képnek megfelelő színek pontos kiválasztása azonban sok szín esetén időt vehet igénybe. De az a jó, hogy a Procreate lehetővé teszi fényképek importálását és színpaletta létrehozását. Íme a különböző módok a képről szín kiválasztására.
A szemcseppentő egy szórakoztató eszköz, amellyel pontosan kiválaszthatja a színeket a vászonról. Használat előtt rendeljen hozzá egy mozdulatot, hogy felgyorsítsa a művészeti folyamatot. A gesztus egy olyan művelet, amelyet a képernyőn hajt végre egy eszköz aktiválására. Így aktiválhatja a szemcseppentő mozdulatot.
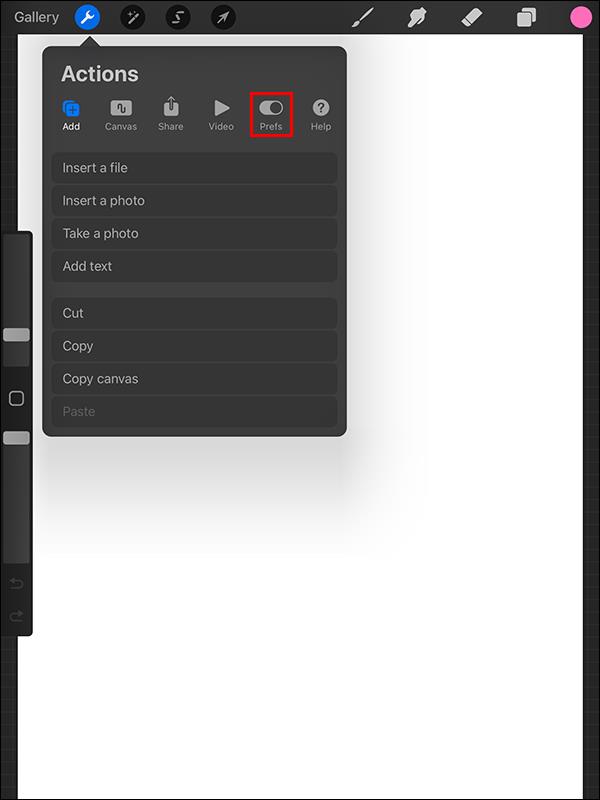
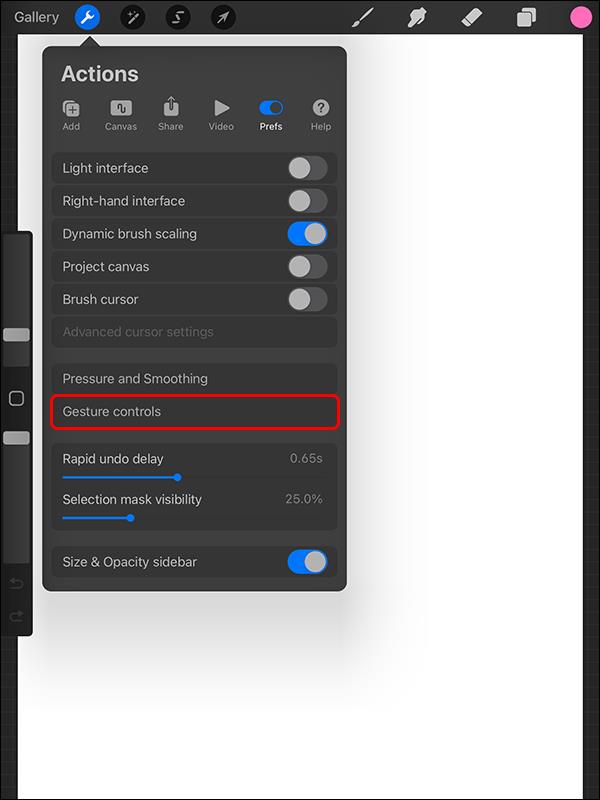
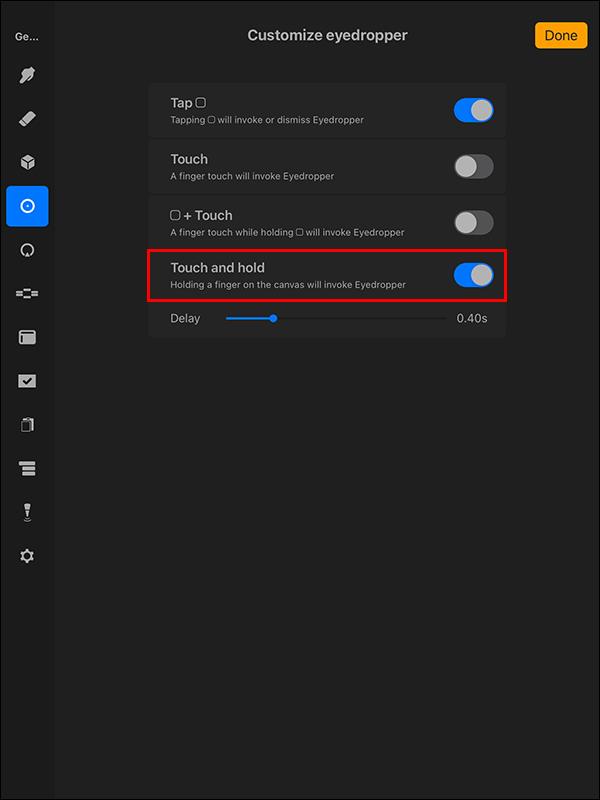
A szemcseppentő eszköz beállítása után a következő lépésekkel választhat színeket a Procreate segítségével készített vagy online talált képből.

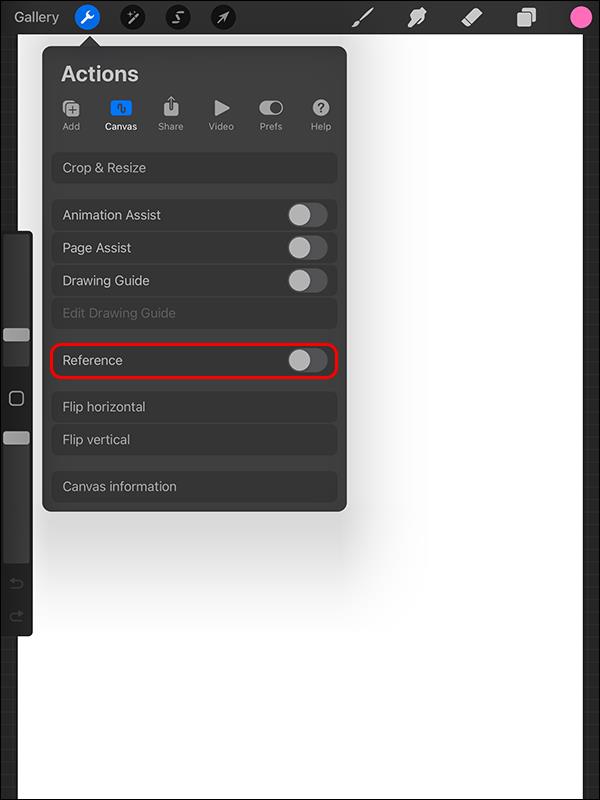
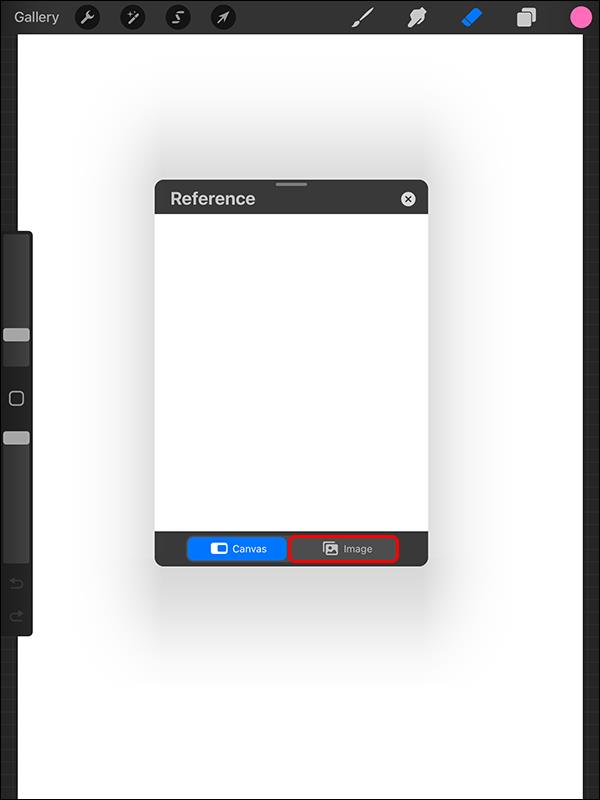
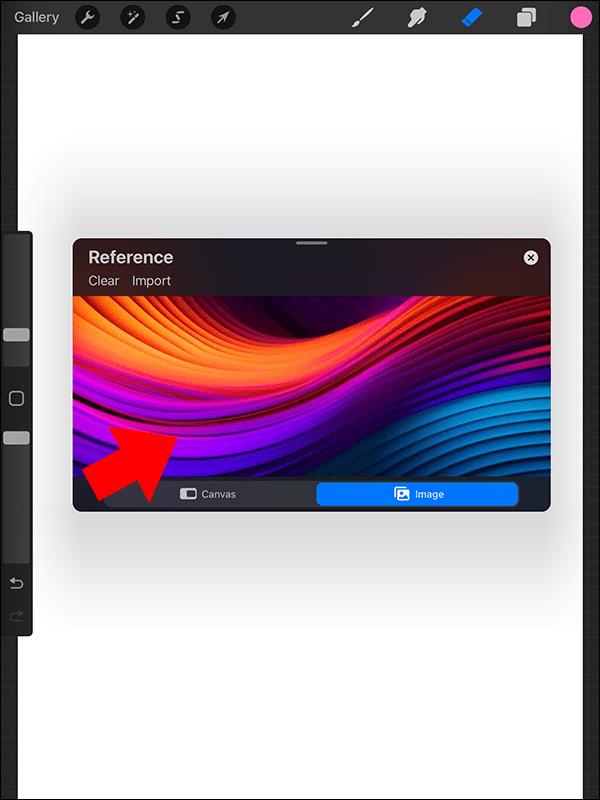
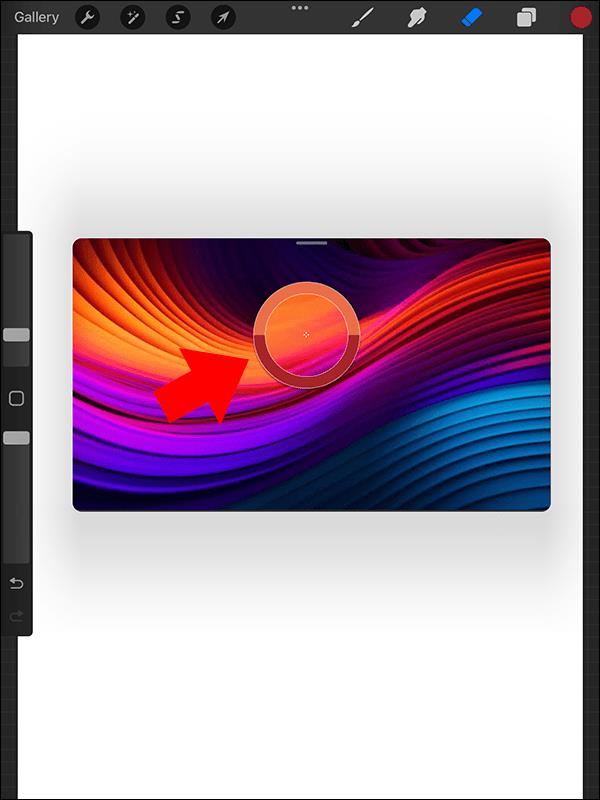
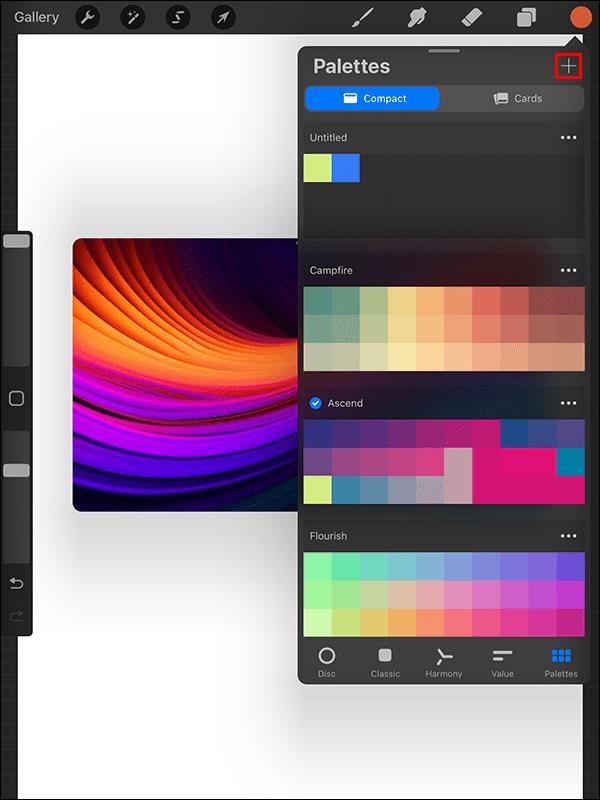

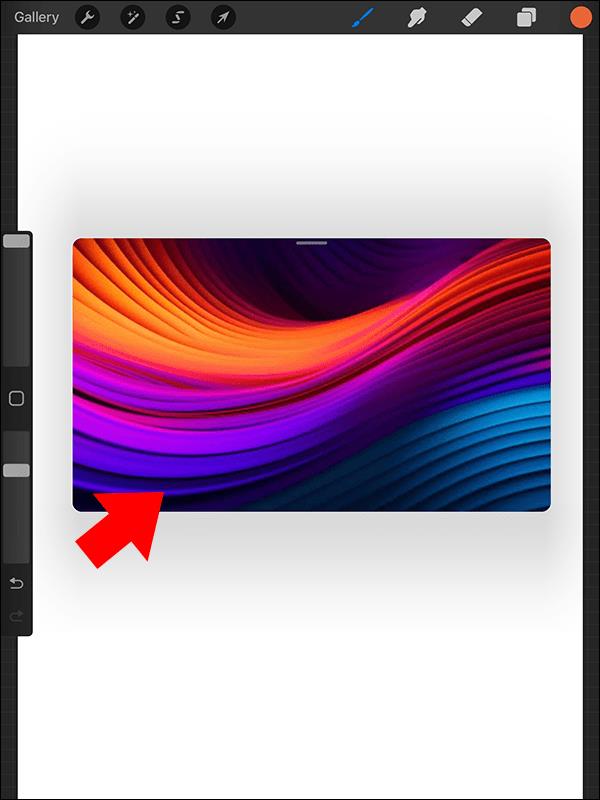
Alternatív megoldásként a következőképpen töltheti fel a képet a Procreate vászonra:

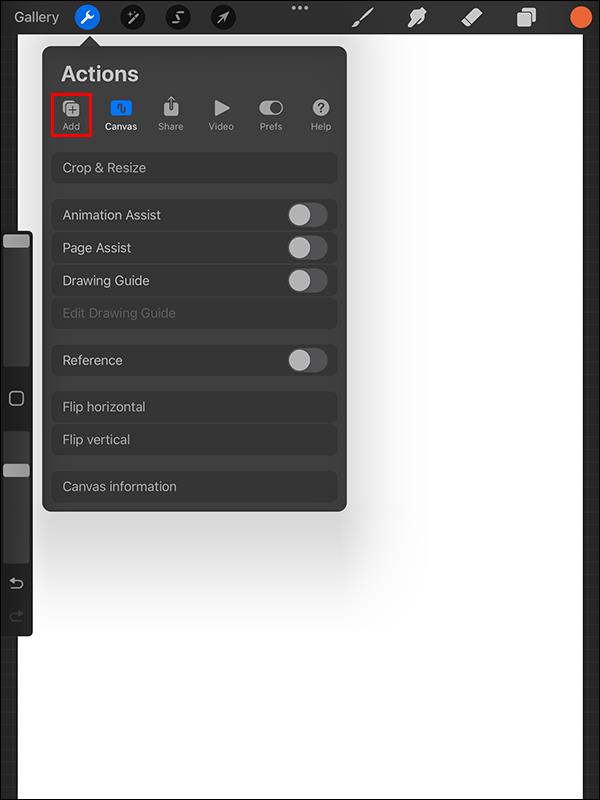

Ha megvan a kép, kövesse a fenti 5–9. lépést a kép színeinek kiválasztásához. Ezután másolhatja és beillesztheti a színt más Procreate rétegekbe .
A színek kiválasztása a képről a Szín panel segítségével nem igényel több erőfeszítést, mint a fénykép feltöltése. Miután a kép a vászonra került, a Procreate automatikusan létrehoz egy palettát a kép színeiből.
Bár ez a módszer gyors, van árnyoldala is. Előfordulhat, hogy a képpaletta túl sok árnyalatot tartalmaz egy színből, és elhagyja a domináns színeket. Tehát a paletta létrehozása után meg kell tisztítani a felesleges színek eltávolításával és újak hozzáadásával.
A következőképpen választhat ki egy színt a képből a Szín panel segítségével:
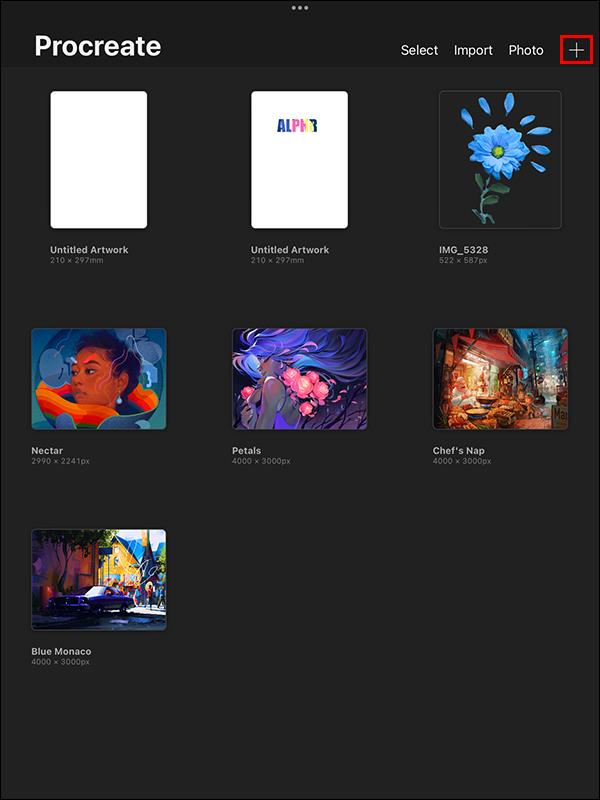
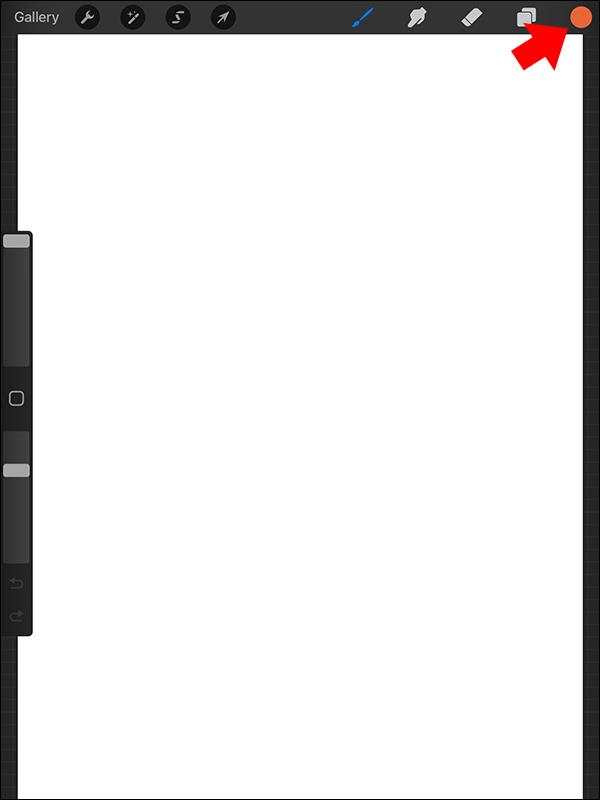

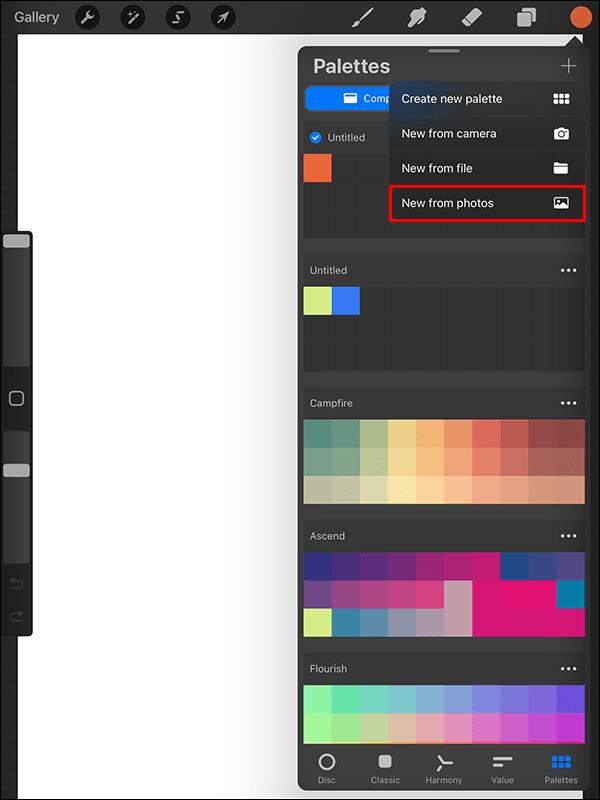
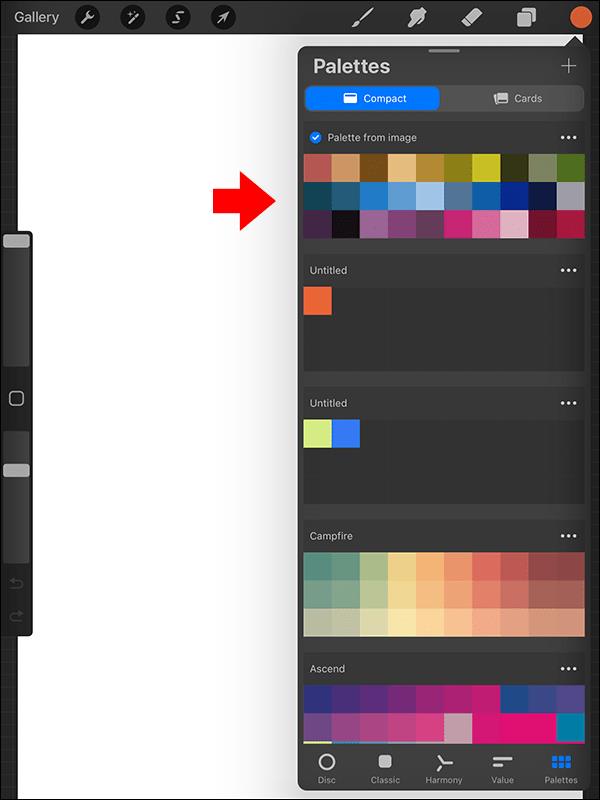
Ez a módszer az összes színt kiválasztja a képről. Ha csak néhány színt szeretne a képéből, lépjen a palettára, és törölje a nem kívánt színeket.
A Réteg funkció használata a kép színeinek kiválasztására a leghatékonyabb módszer, különösen akkor, ha a kép színe minimális. Eltávolítja a kép nagyításának szükségességét az összes szín rögzítéséhez. Íme a követendő lépések:
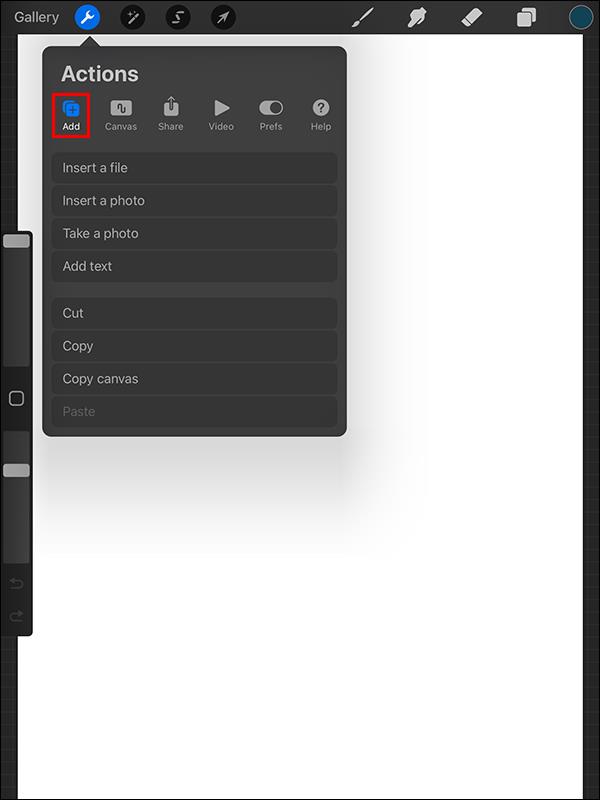
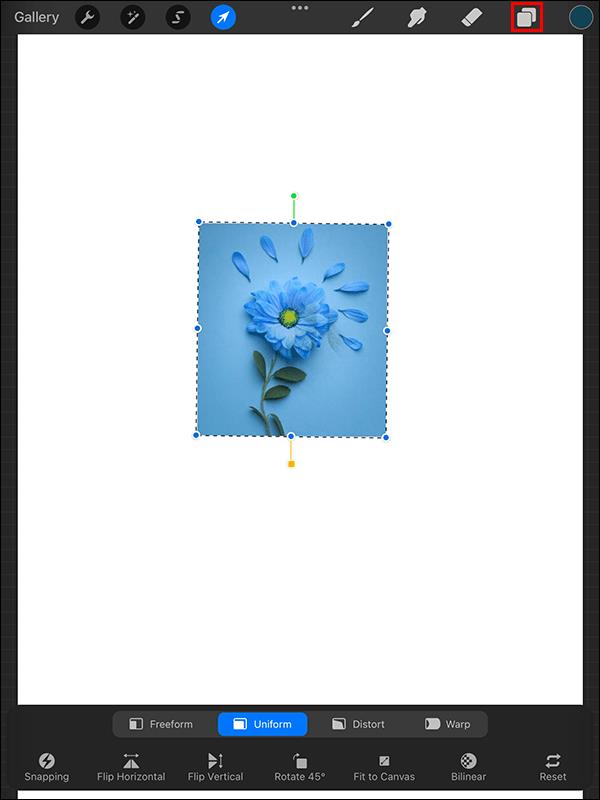
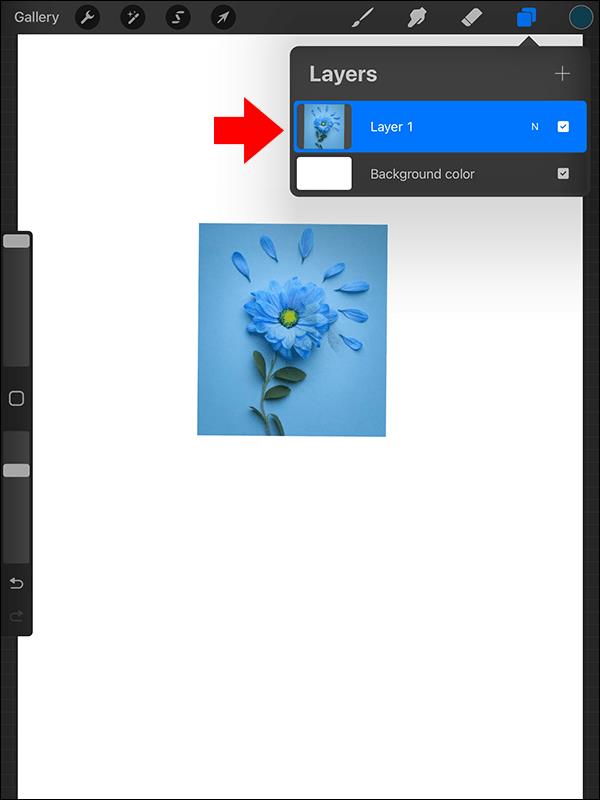
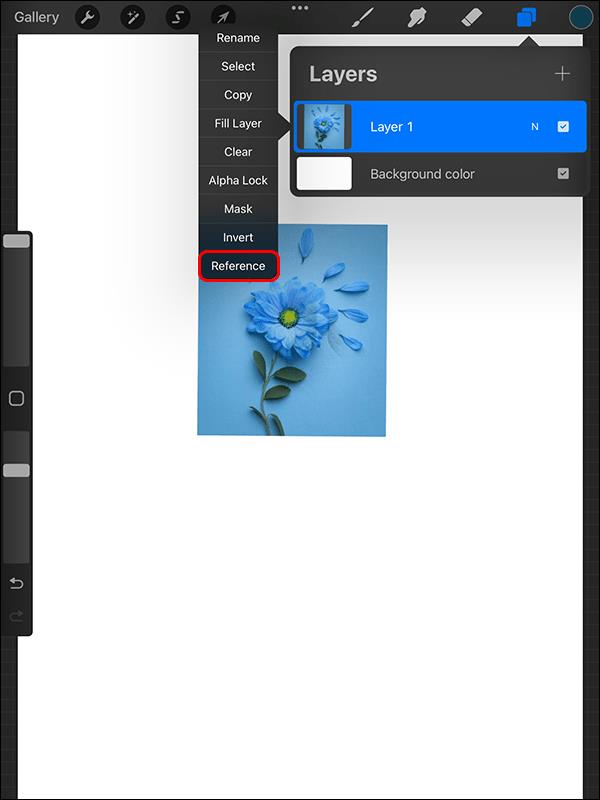
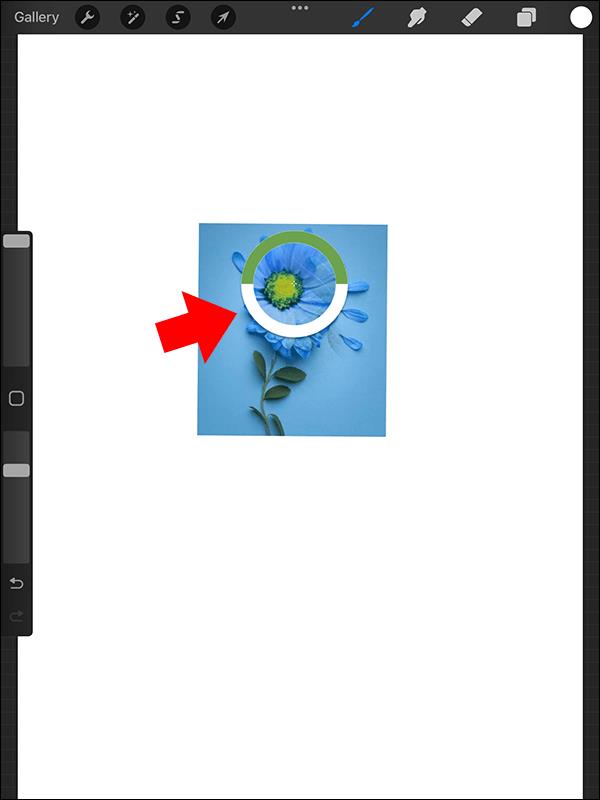
Ennek a módszernek az egyetlen hátránya, hogy ha nem akarja azonnal eltávolítani a képet, akkor sokat kell mozgatnia a munkájában .
Ne feledje, hogy a Procreate alkalmazásban több réteget is kiválaszthat .
Bár a Procreate összes funkciója lenyűgöző, a képből palettát létrehozni messze a legjobb. Korlátlan kaput nyit meg a kreativitás előtt, miközben műalkotásait természetessé varázsolja. Amikor legközelebb színes képet készít, a fenti módszerek bármelyikével hozzon létre egy palettát, amellyel fotóját művészetté alakíthatja.
Ezután érdemes megtanulnia, hogyan kell használni a kitöltőszínt a Procreate programban .
Hogyan konvertálhatok egy képet RGB formátumba a Procreate programban?
A Procreate fájlok színprofilja a vászon létrehozásakor dönt. Új vászon hozzáadása után beállíthatja a színprofilt a Színprofil lapon, de ezt követően nem módosíthatja újra. Bármi, amit importál, automatikusan az adott színprofilra konvertálódik. Ha a korábban beállítottról RGB-re szeretné változtatni a munkáját, akkor az eredetit képként kell exportálnia, és egy új vászonra kell importálnia, ahol a színprofil RGB-re van állítva.
Hogyan távolíthatom el egy kép hátterét a Procreate alkalmazásban?
A Procreate Kijelölő eszközével eltávolíthatja a kép hátterét. Akár automatikus, akár kézi kijelöléssel, kiválaszthatja a kép előterét, és átmásolhatja egy másik rétegre. Ezután már csak az eredeti réteget kell eltávolítania, és íme! Eltávolította a hátteret.
Steam Disk Write Disk Error hibát észlel Windows 10 rendszeren a játék frissítése vagy letöltése közben? Íme néhány gyorsjavítás, amellyel megszabadulhat a hibaüzenettől.
Fedezze fel, hogyan távolíthat el alkalmazásokat a Windows 10 rendszerből a Windows Store segítségével. Gyors és egyszerű módszerek a nem kívánt programok eltávolítására.
Fedezze fel, hogyan tekintheti meg vagy törölheti a Microsoft Edge böngészési előzményeit Windows 10 alatt. Hasznos tippek és lépésről-lépésre útmutató!
A Google zökkenőmentessé tette a csoportos megbeszélések lebonyolítását. Tudd meg a Google Meet korlátait és lehetőségeit!
Soha nincs rossz idő a Gmail jelszavának megváltoztatására. Biztonsági okokból mindig jó rutinszerűen megváltoztatni jelszavát. Ráadásul soha
Az online adatvédelem és biztonság megőrzésének egyik alapvető része a böngészési előzmények törlése. Fedezze fel a módszereket böngészőnként.
Ismerje meg, hogyan lehet némítani a Zoom-on, mikor és miért érdemes ezt megtenni, hogy elkerülje a zavaró háttérzajokat.
Használja ki a Command Prompt teljes potenciálját ezzel a több mint 280 (CMD) Windows-parancsot tartalmazó átfogó listával.
Alkalmazhatja a Google Táblázatok feltételes formázását egy másik cella alapján, a Feltételes formázási segédprogrammal, a jelen cikkben ismertetettek szerint.
Kíváncsi vagy, hogyan használhatod a Rendszer-visszaállítás funkciót a Windows 11 rendszeren? Tudd meg, hogyan segíthet ez a hasznos eszköz a problémák megoldásában és a számítógép teljesítményének helyreállításában.







![Feltételes formázás egy másik cella alapján [Google Táblázatok] Feltételes formázás egy másik cella alapján [Google Táblázatok]](https://blog.webtech360.com/resources3/images10/image-235-1009001311315.jpg)
