A Steam Disk írási hiba egyszerű javítása Windows 10 rendszeren
Steam Disk Write Disk Error hibát észlel Windows 10 rendszeren a játék frissítése vagy letöltése közben? Íme néhány gyorsjavítás, amellyel megszabadulhat a hibaüzenettől.
Bár a PDF-fájlok kényelmesen olvashatók, ezeket a fájlokat minden bizonnyal nehézkes lehet kezelni, ha gyors változtatásokat szeretne végrehajtani. Itt van szüksége egy PDF-szerkesztőre , egy egyszerű programra, amely lehetővé teszi a szöveg módosítását, képek hozzáadását/eltávolítását, konkrét dolgok kiemelését, űrlapok kitöltését, aláírásokat és még sok más műveletet.
Míg a PDF szerkesztésének legegyszerűbb módja Mac rendszeren a beépített Előnézet eszköz használata. Az alkalmazás képes alapvető képszerkesztésre, például átméretezésre, vágásra, hátterek eltávolítására, két fénykép kombinálására, kötegelt konverzióra, színek javítására és exportálási feladatok elvégzésére. Nézzük meg, hogyan kell használni az Apple előnézetét?
1. módszer: PDF-fájlok egyszerű szerkesztése Mac számítógépen az előnézeti funkcióval
Az előnézet előre telepítve a macOS-hez, és lehetővé teszi a PDF-fájlok egyszerű megnyitását, szerkesztését és kezelését. Az ingyenes PDF-szerkesztő programmal különféle feladatokat hajthat végre, például PDF-dokumentumok egyesítését, szövegkiemelést, aláírásokat, megjegyzéseket stb.
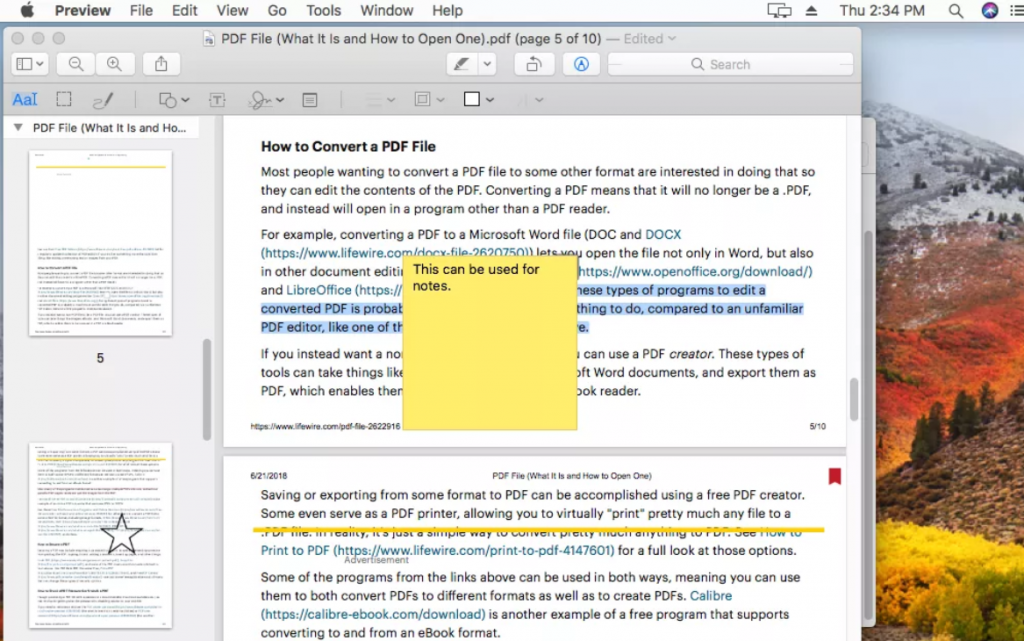
Az előnézet használatának megkezdéséhez kövesse az alábbi rövid útmutatókat:
Szöveg vagy megjegyzés hozzáadása előnézettel:
Válassza ki, hogyan szeretné testreszabni a szöveg betűtípusait, színeit és stílusát.
PDF-ek egyesítése előnézettel:
Ha többet szeretne megtudni arról, hogyan kombinálhat vagy egyesíthet PDF-eket Mac rendszeren, tekintse meg a teljes útmutatót itt!
PDF-ek felosztása előnézettel:
Ha szeretne egy dedikált program, amely segítségével osztott PDF-könnyen, akkor nézd meg a listát a legjobb lehetőségeket, itt !
2. módszer: PDF-fájlok szerkesztése Mac számítógépen a QuickLook segítségével
Amikor az Apple 2018-ban bemutatta a macOS Mojave-et, hozzáadta a PDF-fájlok szerkesztésének lehetőségét a QuickLook alkalmazással. Ez egy csodálatos alkalmazás, amely lehetővé teszi bármely multimédiás fájl előnézetének megnyitását anélkül, hogy megnyitná a kapcsolódó szoftvert. A PDF QuickLook segítségével történő szerkesztéséhez kövesse az alábbi lépéseket:
Helyezze el a szöveget, és kattintson a Kész gombra a módosítások mentéséhez! Sikeresen szerkesztette a PDF-fájlt Macen!
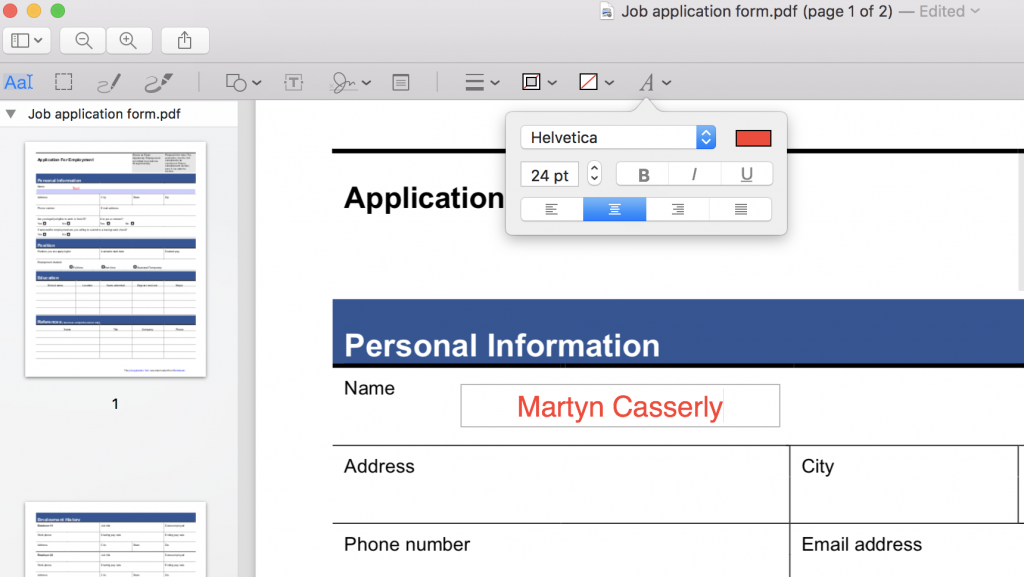
3. módszer: PDF-fájlok egyszerű szerkesztése Mac-en a PDF-szerkesztő programmal
Bár nehéz lehet megtalálni a megfelelő PDF-szerkesztő szoftvert, amely a szerkesztési és kezelési funkciók tökéletes keverékét biztosítja az összes feladat elvégzéséhez. Javasoljuk a PDFelement használatát , amely egy kiváló PDF-szerkesztő eszköz, amellyel gond nélkül hozhat létre, konvertálhat, szerkeszthet és aláírhat PDF-dokumentumokat. Funkciókészlete a következőket tartalmazza:
A Wondershare PDFelementén kívül a következő szoftverrel is könnyedén szerkesztheti a PDF-eket Mac rendszeren.
4. módszer: PDF-fájlok egyszerű szerkesztése Mac számítógépen az online PDF-szerkesztő eszközökkel
Bár rengeteg webhely és online PDF-szerkesztő eszköz áll rendelkezésre, amelyek lehetővé teszik a PDF-dokumentumok olvasását, írását és kezelését igényei szerint. Minden idők egyik leginkább ajánlott és legnépszerűbb segédprogramja a PDF Buddy . Az online PDF-szerkesztő eszköz számos funkcióval rendelkezik a PDF-dokumentumok különféle módokon történő kezeléséhez. Tudsz:
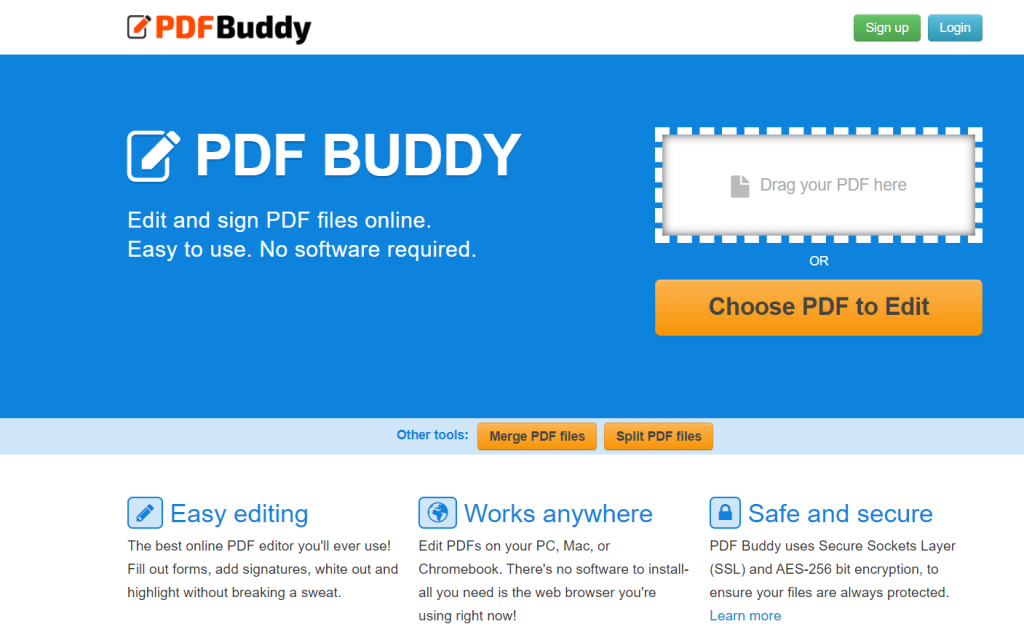
Menjen a PDF Buddy webhelyre > Egyszerűen húzza át a szerkeszteni kívánt PDF-fájlokat a Mac számítógépén > Hajtsa végre számos szerkesztést a PDF-fájlon. Ezen kívül megpróbálhat olyan programokat használni, mint a Smallpdf, Docfly, Sejda, Soda PDF és még sok más!
Steam Disk Write Disk Error hibát észlel Windows 10 rendszeren a játék frissítése vagy letöltése közben? Íme néhány gyorsjavítás, amellyel megszabadulhat a hibaüzenettől.
Fedezze fel, hogyan távolíthat el alkalmazásokat a Windows 10 rendszerből a Windows Store segítségével. Gyors és egyszerű módszerek a nem kívánt programok eltávolítására.
Fedezze fel, hogyan tekintheti meg vagy törölheti a Microsoft Edge böngészési előzményeit Windows 10 alatt. Hasznos tippek és lépésről-lépésre útmutató!
A Google zökkenőmentessé tette a csoportos megbeszélések lebonyolítását. Tudd meg a Google Meet korlátait és lehetőségeit!
Soha nincs rossz idő a Gmail jelszavának megváltoztatására. Biztonsági okokból mindig jó rutinszerűen megváltoztatni jelszavát. Ráadásul soha
Az online adatvédelem és biztonság megőrzésének egyik alapvető része a böngészési előzmények törlése. Fedezze fel a módszereket böngészőnként.
Ismerje meg, hogyan lehet némítani a Zoom-on, mikor és miért érdemes ezt megtenni, hogy elkerülje a zavaró háttérzajokat.
Használja ki a Command Prompt teljes potenciálját ezzel a több mint 280 (CMD) Windows-parancsot tartalmazó átfogó listával.
Alkalmazhatja a Google Táblázatok feltételes formázását egy másik cella alapján, a Feltételes formázási segédprogrammal, a jelen cikkben ismertetettek szerint.
Kíváncsi vagy, hogyan használhatod a Rendszer-visszaállítás funkciót a Windows 11 rendszeren? Tudd meg, hogyan segíthet ez a hasznos eszköz a problémák megoldásában és a számítógép teljesítményének helyreállításában.







![Feltételes formázás egy másik cella alapján [Google Táblázatok] Feltételes formázás egy másik cella alapján [Google Táblázatok]](https://blog.webtech360.com/resources3/images10/image-235-1009001311315.jpg)
