A Steam Disk írási hiba egyszerű javítása Windows 10 rendszeren
Steam Disk Write Disk Error hibát észlel Windows 10 rendszeren a játék frissítése vagy letöltése közben? Íme néhány gyorsjavítás, amellyel megszabadulhat a hibaüzenettől.
A PDF e-mailben történő elküldése legtöbbször azt jelenti, hogy csatolja az e-mailhez. De mi van akkor, ha be szeretné ágyazni a PDF-et az e-mailbe? Nehézkes lehet a pdf helyes megjelenítése az e-mailben, de szerencsére tudunk segíteni. Ez a cikk elmagyarázza, hogyan lehet ezt elérni.

A beágyazáshoz helyezze be a PDF-fájlt
Egyes e-mail alkalmazásokban a Beszúrás funkcióval beágyazhat egy PDF-fájlt egy e-mailbe. Ez általában régebbi levelezőprogramokon működik, ezért ha ez nem működik az Ön számára, olvassa tovább a további beágyazási lehetőségeket.
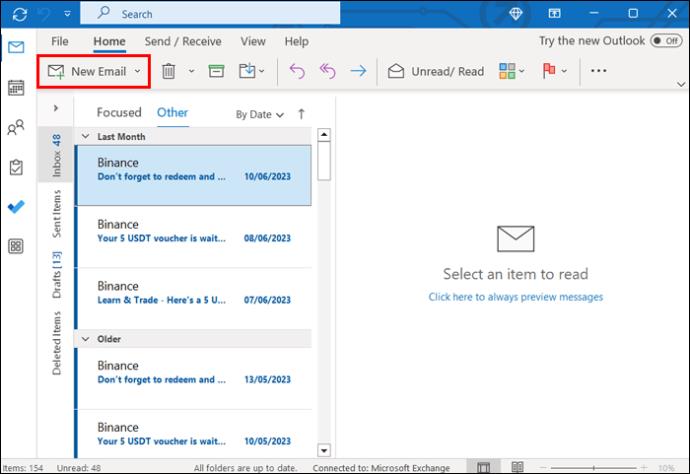
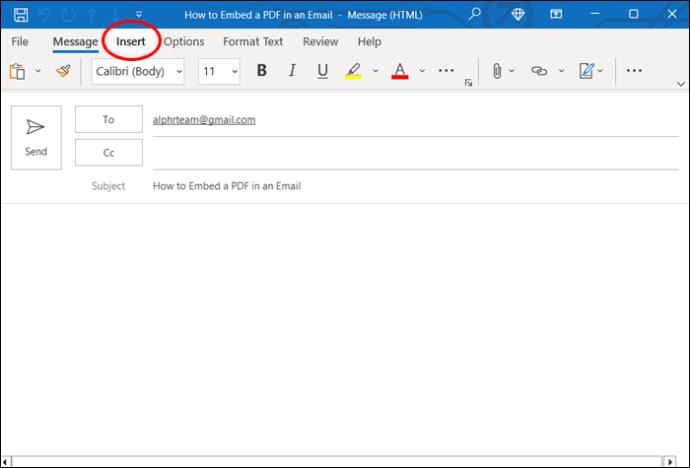
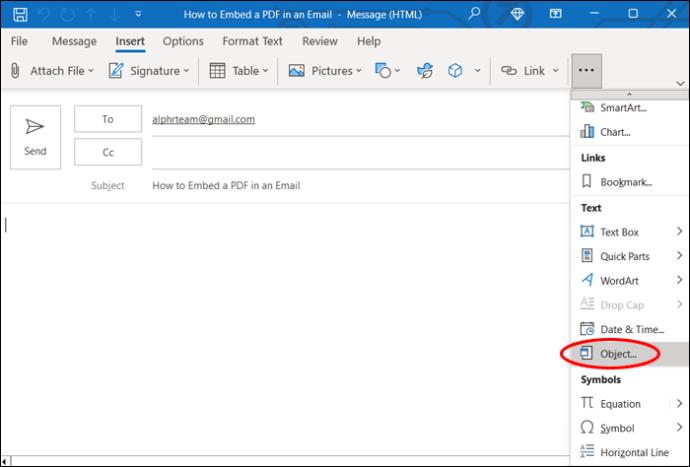
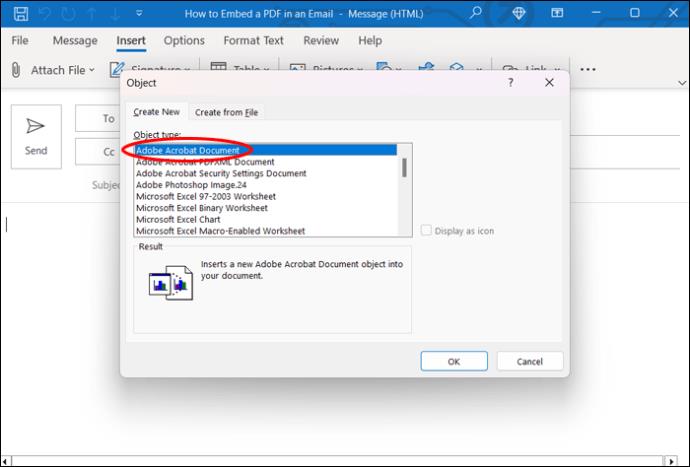
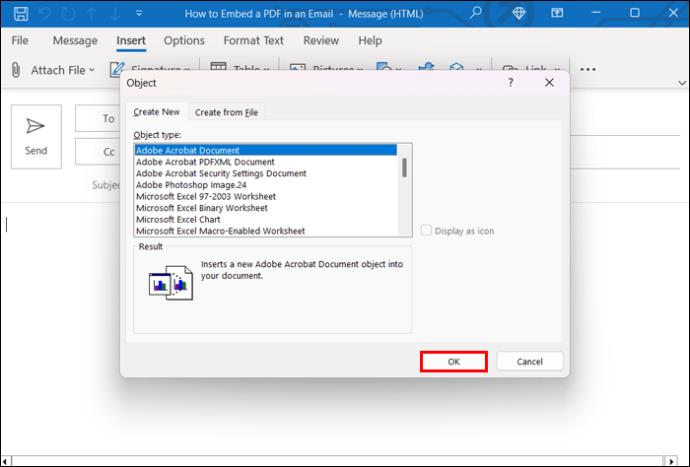
Ahogy korábban említettük, sok új e-mail platform, például az Outlook és a Google már nem támogatja ezt a folyamatot. Ha az e-mail-címe ezt nem teszi lehetővé, vagy ha a beágyazott kép felbontása gyenge, folytassa az olvasást további ötletekért.
A PDF-fájl beágyazása egy e-mailbe képként
A PDF e-mailbe való beágyazásának másik módja a PDF képpé konvertálása. A legjobb eredmény érdekében jó minőségű képátalakítót kell használnia. Ezt megteheti olyan alkalmazásokkal, mint a „Soda PDF”, vagy különféle webhelyeken, például a SmallPDF.com-on. Ha rendelkezik az Adobe Acrobat fizetős verziójával, az is segíthet ebben. Ezután folytassa a kép beszúrásával, kövesse az alábbi e-mail-címének megfelelő lépéseket.
Kép beágyazása a Gmailbe
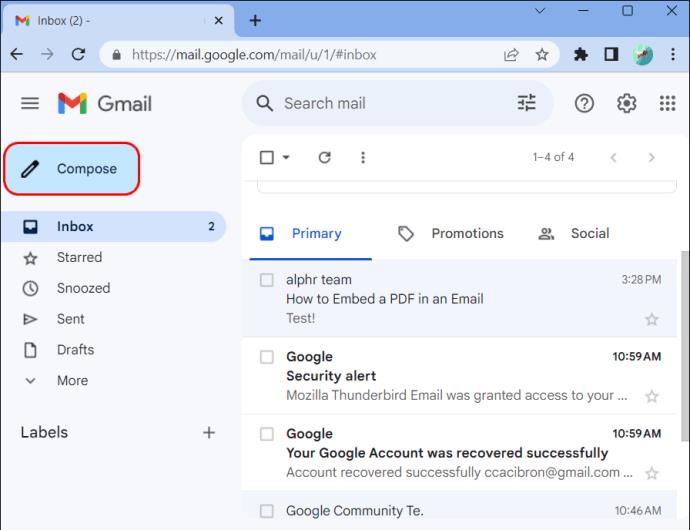
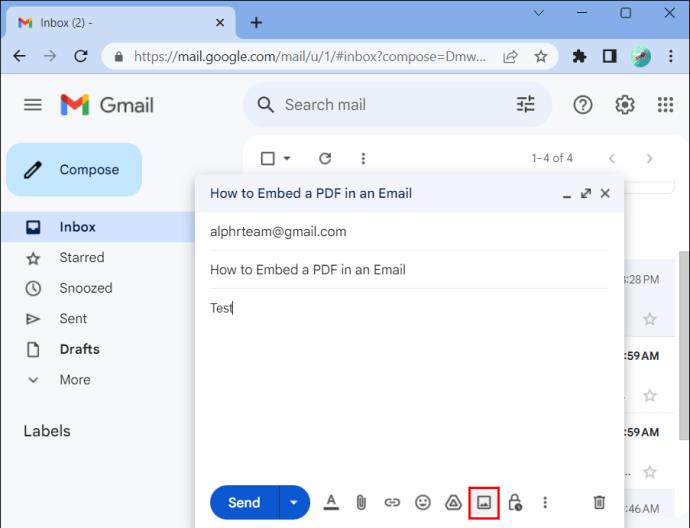

Kép beágyazása az Outlook programba
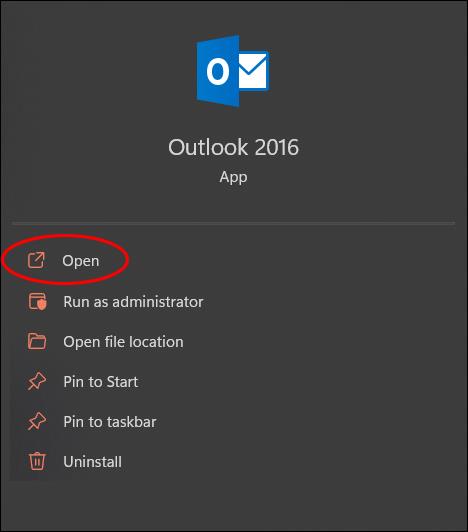
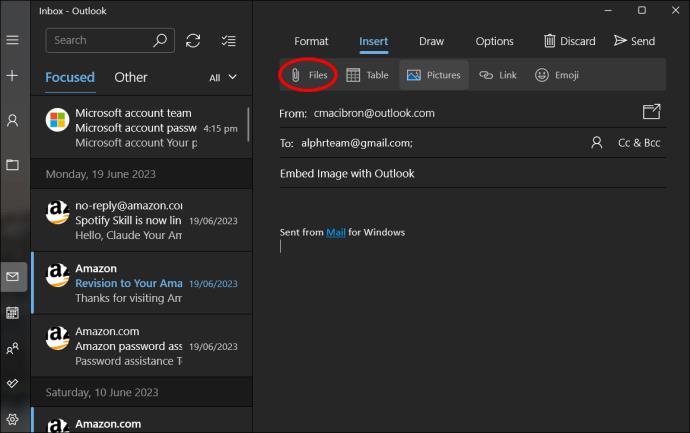

Kép beágyazása Thunderbirddel
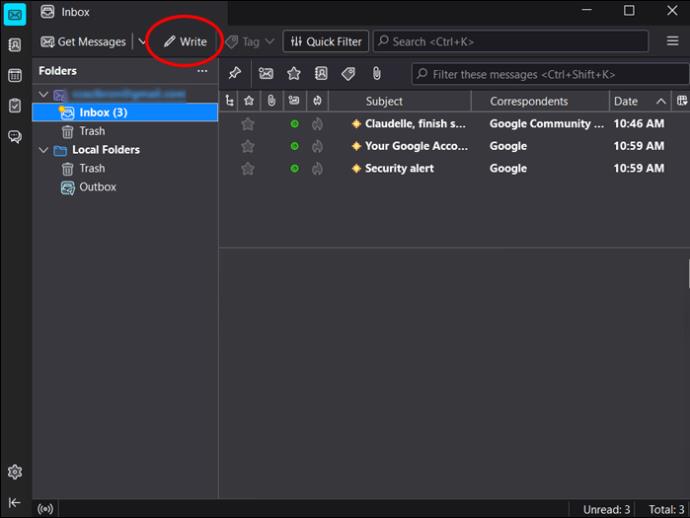
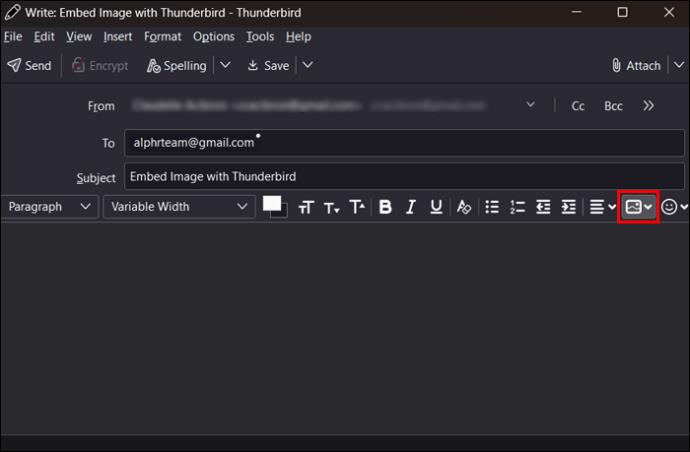
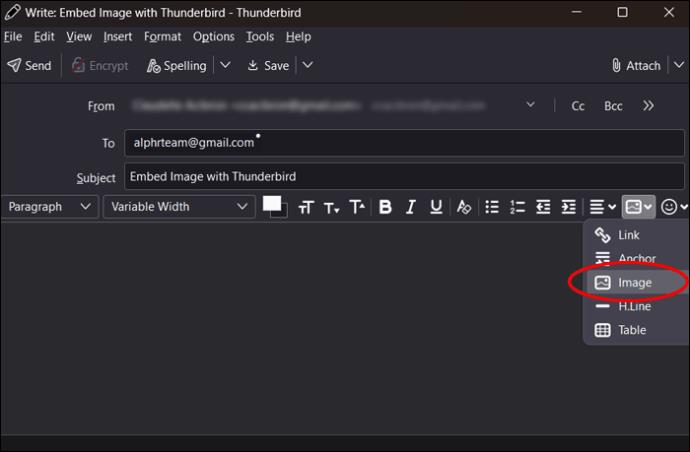
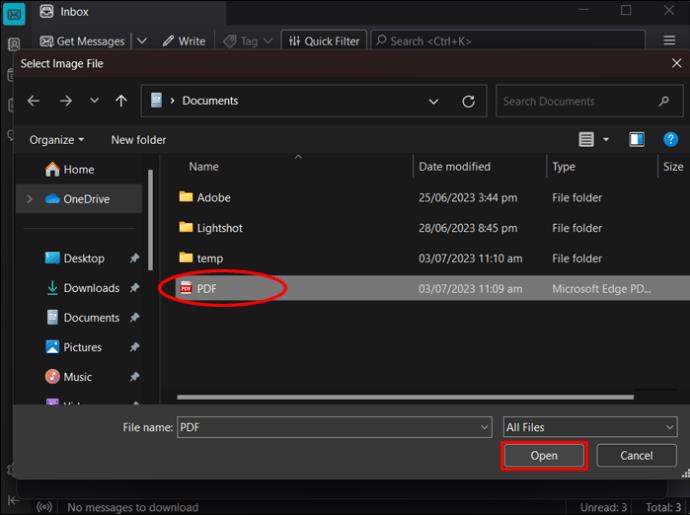
A PDF-fájlt valószínűleg oldalanként kell menteni, mivel minden oldal külön kép. Ez egy nagyszerű megoldás, ha e-mailje nem támogatja az objektumok beszúrását.
PDF beágyazása szövegfájlként
Ha a beágyazni kívánt PDF teljes egészében szövegalapú, akkor konvertálhatja szövegfájllá, és beágyazhatja azt. Az Adobe Acrobat, akár fizetős, akár ingyenes verziója megteheti ezt Ön helyett. Egyszerűen nyissa meg a PDF-fájlt az Adobe-ban, és válassza a „Mentés szövegként” lehetőséget a Fájl menüből. Ezután a PDF-fájlt úgy lehet másolni, mint a normál szöveget, és beilleszteni az e-mailbe.
PDF beágyazása HTML-kódként
Hírlevelet vagy karácsonyi képeslapot szeretne küldeni e-mailben? A PDF HTML kóddal történő beágyazása nagyszerű módja ennek. Kövesse az alábbi lépéseket, hogy kipróbálja:
Számos online eszközt is használhat arra, hogy PDF-et HTML-kóddá alakítson, és kimásolhatja és beillesztheti a fenti lépések szerint. Ez egy nagyszerű módja a PDF beágyazásának e-mailbe.
PDF-fájl beágyazása egy alkalmazással
A PDF-fájl e-mailbe való beágyazásának utolsó módja, ha keres egy alkalmazást, amely ezt megteheti. Az olyan webhelyek, mint a pdfFiller.com, olyan alkalmazásokat vagy szolgáltatásokat hirdetnek, amelyek mindenféle műveletre képesek a PDF-dokumentumokkal, beleértve az e-mailekbe való beágyazást is. Ezek többsége nem lesz teljesen ingyenes, így ha be tudja ágyazni a PDF-fájlt ezen eszközök használata nélkül, egy kis pénzt takarít meg. Különösen a pdfFiller alkalmazáshoz tartozik egy 30 napos ingyenes próbaverzió, amely hasznos lehet az Ön számára.
PDF csatolása e-mailhez
Ha nem igazán kell beágyaznia a PDF-fájlt, és csak el szeretné küldeni valaki másnak, függetlenül attól, hogy hogyan kerül oda, mindig elküldheti mellékletként. Ehhez kövesse az alábbi lépéseket:
A fájlok e-mailhez csatolása egyszerű, ha valamilyen külső ok miatt nem szeretné beágyazni őket. A legtöbb ember ismeri a mellékleteket, és ez lehetővé teszi a címzett számára a fájl egyszerű letöltését, megtekintését vagy módosítását.
Miért ágyazna be egy PDF-et egy e-mailbe?
A legtöbb esetben nem mindegy, hogy a melléklet hogyan kerül elküldésre e-mailben, amíg eljut a célállomásig. Miért lenne tehát fontos a PDF beágyazása a csatolás helyett?
A fájl beágyazásának fő előnye, hogy a címzett azonnal láthatja azt, amint megnyitja az e-mailt. Ellentétben a mellékletekkel, amelyeket először le kell tölteni vagy az e-mailtől külön kell megtekinteni, a beágyazott fájl tartalma az e-mail szövegében látható. Ez hasznos időt takaríthat meg, és biztosítja, hogy a címzett ne hagyja ki.
Egy másik ok, amiért hasznos lehet a fájl beágyazása, az az, ha a címzett nem tud letölteni egy csatolt fájlt, hogy megtekinthesse azt a számítógépén. Előfordulhat, hogy a nyilvános számítógépen dolgozók nem akarják megtekinteni az érzékeny mellékleteket, mivel a számítógép a letöltések mappába mentheti azokat. Az e-mail tartalmának megtekintése megoldja ezt a problémát.
Mindannyian olyan helyzetben voltunk, amikor e-mailt küldtünk… és teljesen elfelejtettük a küldeni kívánt mellékletet. Ez megkímélheti Önt ettől a kínos helyzettől, ha az e-mail szövegének beírásakor feltétlenül adja meg a fájlt.
Az utolsó ok, amiért érdemes használni a PDF e-mailbe való beágyazásának eszközét, az az, hogy megragadjuk az olvasó figyelmét. Sokkal érdekesebb az e-mail megtekintése után azonnal látni egy fájl tartalmát, mint várni a melléklet megnyitására.
Automatikus PDF fájl beágyazás
Néha az e-mail kliensben az Ön tudta nélkül változtatnak, és hirtelen az összes melléklete beágyazott fájllá válik. Ha ez megtörtént Önnel, ne aggódjon, ez könnyen megoldható. Ez általában azért van, mert az e-mail beállítások „Rich Text”-re módosultak. Amikor ez megtörténik, az összes melléklet automatikusan az e-mail törzsébe kerül.
A probléma megoldásához nyissa meg az e-mail beállításai menüt, és keresse meg az „Üzenetek írása” lehetőséget egy adott formátumban. Módosítsa a formátumot „HTML”-re a „Rich Text” helyett. Vagy ha szereti az automatikus beágyazást, szándékosan beállíthatja a kompozíció formátumát „Rich Text”-re. PDF fájlok beágyazása e-mailbe
Szerencsére sokféleképpen küldhet el PDF-et e-mailben, még akkor is, ha csatolás helyett be szeretné ágyazni a PDF-et. Ha a megjelenés nem számít Önnek, és a fájl elég kicsi, elegendő csatolni az e-mailhez. Ha azt szeretné, hogy a címzett lenyűgözze a tervet, vagy a melléklet túl nagy ahhoz, hogy egy hagyományos e-mail kliensen keresztül elküldje, a pdf beágyazása megoldhatja ezeket a problémákat.
Használta cikkünket PDF-fájl e-mailbe való beágyazásához? Mondja el nekünk erről, és arról, hogy miért választotta a fájl beágyazását az alábbi megjegyzések részben.
Steam Disk Write Disk Error hibát észlel Windows 10 rendszeren a játék frissítése vagy letöltése közben? Íme néhány gyorsjavítás, amellyel megszabadulhat a hibaüzenettől.
Fedezze fel, hogyan távolíthat el alkalmazásokat a Windows 10 rendszerből a Windows Store segítségével. Gyors és egyszerű módszerek a nem kívánt programok eltávolítására.
Fedezze fel, hogyan tekintheti meg vagy törölheti a Microsoft Edge böngészési előzményeit Windows 10 alatt. Hasznos tippek és lépésről-lépésre útmutató!
A Google zökkenőmentessé tette a csoportos megbeszélések lebonyolítását. Tudd meg a Google Meet korlátait és lehetőségeit!
Soha nincs rossz idő a Gmail jelszavának megváltoztatására. Biztonsági okokból mindig jó rutinszerűen megváltoztatni jelszavát. Ráadásul soha
Az online adatvédelem és biztonság megőrzésének egyik alapvető része a böngészési előzmények törlése. Fedezze fel a módszereket böngészőnként.
Ismerje meg, hogyan lehet némítani a Zoom-on, mikor és miért érdemes ezt megtenni, hogy elkerülje a zavaró háttérzajokat.
Használja ki a Command Prompt teljes potenciálját ezzel a több mint 280 (CMD) Windows-parancsot tartalmazó átfogó listával.
Alkalmazhatja a Google Táblázatok feltételes formázását egy másik cella alapján, a Feltételes formázási segédprogrammal, a jelen cikkben ismertetettek szerint.
Kíváncsi vagy, hogyan használhatod a Rendszer-visszaállítás funkciót a Windows 11 rendszeren? Tudd meg, hogyan segíthet ez a hasznos eszköz a problémák megoldásában és a számítógép teljesítményének helyreállításában.







![Feltételes formázás egy másik cella alapján [Google Táblázatok] Feltételes formázás egy másik cella alapján [Google Táblázatok]](https://blog.webtech360.com/resources3/images10/image-235-1009001311315.jpg)
