A Steam Disk írási hiba egyszerű javítása Windows 10 rendszeren
Steam Disk Write Disk Error hibát észlel Windows 10 rendszeren a játék frissítése vagy letöltése közben? Íme néhány gyorsjavítás, amellyel megszabadulhat a hibaüzenettől.
Tudta, hogy több alkalmazáson is dolgozhat egyszerre iPadjén? Számos többfeladatos funkciót használhat iPadjén, mint például a Split View. A Split View egy iPad-funkció, amelyet csak kevesen ismernek, vagy tudják, hogyan kell hatékonyan használni. Két alkalmazást jelenít meg egymás mellett, egy képernyőre osztva.
Ezzel a nagyszerű funkcióval hatékonyan végezhet többfeladatot, böngészhet egy weboldalon, nézhet meg egy videót, vagy ellenőrizheti e-mailjeit anélkül, hogy egyik alkalmazásról a másikra kellene váltania.
Ez a cikk felvázolja az osztott nézet használatának lépéseit iPaden, és további többfeladatos kezelési lehetőségeket tárgyal.
Nyisson meg két alkalmazást osztott nézetben
Egyszerre két alkalmazással dolgozni iPaden gyerekjáték. Egy alkalmazásból két ablakot vagy alkalmazást nyithat meg, ha a képernyőt átméretezhető nézetekre osztja fel. Példa erre a Maps és az iTunes egyidejű megnyitása osztott nézetben. Vagy akár két e-mail ablak megnyitása és mindkettőre egyidejű válaszadás. A következőképpen nyithat meg egy másik alkalmazást az iPad osztott nézetben:
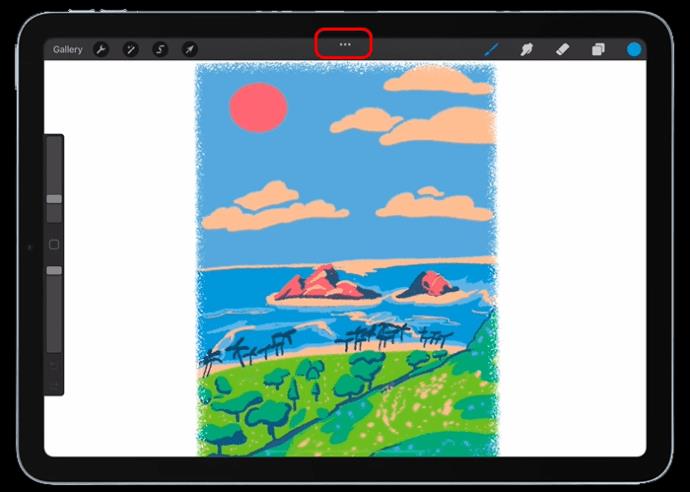
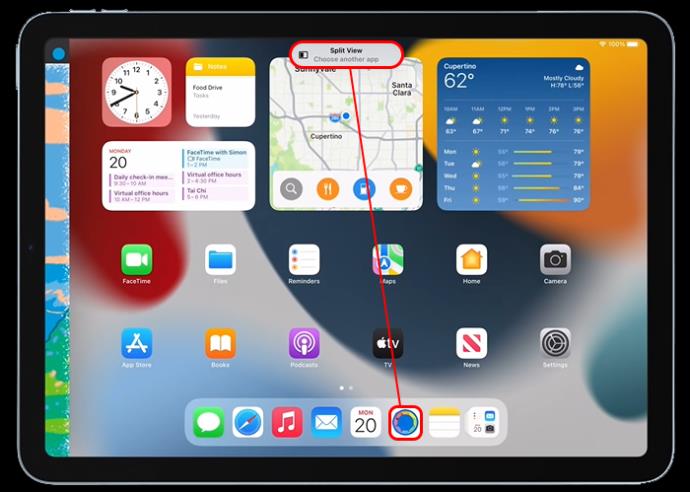
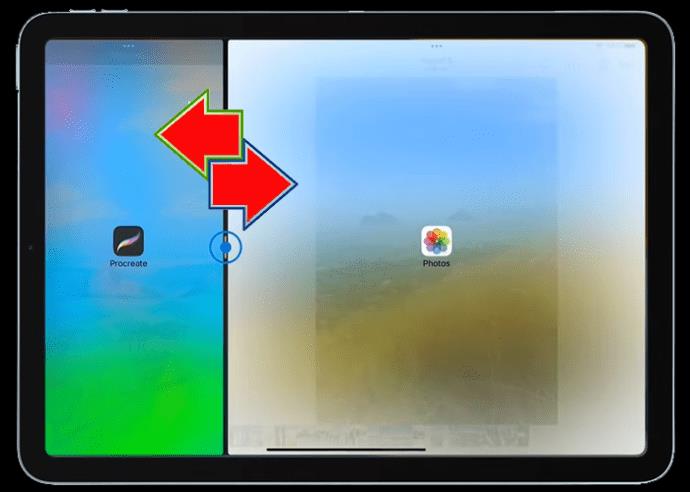
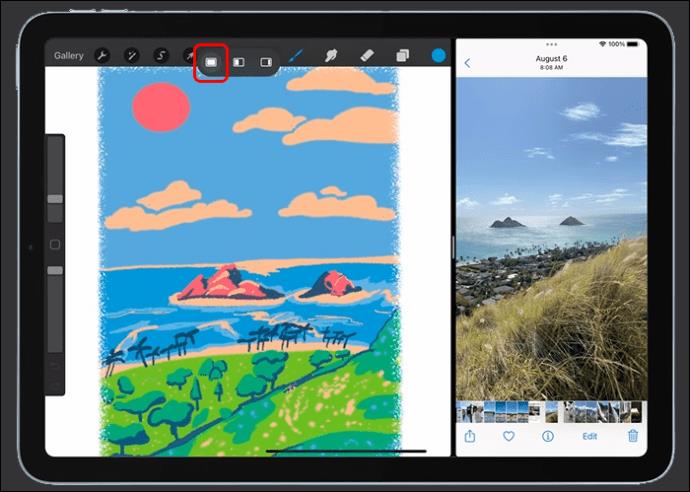
Állítsa be az osztott nézet képernyőjét az iPaden
Az iPad osztott nézetben futó alkalmazások térközének beállításához tegye a következőket:
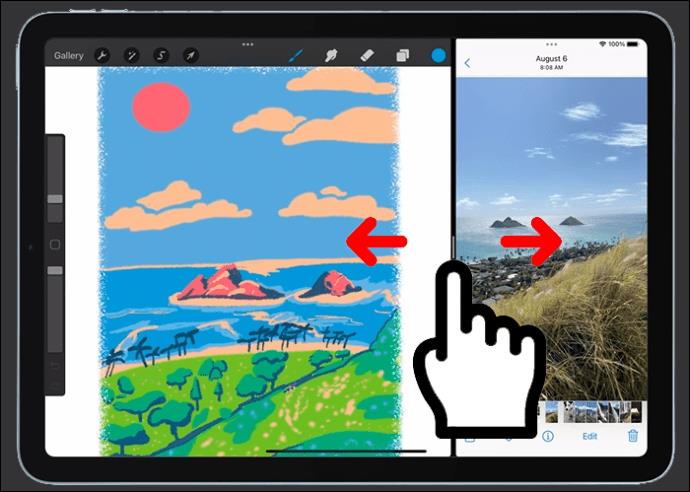
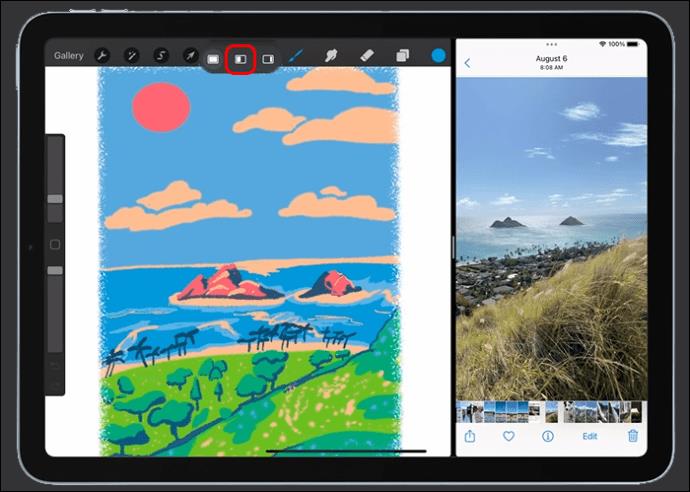
Az osztott képernyő eltávolítása az iPadről
Az iPad megjegyzi az osztott képernyő elrendezését, miután aktiválta és használta az Osztott nézet funkciót, még akkor is, ha visszatért a kezdőképernyőre vagy újra megnyitott egy alkalmazást. Ez nagyszerű a gyakran egyidejűleg használt alkalmazásokhoz, például az Emlékeztetőkhöz és a Naptárhoz. De ha csak egy munkamenetre kell a Split View-t használnia, ez problémát jelenthet. Szerencsére a Split View-ból való kilépés egyszerű folyamat. Íme, hogyan kell csinálni:
Az Osztott nézet beállító csúszkával az iPad képernyőjének szélére is húzhat egy alkalmazást, így többé nem fogja látni a másik alkalmazást.
Alkalmazás cseréje osztott nézetben
Egy alkalmazás osztott nézetben történő módosításához és egy másikra cseréjéhez húzza azt a képernyő tetejéről, majd válasszon egy másik alkalmazást az osztott nézetben a kezdőképernyőről.
Tartalom áthelyezése az alkalmazások között iPaden
A tartalmakat, például a fényképeket, áthelyezhet két megnyitott alkalmazás között iPaden az Osztott nézetben húzással. Például húzzon egy képet egy webhelyről vagy egy e-mailről a Notes alkalmazásba. Ne feledje, hogy nem minden iPad-alkalmazás támogatja a fogd és vidd funkciót az alkalmazások közötti tartalommegosztáshoz.
Az alábbi lépésekkel oszthat meg tartalmakat iPaden:
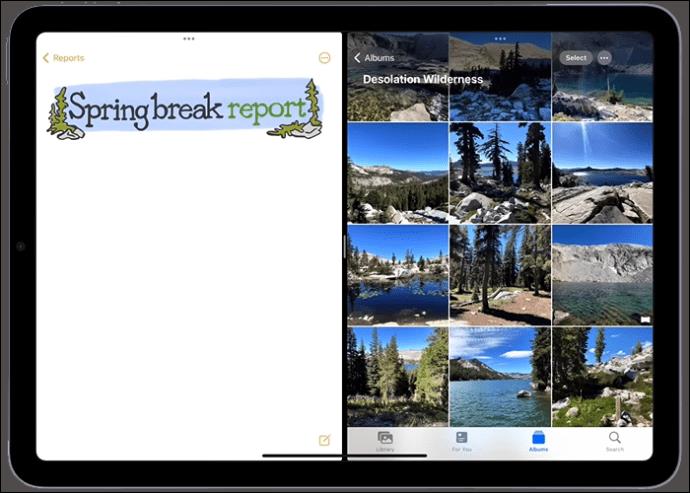


A Slide Over to Multitask használata iPaden
A Slide Over ablak az iPaden egy kis ablak, amely egy másik alkalmazás vagy ablak betűtípusára csúsztatható, és a másik alkalmazás továbbra is látható mögötte. Kövesse a lépéseket a funkció használatához iPaden:
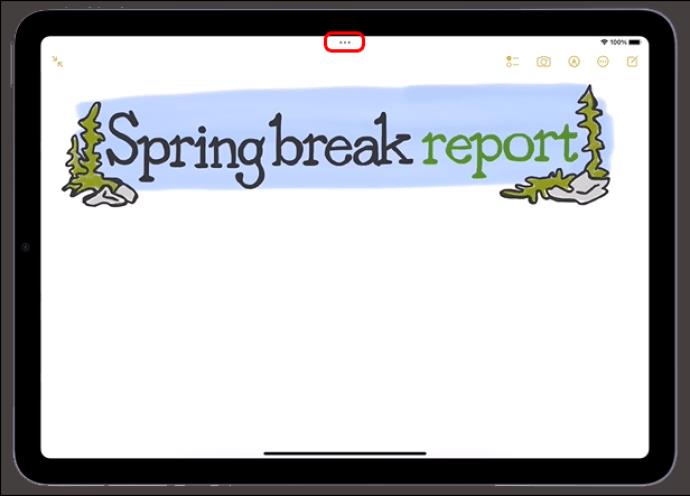
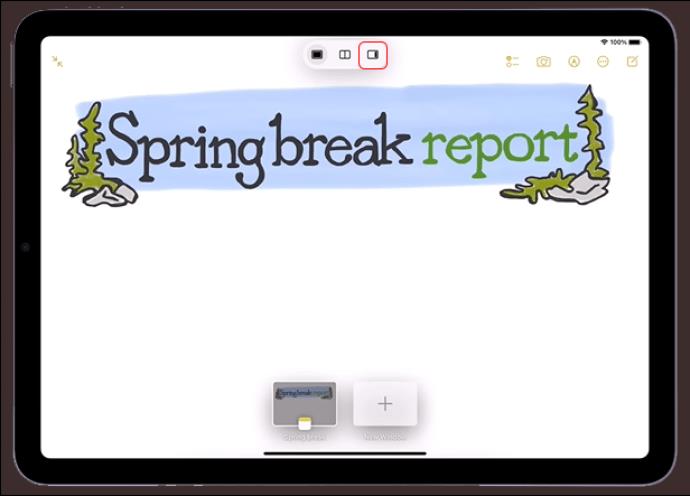
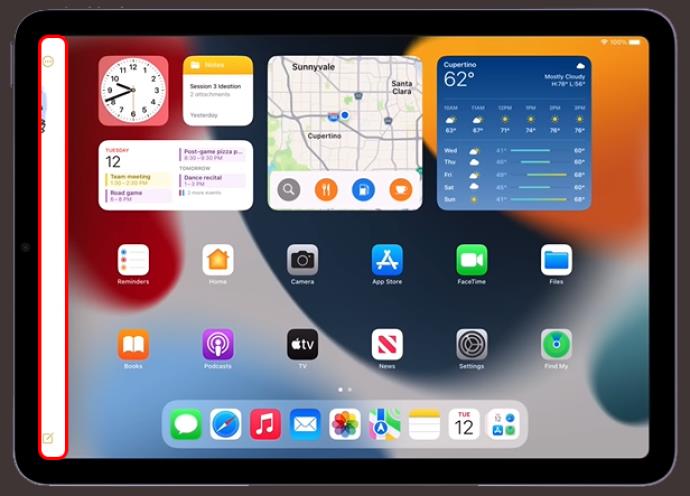
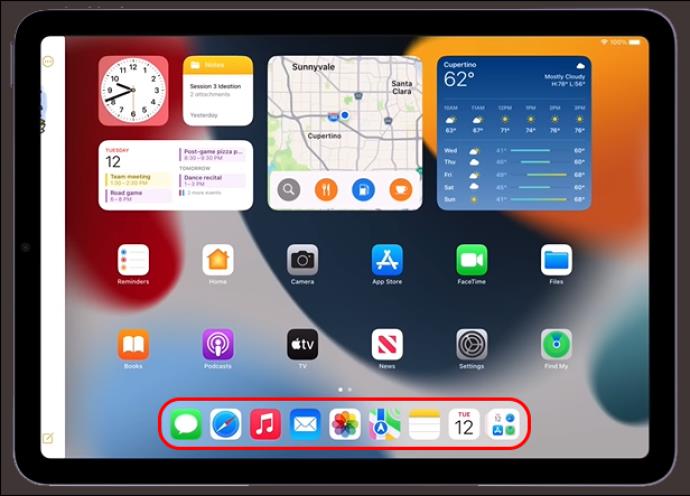
Ez az alkalmazás teljes képernyőn nyílik meg, és az aktuális alkalmazás egy kis ablakba kerül, amelyet balra vagy jobbra csúsztathat az iPad képernyőjén.
Az alkalmazások közötti váltás a Slide Over alkalmazásban
Az alkalmazások közötti váltáshoz a Slide Over ablakban húzza jobbra az ujját a Slide Over ablak végén, vagy tegye a következőket:
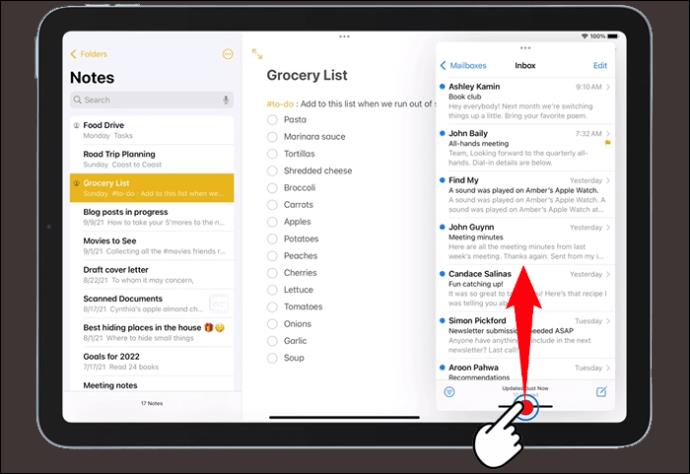
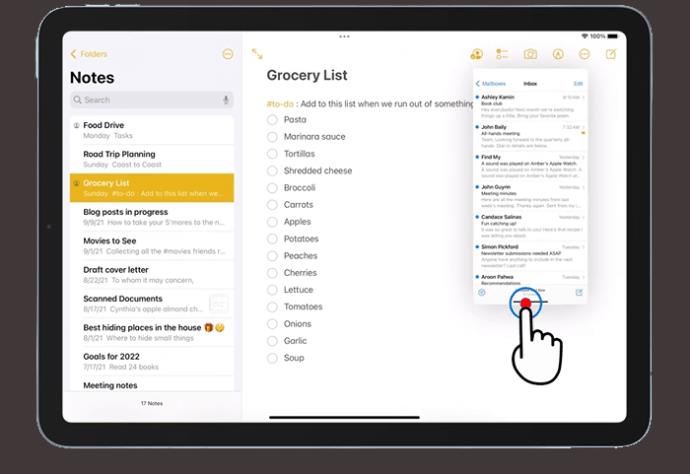
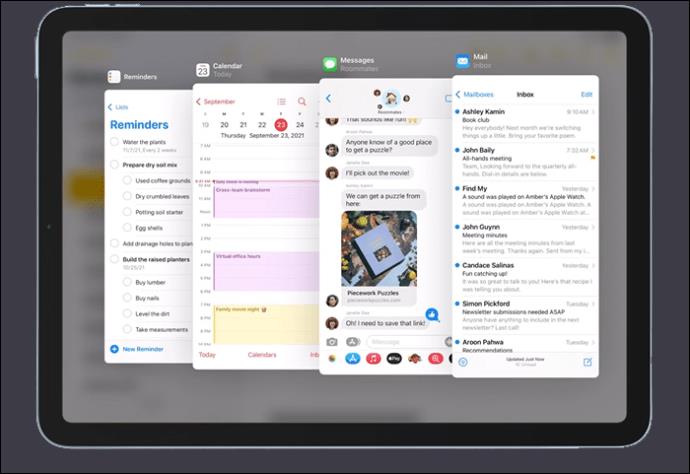
Állítsa be az Alkalmazásokat a Slide Over menüben
A három pont segítségével húzza balra vagy jobbra a Slide Over alkalmazást az elsődleges alkalmazáson. A Slide Over alkalmazás konvertálása osztott nézetre:
Térjen vissza a teljes képernyőre az átcsúsztatással
A Slide Over funkció nem jó módja annak, hogy kihasználja a gyönyörű iPad képernyő előnyeit. Ha befejezte a használatát, van néhány módja annak, hogy az alkalmazásokat ismét teljes képernyős dicsőségében használja.
A Slide Over alkalmazásból távolítson el egy alkalmazást, és magyarázza el az aktuálisat, vagy tegye teljes képernyőre. Íme, hogyan:

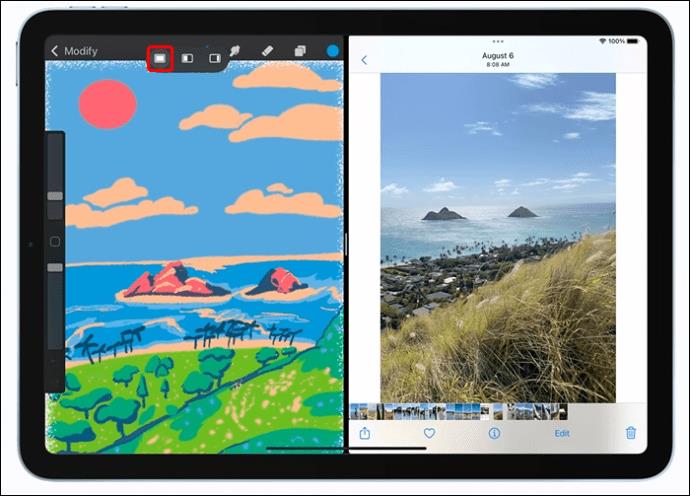


Az osztott képernyő nem működik iPaden
Ha a három pont nem jelenik meg a képernyő tetején, akkor előfordulhat, hogy az alkalmazás nem támogatja az osztott nézetet, vagy az iPad nem támogatja ezt a funkciót. Az Osztott nézet csak iPad Pro, iPad Air 2, iPad 5th Generation, iPad Mini 4 vagy ezek újabb verzióin használható.
Ha eszköze kompatibilis, de még mindig nem tudja használni az osztott nézet funkciót, győződjön meg arról, hogy a funkció engedélyezve van:

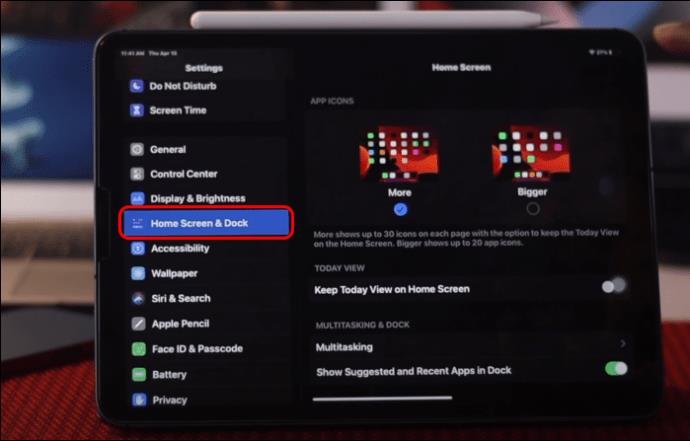
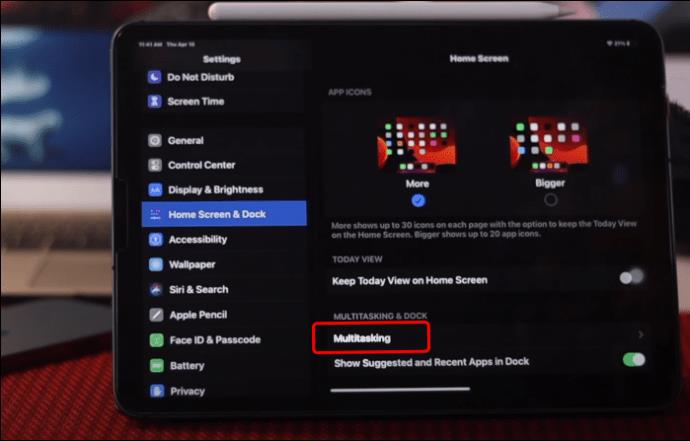
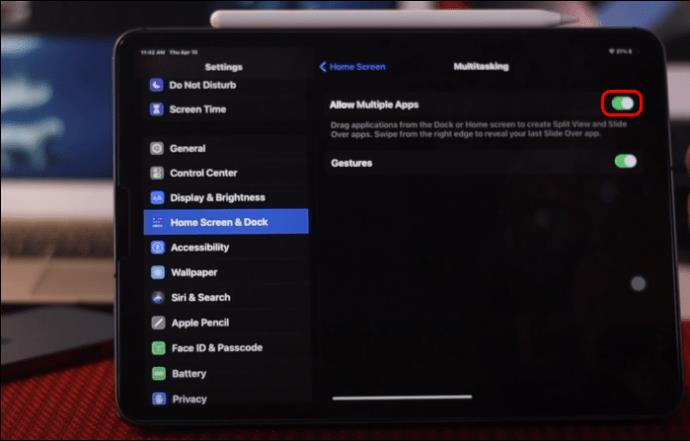
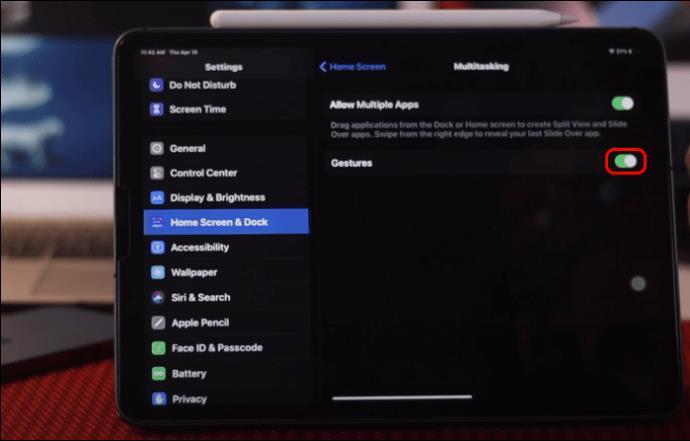
Győződjön meg arról, hogy az Automatikus elforgatás be van kapcsolva, és nincs zárolva, mielőtt az Osztott nézetet vagy a Slide Over-t használná.
Osztani és csiszolni az iPads Split View segítségével
Az iPad nagyszerű funkciókkal segíti a többfeladatos munkavégzést. Ezek egyike a Split View. A Split View funkcióval egyszerre több alkalmazáson is dolgozhat. Ellenőrizze e-mailjeit, és válaszoljon az üzenetekre anélkül, hogy kihagyna. Az alkalmazásablak méretét is módosíthatja, és tartalmat oszthat meg két alkalmazás között. Egy alkalmazás cseréje osztott nézetben egyszerű folyamat, és válthat a Split View és a Slide Over között is, hogy tovább fokozza a többfeladatos munkavégzést.
Használta a Split View funkciót iPadjén? Mire használod a Split View-t? Tudassa velünk az alábbi megjegyzésekben.
Steam Disk Write Disk Error hibát észlel Windows 10 rendszeren a játék frissítése vagy letöltése közben? Íme néhány gyorsjavítás, amellyel megszabadulhat a hibaüzenettől.
Fedezze fel, hogyan távolíthat el alkalmazásokat a Windows 10 rendszerből a Windows Store segítségével. Gyors és egyszerű módszerek a nem kívánt programok eltávolítására.
Fedezze fel, hogyan tekintheti meg vagy törölheti a Microsoft Edge böngészési előzményeit Windows 10 alatt. Hasznos tippek és lépésről-lépésre útmutató!
A Google zökkenőmentessé tette a csoportos megbeszélések lebonyolítását. Tudd meg a Google Meet korlátait és lehetőségeit!
Soha nincs rossz idő a Gmail jelszavának megváltoztatására. Biztonsági okokból mindig jó rutinszerűen megváltoztatni jelszavát. Ráadásul soha
Az online adatvédelem és biztonság megőrzésének egyik alapvető része a böngészési előzmények törlése. Fedezze fel a módszereket böngészőnként.
Ismerje meg, hogyan lehet némítani a Zoom-on, mikor és miért érdemes ezt megtenni, hogy elkerülje a zavaró háttérzajokat.
Használja ki a Command Prompt teljes potenciálját ezzel a több mint 280 (CMD) Windows-parancsot tartalmazó átfogó listával.
Alkalmazhatja a Google Táblázatok feltételes formázását egy másik cella alapján, a Feltételes formázási segédprogrammal, a jelen cikkben ismertetettek szerint.
Kíváncsi vagy, hogyan használhatod a Rendszer-visszaállítás funkciót a Windows 11 rendszeren? Tudd meg, hogyan segíthet ez a hasznos eszköz a problémák megoldásában és a számítógép teljesítményének helyreállításában.







![Feltételes formázás egy másik cella alapján [Google Táblázatok] Feltételes formázás egy másik cella alapján [Google Táblázatok]](https://blog.webtech360.com/resources3/images10/image-235-1009001311315.jpg)
