A Steam Disk írási hiba egyszerű javítása Windows 10 rendszeren
Steam Disk Write Disk Error hibát észlel Windows 10 rendszeren a játék frissítése vagy letöltése közben? Íme néhány gyorsjavítás, amellyel megszabadulhat a hibaüzenettől.
Eszközhivatkozások
Ha számozott oldalakat adunk egy tervhez, számos gyakorlati előnnyel jár. A Canva azonban nem rendelkezik automatikus oldalszámozási funkcióval, ami azt jelenti, hogy az oldalak hozzáadása nem olyan egyszerű, mint más alkalmazásokban. Szerencsére továbbra is lehet oldalakat hozzáadni a Canvához.
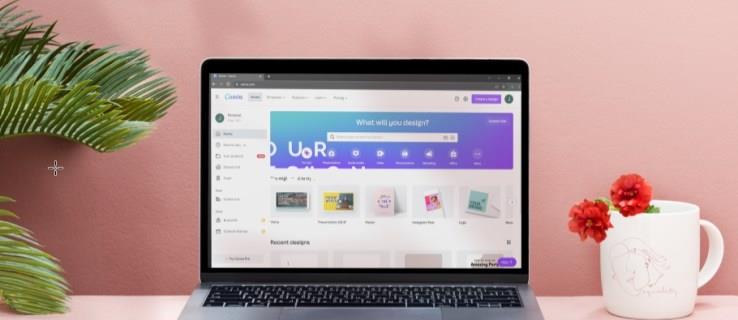
Valójában van néhány viszonylag egyszerű módszer a Canva-oldalak számozására. Ebben a cikkben megvitatjuk az ehhez szükséges lépéseket különböző eszközökön.
Oldalszámok hozzáadása a Canva alkalmazáshoz PC-n
Ha oldalszámokat szeretne hozzáadni bármely projektjéhez a Canva-ban, akkor erre nincs egykattintásos eszköz. Ennek eredményeként ezeket manuálisan kell belefoglalnia a tervekbe. Ez kellemetlen, de lehetővé teszi, hogy jobban szabályozza, hogyan alakítja ki a terveket. Sőt, ennek három módja van, vagyis kiválaszthatja a leghatékonyabbat.
Szövegdobozok hozzáadása
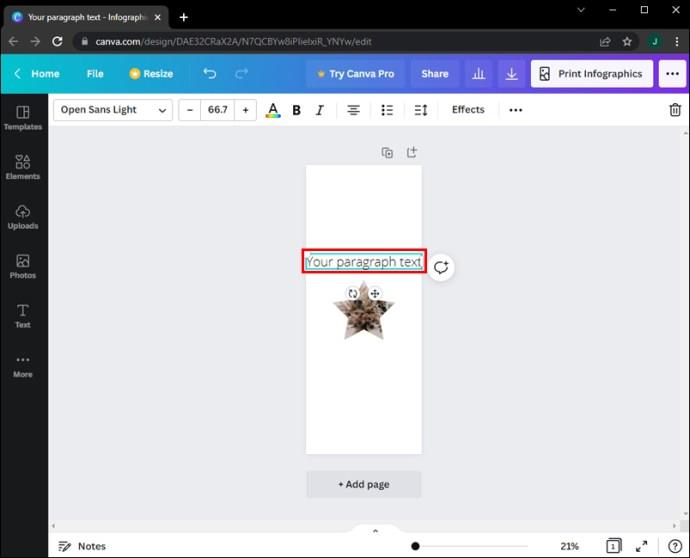

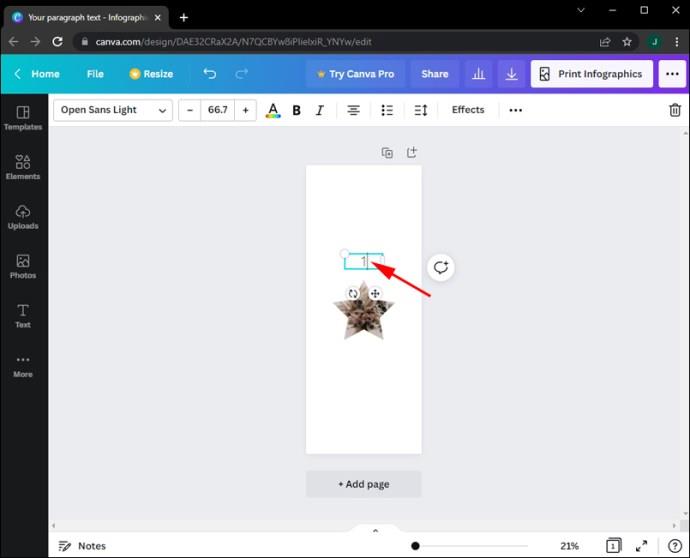
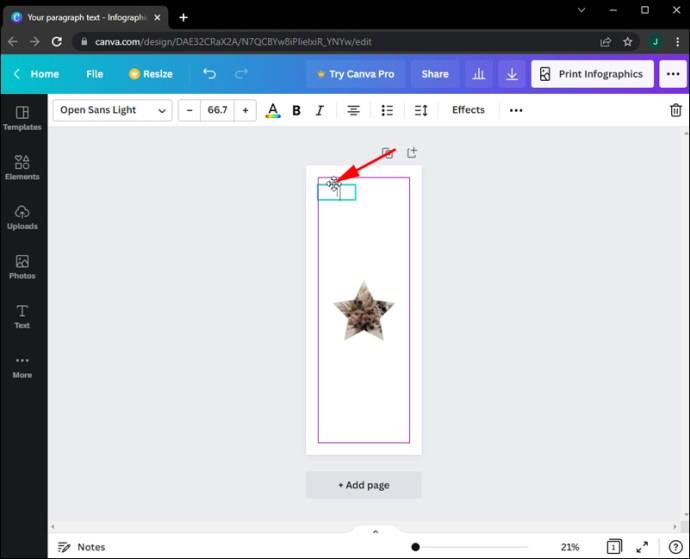
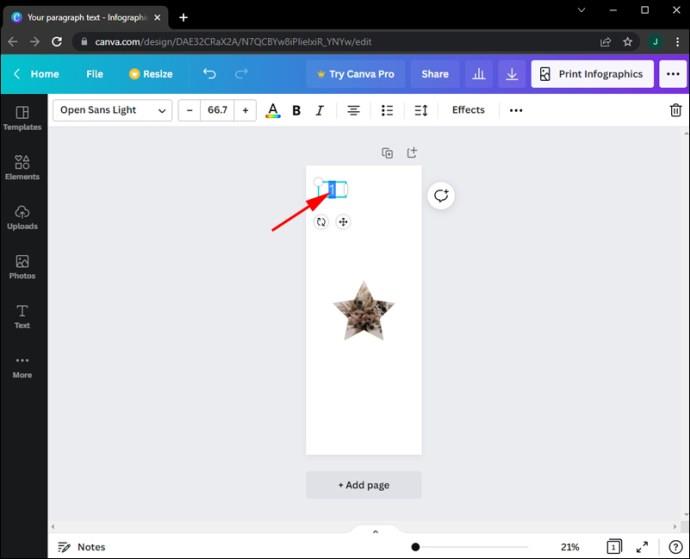

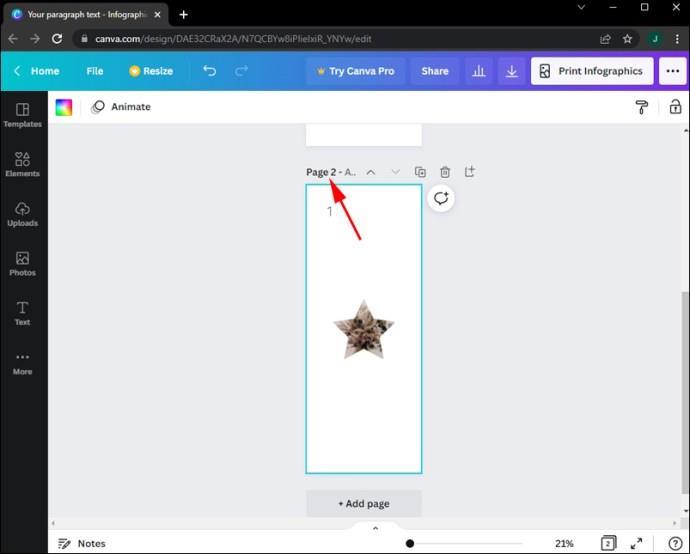
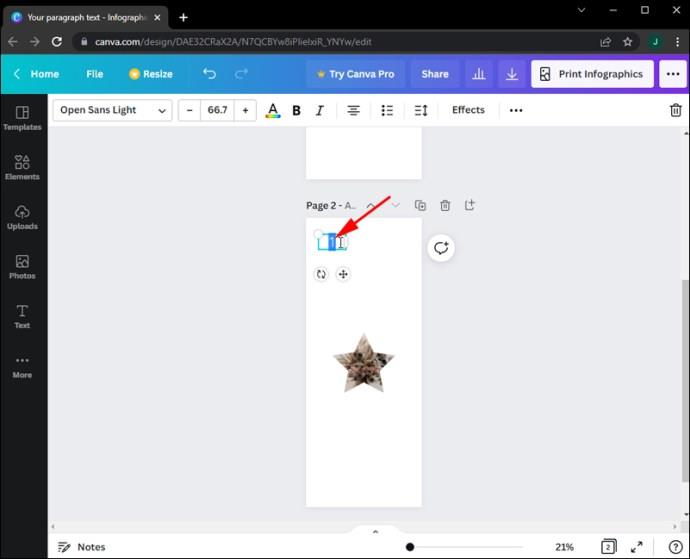
Számelemek használata
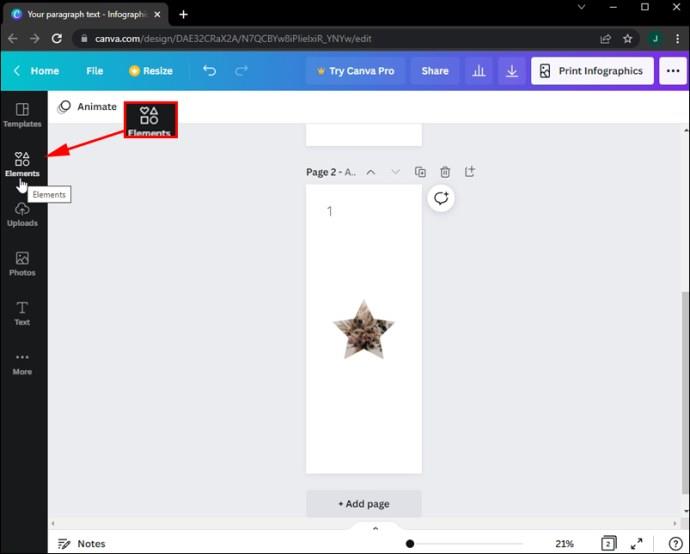
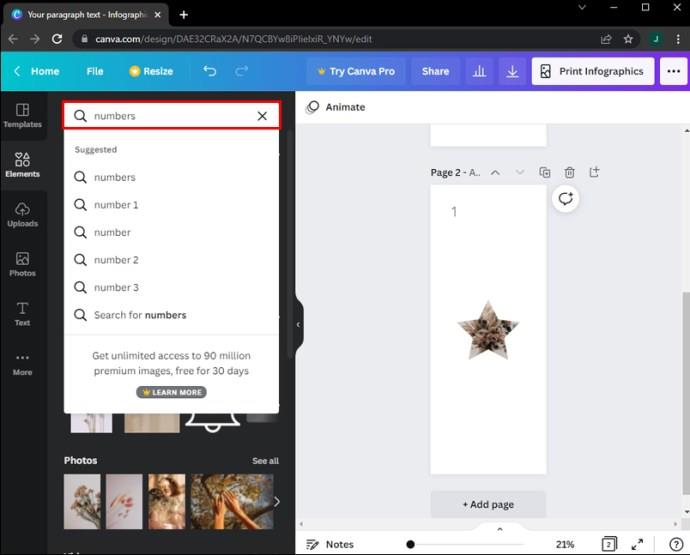
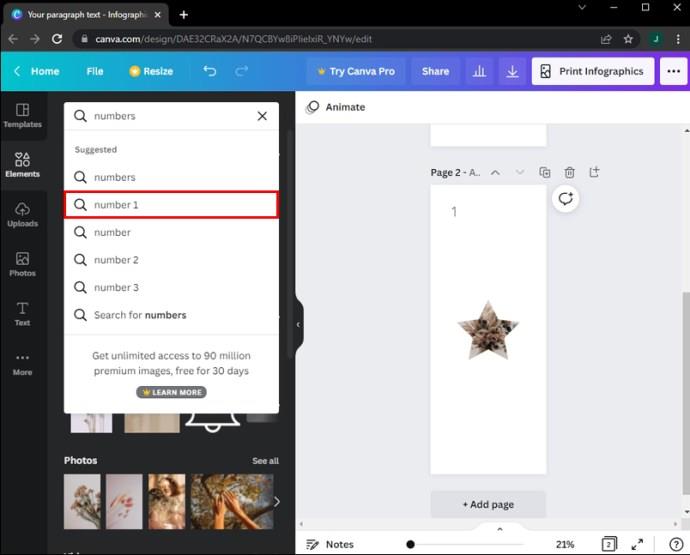
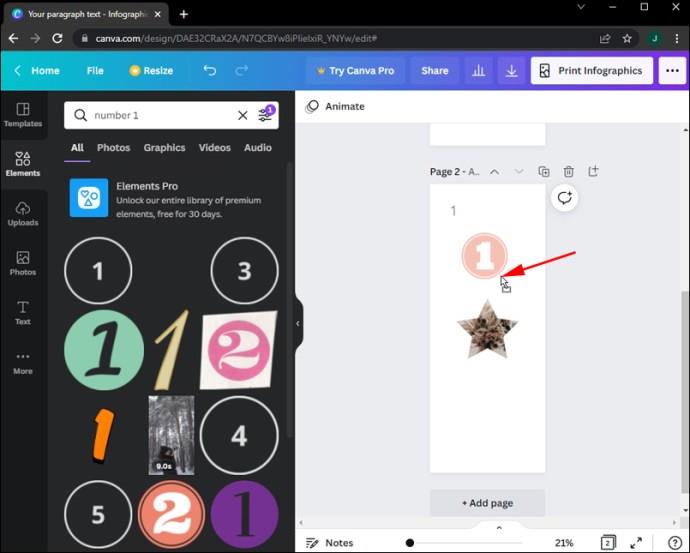
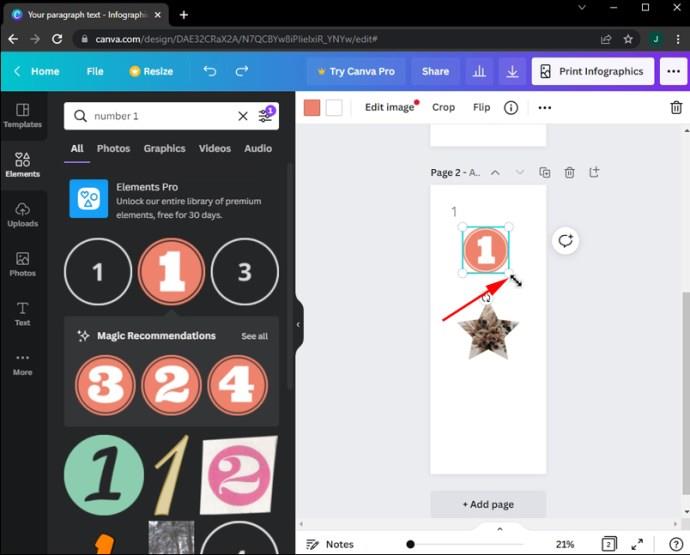
Sajnos itt nem lehet egyszerűen az „Oldal megkettőzése” lehetőségre kattintani, és a formázást átvinni az új oldalra. Minden oldalon manuálisan kell megadnia az oldalszámokat az Elements galériából. Ezenkívül ne feledje, hogy az Elements gyűjteményben csak néhány lehetőség áll rendelkezésre. Egy adott tervhez nem mindig lehetséges a rendelkezésre álló számok teljes készlete.
Alakzatok hozzáadása
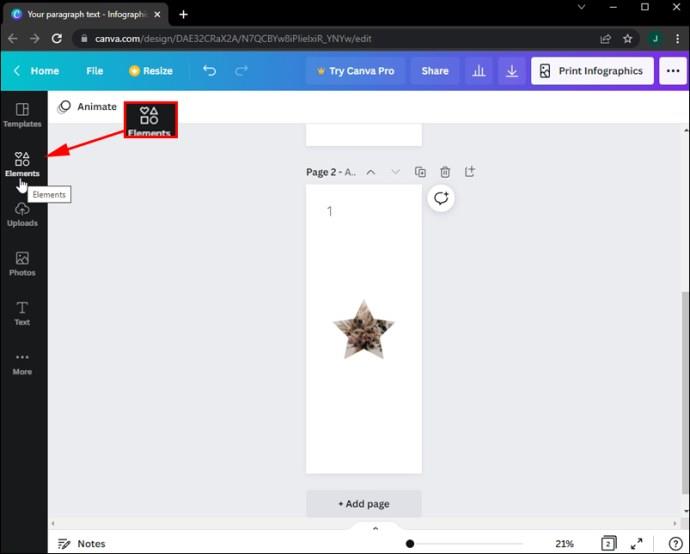
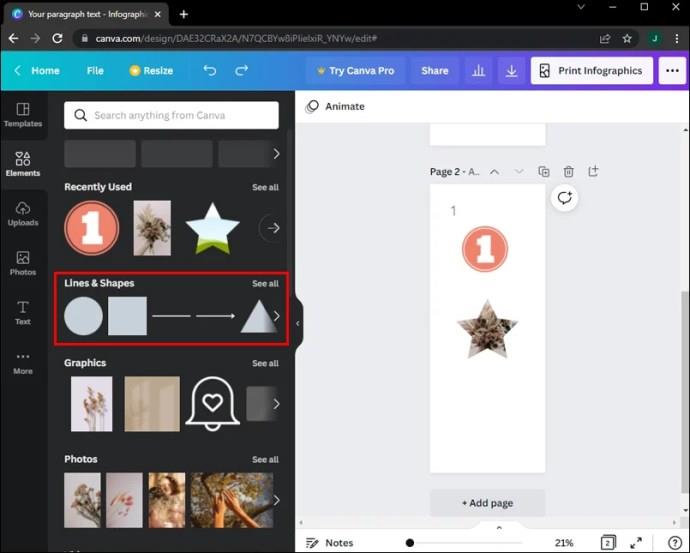
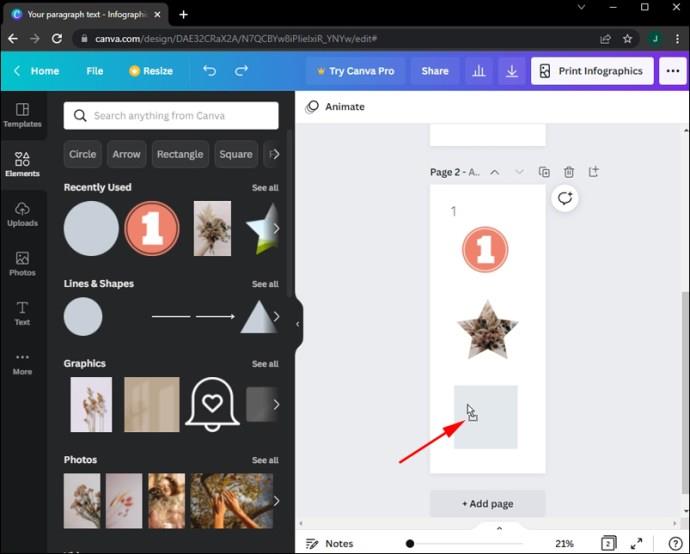
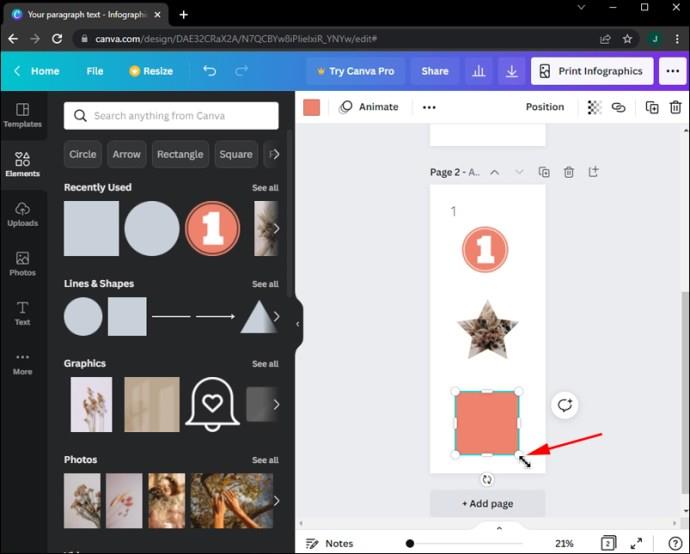
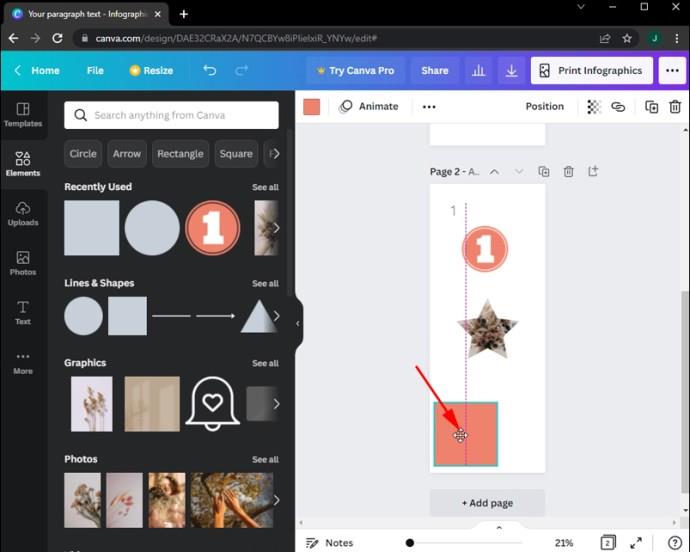
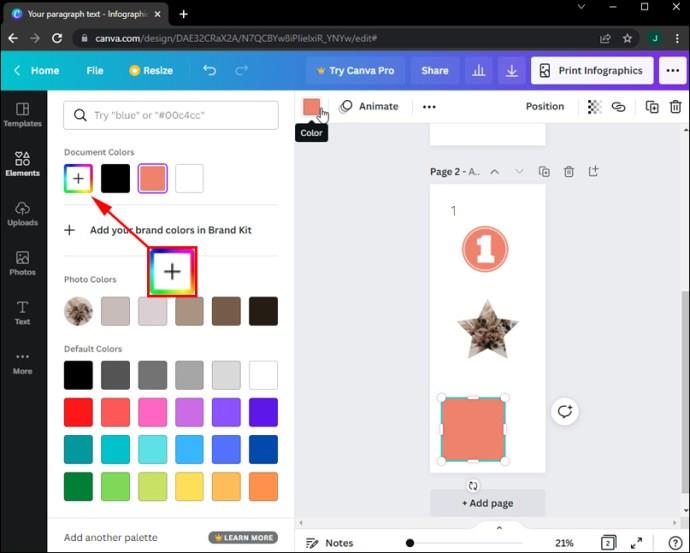
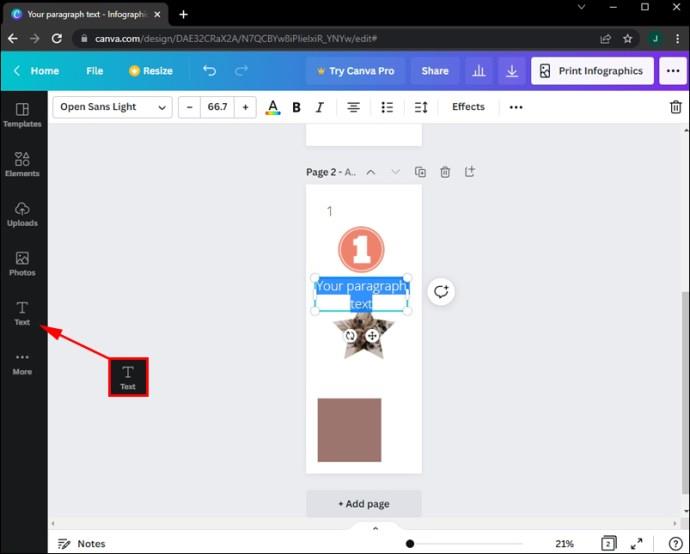
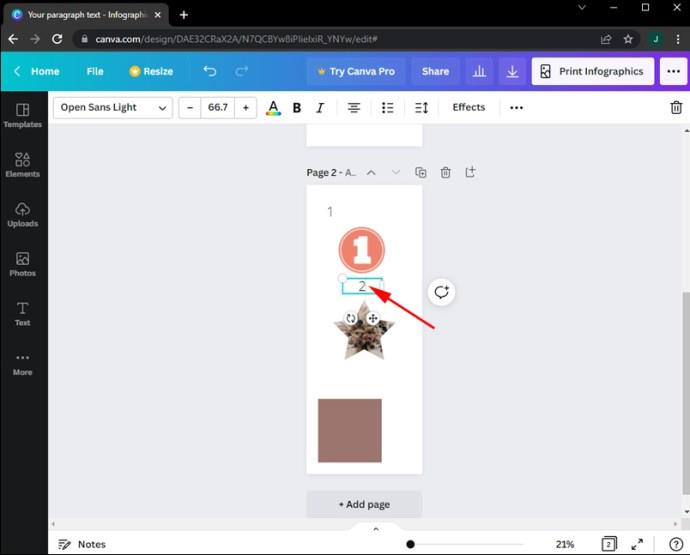
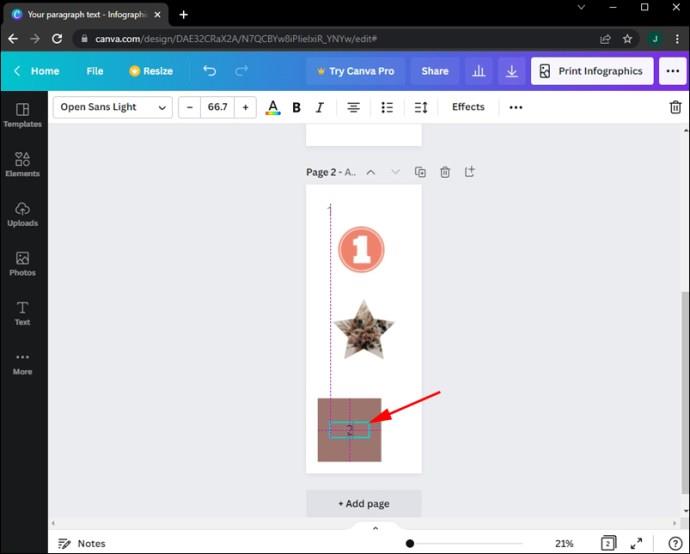
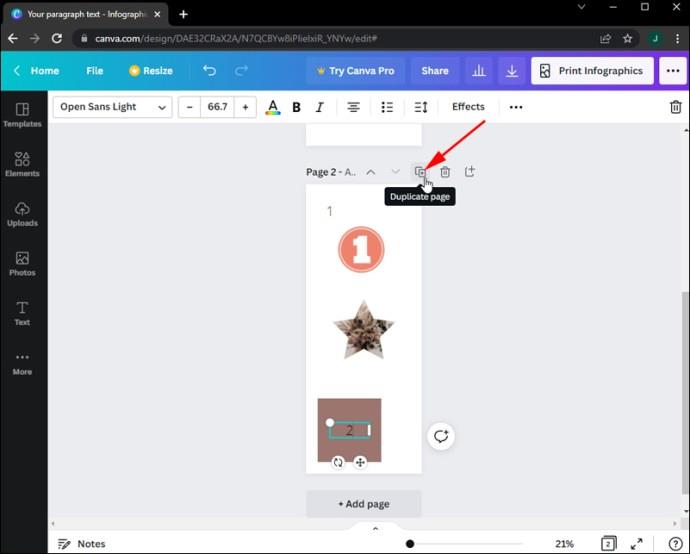
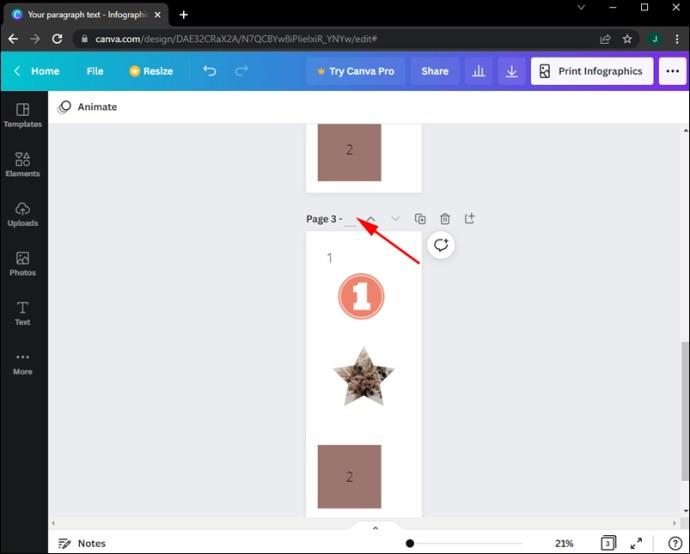
Oldalszámok hozzáadása a Canvához iOS rendszeren
A Canva mobilalkalmazás nagyon kiterjedt, és ugyanazokat a lehetőségeket használja, mint a PC-s verzió. Ezért nincs automatikus funkció a számok hozzáadására, de manuálisan megteheti. Itt van, hogyan:
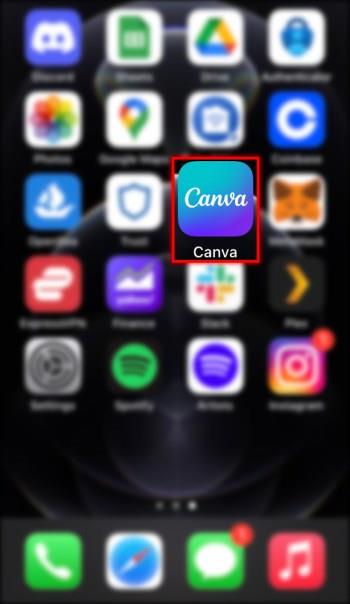
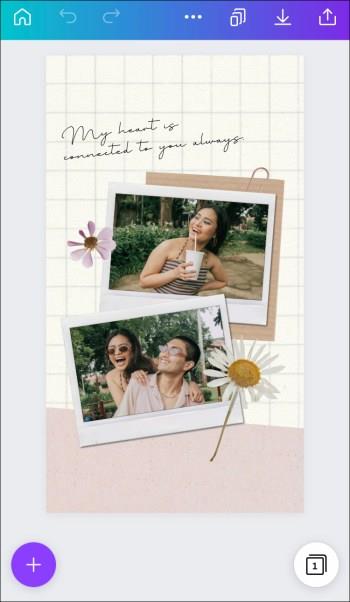
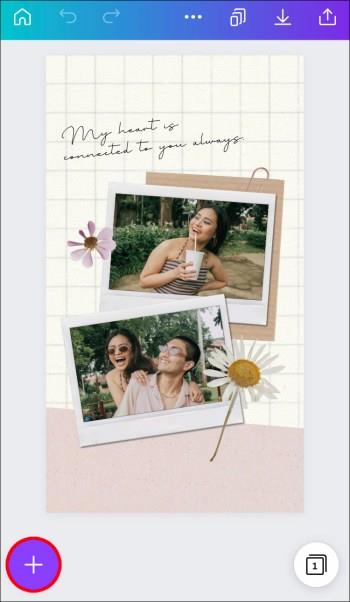
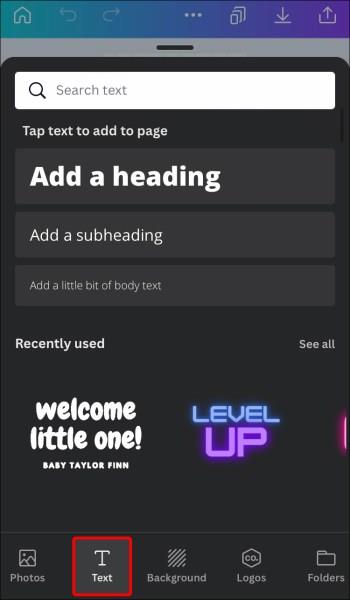
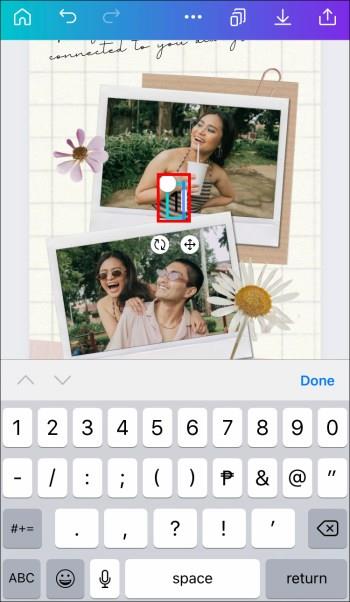
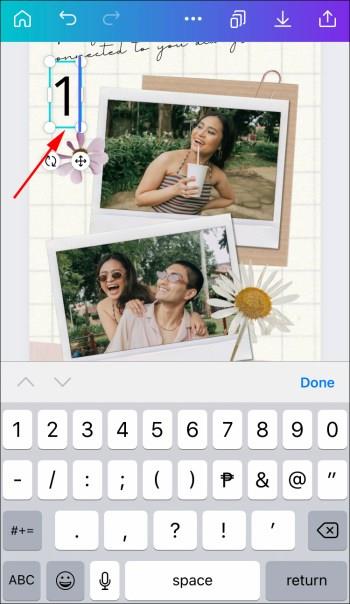
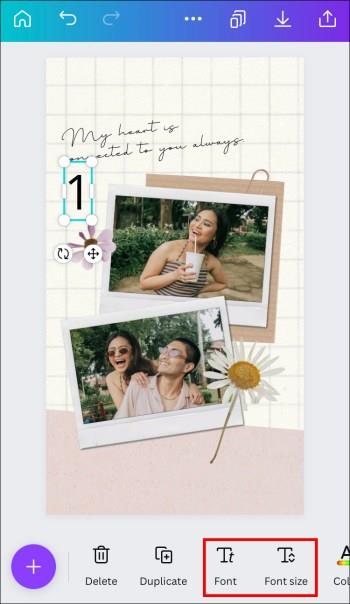
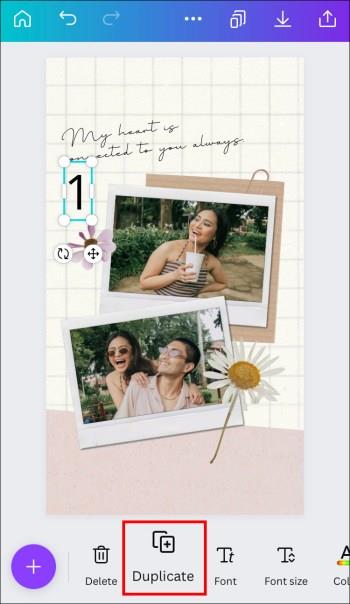
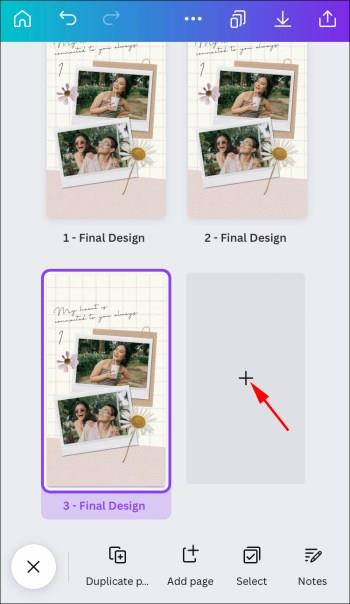
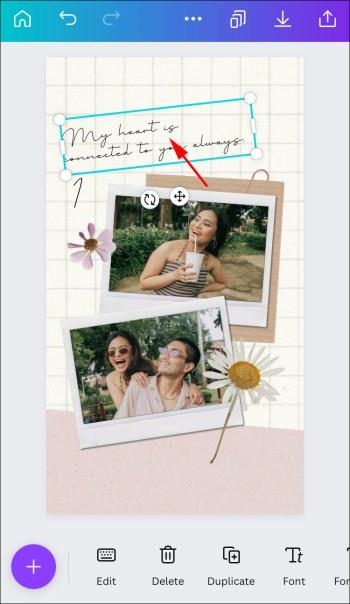
Oldalszámok hozzáadása a Canvához Androidon
A Canva Android alkalmazás számos funkcióval rendelkezik a PC-s verzióhoz is. Az alkalmazás hasonló az iOS alkalmazáshoz, így a lépések is hasonlóak.
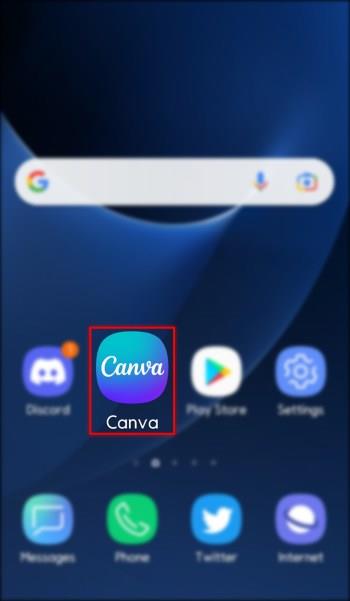
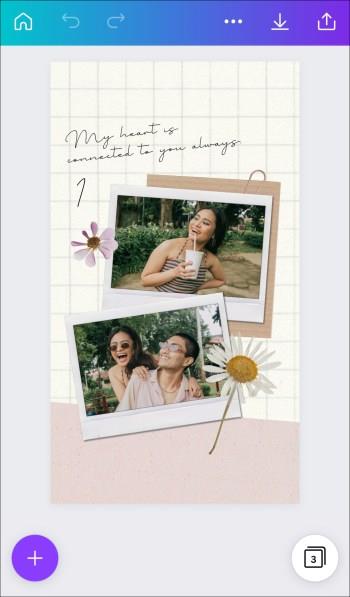
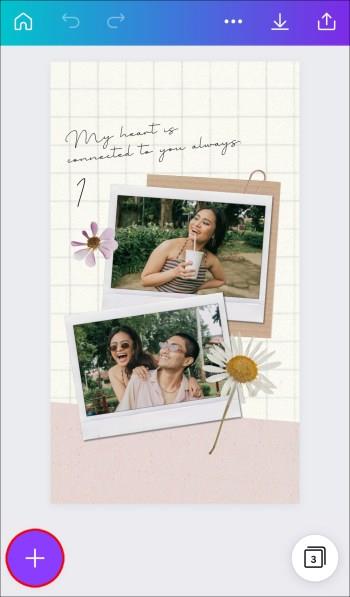
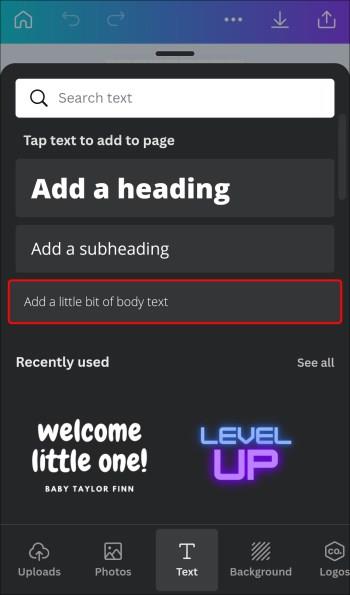
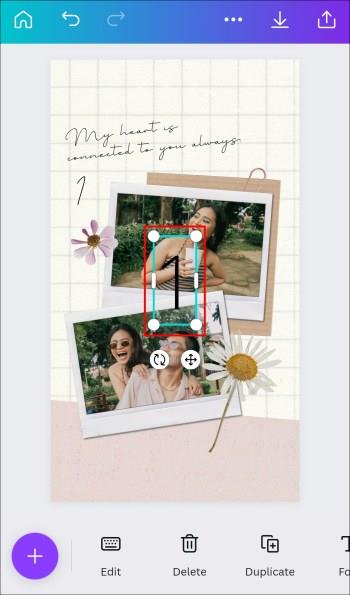
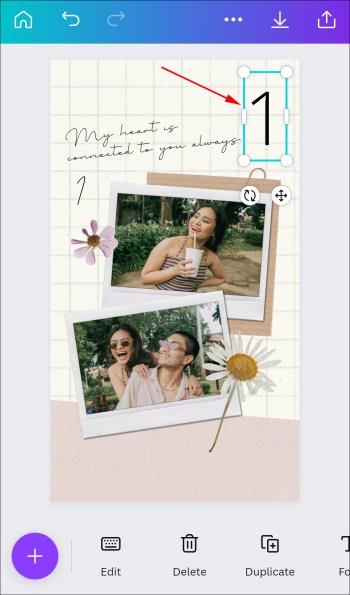
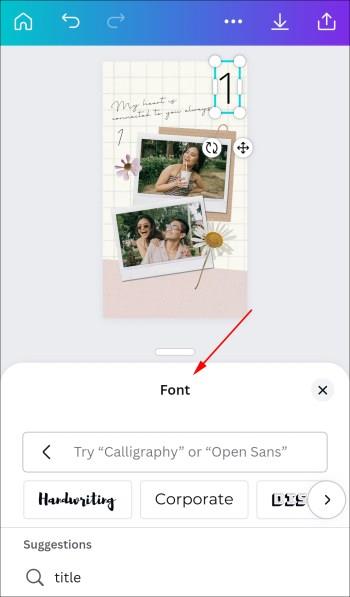
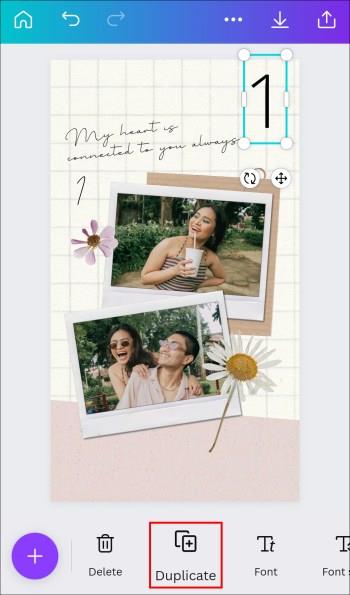
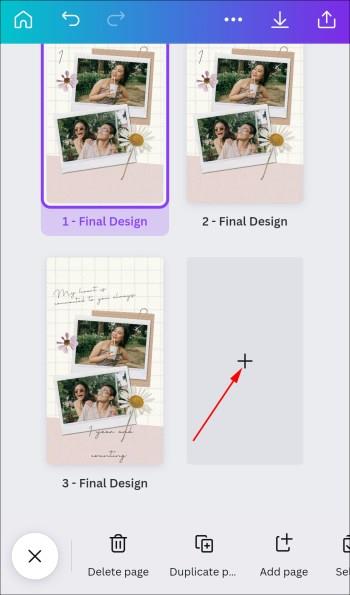

Könnyen számozhatja meg tervének oldalát
Annak ellenére, hogy a Canvában nincs automatikus mód az oldalak számozására, ezek a manuális módszerek meglehetősen egyszerűek és nem túl időigényesek. Ha a terv sok oldalt tartalmaz, ezekkel a módszerekkel is hozzáadhat kétjegyű számokat az oldalakhoz. Így gyorsan megtudhatja, hány oldala van egy tervben, és melyik oldalon dolgozik éppen.
Használsz Canvát a terveidhez? Szoktál számozni oldalakat? Ön szerint a Canvának be kellene vennie egy automatikus számozási funkciót? Tudassa velünk az alábbi megjegyzés részben!
Steam Disk Write Disk Error hibát észlel Windows 10 rendszeren a játék frissítése vagy letöltése közben? Íme néhány gyorsjavítás, amellyel megszabadulhat a hibaüzenettől.
Fedezze fel, hogyan távolíthat el alkalmazásokat a Windows 10 rendszerből a Windows Store segítségével. Gyors és egyszerű módszerek a nem kívánt programok eltávolítására.
Fedezze fel, hogyan tekintheti meg vagy törölheti a Microsoft Edge böngészési előzményeit Windows 10 alatt. Hasznos tippek és lépésről-lépésre útmutató!
A Google zökkenőmentessé tette a csoportos megbeszélések lebonyolítását. Tudd meg a Google Meet korlátait és lehetőségeit!
Soha nincs rossz idő a Gmail jelszavának megváltoztatására. Biztonsági okokból mindig jó rutinszerűen megváltoztatni jelszavát. Ráadásul soha
Az online adatvédelem és biztonság megőrzésének egyik alapvető része a böngészési előzmények törlése. Fedezze fel a módszereket böngészőnként.
Ismerje meg, hogyan lehet némítani a Zoom-on, mikor és miért érdemes ezt megtenni, hogy elkerülje a zavaró háttérzajokat.
Használja ki a Command Prompt teljes potenciálját ezzel a több mint 280 (CMD) Windows-parancsot tartalmazó átfogó listával.
Alkalmazhatja a Google Táblázatok feltételes formázását egy másik cella alapján, a Feltételes formázási segédprogrammal, a jelen cikkben ismertetettek szerint.
Kíváncsi vagy, hogyan használhatod a Rendszer-visszaállítás funkciót a Windows 11 rendszeren? Tudd meg, hogyan segíthet ez a hasznos eszköz a problémák megoldásában és a számítógép teljesítményének helyreállításában.







![Feltételes formázás egy másik cella alapján [Google Táblázatok] Feltételes formázás egy másik cella alapján [Google Táblázatok]](https://blog.webtech360.com/resources3/images10/image-235-1009001311315.jpg)
