A Steam Disk írási hiba egyszerű javítása Windows 10 rendszeren
Steam Disk Write Disk Error hibát észlel Windows 10 rendszeren a játék frissítése vagy letöltése közben? Íme néhány gyorsjavítás, amellyel megszabadulhat a hibaüzenettől.
A nyomtatók tökéletes eszközt jelentenek az elektronikus nyugták, számlák, űrlapok, levelek, e-mailek és egyebek fizikai változatának létrehozására a pontos nyilvántartás érdekében. A felhasználók egyenként nyomtathatják ki a dokumentumokat, vagy ütemezhetnek nyomtatási feladatokat többoldalas jelentésekhez, amelyeket megoszthatnak másokkal. Néha azonban rájön, hogy nem kell annyi fájlt kinyomtatnia, mint gondolta. Ilyen esetekben a legjobb, ha lemond a munkákat, és papírt takarít meg.

Ha nem biztos benne, hogyan kell törölni egy nyomtatási feladatot, folytassa az olvasást. Ebből a cikkből megtudhatja, hogyan törölheti a nyomtatót Mac és Windows rendszeren.
Nyomtatási feladat megszakítása Mac számítógépen
Ha nyomtató csatlakozik a Mac számítógéphez, a beállítások ablak egy szakasza lehetővé teszi az ütemezett dokumentumok megtekintését. Bár a már feldolgozott adatok nyomtatását nem tudja leállítani, félúton megszakíthatja a munkát. Egyes oldalak még mindig kinyomtatásra kerülnek, de az aktív feladat után a sorban várakozó oldalak határozatlan időre leállnak.
Míg a kisebb fájlok törlése gyorsan megtörténik, a nagy dokumentumok törlése eltart egy ideig. Ezért a legjobb, ha egy hatalmas feladatot szüneteltet, mielőtt leállítaná.
1. lehetőség egy nyomtatási feladat megszakításához macOS rendszeren
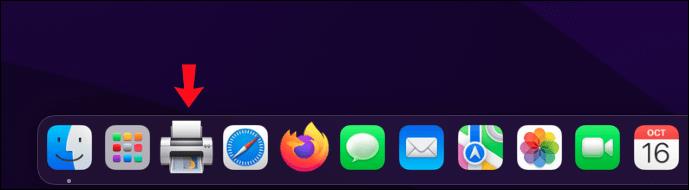
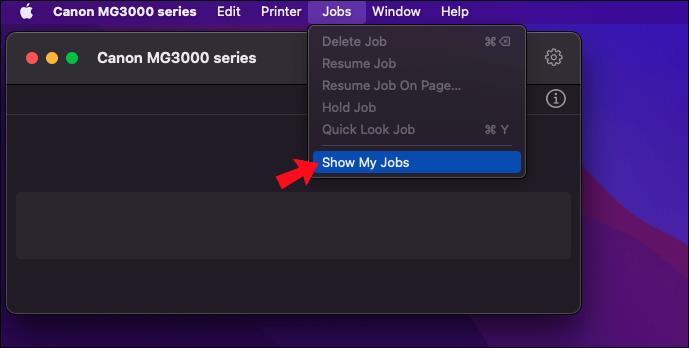
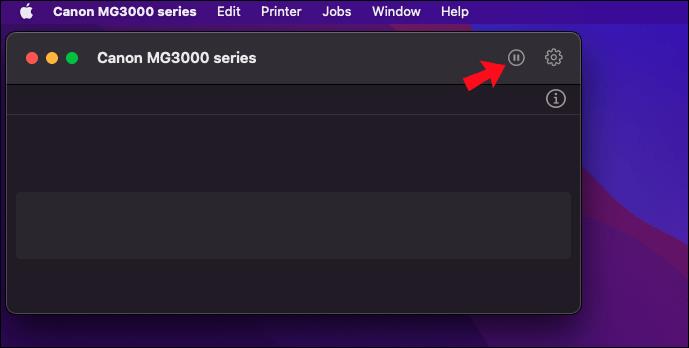
2. lehetőség egy nyomtatási feladat megszakításához macOS rendszeren
Egy másik hasonló folyamat más menüt használ ugyanazon eredmények elérése érdekében.
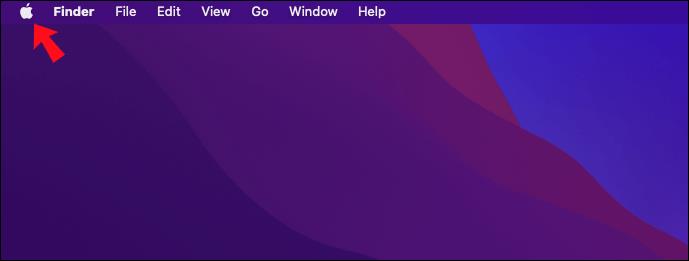
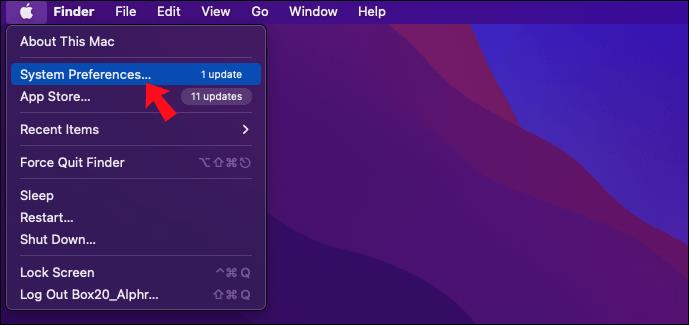
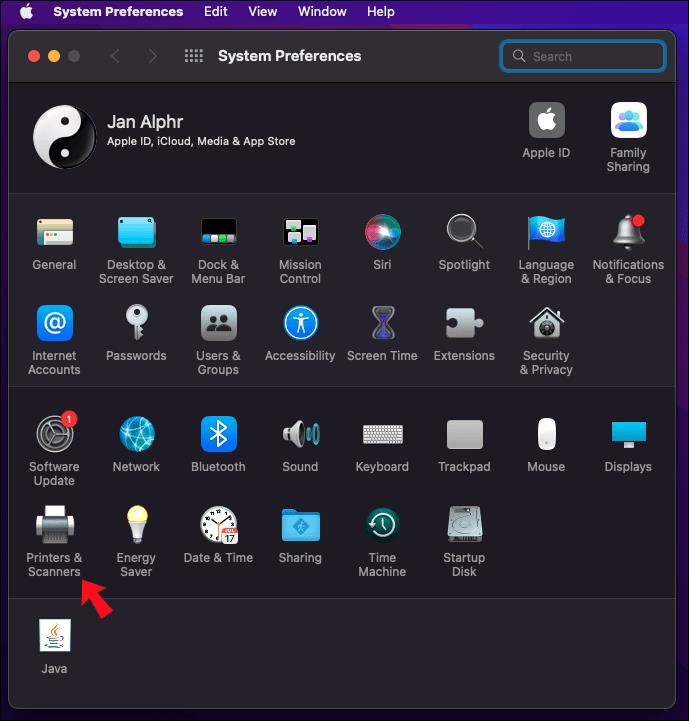
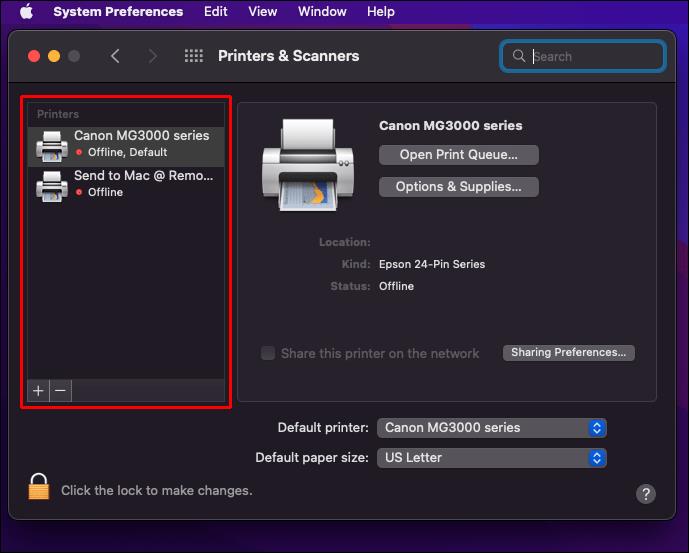
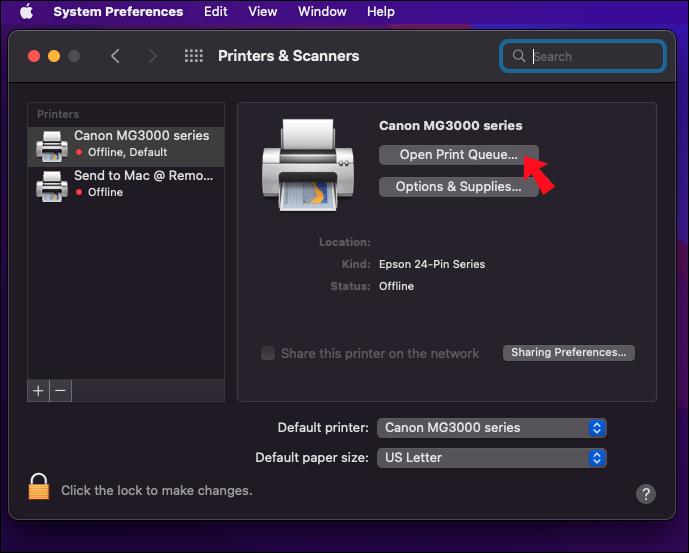
Ha több másik felhasználó osztozik ugyanazon a nyomtatón, akkor nem lehet törölni azokat a feladatokat, amelyeket nem Ön töltött be. Csak az ütemezett feladatokat törölheti , de a teljes sort bármikor megtekintheti, ha a „Munkák kiválasztása” részben a „Mindenki munkáinak megjelenítése” lehetőséget választja.
Az alkalmazástól vagy szoftvertől függően a „Nyomtató és szkennerek” menü használata nélkül közvetlenül is törölhet egy nyomtatási feladatot. Ezek az alkalmazások egy kis előugró ablakot jeleníthetnek meg folyamatjelző sávval és egy Mégse gombbal. Ilyen esetekben a nyomtatási folyamat leállításához azonnal kattintson a Mégse gombra.
Nyomtatási feladat törlése Windows 10/11 számítógépen
A Windows-felhasználók hasonló módon törölhetik a nyomtatási feladatokat. Csak azokat törölhetik, amelyeket a nyomtató nem dolgozott fel teljesen.
1. módszer a nyomtatási munka törlésére Windows 10/11 rendszeren
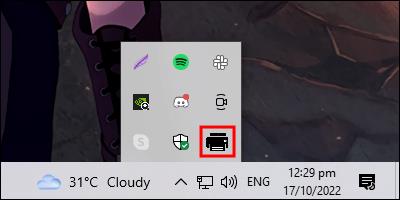
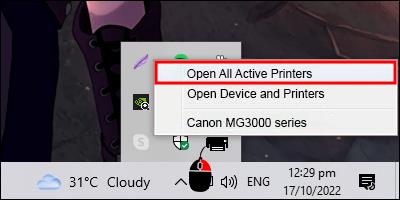
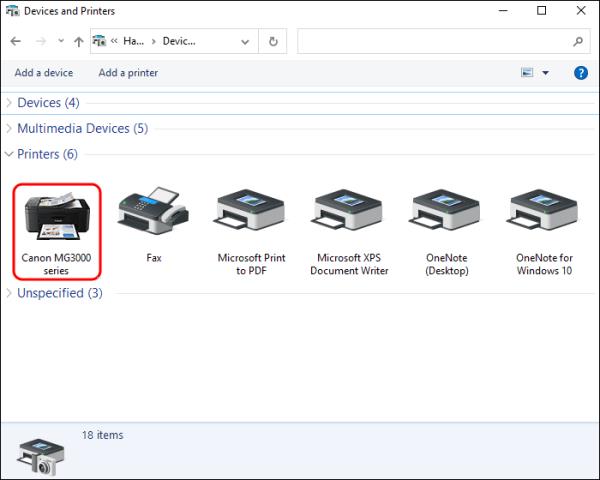

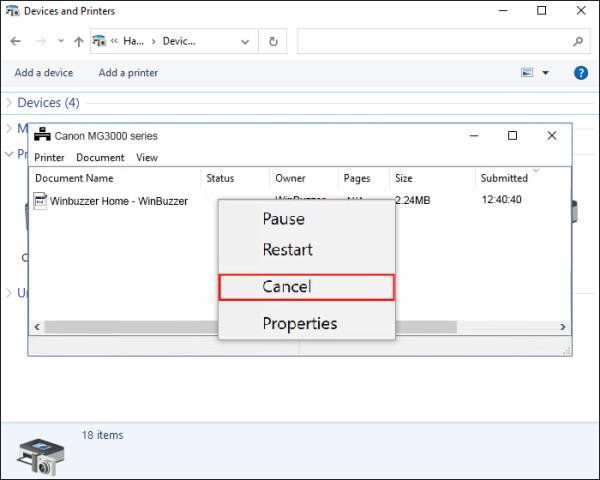
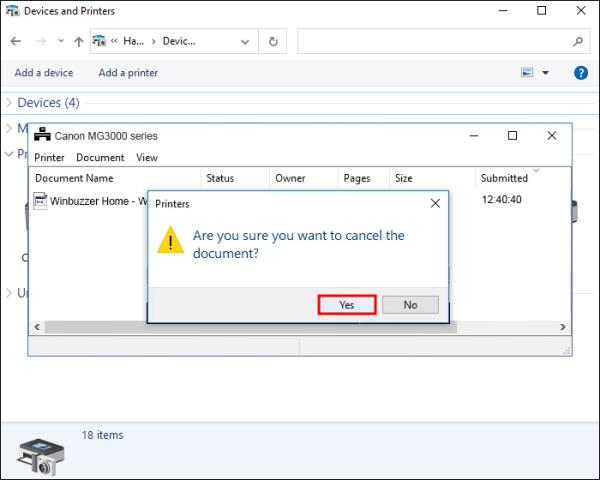
2. módszer a nyomtatási feladat megszakításához Windows 10/11 rendszeren
A Vezérlőpulton is törölheti a nyomtatási feladatokat. Itt vannak a lépések.
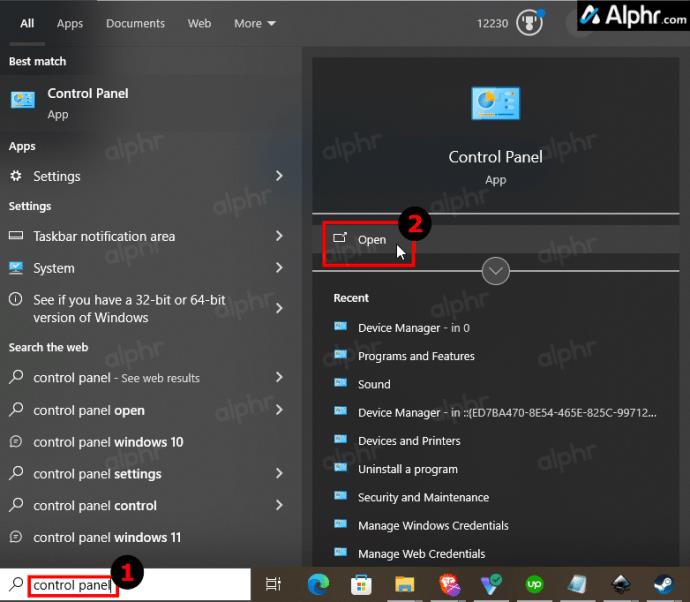
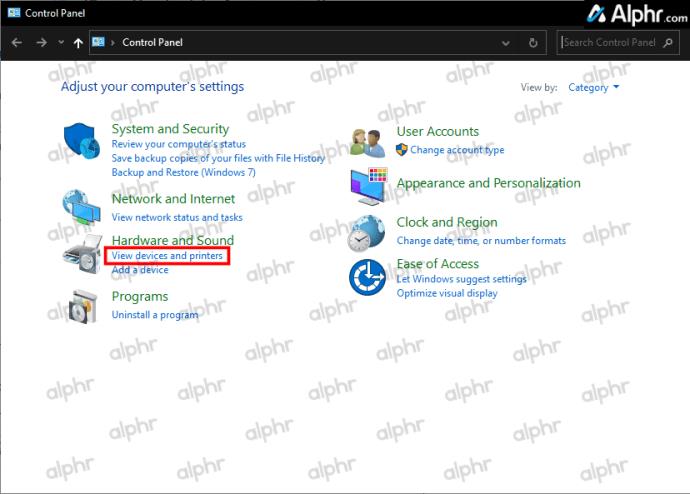
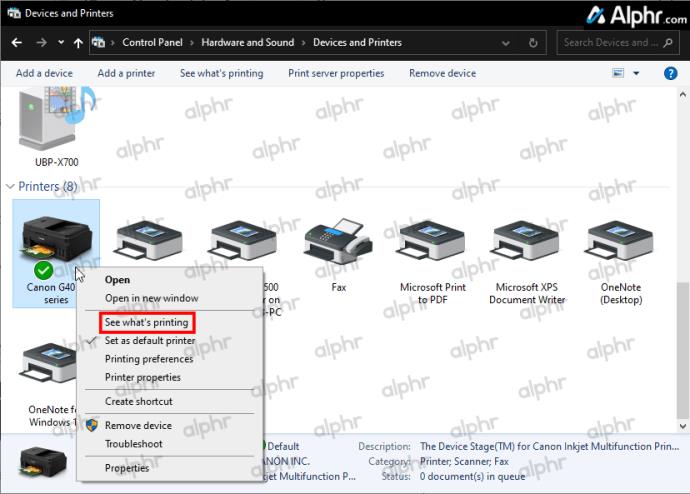
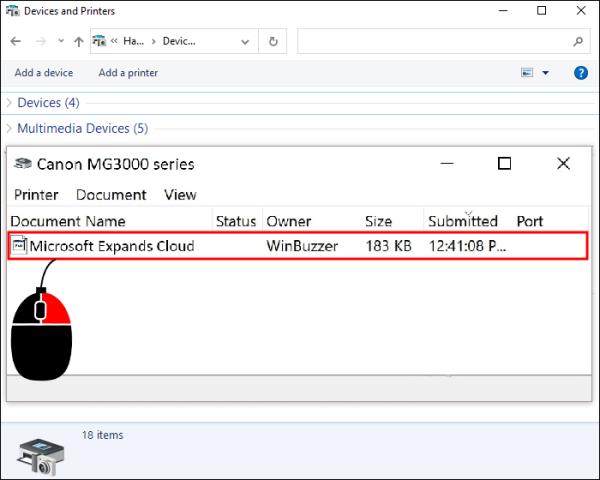
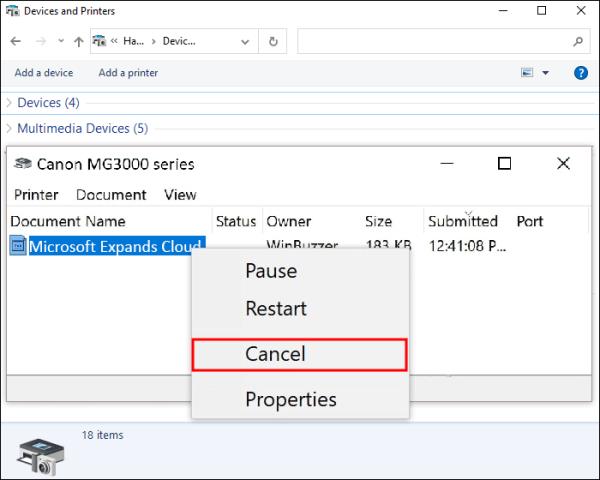
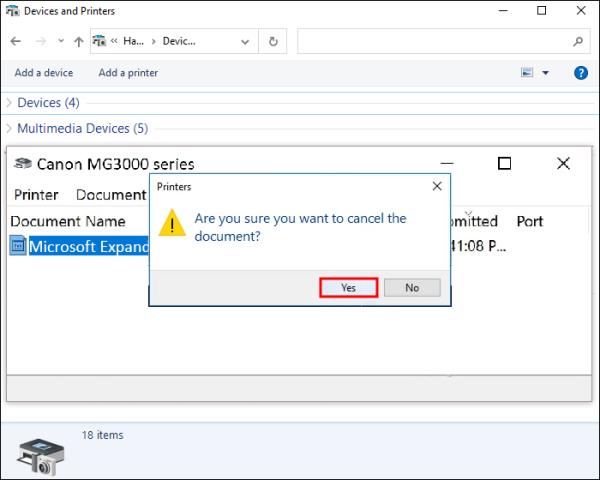
Ezen opciók némelyikének neve kissé eltérő lehet a Windows-verziókban. Ennek ellenére számíthat arra, hogy ugyanazt a folyamatot használja, még Windows 8 rendszeren is.
Akárcsak a Mac esetében, a felhasználók egy gombra kattintás után bizonyos programokban közvetlenül törölhetik a nyomtatási feladatokat.
Használja a nyomtató Mégse gombját Mac és Windows rendszeren
Ha a fenti utasítások egyike sem segít törölni egy nyomtatási feladatot, előfordulhat, hogy túl későn leállítja a feldolgozást, vagy hiba történt. Szerencsére manapság sok nyomtatón van egy törlés gomb, amely megakadályozza, hogy tovább nyomtassák a nyomtatott példányokat. A pontos modelltől függően a nyomtató leállítása valószínűleg visszaállítja a várakozási sort.
Zárásként meggondolhatja magát egy dokumentum kinyomtatásával kapcsolatban, de a nyomtatóknak továbbra is emberi közreműködésre van szükségük, hogy abbahagyják a munkájukat. Windows vagy Mac használata esetén gyorsan törölheti a sort, és perceken belül törölheti a nyomtatási feladatokat. Ha ez nem működik, a nyomtató törlés gombjának működnie kell. A Windows 7 és korábbi időszakaiban a nyomtatási feladatok leállítása gyakran nem működött megfelelően az operációs rendszerben. Ha rákattint a nyomtatási feladat törléséhez, és nem áll le, vagy a feladat törlését választotta, és gyakran nem csinált semmit! Biztosan jobb lett az évek során.
Nyomtatási munkák törlésével kapcsolatos GYIK
A számítógép újraindítása törölheti a nyomtatási sort?
A számítógép újraindítása alaphelyzetbe állíthatja a nyomtatási sort, de ez nem garantált. A legjobb, ha a számítógép újraindítása után leállítja a nyomtatót, és megnézi, hogy vannak-e még fájlok a nyomtatási sorban.
Hogyan törölhetem a nyomtatóorsót?
Kövesse ezeket az utasításokat a fájlok nyomtatási sorból való eltávolításához a nyomtatósoron keresztül.
1. Írja be a „Szolgáltatások” szót a Windows keresősávjába.
2. Keresse meg a „Print Spooler Device” részt.
3. Kattintson a jobb gombbal a spoolerre, és válassza a „Stop” lehetőséget.
4. Nyomja meg a Windows Key + E billentyűkombinációt, és lépjen erre a helyre:
• C:>Windows>Rendszer32>Spool>Nyomtatók
5. Menjen a mappához, és nyomja meg a Ctrl + A billentyűkombinációt.
6. Nyomja meg a Shift + Delete billentyűket a fájlok törléséhez.
7. Menjen vissza a „Szolgáltatások” részhez, és kattintson ismét a jobb gombbal a spoolerre.
8. Kattintson a „Start” gombra.
Steam Disk Write Disk Error hibát észlel Windows 10 rendszeren a játék frissítése vagy letöltése közben? Íme néhány gyorsjavítás, amellyel megszabadulhat a hibaüzenettől.
Fedezze fel, hogyan távolíthat el alkalmazásokat a Windows 10 rendszerből a Windows Store segítségével. Gyors és egyszerű módszerek a nem kívánt programok eltávolítására.
Fedezze fel, hogyan tekintheti meg vagy törölheti a Microsoft Edge böngészési előzményeit Windows 10 alatt. Hasznos tippek és lépésről-lépésre útmutató!
A Google zökkenőmentessé tette a csoportos megbeszélések lebonyolítását. Tudd meg a Google Meet korlátait és lehetőségeit!
Soha nincs rossz idő a Gmail jelszavának megváltoztatására. Biztonsági okokból mindig jó rutinszerűen megváltoztatni jelszavát. Ráadásul soha
Az online adatvédelem és biztonság megőrzésének egyik alapvető része a böngészési előzmények törlése. Fedezze fel a módszereket böngészőnként.
Ismerje meg, hogyan lehet némítani a Zoom-on, mikor és miért érdemes ezt megtenni, hogy elkerülje a zavaró háttérzajokat.
Használja ki a Command Prompt teljes potenciálját ezzel a több mint 280 (CMD) Windows-parancsot tartalmazó átfogó listával.
Alkalmazhatja a Google Táblázatok feltételes formázását egy másik cella alapján, a Feltételes formázási segédprogrammal, a jelen cikkben ismertetettek szerint.
Kíváncsi vagy, hogyan használhatod a Rendszer-visszaállítás funkciót a Windows 11 rendszeren? Tudd meg, hogyan segíthet ez a hasznos eszköz a problémák megoldásában és a számítógép teljesítményének helyreállításában.







![Feltételes formázás egy másik cella alapján [Google Táblázatok] Feltételes formázás egy másik cella alapján [Google Táblázatok]](https://blog.webtech360.com/resources3/images10/image-235-1009001311315.jpg)
