A Steam Disk írási hiba egyszerű javítása Windows 10 rendszeren
Steam Disk Write Disk Error hibát észlel Windows 10 rendszeren a játék frissítése vagy letöltése közben? Íme néhány gyorsjavítás, amellyel megszabadulhat a hibaüzenettől.
Az iPhone készülékek nagyszerű kameraképességeket kínálnak lenyűgöző videók rögzítéséhez. Ha most filmezte le kedvenc pillanatát, és szeretné megosztani azt barátaival és családjával, akkor jó helyen jár. Ez a magyarázó segít abban, hogy egyszerűen küldjön nagyméretű videót iPhone-járól.

Rögzített vagy már létező videó elküldése az iPhone-ról egyszerűnek tűnhet, de mindez a fájlméreten múlik. Míg a néhány megabájtot elfoglaló kis videofájlok könnyen elküldhetők szöveges üzenetben, iMessage-ben vagy e-mailben, a nagy fájlméretű videók elküldéséhez más remek alternatívákra van szükség, mint például az iCloud, a Google Drive és az AirDrop. Ezenkívül az azonnali üzenetküldő alkalmazásokat, például a WhatsApp-ot és a Telegram-ot használhatja, hogy könnyedén küldjön videókat iPhone-járól.
Nagyméretű videó küldése iPhone-ról
1. Az iMessage használata
Ha konfigurálta az MMS-t vagy engedélyezte az iMessage szolgáltatást iPhone-ján, küldhet videókat. Azonban mindegyiknek megvannak a saját fájlméret-korlátai.
Például az MMS lehetővé teszi egy 200-300 KB méretű videó küldését (a szolgáltató hálózatától függően), míg az iMessage üzenetenként legfeljebb 100 MB-ot tesz lehetővé. Következésképpen az elküldött videók erősen tömörítettek, és az eredeti felbontásukhoz képest alacsony minőségben jelennek meg.
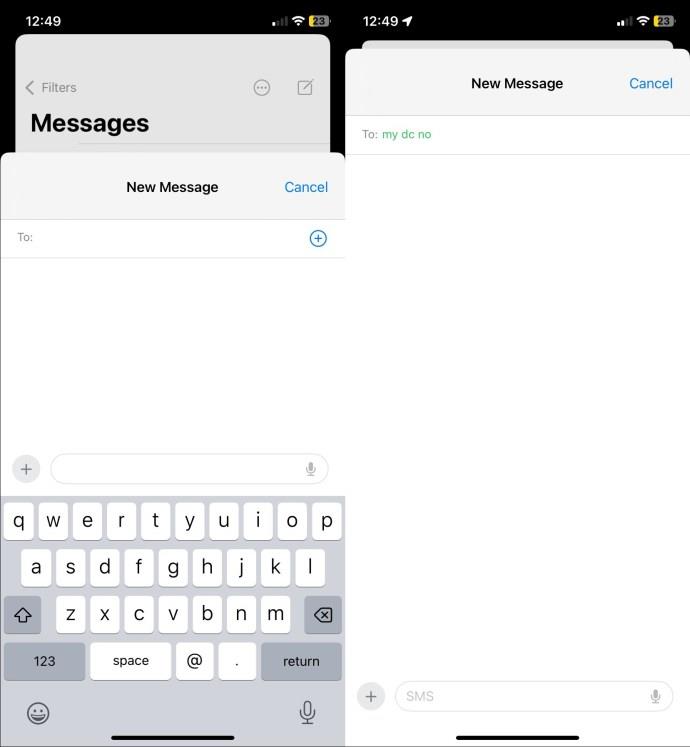
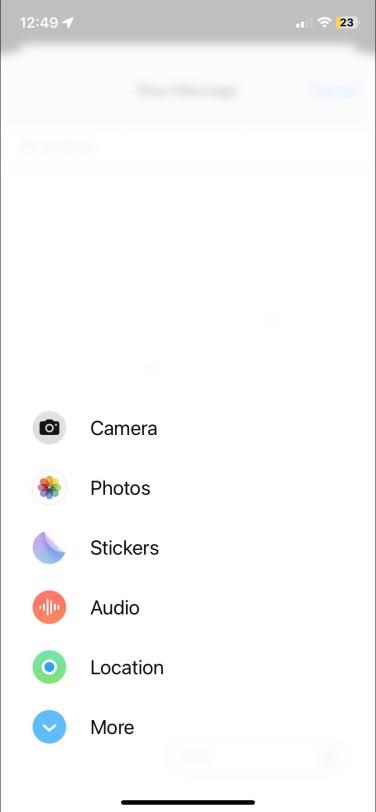
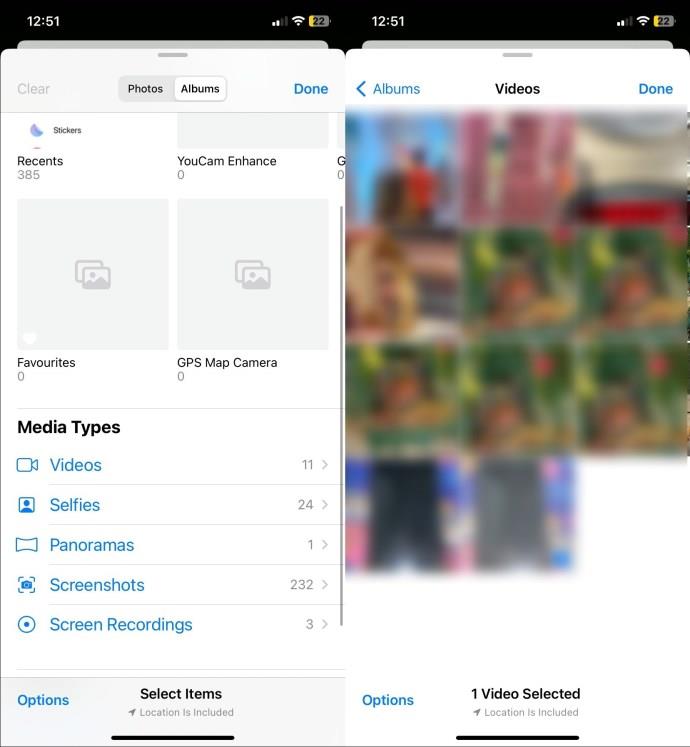
2. Használja a Gmailt vagy a Mail Dropot
A szöveges/iMessage-en kívül a Gmail segítségével videókat is küldhet mellékletként iPhone-járól. Legfeljebb 25 MB méretű mellékleteket küldhet, de ezek együttesen nem léphetik át a megadott méretkorlátot.
Ha a videófájl mérete meghaladja a 25 MB-ot, a Gmail automatikusan feltölti a fájlokat a Google Drive-ra, és linket ad az e-mailhez az egyszerű megosztás érdekében. A Google Drive-linkhez tartozó maximális videofájl méretkorlát a Google-fiókod tárhelyétől függ, és bővíthető Google One-előfizetéssel.
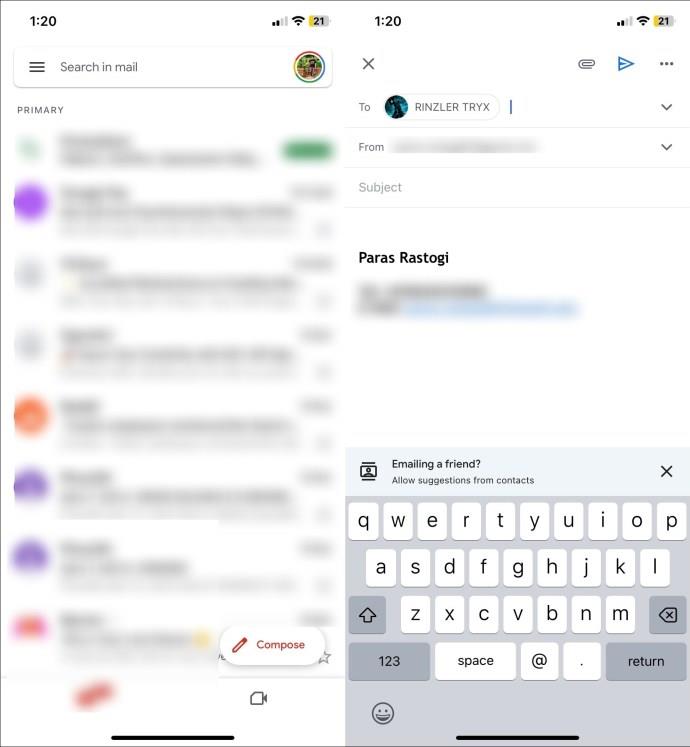
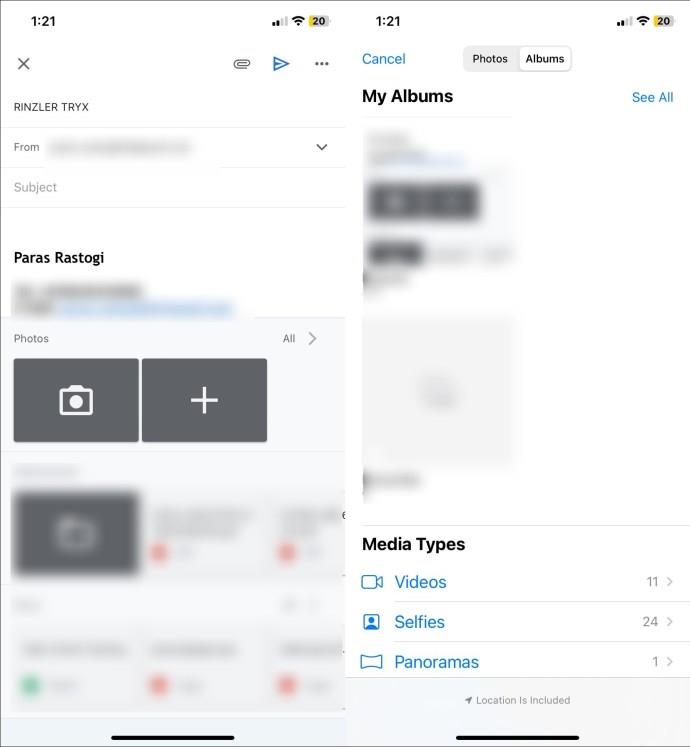
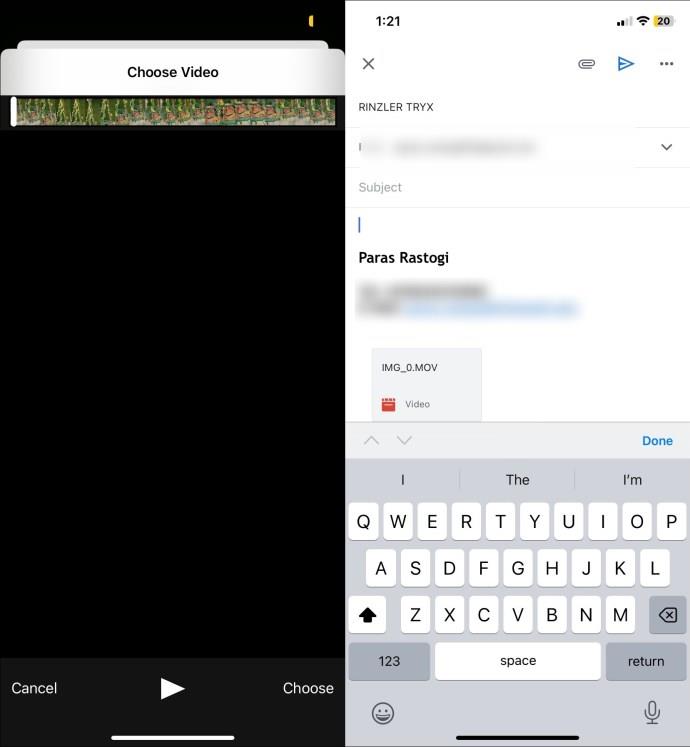
A Gmailhez hasonlóan nagy, akár 5 GB-os videofájlokat is küldhet mellékletként az Apple Mail Drop funkciójával, amely az iCloudot használja.
Az Apple Mail e-mail mellékletei azonban nem számítanak bele az iCloud-tárhelybe, és 30 nap után automatikusan lejárnak. Ezenkívül a Mail Drop ingyenes 1 TB-os tárhelykorlátot kínál, amely automatikusan frissül, ha a régi mellékletek lejárnak. A következőképpen használhatja a Mail Drop funkciót nagyméretű videó küldésére iPhone-járól:
3. Az iCloudon keresztül
Ha nehézségekbe ütközik a nagyméretű videofájlok iPhone-járól való küldése, a felhőalapú tárolás a legjobb megoldás. Számos felhőszolgáltató, például a Google Drive és a Dropbox ingyenes tárhelyet kínál a fájlok kényelmes feltöltéséhez és megosztásához. Ezenkívül használhatja az Apple natív felhőszolgáltatását, az iCloudot is, hogy feltölthessen és létrehozzon egy megosztható linket, amellyel bárkinek elküldheti a videókat. 5 GB ingyenes iCloud tárhelyet kap Apple fiókjával, amelyet névleges előfizetési díjjal bővíthet.
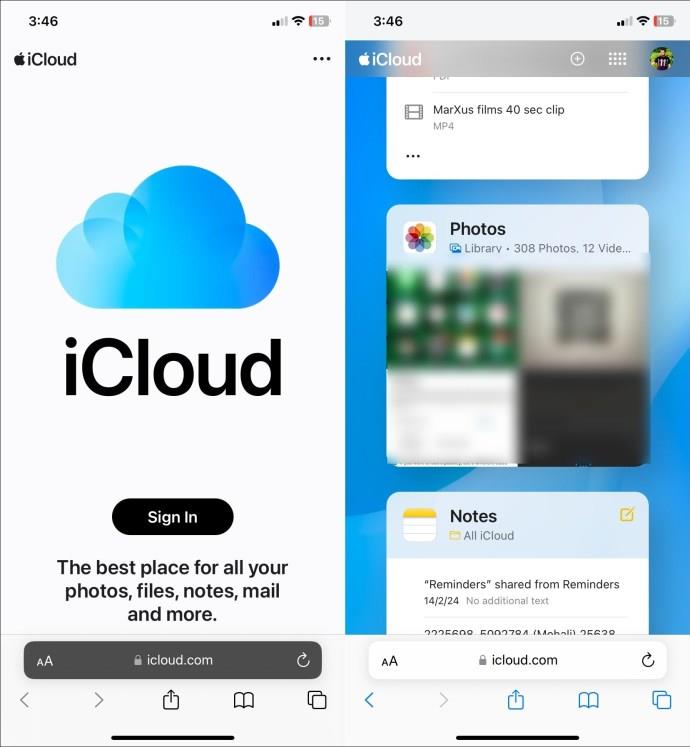
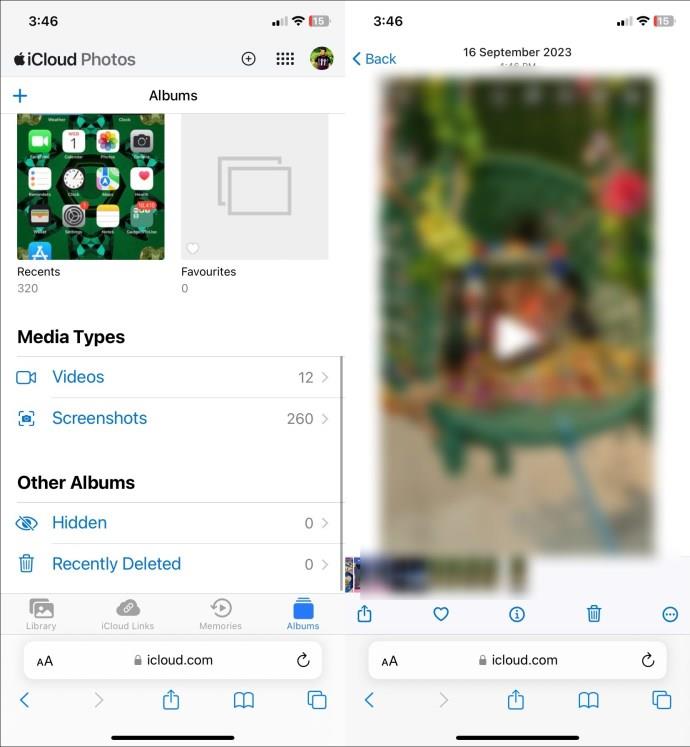
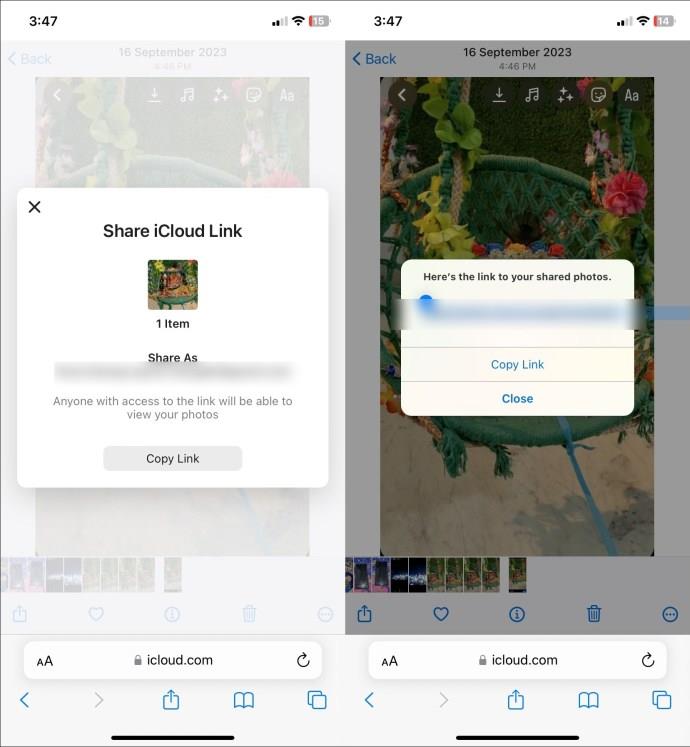
4. Használja a Telegramot vagy a WhatsApp-ot
Az azonnali üzenetküldő alkalmazások, mint például a WhatsApp, a Telegram és a Facebook Messenger, további nagyszerű alternatívák az iPhone-ról való videók megosztására. A WhatsApp 64 MB-os és 32 MB-os alapértelmezett videóméret-korlátot kínál a gyors és lassú internetezők számára a videók küldéséhez. Továbbá, ha nagy videót küld, le kell vágnia 6 percre a küldés előtt.
Ez a korlátozás azonban könnyen elkerülhető, ha dokumentumként küldi el a nagyméretű videofájlt. A WhatsApp segítségével könnyedén küldhet akár 2 GB-os dokumentumot. Ez azt jelenti, hogy akár 2 GB-os videofájlt is megoszthat közvetlenül ismerőseivel a WhatsApp segítségével.
Ami a Telegramot illeti, fájlonként legfeljebb 2 GB-os videofájlokat oszthat meg ismerőseivel, így ez a fájlmegosztás népszerű platformja. Így küldhetsz videót valakinek iPhone-járól a Telegramon:
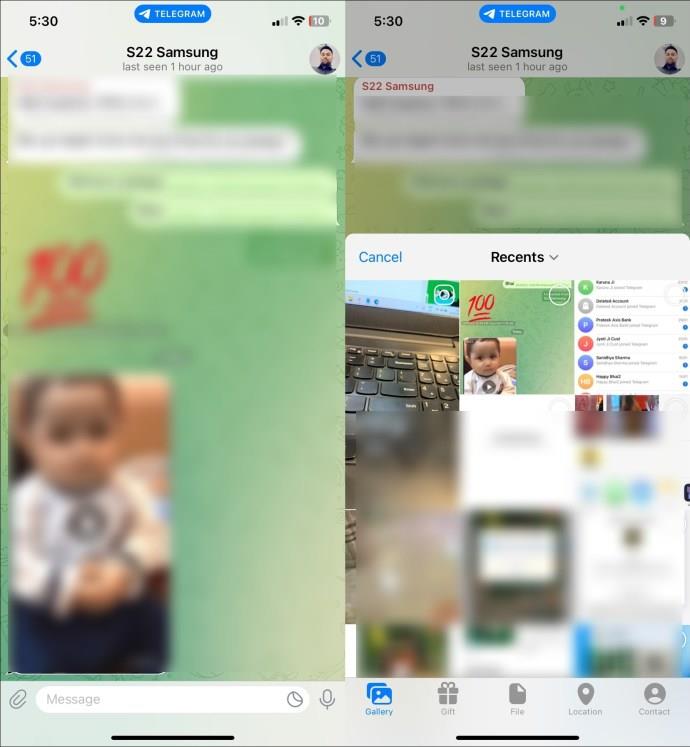
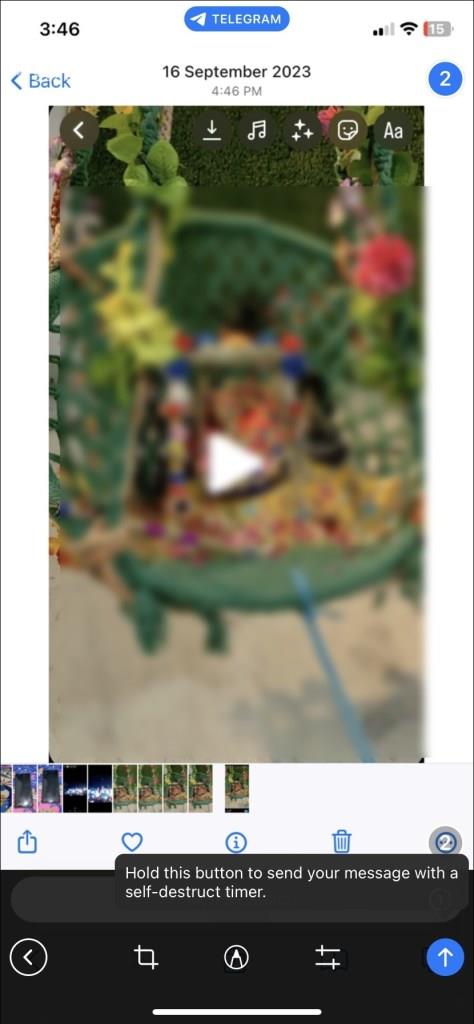
Alternatív megoldásként küldhet videókat a Facebook Messenger segítségével , ha a WhatsApp és a Telegram helyett inkább azt szeretné használni. De a videót elküldés előtt tömörítse és méretezze át , mivel a Facebook Messenger 25 MB videómérettel rendelkezik.
5. AirDrop segítségével
Végül az AirDrop segítségével korlátlan számú videót küldhet iPhone-járól a közeli Apple-eszközökre. A kezdéshez minden eszköznek közel kell lennie, és ugyanahhoz a Wi-Fi hálózathoz kell csatlakoznia a gyors átviteli sebesség érdekében.
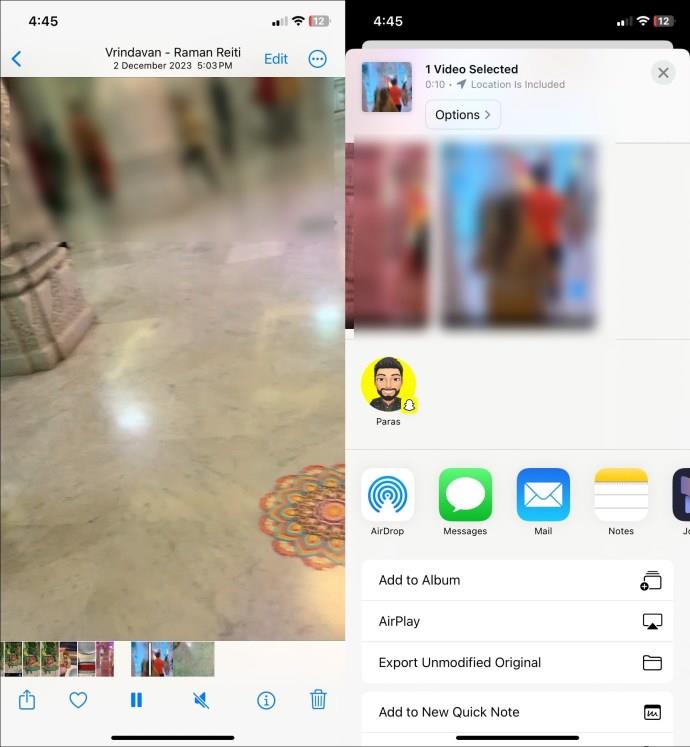
Ne hagyja ki a videók megosztását
A fájl méretétől függetlenül a videó iPhone-járól történő küldése nem igényel nehéz emelést. Az olyan beépített funkciókkal, mint az iMessage, a Mail Drop és az AirDrop, kényelmesen megoszthat videókat távoli vagy közeli Apple-eszközökkel. Ezenkívül a felhőalapú tárolási szolgáltatásokra és az azonnali üzenetküldő alkalmazásokra is támaszkodhat, hogy biztonságosan küldje el videóit egyik végéről a másikra.
GYIK
Hogyan küldhetek videót iPhone-ról Androidra?
A videó linkjének feltöltéséhez és megosztásához elküldheti a Gmailen keresztül, vagy felhőalapú tárolási szolgáltatásokat, például a Dropboxot és a Google Drive-ot használhatja. Alternatív megoldásként használhatja az azonnali üzenetküldő alkalmazásokat, például a WhatsApp-ot és a Telegram-ot, hogy bármilyen videót kényelmesen elküldhessen.
Tudsz hosszú videót küldeni iPhone-ról AirDrop nélkül?
A MailDrop funkcióval hosszú videót küldhet e-mail mellékletként. A fájlméret korlátozása azonban 5 GB. A pontos részletekért ellenőrizze a fenti lépéseket.
Steam Disk Write Disk Error hibát észlel Windows 10 rendszeren a játék frissítése vagy letöltése közben? Íme néhány gyorsjavítás, amellyel megszabadulhat a hibaüzenettől.
Fedezze fel, hogyan távolíthat el alkalmazásokat a Windows 10 rendszerből a Windows Store segítségével. Gyors és egyszerű módszerek a nem kívánt programok eltávolítására.
Fedezze fel, hogyan tekintheti meg vagy törölheti a Microsoft Edge böngészési előzményeit Windows 10 alatt. Hasznos tippek és lépésről-lépésre útmutató!
A Google zökkenőmentessé tette a csoportos megbeszélések lebonyolítását. Tudd meg a Google Meet korlátait és lehetőségeit!
Soha nincs rossz idő a Gmail jelszavának megváltoztatására. Biztonsági okokból mindig jó rutinszerűen megváltoztatni jelszavát. Ráadásul soha
Az online adatvédelem és biztonság megőrzésének egyik alapvető része a böngészési előzmények törlése. Fedezze fel a módszereket böngészőnként.
Ismerje meg, hogyan lehet némítani a Zoom-on, mikor és miért érdemes ezt megtenni, hogy elkerülje a zavaró háttérzajokat.
Használja ki a Command Prompt teljes potenciálját ezzel a több mint 280 (CMD) Windows-parancsot tartalmazó átfogó listával.
Alkalmazhatja a Google Táblázatok feltételes formázását egy másik cella alapján, a Feltételes formázási segédprogrammal, a jelen cikkben ismertetettek szerint.
Kíváncsi vagy, hogyan használhatod a Rendszer-visszaállítás funkciót a Windows 11 rendszeren? Tudd meg, hogyan segíthet ez a hasznos eszköz a problémák megoldásában és a számítógép teljesítményének helyreállításában.







![Feltételes formázás egy másik cella alapján [Google Táblázatok] Feltételes formázás egy másik cella alapján [Google Táblázatok]](https://blog.webtech360.com/resources3/images10/image-235-1009001311315.jpg)
