A Steam Disk írási hiba egyszerű javítása Windows 10 rendszeren
Steam Disk Write Disk Error hibát észlel Windows 10 rendszeren a játék frissítése vagy letöltése közben? Íme néhány gyorsjavítás, amellyel megszabadulhat a hibaüzenettől.
Eszközhivatkozások
A távmunka és a hibrid munkamodellek normává váltak, ami azt jelenti, hogy a digitális kommunikációs eszközökre való támaszkodásunk ma nagyobb, mint valaha. Számos digitális eszköz közül a Zoom és az Outlook az a kettő, amelyet a legtöbb vállalkozás általánosan használ világszerte. Tehát csak a hatékonyság növelése és a munkafolyamat egyszerűsítése érdekében van értelme e kettőt egyesíteni. Ebben az útmutatóban részletes tippeket adunk a Zoom hozzáadásához az Outlookhoz különböző eszközökön.

De miért kell ezt a kettőt összevonni? A Zoom hozzáadása az Outlookhoz összekapcsoltabb és produktívabb környezetet teremthet, megkönnyítve a csapattal való együttműködést, az információk megosztását és a rendszerezést.
Bár a Zoom Outlookhoz való hozzáadásának nyilvánvaló előnye a virtuális értekezletek egyszerűsített ütemezése közvetlenül a naptárból, ez az integráció túlmutat a puszta kényelemen. Teljesen megváltoztatja a csapatok együttműködését, biztosítva, hogy az értekezletek létrehozása és az azokhoz való csatlakozás a munkafolyamat zökkenőmentes részévé váljon.
A Zoom integrálása az Outlookba áthidalja a kommunikációs és időgazdálkodási eszközök közötti szakadékot, növelve a termelékenységet. Ez az integráció azonnali hozzáférést tesz lehetővé a Zoom videokonferenciájához az Outlookon belül, így egyszerűbbé válik az értekezletek megszervezése, részvétele és kezelése anélkül, hogy az alkalmazások között állandóan váltanánk. Mindez hatékonyabb munkafolyamatot eredményez a távoli, hibrid vagy globálisan szétszórt csapatok számára.
A zoom integrálása az Outlook programmal Mac rendszeren
Miután létrehozta Zoom-fiókját , egyszerűen hozzáadhatja azt a Mac Outlook alkalmazáshoz. Néhány kattintással egyesítheti a nagyítási értekezletek kényelmét az Outlook naptárával. Nézzük végig a lépéseket, hogy ez megtörténjen.
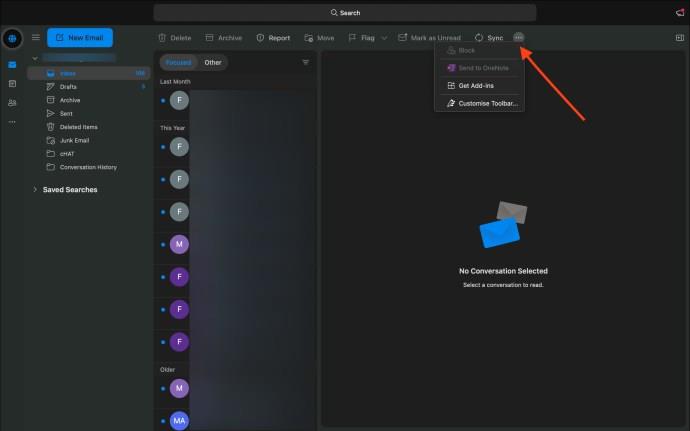
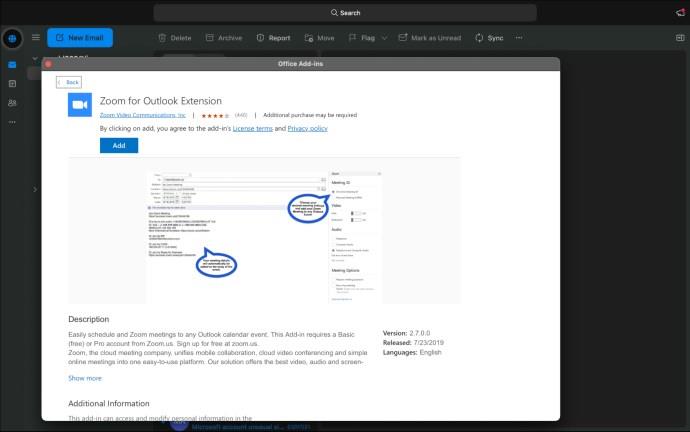

De mi a helyzet a többi készülékével? Az Outlook for Mac Zoom bővítménye szinkronizálni fogja őket? Igen, a telepítést követően a Zoom-bővítmény társítva lesz az Ön Microsoft-fiókjával, ami azt jelenti, hogy zökkenőmentesen integrálódik a fiókhoz kapcsolódó összes eszközbe. Függetlenül attól, hogy Windows PC-t, másik Mac-et vagy okostelefont használ, a bővítmény funkcionalitása konzisztens lesz, így az eszköztől függetlenül kezelheti és csatlakozhat a Zoom értekezletekhez az Outlookból.
Nagyítás hozzáadása az Outlookhoz Windows rendszeren
Ha Ön Windows-felhasználó, szeretné leegyszerűsíteni az értekezletek ütemezését, a következőképpen integrálhatja a Zoom-ot a Windows Outlookkal.

Amint azt fentebb kifejtettük, a Mac Outlook esetén a Zoom bővítmény sikeres telepítését és engedélyezését ellenőrizheti, ha megnyitja Outlook naptárát, és rákattint az Új esemény lehetőségre . Az eseményablakban kattintson a hárompontos jelre (…) , és keresse meg a „Nagyítás” elemet a bővítmények vagy integrált alkalmazások részben.
Nagyítás hozzáadása az Outlook Androidhoz és iPhone-hoz
A Zoom for Outlook bővítmény telepítése Androidra és iPhone-ra egyszerű folyamat, és mindkét eszközön hasonló lépéseket kell követni.
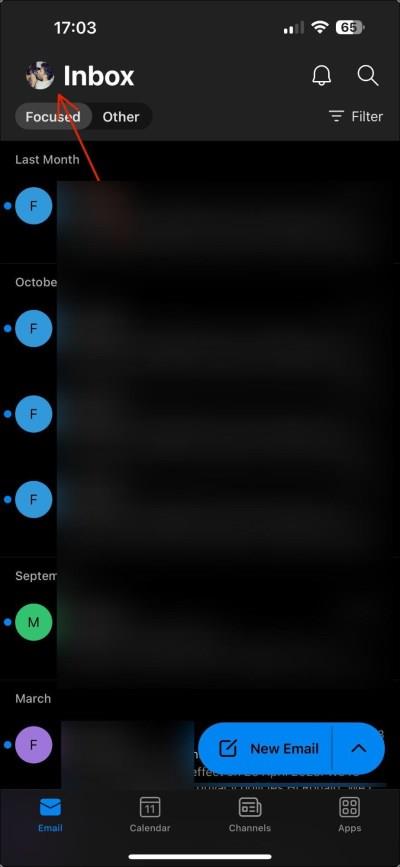
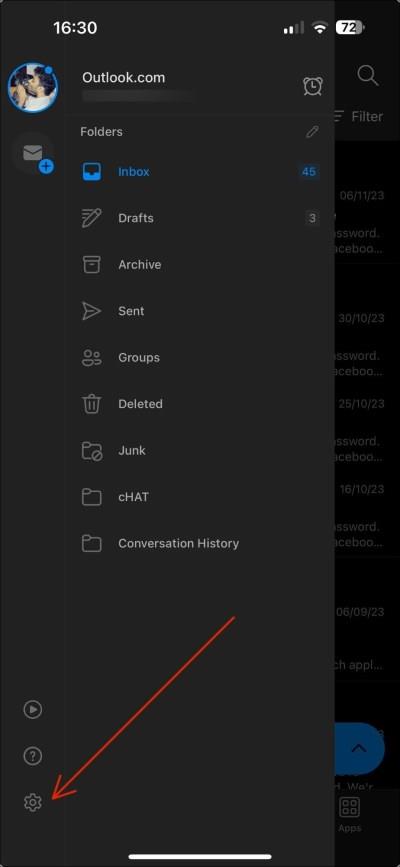
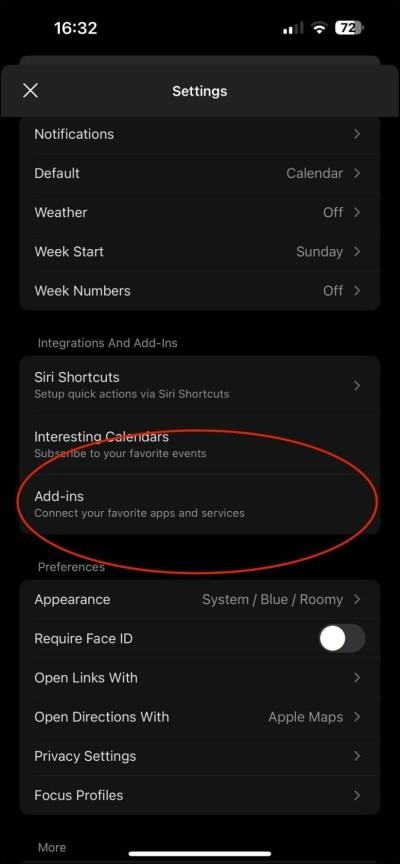
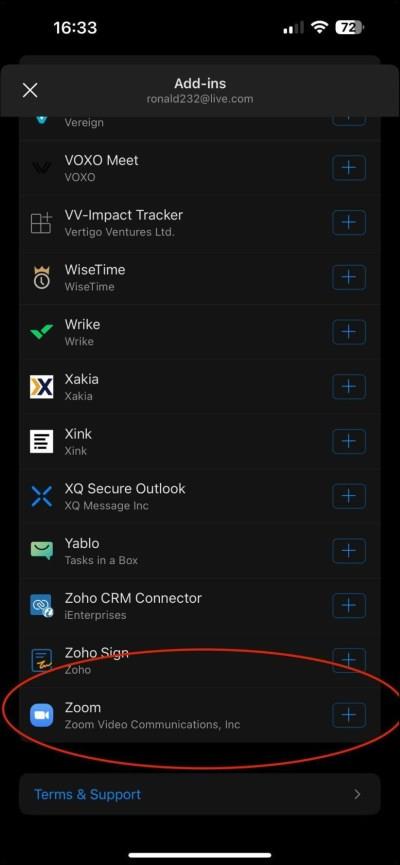
A Zoom-bővítmény hozzáadása után azt integrálni kell az Outlook alkalmazásba, lehetővé téve a Zoom-megbeszélések gyors ütemezését és csatlakozását az Outlook-naptárból.

A Zoom for Outlook bővítmény engedélyezése az interneten
A Zoom Outlookhoz való hozzáadásának folyamata ugyanaz a webes és a Microsoft 365 felhasználók számára. Ez az integráció leegyszerűsíti a virtuális megbeszéléseket, és kihasználja az Outlook Web felhasználóbarát felületét.
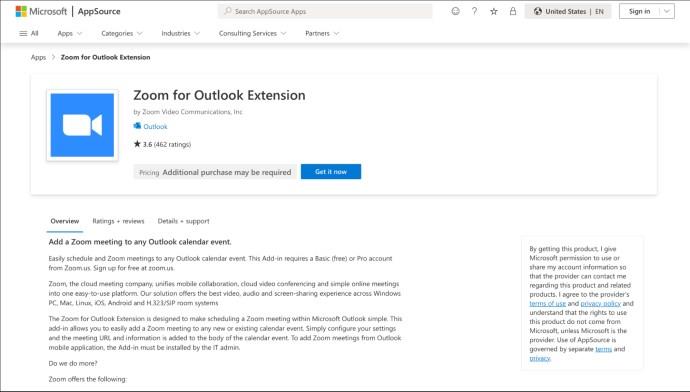
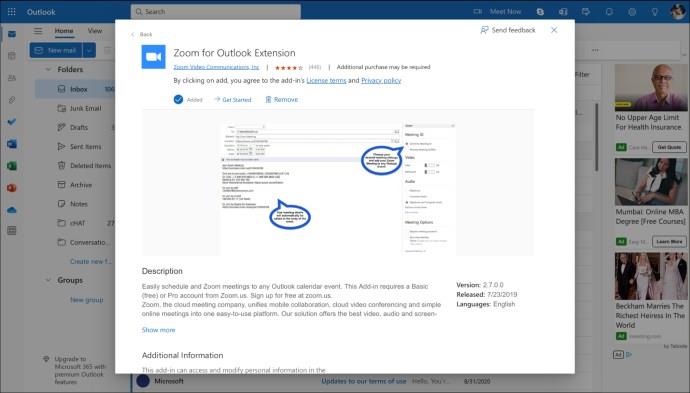
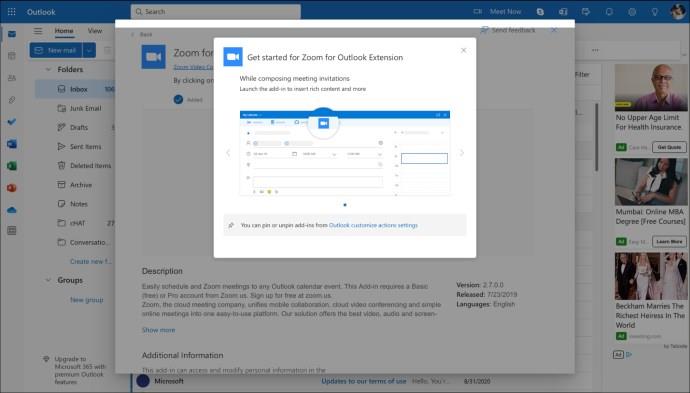
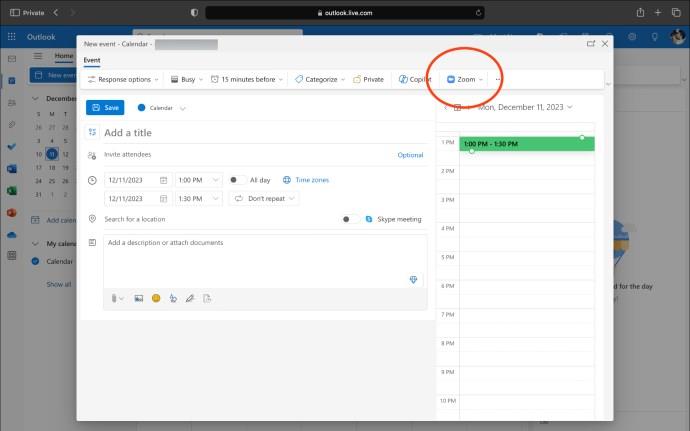
Nagyítás, az Outlook bekapcsolása!
A Zoom és az Outlook integrálása egyszerű. Legyen szó Windowsról, Macről, mobilról vagy webalkalmazásról, ezek a lépések biztosítják a két alapvető eszköz zökkenőmentes elegyét a mai hibrid munka korszakában. Ezenkívül lehetővé teszi több találkozó ütemezését is a Zoomon .
Míg itt a bővítményekről beszéltünk, fontos megjegyezni, hogy a beépülő modulok kizárólag az Outlook Windows-verziójához is elérhetők. A Microsoft inkább a bővítmények felé hajlik, mert biztonságosabbak, több eszközön működnek, és nem kell minden eszközre telepíteni őket. Arról szól, hogy egyszerűbbé és biztonságosabbá tegyük az online kommunikációt, amire manapság mindannyiunknak szüksége van.
Most magabiztosan ütemezze be a következő találkozót, tudva, hogy digitális beállítása zökkenőmentes és hatékony. Ne feledje, egy kis beállítás sokat segíthet a virtuális találkozó élményének javításában.
GYIK
Ütemezhetek-e Zoom értekezleteket az Outlookban az integráció után?
Igen, az integrálást követően közvetlenül az Outlook-naptárból ütemezheti a Zoom értekezleteket, és csatlakozhat hozzájuk.
Mi a teendő, ha a Zoom bővítmény nem jelenik meg az Outlookban?
Ha a Zoom bővítmény nem jelenik meg, próbálja meg újraindítani az Outlookot. Ha továbbra sem jelenik meg, győződjön meg arról, hogy megfelelően telepítette a bővítményt, és hogy engedélyezve van-e a „Bővítmények kezelése” beállításoknál.
Használhatom a Zoom bővítményt személyes és munkahelyi Outlook-fiókban is?
Igen, a Zoom bővítmény személyes és munkahelyi Outlook-fiókokhoz is hozzáadható. Csak kövesse ugyanazokat a telepítési lépéseket minden fióknál a Zoom értekezletek integrációjának engedélyezéséhez.
Steam Disk Write Disk Error hibát észlel Windows 10 rendszeren a játék frissítése vagy letöltése közben? Íme néhány gyorsjavítás, amellyel megszabadulhat a hibaüzenettől.
Fedezze fel, hogyan távolíthat el alkalmazásokat a Windows 10 rendszerből a Windows Store segítségével. Gyors és egyszerű módszerek a nem kívánt programok eltávolítására.
Fedezze fel, hogyan tekintheti meg vagy törölheti a Microsoft Edge böngészési előzményeit Windows 10 alatt. Hasznos tippek és lépésről-lépésre útmutató!
A Google zökkenőmentessé tette a csoportos megbeszélések lebonyolítását. Tudd meg a Google Meet korlátait és lehetőségeit!
Soha nincs rossz idő a Gmail jelszavának megváltoztatására. Biztonsági okokból mindig jó rutinszerűen megváltoztatni jelszavát. Ráadásul soha
Az online adatvédelem és biztonság megőrzésének egyik alapvető része a böngészési előzmények törlése. Fedezze fel a módszereket böngészőnként.
Ismerje meg, hogyan lehet némítani a Zoom-on, mikor és miért érdemes ezt megtenni, hogy elkerülje a zavaró háttérzajokat.
Használja ki a Command Prompt teljes potenciálját ezzel a több mint 280 (CMD) Windows-parancsot tartalmazó átfogó listával.
Alkalmazhatja a Google Táblázatok feltételes formázását egy másik cella alapján, a Feltételes formázási segédprogrammal, a jelen cikkben ismertetettek szerint.
Kíváncsi vagy, hogyan használhatod a Rendszer-visszaállítás funkciót a Windows 11 rendszeren? Tudd meg, hogyan segíthet ez a hasznos eszköz a problémák megoldásában és a számítógép teljesítményének helyreállításában.







![Feltételes formázás egy másik cella alapján [Google Táblázatok] Feltételes formázás egy másik cella alapján [Google Táblázatok]](https://blog.webtech360.com/resources3/images10/image-235-1009001311315.jpg)
