A Steam Disk írási hiba egyszerű javítása Windows 10 rendszeren
Steam Disk Write Disk Error hibát észlel Windows 10 rendszeren a játék frissítése vagy letöltése közben? Íme néhány gyorsjavítás, amellyel megszabadulhat a hibaüzenettől.
Sok streamer az OBS-t használja valós idejű videó vagy hang rögzítésére, de alapértelmezés szerint az OBS MKV formátumban rögzíti a videókat, ami probléma lehet. Például néhány videószerkesztő, például a Final Cut Pro vagy a Premier Pro, nem támogatja az MKV formátumot. Ezenkívül az MP4 formátumot részesíti előnyben azok számára, akik videókat rögzítenek, és olyan platformokra kívánják feltölteni őket, mint a YouTube.

Ez a cikk elmagyarázza, hogyan módosíthatja az OBS-beállításokat az MP4-ben történő rögzítéshez vagy az OBS-videó MP4-formátumba konvertálásához.
Módosítsa az OBS alapértelmezett felvételét MP4 formátumra
Annak ellenére, hogy az OBS alapértelmezett felvételi formátuma az MKV, ezt szerkesztheti, hogy az OBS MP4 formátumban rögzítse a videóit. Ezt a következőképpen teheti meg:



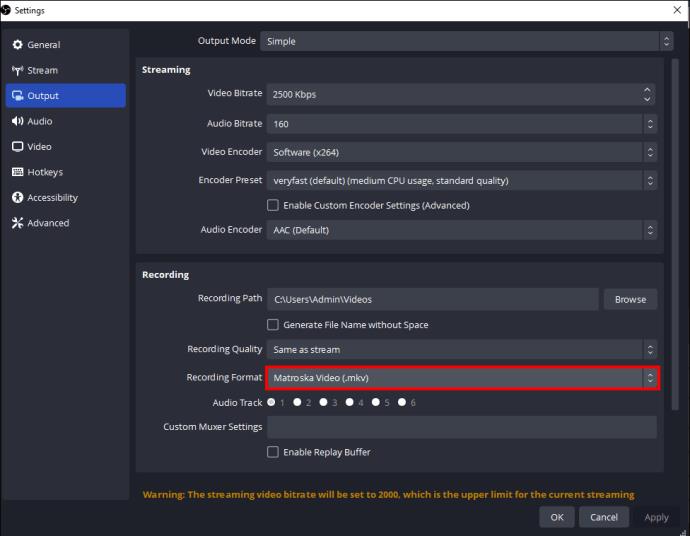


Amikor az OBS-ben elkészült a videófelvétel, MP4 formátumú fájlt kap, mivel az OBS mostantól alapértelmezés szerint MP4 formátumban rögzíti a videókat.
Rögzítsen OBS-videókat MP4 formátumban?
Hibákat tapasztalhat, ha közvetlenül MP4 formátumba rögzít az OBS-ben. Ha az OBS-t úgy állítja be, hogy a rögzített videókat automatikusan MP4 formátumban mentse, az stabilitási problémákat okozhat, mivel az MP4/MOV-nak megköveteli a videó használhatóságát.
Az OBS figyelmeztetést ad ki, amikor MP4 formátumot választ a videók rögzítéséhez: „Az MP4-re mentett felvételek visszaállíthatatlanok lesznek, ha a fájl nem véglegesíthető (pl. BSOD-ok, áramkimaradás stb. miatt).” Ez azt jelenti, hogy a videód használhatatlanná válik, ha nem fejezi be a felvételt.
Ha videót rögzít, és közel áll a befejezéshez, de bármilyen okból leáll a számítógép, a videofájl üres és nem nézhető. Emiatt nem tanácsos OBS-ben MP4 formátumban rögzíteni a videókat, mert ha bármi elromlik, minden videokockát elveszít, ami nem biztos, hogy helyreállítható.
Mi a legjobb felvételi formátum az OBS számára?
A fentebb érintettek alapján az MP4 és MOV formátumok nem alkalmasak OBS videók rögzítésére.
A videók OBS-ben történő rögzítésének előnyben részesített formátuma az FLV és az MKV. Mind az MKV, mind az FLV formátumok nem igényelnek olyan folyamatot a fájl befejezéséhez, mint az MP4. Tehát függetlenül attól, hogy kék képernyőt vagy áramszünetet kap, az egész videó biztonságban van.
Ezek a formátumok kissé eltérnek egymástól, és felmerülhet a kérdés, melyik lenne jobb az Ön igényei alapján.
Az FLV-vel ellentétben az MKV nem tud több hangsávot támogatni. Az MKV ingyenesen használható és jogdíjmentes nyílt szabvány. A hangfájlokon kívül az MKV korlátlan számú képet, videót, feliratot, borítót, leírást, fejezetpontot és értékelést tárolhat egyetlen fájlban. Ez a legjobb videóformátum a Blu-ray és HD filmekhez is, így fájlmérete nagyobb, mint a legtöbb konténerformátumé. Az MKV valószínűleg a jobb megoldás, ha fejlettebb videórögzítési formátumra van szüksége az OBS-hez.
Az FLV az online beágyazott videók általánosan használt formátuma volt, főként olyan videostreaming webhelyeken, mint a Hulu vagy a YouTube. De mivel az Adobe leállította a Flash támogatását, az emberek az FLV-t más videoformátumokra cserélték.
Hogyan lehet konvertálni az MKV formátumot MP4 formátumba
Célszerű az OBS videóit MKV formátumban rögzíteni, majd automatikusan MP4 formátumra „remuxolni” (videokonténer váltása). Ez egy beépített beállítás az OBS-ben, amely automatikusan újrakeveri az MKV-felvételt a befejezés után, minőségromlás nélkül.
Egyszerűen fogalmazva, az újrakeverés átveszi a hangot és a videót az egyik fájltípusból, és egy másik fájltípusba konvertálja. Ez egy gyors folyamat, mindössze néhány másodpercet vesz igénybe.
Ennek beállításához kövesse az alábbi lépéseket:
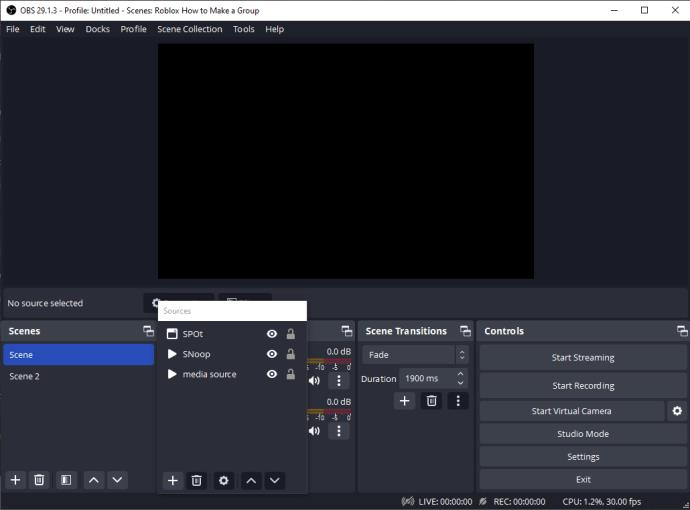



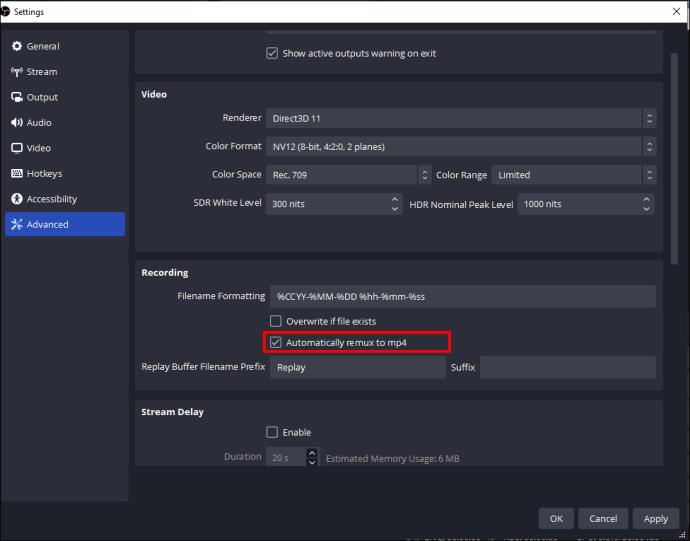
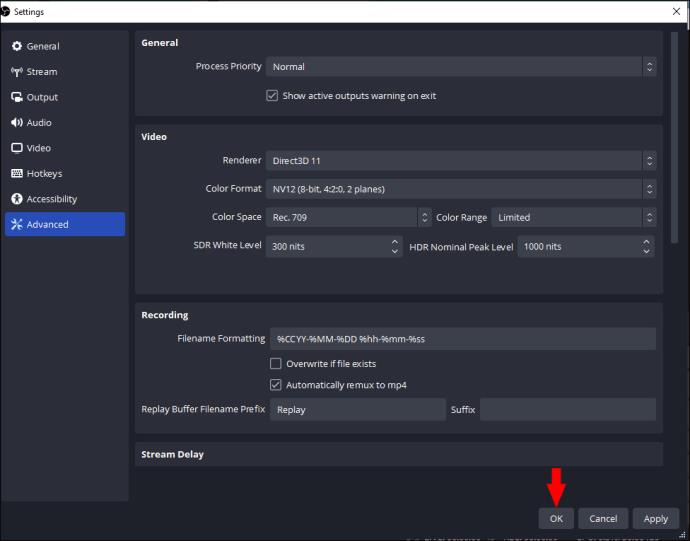
A rögzített videók automatikusan MP4 formátumba keverednek, és nincs szükség kézi átalakításra.
Mi van, ha az OBS Automatic Remux to MP4 nem működik?
Ha hibákat tapasztal az OBS automatikus újrakeverése MP4-be funkció használatakor, előfordulhat, hogy másik alkalmazást kell használnia az MP4-re konvertáláshoz a minőség romlása nélkül. Erre kiváló lehetőség a WinX HD Video Converter Deluxe. Ez egy professzionális konverter, amellyel videókat konvertálhat MP4, MKV, MOV, FLV, AVI, WebM stb. formátumba. A videó paramétereit is szerkesztheti, például képkockasebesség, kodek, felbontás, bitsebesség stb., és egy mozdulattal testreszabhatja a videót.
Kövesse az alábbi lépéseket az OBS videó MP4 formátumba konvertálásához:
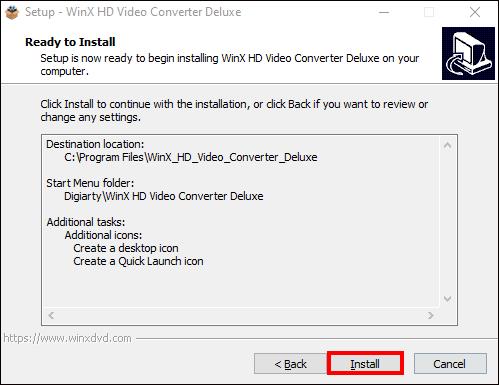
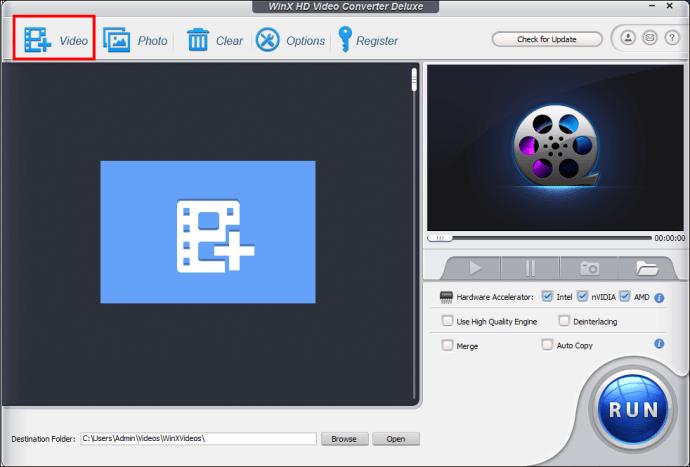



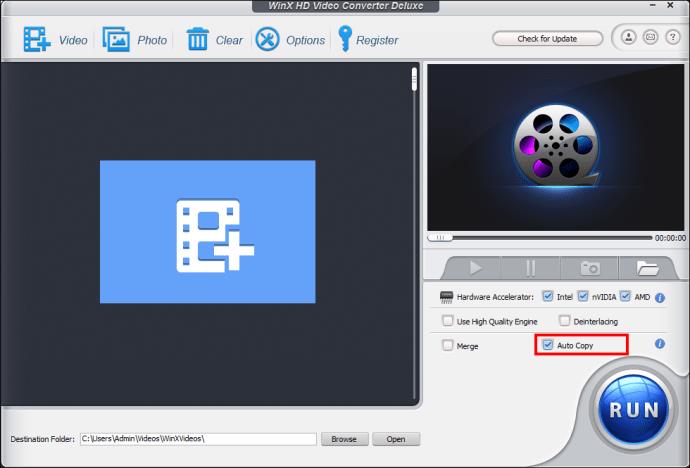
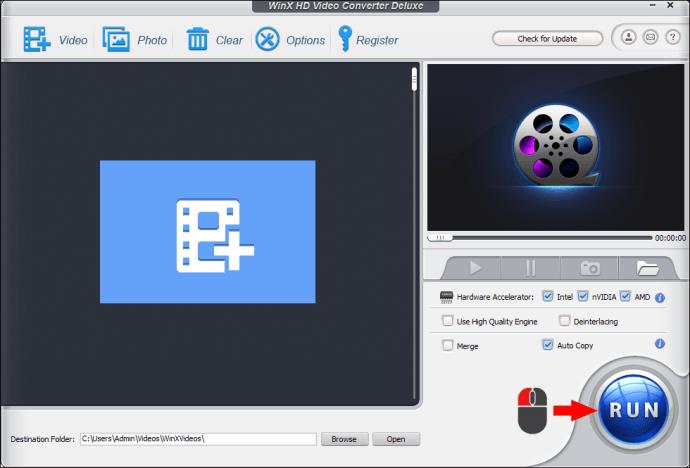
Kipróbálhatja a HitPaw Video Convertert is , hogy az OBS MKV videofájljait MP4-re konvertálja. Ez a szoftver minőségromlás nélkül konvertálja az OBS videókat MP4 formátumba, és 120-szor gyorsabban dolgozza fel a fájlokat, mint a legtöbb más alkalmazás. Ha az OBS MKV videót MP4-re szeretné konvertálni a HitPaw Video Converter segítségével, tegye a következőket:

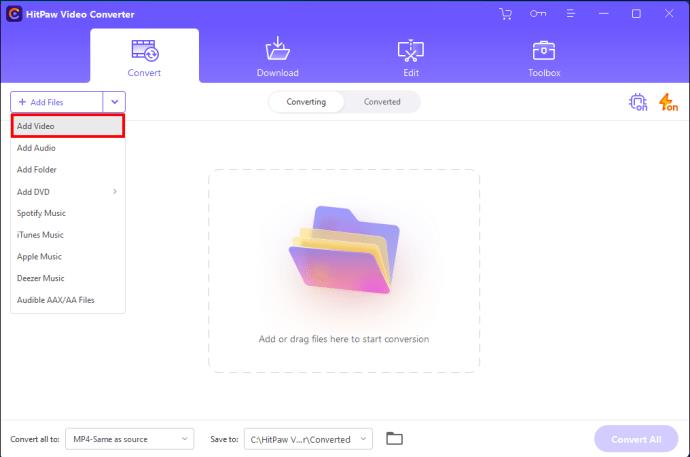
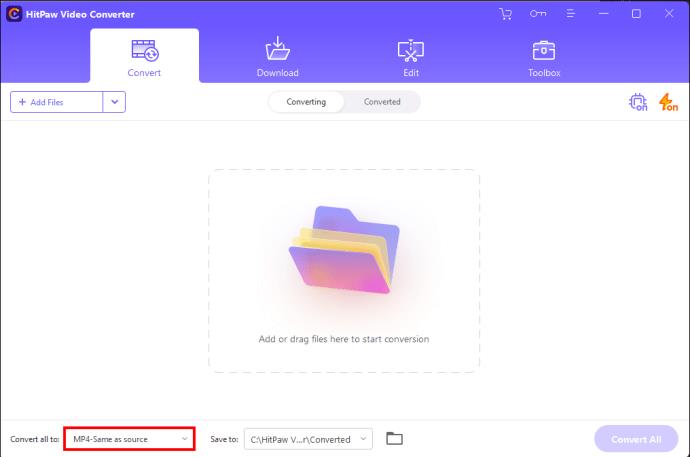
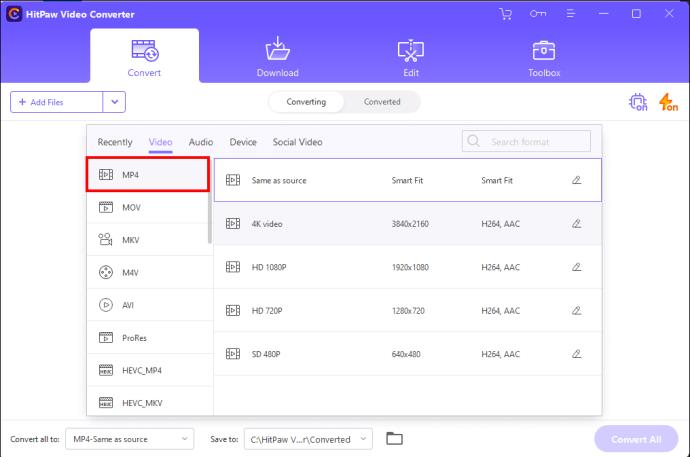
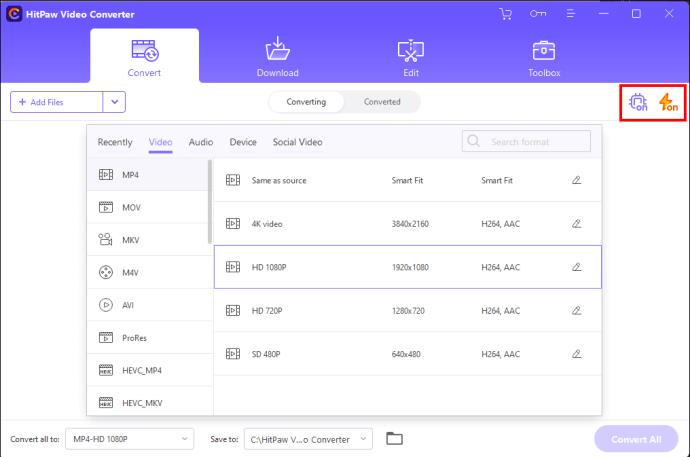
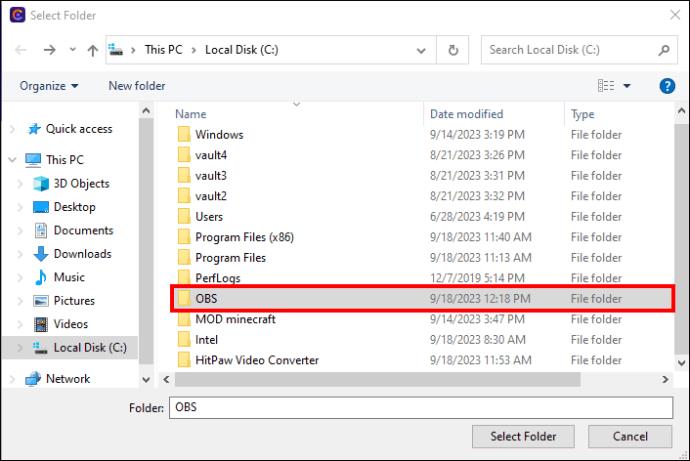
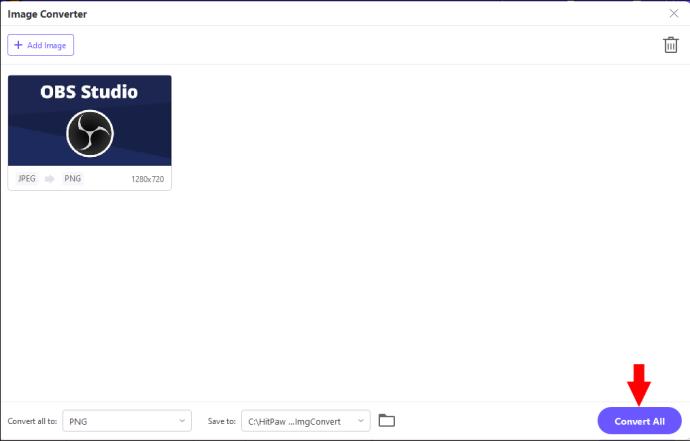
GYIK
Hová mentik az OBS-felvételeimet?
Lépjen a „Fájl” és a „Felvételek megjelenítése” pontra az OBS menüben, hogy megnézze, hová menti az OBS-felvételeket. Ha módosítani szeretné a fájlok mentési helyét, lépjen a „Beállítások”, „Kimenet”, „Kimeneti mód”, „Speciális”, majd a „Rögzítés” menüpontra.
Megállíthatom a felvételt az OBS-ben?
Igen, szüneteltetheti a felvételt az OBS-ben, ha rákattint a „Szünet” (II) ikonra a „Rögzítés leállítása” lehetőség jobb oldalán. Ez a gomb csak a rögzítés megkezdése után jelenik meg.
Észlelhető az OBS felvétel?
Nem kell aggódnia amiatt, hogy észleli, amikor OBS-sel rögzít. Csak a Windowshoz vagy a Kernalhoz hozzáféréssel rendelkező alkalmazásokat érinti, ha az OBS-t használja a háttérben történő rögzítéshez.
Melyik videó formátum a legjobb az OBS rögzítéshez?
Mint fentebb említettük, az OBS ideális felvételi formátuma az MKV. Az ebben a cikkben ismertetett lépésekkel beállíthatja, hogy az OBS automatikusan újrakeverje MP4-re, amikor a felvétel befejeződött. Ez biztosítja, hogy a videó ne sérüljön meg, ha a felvétel nem fejeződik be.
Rögzítsen MP4 formátumba az OBS-ben, vagy alakítsa át videóját
Az OBS alapértelmezés szerint MKV formátumban rögzíti a videókat, és ennek jó oka van. De ezt módosíthatja MP4 formátumra az OBS „Beállítások”, majd a „Kimenet” menüpontjában. Az MP4 és a MOV nem alkalmas OBS-videók rögzítésére a fájlok feldolgozása miatt. Tehát ha valami történik, ami megakadályozza a videofelvétel befejezését, akkor sérült fájlt kap, vagy elveszíti az összes hang- és videokockát.
A biztonságosabb lehetőség az OBS beállításainak szerkesztése, hogy az MKV videót automatikusan MP4 formátumba keverje a befejezés után. Vagy ha hibákat tapasztal ennek a funkciónak a használatakor, megpróbálhatja a fent említett alkalmazásokat MKV-fájlok MP4 formátumba konvertálásához.
Problémái voltak közvetlenül MP4-re rögzítve az OBS-ben? Érez minőségromlást az OBS videokonverziók során? Tudassa velünk az alábbi megjegyzések részben.
Steam Disk Write Disk Error hibát észlel Windows 10 rendszeren a játék frissítése vagy letöltése közben? Íme néhány gyorsjavítás, amellyel megszabadulhat a hibaüzenettől.
Fedezze fel, hogyan távolíthat el alkalmazásokat a Windows 10 rendszerből a Windows Store segítségével. Gyors és egyszerű módszerek a nem kívánt programok eltávolítására.
Fedezze fel, hogyan tekintheti meg vagy törölheti a Microsoft Edge böngészési előzményeit Windows 10 alatt. Hasznos tippek és lépésről-lépésre útmutató!
A Google zökkenőmentessé tette a csoportos megbeszélések lebonyolítását. Tudd meg a Google Meet korlátait és lehetőségeit!
Soha nincs rossz idő a Gmail jelszavának megváltoztatására. Biztonsági okokból mindig jó rutinszerűen megváltoztatni jelszavát. Ráadásul soha
Az online adatvédelem és biztonság megőrzésének egyik alapvető része a böngészési előzmények törlése. Fedezze fel a módszereket böngészőnként.
Ismerje meg, hogyan lehet némítani a Zoom-on, mikor és miért érdemes ezt megtenni, hogy elkerülje a zavaró háttérzajokat.
Használja ki a Command Prompt teljes potenciálját ezzel a több mint 280 (CMD) Windows-parancsot tartalmazó átfogó listával.
Alkalmazhatja a Google Táblázatok feltételes formázását egy másik cella alapján, a Feltételes formázási segédprogrammal, a jelen cikkben ismertetettek szerint.
Kíváncsi vagy, hogyan használhatod a Rendszer-visszaállítás funkciót a Windows 11 rendszeren? Tudd meg, hogyan segíthet ez a hasznos eszköz a problémák megoldásában és a számítógép teljesítményének helyreállításában.







![Feltételes formázás egy másik cella alapján [Google Táblázatok] Feltételes formázás egy másik cella alapján [Google Táblázatok]](https://blog.webtech360.com/resources3/images10/image-235-1009001311315.jpg)
