A Steam Disk írási hiba egyszerű javítása Windows 10 rendszeren
Steam Disk Write Disk Error hibát észlel Windows 10 rendszeren a játék frissítése vagy letöltése közben? Íme néhány gyorsjavítás, amellyel megszabadulhat a hibaüzenettől.
A VLC médialejátszó segítségével mp4 videókat mp3 audiofájlokká konvertálhat. Még ha nem is rendelkezik VLC-vel, letöltheti a VideoLAN webhelyéről. Kivonhatja a hangot a videóból a VLC-ben, és lejátszhatja mp3 fájlként egy másik médialejátszóval. Ezenkívül hozzáadhatja PowerPointhoz vagy bármely más projekthez.

Ez a cikk elmagyarázza, hogyan lehet mp4-ből mp3-ba konvertálni VLC-ben és alternatív szoftvereszközökben.
MP4 videó konvertálása MP3 hanggá VLC-ben Windows PC-n
Ha nincs VLC-alkalmazás a Windows PC-n, akkor az első feladata annak beszerzése. Látogasson el a Videolan oldalára , és keressen egy telepítőt Windows rendszerű számítógépekhez. Ezután töltse le és telepítse a számítógépére.
Ezután használja a VLC-t az mp4 mp3 fájlok konvertálásához:
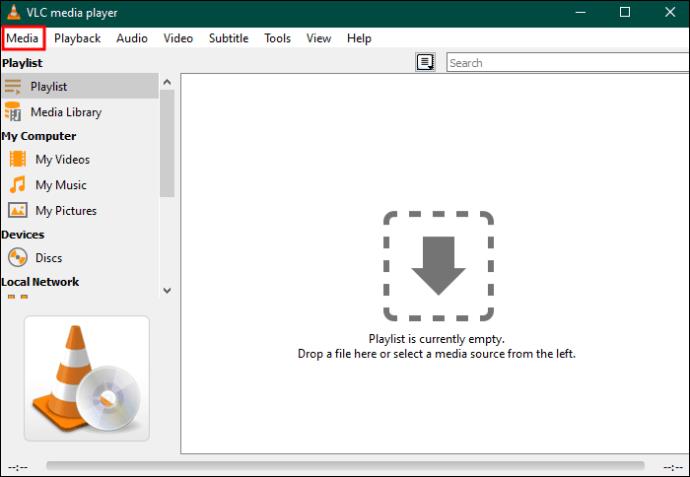
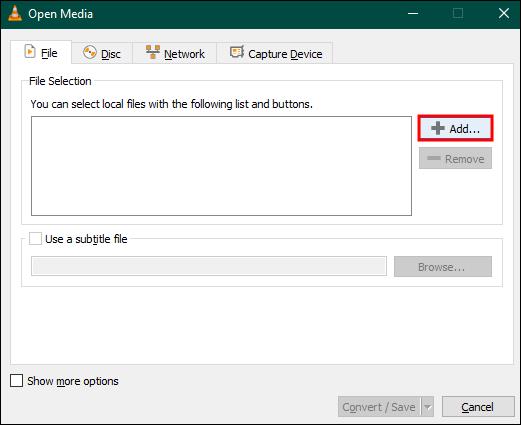
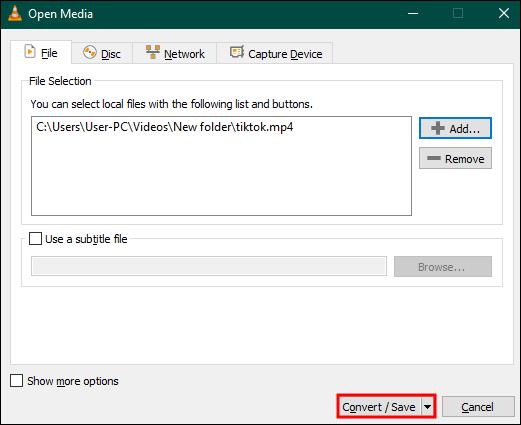
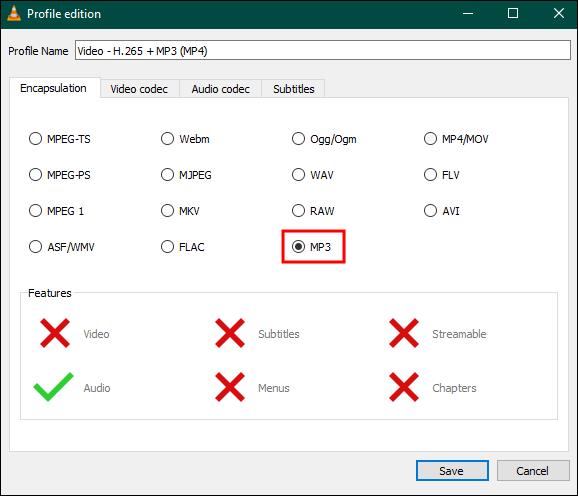
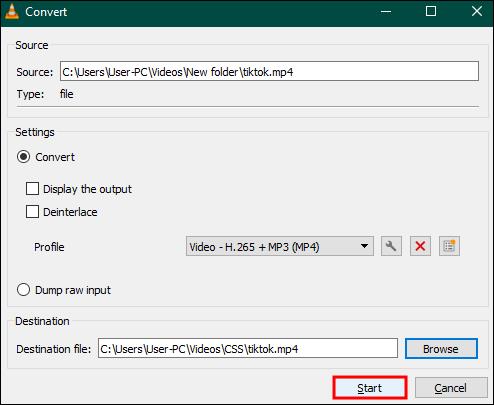
Hogyan lehet az MP4-et MP3-má alakítani VLC-ben Mac rendszeren
Néhányan VLC-t futtattok MacOS rendszeren. A Mac VLC felülete kissé eltér a Windows PC-től. Ez az oka annak, hogy az mp4-ből mp3-ba konvertálási eljárás kissé eltér. Feltételezve, hogy VLC for Mac van a gépén, a következő lépéseket kell követnie:
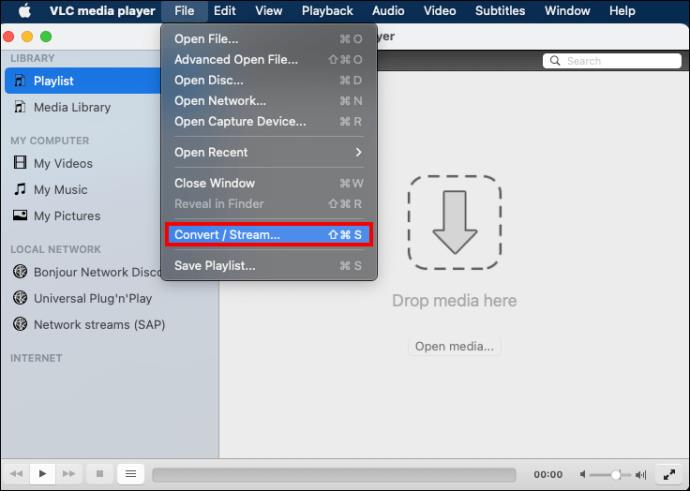
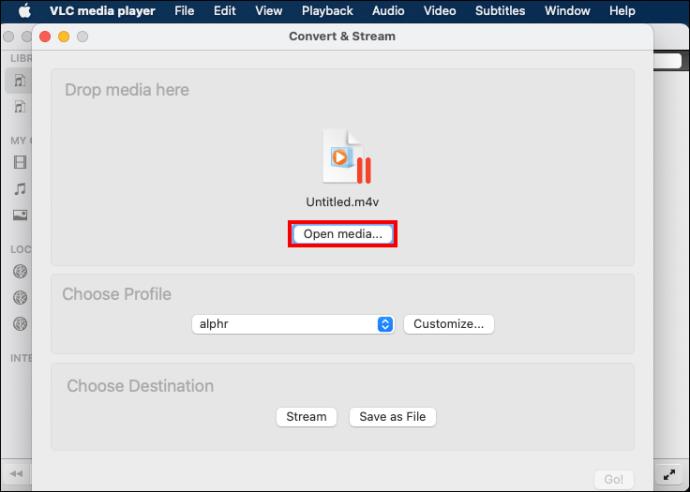
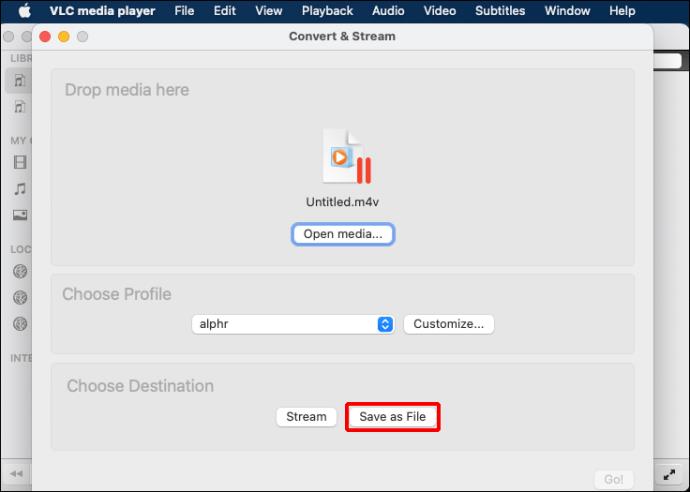
Hogyan lehet MP4-videókat MP3-fájlokká konvertálni harmadik féltől származó VLC-alternatívákkal
A VLC remekül végrehajtja az mp4-mp3 konvertálást. Azonban választhat valami mást, amely fejlettebb funkciókkal rendelkezik. Például egy prémium harmadik féltől származó konverter gyorsabban működhet, mint a VLC a GPU-gyorsítási funkción keresztül. Ezenkívül gyorsabban konvertálhatja a fájlok kötegeit, mint a VLC anélkül, hogy rontaná a kimenet minőségét.
Szerencsére sok harmadik féltől származó konverter közül választhat. Íme megbízható választások Windows PC-hez és Mac-hez.
EaseUs Video Converter
Az EaseUs Video Converter lehet a megfelelő szoftver az Ön számára, ha Windowst használ. Mivel több mint 1000 videó- és hangformátumot támogat, az EaseUs Video Converter az mp4-et mp3-fájlokká alakíthatja. Ezenkívül 30-szoros GPU-gyorsítási funkcióval rendelkezik, amely lehetővé teszi a feladat felgyorsítását. Az EaseUs Video Converter támogatja a kötegelt konverziót, hogy időt takarítson meg.
Használja a következőképpen:
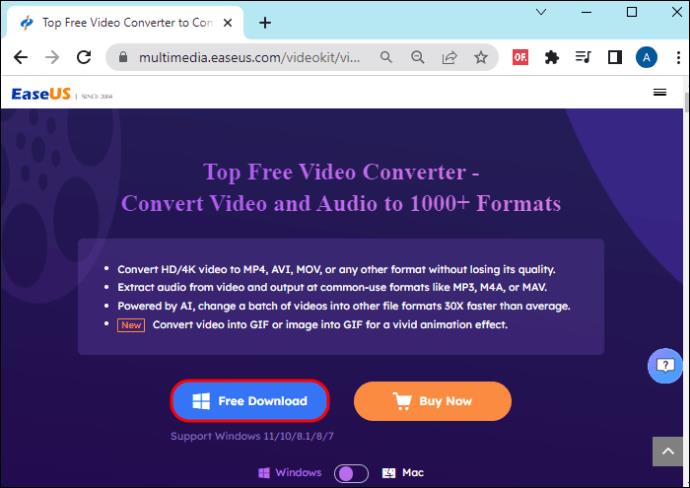
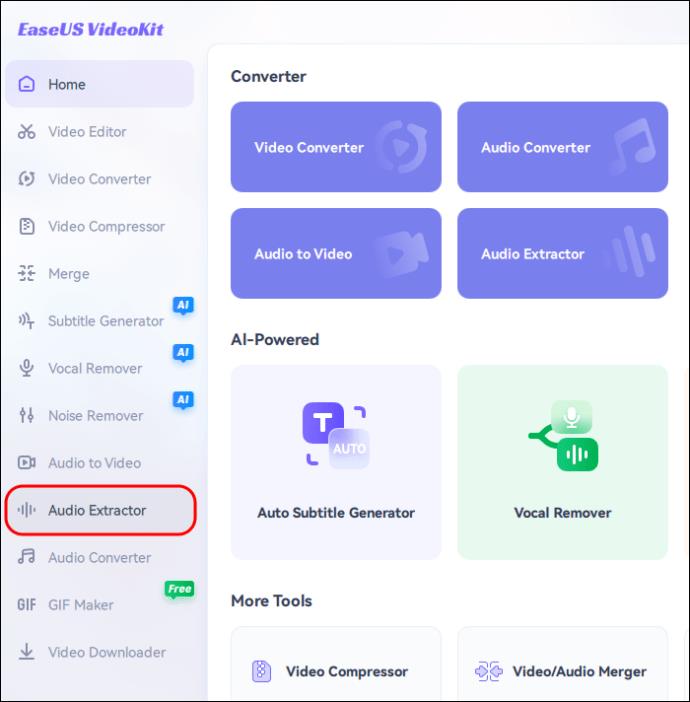
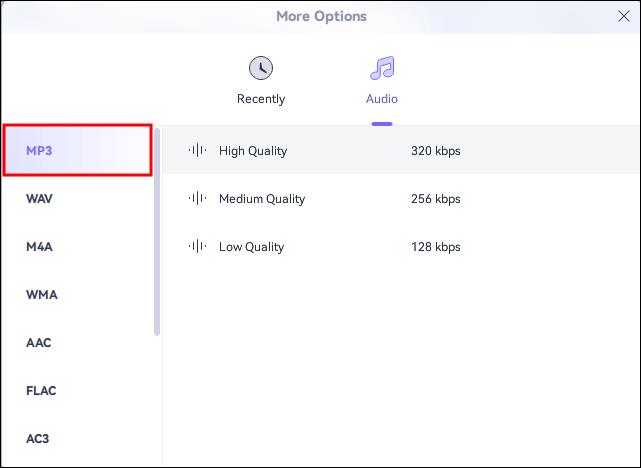

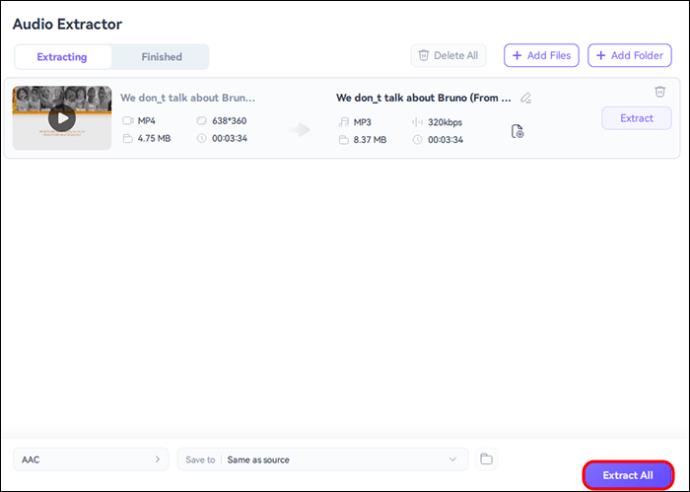
UniConverter
Ha olyan felhasználóbarát felülettel rendelkező eszközt szeretne, mint a VLC, akkor a Wondershare UniConverterje lehet az. Ez a konverter számos népszerű videó- és hangformátumot támogat, és ideális a Windows 7 vagy újabb verzióihoz. Ezenkívül lejátszhatja az átalakított mp3 fájlt Windows, Mac, Android és Apple mobileszközökön.
A következőképpen használhatja mp4-mp3 konvertálásához:
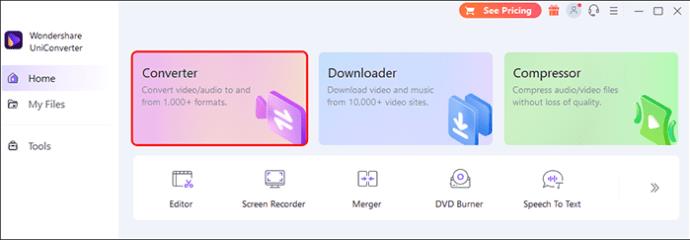
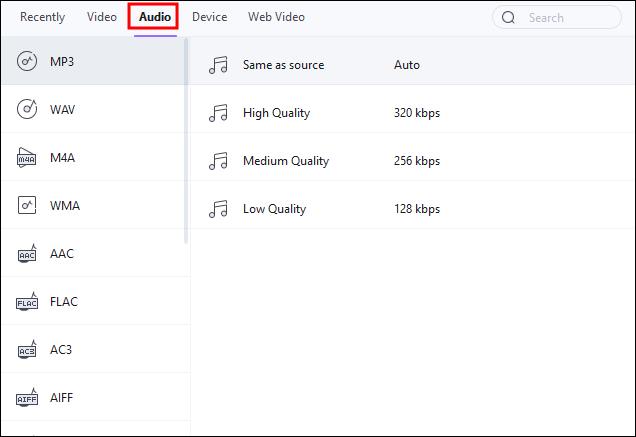
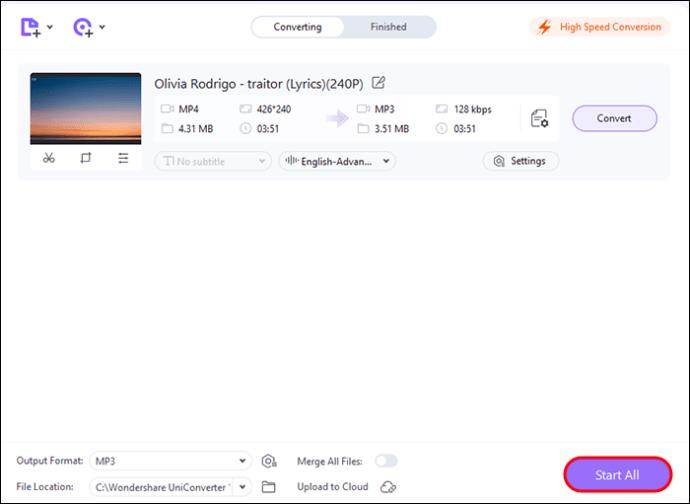
HitPaw Video Converter
A HitPaw képes video-audió konverziót végrehajtani, mivel számos formátumot támogat. Alkalmas Mac és Windows felhasználók számára. A HitPaw egy GPU-gyorsító funkciót biztosít, amely 90-szeresére növelheti a konverziós sebességet. Videókat szerezhet be a YouTube-ról, az Instagramról és további 10 000 webhelyről. A HitPaw használata a következőképpen történik:

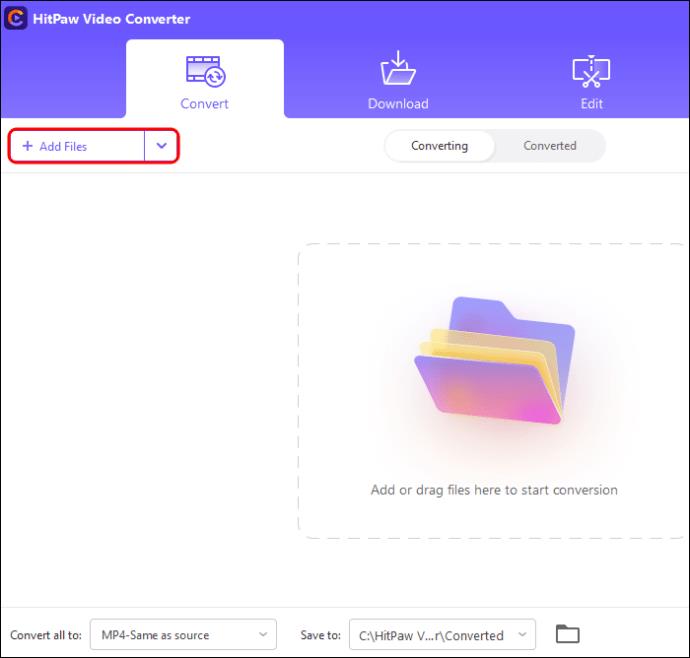
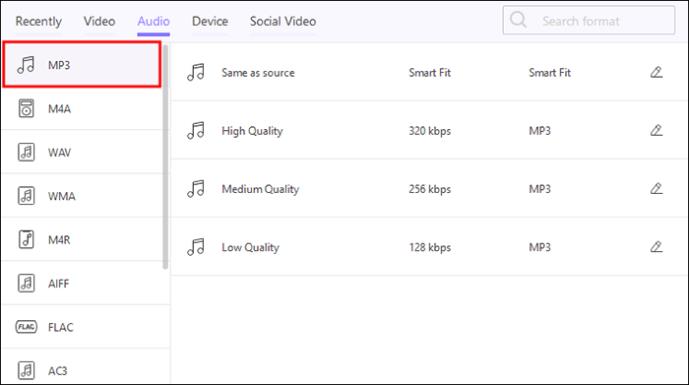
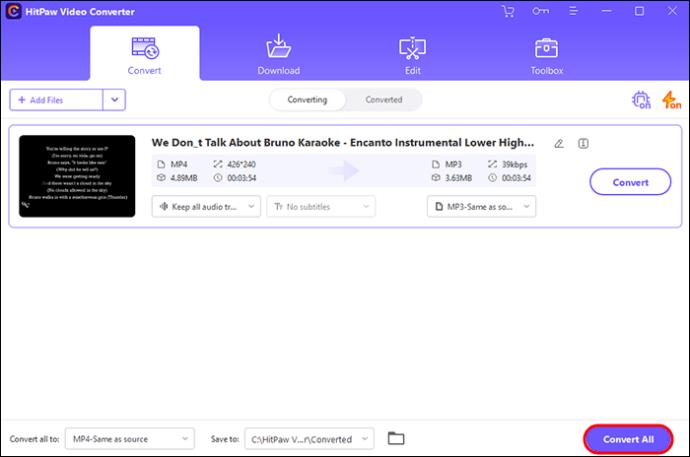
Media.io
A Media.io egy mindenre kiterjedő web-alapú videó konverter. Az mp4 videók mp3 audiofájlokká alakítása mellett lehetővé teszi a videók szerkesztését vagy tömörítését. Támogatja a gyorsabb videó-audió konverziót, miközben megőrzi a forrásfájl eredeti minőségét. A Media.io egy ingyenes online videokonvertáló, amely bármely webböngészőben vagy eszközön megnyílik.
Ha nem szeretne konvertert letölteni, akkor ez a videó konverter megfelelő lehet. Így működik:
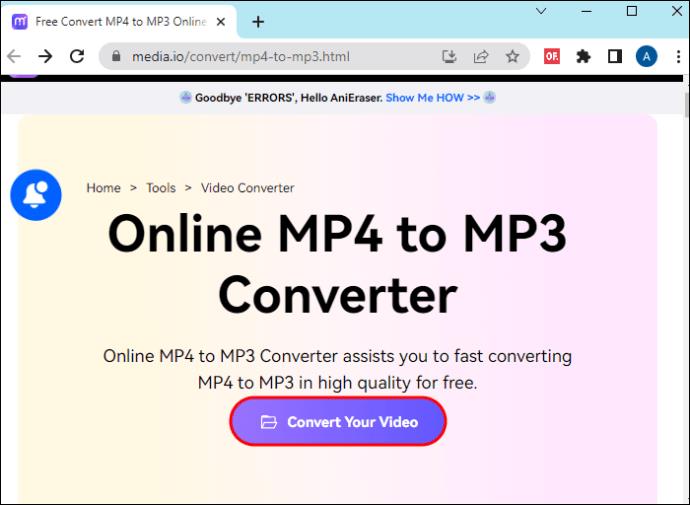
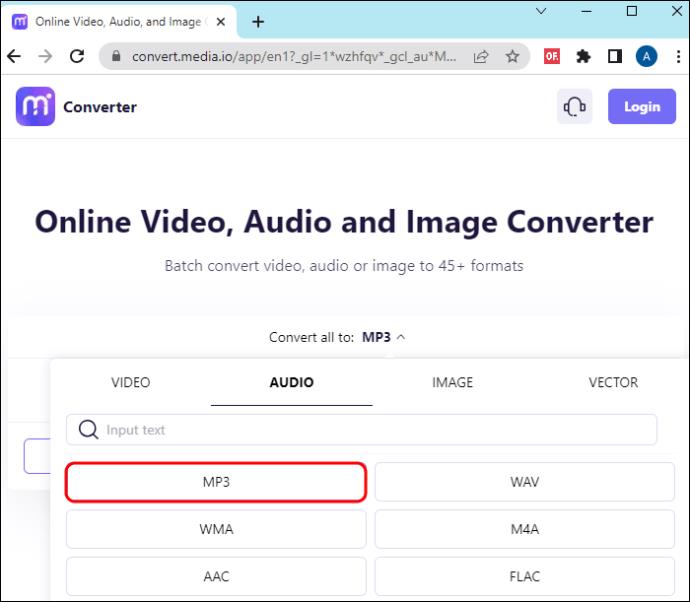
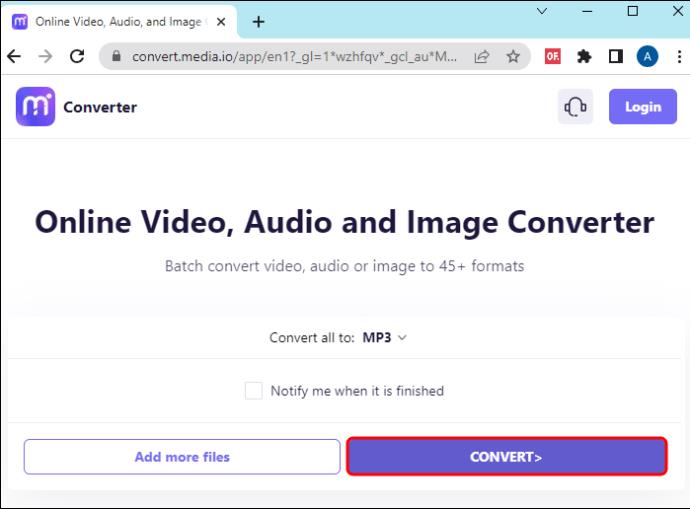
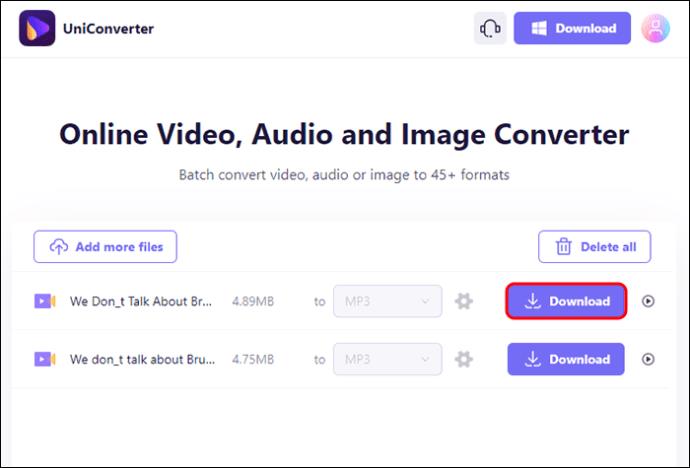
GYIK
A VLC tud mp3-at csinálni?
A VLC mindennek a mestere, és ingyenes. Ha mp3 fájlokat szeretne készíteni vele, kövesse a fenti utasításokat. Percek alatt kiváló minőségű hangfájlokat hoz létre.
Átalakíthatom az mp4-et mp3-ba a telefonomon?
Az mp4 videókat mp3 hangsávokká alakíthatja Android vagy iOS eszközén. Keresse fel a megfelelő alkalmazásboltot, és töltsön le egy megfelelő videó konvertáló alkalmazást. Telepítse és indítsa el az alkalmazást. Kövesse az egyszerű utasításokat az átalakítási folyamat befejezéséhez.
VLC-vel alakítsd át mp4-et mp3-má
Nagy az esélye annak, hogy VLC van a Mac vagy Windows PC-n. Ha az Ön verziója elavult, töltsön le egy újabbat a VideoLAN webhelyéről. Kövesse az egyszerű lépéseket az mp4 videók mp3 hangsávokká konvertálásához VLC-ben Windows vagy Mac rendszeren. Hallgassa mp3 fájljait, vagy adja hozzá őket prezentációkhoz vagy online projektekhez.
Próbáltál már hangot kinyerni mp4 videókból? VLC-t használtál, vagy letöltöttél másik videó konvertert? Tudassa velünk az alábbi megjegyzések részben.
Steam Disk Write Disk Error hibát észlel Windows 10 rendszeren a játék frissítése vagy letöltése közben? Íme néhány gyorsjavítás, amellyel megszabadulhat a hibaüzenettől.
Fedezze fel, hogyan távolíthat el alkalmazásokat a Windows 10 rendszerből a Windows Store segítségével. Gyors és egyszerű módszerek a nem kívánt programok eltávolítására.
Fedezze fel, hogyan tekintheti meg vagy törölheti a Microsoft Edge böngészési előzményeit Windows 10 alatt. Hasznos tippek és lépésről-lépésre útmutató!
A Google zökkenőmentessé tette a csoportos megbeszélések lebonyolítását. Tudd meg a Google Meet korlátait és lehetőségeit!
Soha nincs rossz idő a Gmail jelszavának megváltoztatására. Biztonsági okokból mindig jó rutinszerűen megváltoztatni jelszavát. Ráadásul soha
Az online adatvédelem és biztonság megőrzésének egyik alapvető része a böngészési előzmények törlése. Fedezze fel a módszereket böngészőnként.
Ismerje meg, hogyan lehet némítani a Zoom-on, mikor és miért érdemes ezt megtenni, hogy elkerülje a zavaró háttérzajokat.
Használja ki a Command Prompt teljes potenciálját ezzel a több mint 280 (CMD) Windows-parancsot tartalmazó átfogó listával.
Alkalmazhatja a Google Táblázatok feltételes formázását egy másik cella alapján, a Feltételes formázási segédprogrammal, a jelen cikkben ismertetettek szerint.
Kíváncsi vagy, hogyan használhatod a Rendszer-visszaállítás funkciót a Windows 11 rendszeren? Tudd meg, hogyan segíthet ez a hasznos eszköz a problémák megoldásában és a számítógép teljesítményének helyreállításában.







![Feltételes formázás egy másik cella alapján [Google Táblázatok] Feltételes formázás egy másik cella alapján [Google Táblázatok]](https://blog.webtech360.com/resources3/images10/image-235-1009001311315.jpg)
