A Steam Disk írási hiba egyszerű javítása Windows 10 rendszeren
Steam Disk Write Disk Error hibát észlel Windows 10 rendszeren a játék frissítése vagy letöltése közben? Íme néhány gyorsjavítás, amellyel megszabadulhat a hibaüzenettől.
A Mozilla Firefox a világ harmadik leggyakrabban használt nyílt forráskódú böngészője. Bővített funkciók széles skálájával, valamint a leggyorsabb böngészési és letöltési sebességgel érkezik. Ezenkívül személyre szabási lehetőségeiről és hihetetlen biztonsági funkcióiról is híres, amelyek megvédik a felhasználókat a biztonsági résektől, vírusoktól és rosszindulatú programoktól.
Néhány tipp és trükk segítségével azonban tovább javíthatja böngészési teljesítményét, és számtalan rejtett funkcióhoz is hozzáférhet. Nézzünk meg néhányat közülük:
Használja a billentyűparancsokat
A billentyűparancsok használata a legegyszerűbb, mégis leghatékonyabb módja a gyorsabb munkavégzésnek. A billentyűparancsok használatának számos előnye van, például a hatékonyság és a többfeladatos munkavégzés. Nem lehet azonban megjegyezni az összes parancsikont, amelyek megkönnyíthetik az életét. Tehát itt van néhány a Mozilla Firefox leghasznosabb parancsikonja, amelyekre a mindennapi életben szüksége van.
Olvassa el még: 5 ok, amiért a Mozilla Firefoxot válassza a Google Chrome helyett
Más jelszavak biztonságának megőrzéséhez használja a Mester jelszót
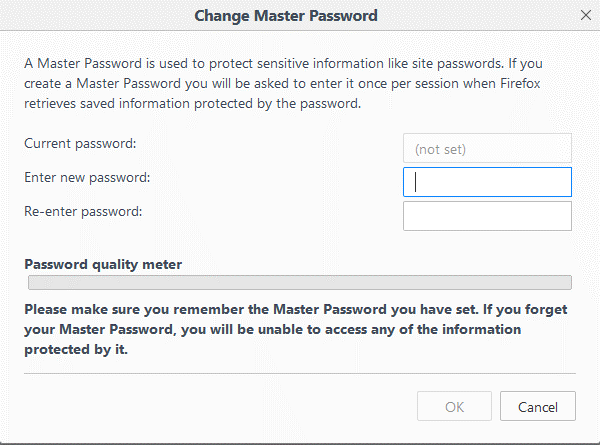
A Mozilla Firefox egy biztonságos böngésző, amely a vírusok és más gyakori visszaélések elleni védelemre szolgál. Olyan funkcióval rendelkezik, amely lehetővé teszi a teljes adat védelmét fő jelszóval. A böngészőben elmentheti az összes bejelentkezési azonosítót és jelszót, hitelkártyajelszót.
Az adott lehetőség kihasználásához mindössze annyit kell tennie, hogy lépjen a Firefox menüjébe. Válassza az „Opciók” lehetőséget, majd a „Biztonság és adatvédelem” lapot. Jelölje be a „Fő jelszó használata” lehetőséget, és amint az új ablak megjelenik a számítógép képernyőjén, hozzáadhatja a kívánt jelszót. Használhat speciális karaktereket tartalmazó jelszót az erős biztonság érdekében. A fő jelszó használata minden bizonnyal megvédi más jelszavait, de ne feledje, hogy emlékeznie kell a választott jelszóra. Ellenkező esetben nem fog tudni hozzáférni a védett információkhoz.
Hozzon létre saját parancsikonokat
Kép forrása: TechGYD.COM
Lehetőség van saját parancsikonok létrehozására a Mozilla Firefoxban a Customizable Shortcuts Extension használatával. Mindegy, hogy Windows- vagy Mac-felhasználó, mindaddig, amíg letöltötte a Firefoxot a számítógépére, parancsait parancsikonokkal hozhatja létre. Hát nem izgalmas? Ehhez azonban először le kell töltenie a „testreszabható parancsikon-bővítményt”, hogy működjön.
Olvassa el még: Leggyorsabb böngésző Windows 10 rendszerhez
Intelligens kulcsszó használata
Néha nehéz rákeresni a keresett tartalomra a webhelyen, legyen az egy szókincs javítására szolgáló szó vagy egy összetevő. A teljes információ ellenőrzése időigényes folyamat. Létrehozhat azonban egy keresési kulcsszót a webhelyen, hogy a kívánt eredményeket kapja egy egyszerű feltöréssel a Firefox böngészőben.
Ehhez csak annyit kell tennie, hogy megnyitja a webhelyet (amelyen keresni szeretne) a Firefox böngészőben < right="" click="" on="" the="" search="" box= "">< add="" a="" kulcsszó="" for="" the="" search.="" now,="" type="" your="" keyword="" for="" the="" search="" in="" the="" new="" window.="" that's="" it,="" you're="" good="" to="" go= "">
A Vezérlőpult testreszabása
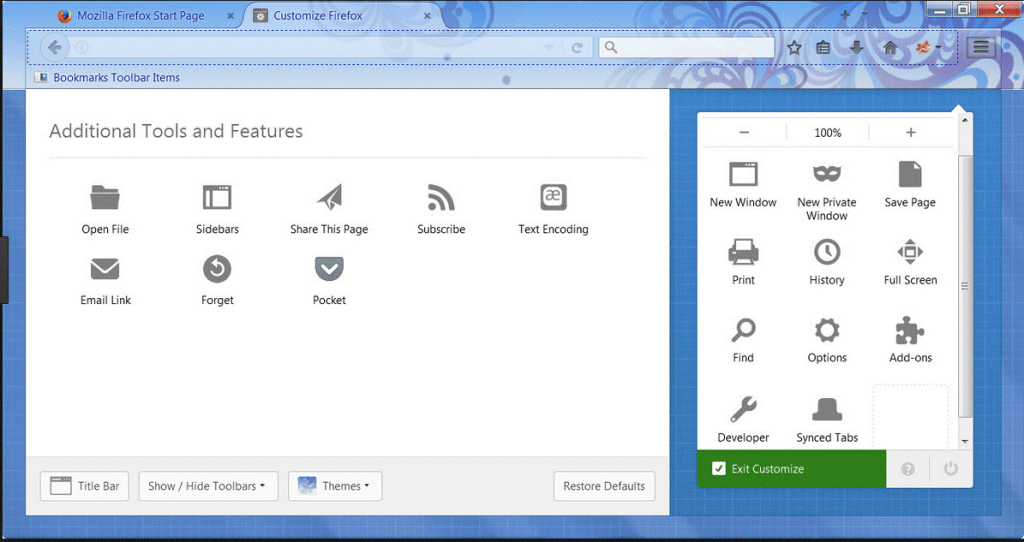
Mindig szórakoztató személyre szabni számítógépét vagy böngészőjét. Sőt, az esetek többségében a személyre szabott új funkciókat ismerheti meg. A Mozilla Firefox böngészőben testreszabhatja a vezérlőpultot a böngészési élmény fokozása érdekében.
1. lépés: Lépjen a Firefox menübe (három vízszintes vonal), amely az ablak jobb felső sarkában található.
2. lépés: Válassza a „Testreszabás” gombot, amelyet a képernyő alján talál.
3. lépés: Most egy új ablak jelenik meg a képernyőn, és ott testreszabhatja a vezérlőpultot a vezérlőpulton elérhető elemek hozzáadásával és eltávolításával.
4. lépés: Könnyedén áthúzhatja a funkciókat és eszközöket a bal oldali panelről a jobb oldali ablakba (fordítva).
Valójában innen módosíthatja a Firefox böngésző témáját. A témát az alul található téma gombra kattintva módosíthatja. Válassza ki a témavázlatot, amelyet meg szeretne adni. Ha végzett, válassza a „Kilépés a testreszabásból” lehetőséget.
Olvassa el még: Melyik a gyorsabb? IE 11 VS Firefox VS Google Chrome vs Opera
Szerezzen extra képernyőterületet
Több képernyőterületet biztosíthat a tartalom megfelelő és tiszta megjelenítéséhez a számítógép képernyőjén. Az extra nagy kijelző eléréséhez kicsinyíteni kell az ikonokat. Ehhez lépjen a Nézet < toolbars="">< customize="" and="" check="" the="" "use="" small="" icons”=""> elemre.
Tehát ezek a Mozilla Firefox tippjei és trükkjei a jobb böngészési élmény érdekében. Az összes hack nagyon hatékony, hogy gyors és pontos eredményeket adjon, és biztosan javítsa a böngészést.
Steam Disk Write Disk Error hibát észlel Windows 10 rendszeren a játék frissítése vagy letöltése közben? Íme néhány gyorsjavítás, amellyel megszabadulhat a hibaüzenettől.
Fedezze fel, hogyan távolíthat el alkalmazásokat a Windows 10 rendszerből a Windows Store segítségével. Gyors és egyszerű módszerek a nem kívánt programok eltávolítására.
Fedezze fel, hogyan tekintheti meg vagy törölheti a Microsoft Edge böngészési előzményeit Windows 10 alatt. Hasznos tippek és lépésről-lépésre útmutató!
A Google zökkenőmentessé tette a csoportos megbeszélések lebonyolítását. Tudd meg a Google Meet korlátait és lehetőségeit!
Soha nincs rossz idő a Gmail jelszavának megváltoztatására. Biztonsági okokból mindig jó rutinszerűen megváltoztatni jelszavát. Ráadásul soha
Az online adatvédelem és biztonság megőrzésének egyik alapvető része a böngészési előzmények törlése. Fedezze fel a módszereket böngészőnként.
Ismerje meg, hogyan lehet némítani a Zoom-on, mikor és miért érdemes ezt megtenni, hogy elkerülje a zavaró háttérzajokat.
Használja ki a Command Prompt teljes potenciálját ezzel a több mint 280 (CMD) Windows-parancsot tartalmazó átfogó listával.
Alkalmazhatja a Google Táblázatok feltételes formázását egy másik cella alapján, a Feltételes formázási segédprogrammal, a jelen cikkben ismertetettek szerint.
Kíváncsi vagy, hogyan használhatod a Rendszer-visszaállítás funkciót a Windows 11 rendszeren? Tudd meg, hogyan segíthet ez a hasznos eszköz a problémák megoldásában és a számítógép teljesítményének helyreállításában.







![Feltételes formázás egy másik cella alapján [Google Táblázatok] Feltételes formázás egy másik cella alapján [Google Táblázatok]](https://blog.webtech360.com/resources3/images10/image-235-1009001311315.jpg)
