A Steam Disk írási hiba egyszerű javítása Windows 10 rendszeren
Steam Disk Write Disk Error hibát észlel Windows 10 rendszeren a játék frissítése vagy letöltése közben? Íme néhány gyorsjavítás, amellyel megszabadulhat a hibaüzenettől.
A Microsoft Teams a videokonferenciák és a távoli együttműködés terén létrehozott vezető márkák közé tartozik. Ha még nem használta ezt a platformot, valamikor meg fogja tenni. Több mint negyed milliárd ember használja világszerte. Szóval népszerű. Ha pedig nem tudja, hogyan csatlakozzon a telefonos megbeszélésekhez, akkor lemaradhat a karrierváltás pillanatairól.
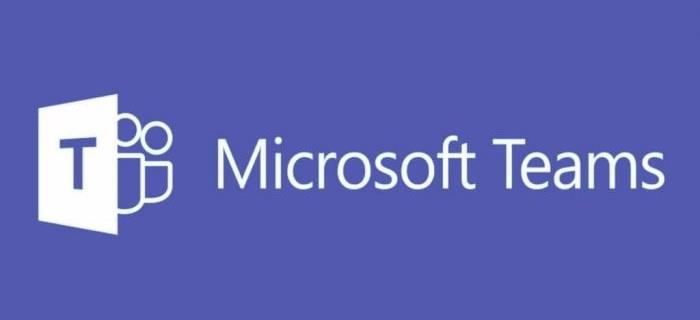
Ez a cikk egy lépésenkénti útmutató, amely segít Önnek gond nélkül csatlakozni a Microsoft Teams-értekezletekhez telefonon.
Hogyan csatlakozhatok telefonos Microsoft Teams-találkozóhoz
A Microsoft Teams telefonos megbeszéléseihez való csatlakozás rugalmasságot biztosít. Nézzünk szembe a tényekkel. Néha fontos megbeszélésekre kerül sor, amikor nem az irodában vagy otthon. És ezeket nem szeretnéd kihagyni. Szerencsére a laptopokkal ellentétben a telefon hordozható és mindenhova elkísér.
Amikor eljön a találkozó ideje, csak keressen egy csendes helyet, és néhány kattintással már benne is van. És a legjobb az egészben, hogy többféleképpen is csatlakozhat a találkozóhoz. Tehát, ha az egyik nem működik neked, egy másik fog.
Ne feledje azonban, hogy a legjobb Microsoft Teams értekezlet-élményt akkor érheti el, ha rendelkezik mobilalkalmazással és fiókkal. Azonban nem kötelező.
Telefonjától függően letöltheti a Microsoft Teams programot az alábbiak szerint.
A Microsoft Teams telepítése Androidra
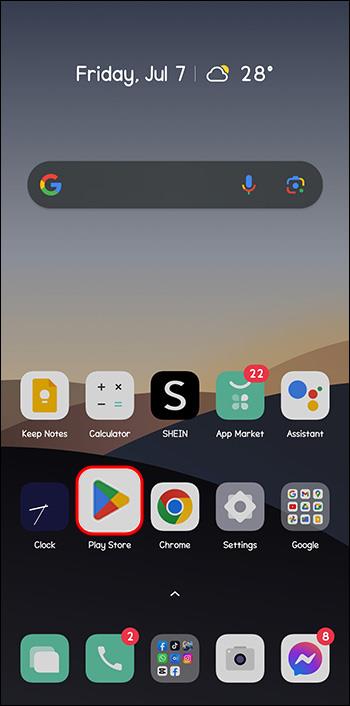
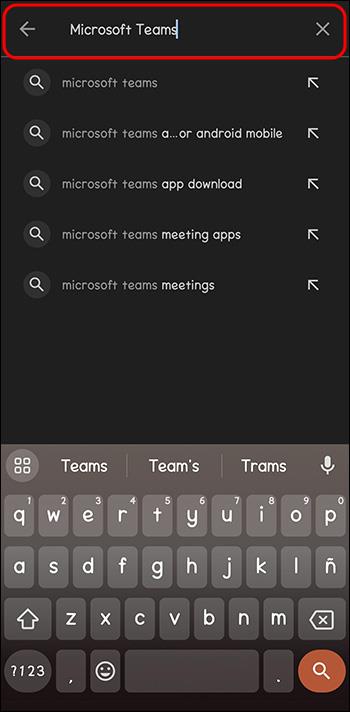
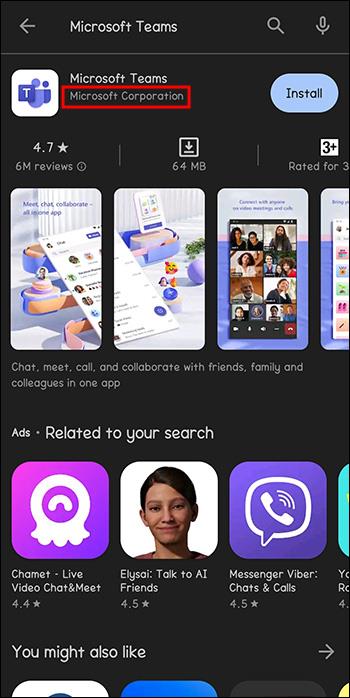
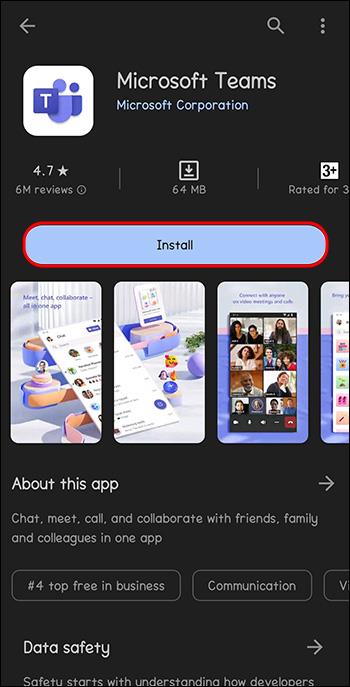
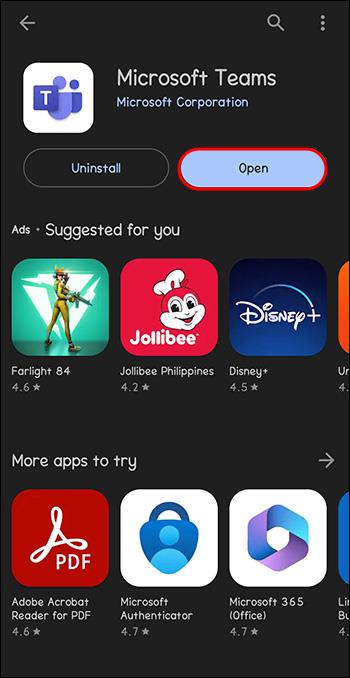
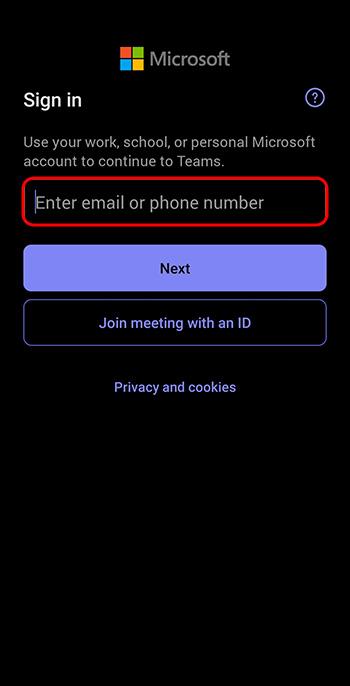
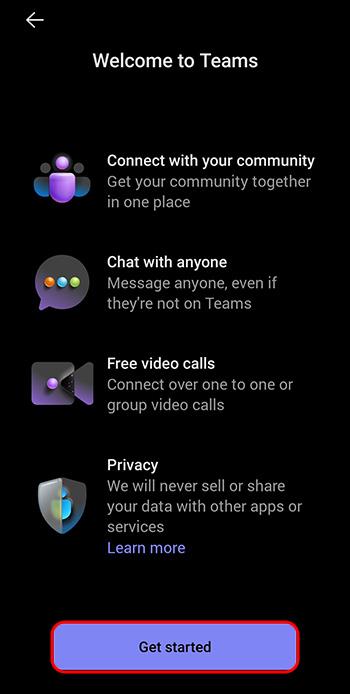
A Microsoft Teams telepítése iOS rendszeren
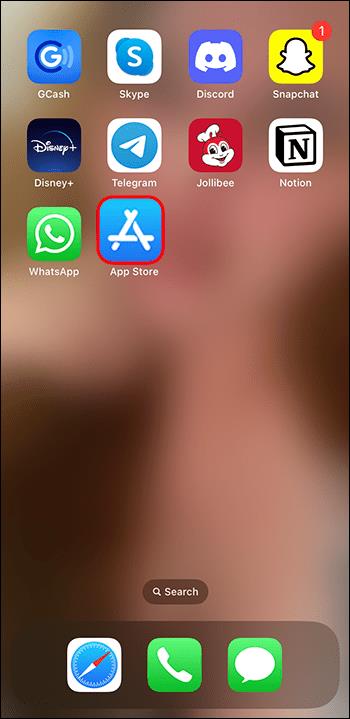
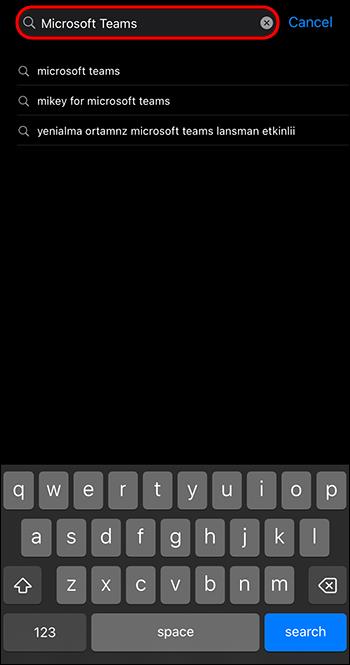
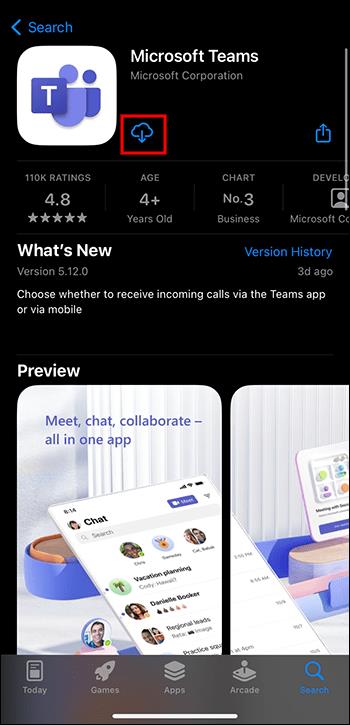
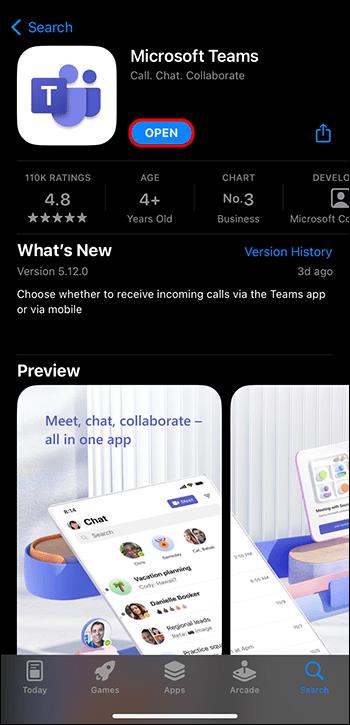
Az alkalmazás letöltésével készen áll a megbeszélésekre.
Csatlakozás a Microsoft Teams találkozóhoz hivatkozás használatával
A Microsoft Teams értekezlethez hivatkozással való csatlakozása egyszerű és könnyű, különösen, ha rendelkezik fiókkal. Amikor meghívót kap az értekezlet szervezőjétől, az alábbiak szerint csatlakozik az értekezlethez:

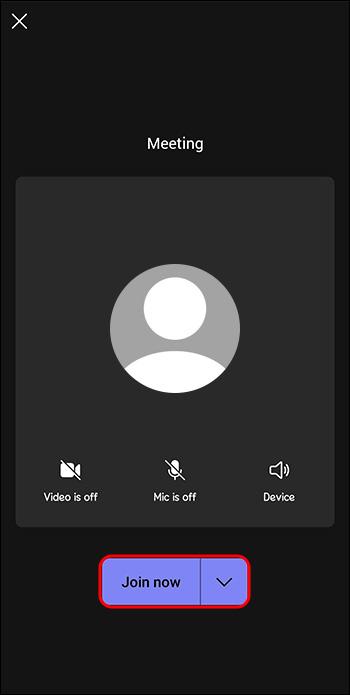

Ha a „Csatlakozás a Teams alkalmazásban” lehetőséget választja, és nincs fiókja, a link automatikusan a Play Áruházba viszi, és felkéri az alkalmazás letöltésére.
Csatlakozás a Microsoft Teams értekezletéhez vendégként hivatkozás használatával
Ha nem szeretné letölteni a Microsoft Teamst, van egy másik alternatíva. Vendégként csatlakozhat a találkozóhoz. Ez a módszer azonban csak akkor működik, ha az értekezlet-szervező hozzáférést adott a Microsoft Teams-fiókkal nem rendelkező személyeknek. Az alábbiak szerint csatlakozhat a találkozóhoz:
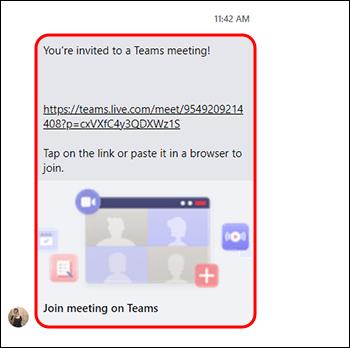
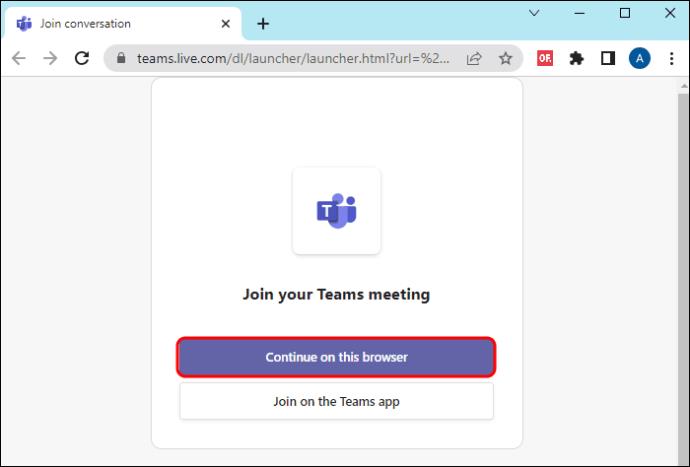
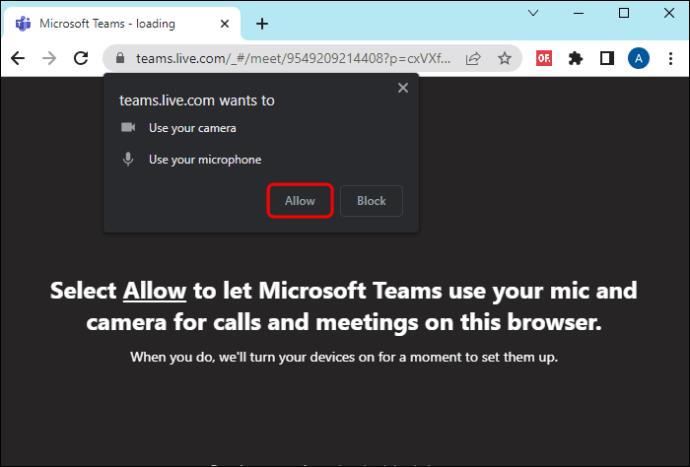

Ha az előcsarnokba megy, várja meg, amíg a fogadó elfogadja a csatlakozási kérelmét. Ha 30 perc telik el, amíg még a hallban tartózkodik, kiléphet, és megpróbálhat újra csatlakozni.
Csatlakozás a Microsoft Teams értekezletéhez a naptár használatával
Amikor az értekezletszervező felveszi Önt a Microsoft Teams értekezlet résztvevőjeként, azonnal kap egy meghívó hivatkozást. Nyissa meg a linket a meghívás elfogadásához. Ha az értekezlet nem esedékes, üzenetet fog kapni, amely arra kéri, hogy vegye fel az értekezletet a Microsoft Teams naptárába.
Amikor a megbeszélés megtörténik, emlékeztetőt kap. A találkozóhoz való csatlakozáshoz az alábbiak szerint járjon el:
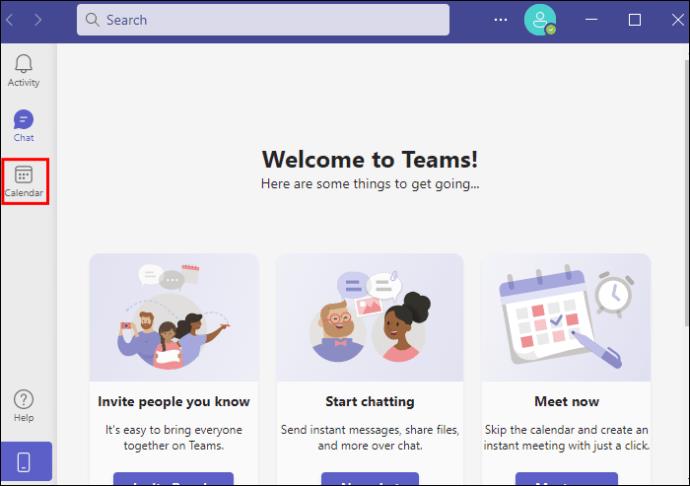
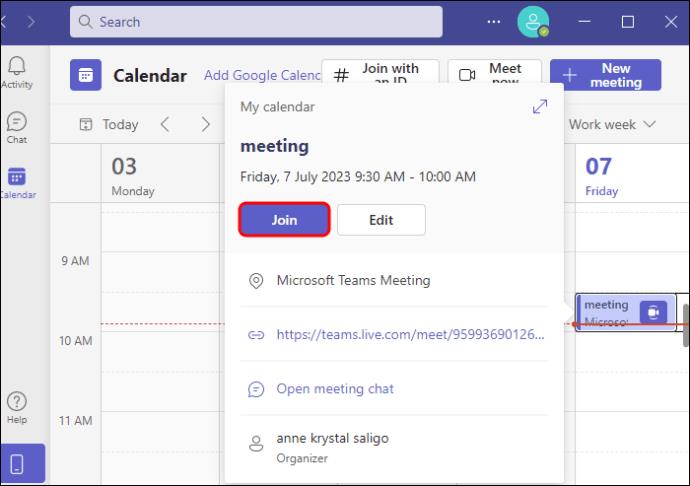
Csatlakozás a Microsoft Teams Meetinghez azonosító használatával
Minden Microsoft Teams értekezlet-meghívóhoz tartozik egy azonosító és egy jelszó. Általában megtalálja a kapott e-mailben. Az alábbi azonosítóval csatlakozhat a megbeszéléshez:
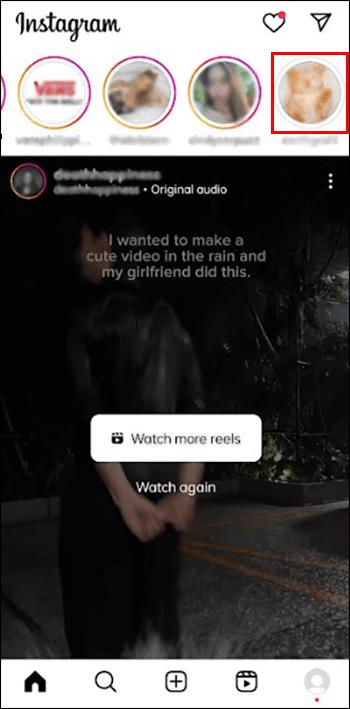
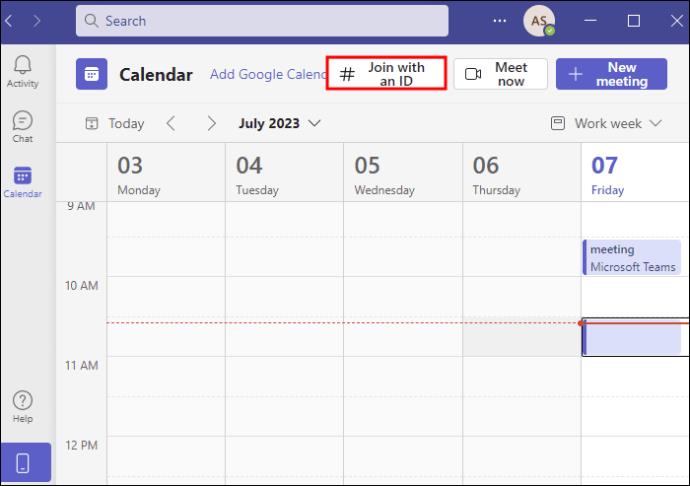
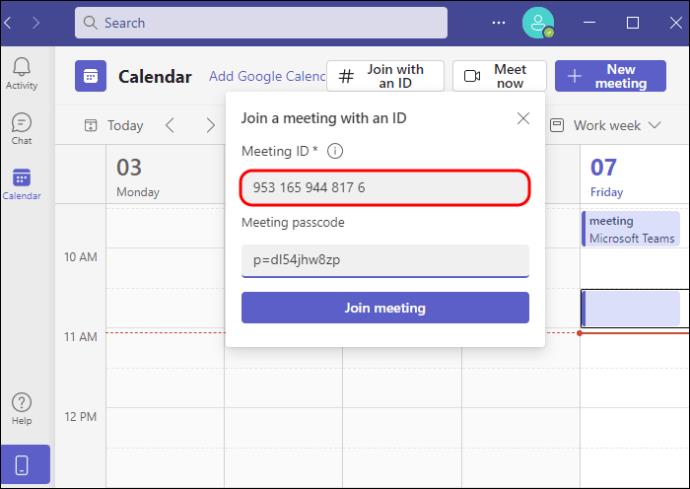
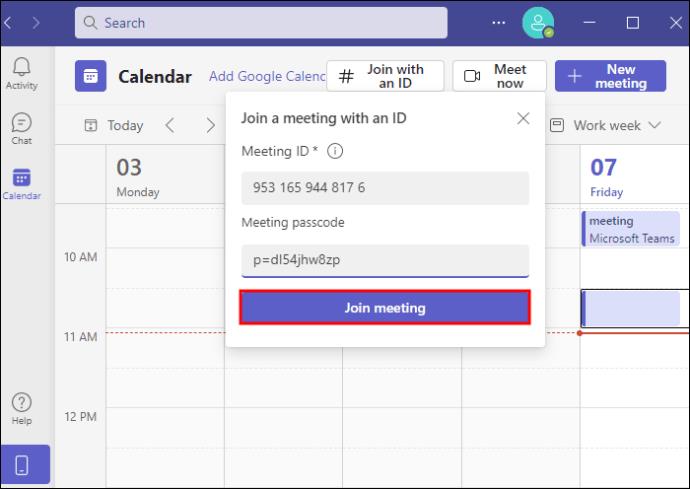
Alternatív megoldásként a Microsoft Teams webhelyén keresztül is csatlakozhat az alábbiak szerint:
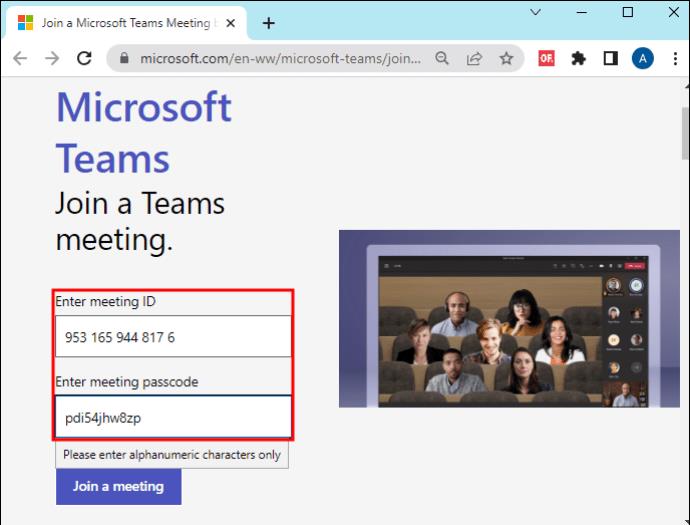
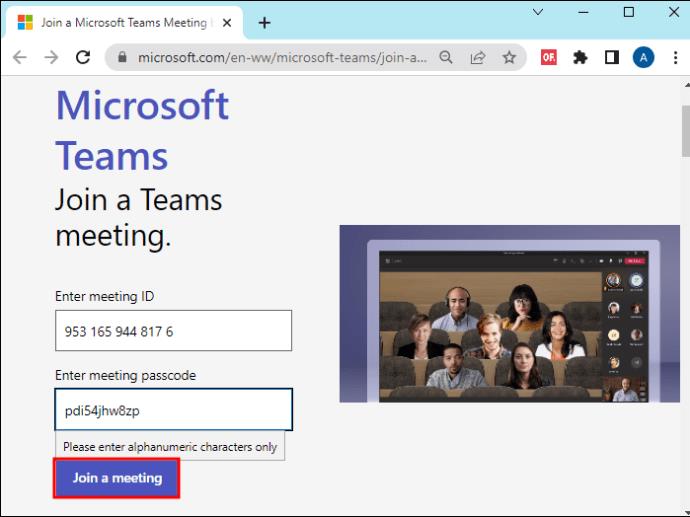
Csatlakozás a Microsoft Teams találkozóhoz csatorna használatával
A csatornaspecifikus értekezletek megkezdése után is csatlakozhatsz. A találkozó a csevegési lista tetején fog megjelenni:
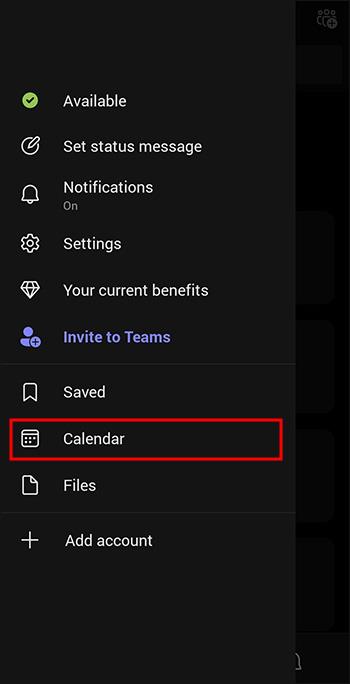
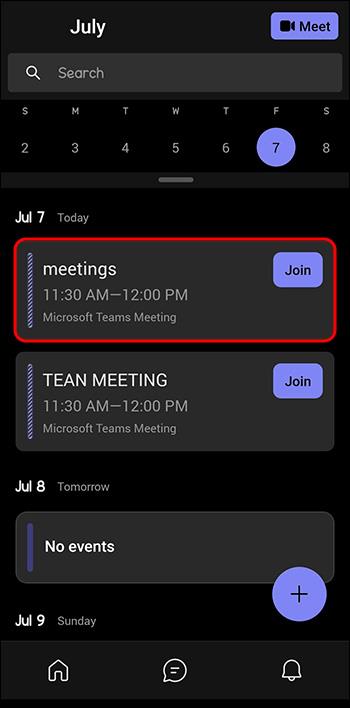
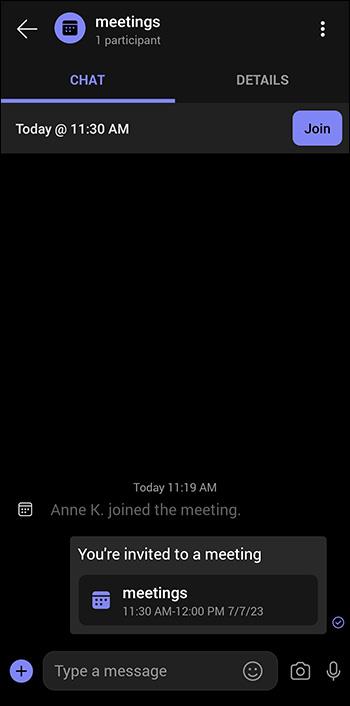
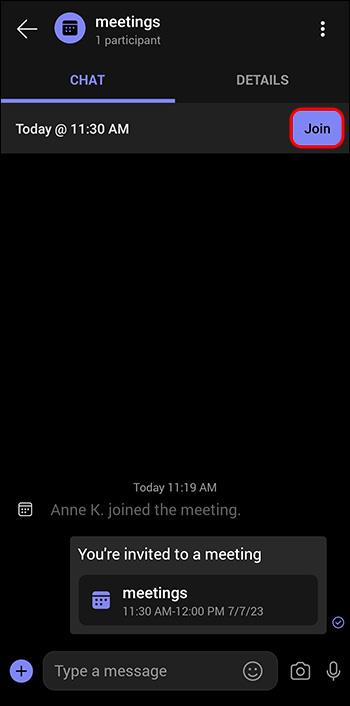
Ne hagyja ki a Microsoft Meetingeket
Ha nem tudta, hogyan csatlakozhat telefonon egy Microsoft Teams-értekezlethez, most hat módszer áll rendelkezésére. Mindegyikhez néhány egyszerű lépésre van szükség. A megbeszélés zökkenőmentes lebonyolításához csak egy stabil internetkapcsolatra lesz szüksége. És ha rendszeres megbeszéléseket tart a Microsoft Teams szolgáltatásban, a mobilalkalmazás letöltése lenne a legjobb megoldás.
A Microsoft Teams-megbeszélésekhez telefonon keresztül történő csatlakozás melyik módja tűnik ki az Ön számára? Használ egyet a következő találkozóján? Tudassa velünk az alábbi megjegyzés szakaszban.
Steam Disk Write Disk Error hibát észlel Windows 10 rendszeren a játék frissítése vagy letöltése közben? Íme néhány gyorsjavítás, amellyel megszabadulhat a hibaüzenettől.
Fedezze fel, hogyan távolíthat el alkalmazásokat a Windows 10 rendszerből a Windows Store segítségével. Gyors és egyszerű módszerek a nem kívánt programok eltávolítására.
Fedezze fel, hogyan tekintheti meg vagy törölheti a Microsoft Edge böngészési előzményeit Windows 10 alatt. Hasznos tippek és lépésről-lépésre útmutató!
A Google zökkenőmentessé tette a csoportos megbeszélések lebonyolítását. Tudd meg a Google Meet korlátait és lehetőségeit!
Soha nincs rossz idő a Gmail jelszavának megváltoztatására. Biztonsági okokból mindig jó rutinszerűen megváltoztatni jelszavát. Ráadásul soha
Az online adatvédelem és biztonság megőrzésének egyik alapvető része a böngészési előzmények törlése. Fedezze fel a módszereket böngészőnként.
Ismerje meg, hogyan lehet némítani a Zoom-on, mikor és miért érdemes ezt megtenni, hogy elkerülje a zavaró háttérzajokat.
Használja ki a Command Prompt teljes potenciálját ezzel a több mint 280 (CMD) Windows-parancsot tartalmazó átfogó listával.
Alkalmazhatja a Google Táblázatok feltételes formázását egy másik cella alapján, a Feltételes formázási segédprogrammal, a jelen cikkben ismertetettek szerint.
Kíváncsi vagy, hogyan használhatod a Rendszer-visszaállítás funkciót a Windows 11 rendszeren? Tudd meg, hogyan segíthet ez a hasznos eszköz a problémák megoldásában és a számítógép teljesítményének helyreállításában.







![Feltételes formázás egy másik cella alapján [Google Táblázatok] Feltételes formázás egy másik cella alapján [Google Táblázatok]](https://blog.webtech360.com/resources3/images10/image-235-1009001311315.jpg)
