A Steam Disk írási hiba egyszerű javítása Windows 10 rendszeren
Steam Disk Write Disk Error hibát észlel Windows 10 rendszeren a játék frissítése vagy letöltése közben? Íme néhány gyorsjavítás, amellyel megszabadulhat a hibaüzenettől.
Amikor az interneten böngészik, mindig találkozik valamivel, amit el szeretne menteni. Minden felhasználónak megvan a maga előnyben részesített módja a dolgok tárolásának, de van még egy lehetőség, amelyet használhat. Az Edge Collection egy ingyenes szolgáltatás, amely a böngészőhöz tartozik, így nem kell mást telepítenie. Több gyűjteményt is létrehozhat, hogy tartalmait témák szerint rendezze. Mindenféle tartalmat hozzáadhat, beleértve a teljes oldalakat, szöveget vagy képeket.
Mi az a Microsoft Edge Collections
A Microsoft Edge gyűjteményei egy hasznos eszköz, amely lehetővé teszi az interneten talált tartalom mentését. Ez egy vágóeszköz, amely be van építve a böngészőbe, és ingyenesen használható. A gyűjtemények segítenek abban, hogy kedvencei tisztán maradjanak az ideiglenes hivatkozásoktól, és ha végzett a projekttel, törölheti azokat.
Gyűjtemények létrehozása a Microsoft Edge-ben
Miután megnyitotta az Edge böngészőt, kattintson a gyűjtemények ikonra a jobb felső sarokban a profilképe mellett. Ha a billentyűkombinációt részesíti előnyben, nyomja meg a Ctrl + Shift + Y billentyűket ugyanarra az eredményre.
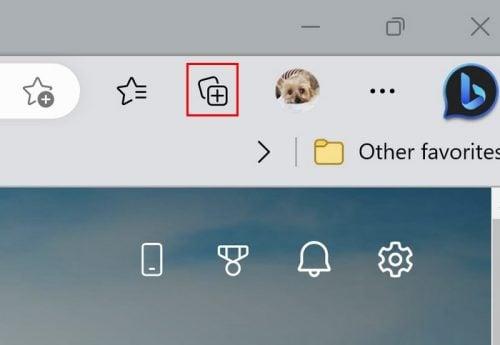
Gyűjtemények ikon a Microsoft Edge-ben
A kezdéshez kattintson az Új gyűjtemény létrehozása gombra, és adjon neki nevet. Kattintson a Mentés gombra. Ha azt látja, hogy a gyűjtés gomb hiányzik, akkor azt nem engedélyezte a böngésző beállításaiban. Kattintson a három pontra, és lépjen a Beállítások elemre , majd a bal oldalon a Megjelenés lehetőségre. Keresse meg és kapcsolja be a Gyűjtemények gombot.
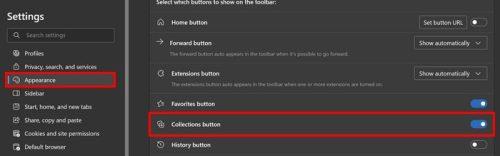
Gyűjtemény gomb az Edge beállításaiban
Az első befejezése után különféle gyűjteményeket hozhat létre. Az Új gyűjtemény létrehozása gomb mindig az Ön által készített gyűjtemények tetején lesz.
Tartalom hozzáadása/eltávolítása Edge gyűjteményeihez
Miután létrehozta a szükséges gyűjteményeket, ideje hozzáadni néhány tartalmat. Egyszerre is hozzáadhat oldalakat, vagy hozzáadhat szöveget is. Oldal hozzáadásához lépjen a menteni kívánt webhelyre. Kattintson a jobb gombbal az oldalra, és válassza az Oldal hozzáadása a gyűjteményekhez lehetőséget. Ha úgy érzi, hogy új kollekciót kell létrehoznia, az utolsó lehetőséget választva megteheti. Ugorhat az oldalra, megnyithatja a Gyűjtemények panelt, és kattintson az Aktuális oldal hozzáadása lehetőségre. Ha hibázott, és szeretné eltávolítani az oldalt a gyűjteményből, nyissa meg a gyűjteményt és kattintson az oldal három pontjára, majd az eltávolítás opcióra.
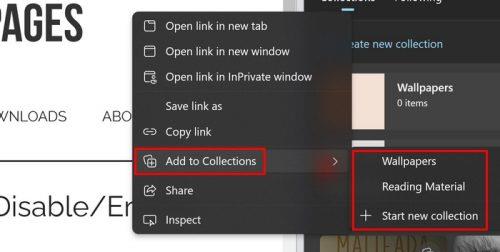
Hozzáadás a gyűjteményhez opciót az Edge-ben
Adott szöveg hozzáadása a gyűjteményhez akkor is lehetséges, ha nem szeretné a teljes oldalt hozzáadni. Ehhez jelölje ki a hozzáadni kívánt szöveget, és kattintson a jobb gombbal. Ha a szövegre kattint, az Edge arra az oldalra viszi, amelyről a szöveget másolta. Ha a jobb oldalon lévő három pontra kattint, további lehetőségeket is láthat. Például a következő lehetőségek közül választhat:
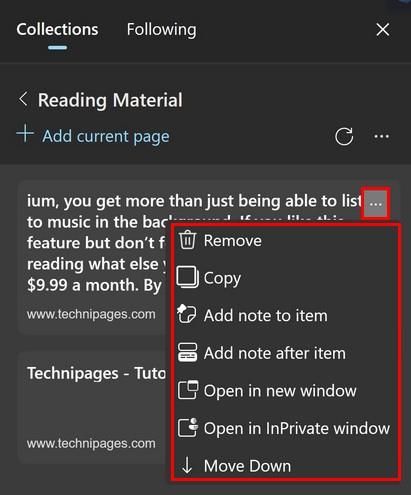
További lehetőségek a gyűjteményekben
Ha a tartalmat egy szóközzel szeretné áthelyezni, használhatja a fent említett lehetőségeket, de ha különböző helyekre szeretné áthelyezni őket, kattintson a három pontra, és válassza a Kezelés lehetőséget. Észre fogja venni, hogy minden elemnél sorok lesznek a jobb oldalon. Kattintson a vonalakra, és szükség szerint mozgassa őket.
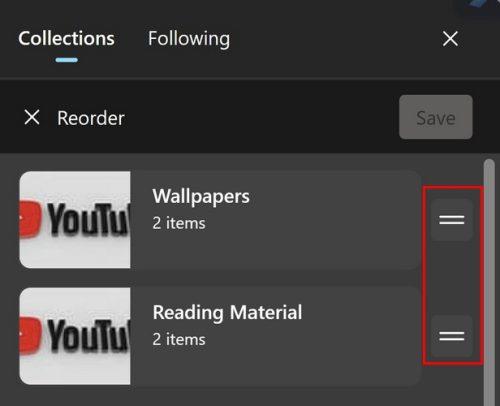
Gyűjteményelemek mozgatása
Képet is hozzáadhat a gyűjteményéhez, de kattintson rá jobb gombbal. Ha rákattint a képre a gyűjteményben, megnyílik az oldal, ahonnan kaptad. Ha a pontokra kattint, amint megnyitja a Gyűjtemények panelt, megtekintheti a tartalom megnyitásának lehetőségeit új lapokon, ablakokban vagy InPrivate ablakban. Ha szeretné megkapni a legújabb ötleteket az alkotóktól, kattintson a következő lapra a különböző alkotók listájának megtekintéséhez. Kattintson a Követés gombra, és mindig tudni fogja, hogy az alkotó mit tesz közzé.
További irodalom
Ha még mindig van kedve olvasni, folytathatja a hasznos cikkek elolvasásával, például arról, hogyan némíthatja el a lapokat különböző böngészőkben , beleértve az Edge-et is. Azt is láthatja, hogyan engedélyezheti a gyerek módot a Microsoft Edge-ben . Ha pedig PDF-fájlt kell megnyitnia az Edge alkalmazásban , kövesse az alábbi lépéseket. Végül, itt van, hogyan kezelheti kedvencét az Edge-ben . Ha egy adott témát keres, ne felejtse el használni az oldal tetején található keresősávot.
Következtetés
Ha nagyszerű tartalommal találkozik az interneten, akkor várhatóan el szeretné menteni. Különböző lehetőségek közül választhat, hogy hol tárolja, de egy másik lehetőség a Gyűjteményekben található. Meghatározott szöveget és médiát menthet, és lehetősége van a mentett tartalom meghatározott sorrendben történő áthelyezésére is. Lehetőség van az alkotók követésére is, hogy friss tartalomhoz jusson. Ha a Gyűjtemények gomb nem található a böngésző tetején, ne feledje, hogy engedélyeznie kell azt a böngésző beállításaiban. Hány gyűjteményt fogsz létrehozni? Tudassa velem az alábbi megjegyzésekben, és ne felejtse el megosztani a cikket másokkal a közösségi médiában.
Steam Disk Write Disk Error hibát észlel Windows 10 rendszeren a játék frissítése vagy letöltése közben? Íme néhány gyorsjavítás, amellyel megszabadulhat a hibaüzenettől.
Fedezze fel, hogyan távolíthat el alkalmazásokat a Windows 10 rendszerből a Windows Store segítségével. Gyors és egyszerű módszerek a nem kívánt programok eltávolítására.
Fedezze fel, hogyan tekintheti meg vagy törölheti a Microsoft Edge böngészési előzményeit Windows 10 alatt. Hasznos tippek és lépésről-lépésre útmutató!
A Google zökkenőmentessé tette a csoportos megbeszélések lebonyolítását. Tudd meg a Google Meet korlátait és lehetőségeit!
Soha nincs rossz idő a Gmail jelszavának megváltoztatására. Biztonsági okokból mindig jó rutinszerűen megváltoztatni jelszavát. Ráadásul soha
Az online adatvédelem és biztonság megőrzésének egyik alapvető része a böngészési előzmények törlése. Fedezze fel a módszereket böngészőnként.
Ismerje meg, hogyan lehet némítani a Zoom-on, mikor és miért érdemes ezt megtenni, hogy elkerülje a zavaró háttérzajokat.
Használja ki a Command Prompt teljes potenciálját ezzel a több mint 280 (CMD) Windows-parancsot tartalmazó átfogó listával.
Alkalmazhatja a Google Táblázatok feltételes formázását egy másik cella alapján, a Feltételes formázási segédprogrammal, a jelen cikkben ismertetettek szerint.
Kíváncsi vagy, hogyan használhatod a Rendszer-visszaállítás funkciót a Windows 11 rendszeren? Tudd meg, hogyan segíthet ez a hasznos eszköz a problémák megoldásában és a számítógép teljesítményének helyreállításában.







![Feltételes formázás egy másik cella alapján [Google Táblázatok] Feltételes formázás egy másik cella alapján [Google Táblázatok]](https://blog.webtech360.com/resources3/images10/image-235-1009001311315.jpg)
