A Steam Disk írási hiba egyszerű javítása Windows 10 rendszeren
Steam Disk Write Disk Error hibát észlel Windows 10 rendszeren a játék frissítése vagy letöltése közben? Íme néhány gyorsjavítás, amellyel megszabadulhat a hibaüzenettől.
A monitor minden számítógépes rendszer leglátványosabb és gyakran alulértékelt része. Itt játsszák a filmjeit, megjelennek a táblázatai, és életre kelnek a játékkal kapcsolatos kalandjai. Az elmúlt húsz évben az LCD- és LED-monitorok lassú, de biztos fejlesztése és fejlesztése révén a csúcsminőségű kijelzők még a legszűkebb pénztárcák számára is elérhetővé váltak. A régebbi CRT-monitorok már kihaltak a piacról.
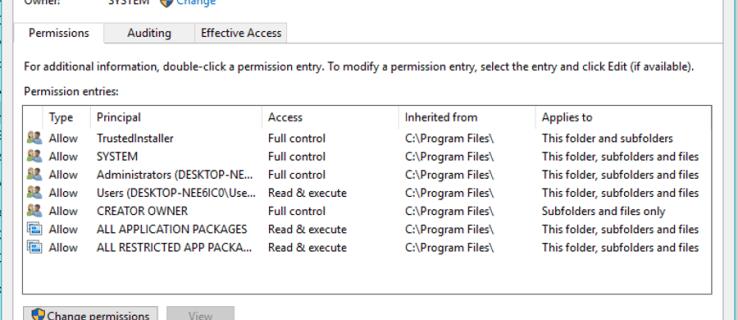
A monitor villogása sajnos nem követte a CRT monitorokat a történelem hamukupacára. Bár az új monitorok sokkal megbízhatóbbak, mint a régi CRT technológia, még mindig előfordulhat, hogy villogni kezdenek, de ne essen pánikba. Ha a számítógép-monitor villogni kezd, az nem jelenti automatikusan azt, hogy az adott hardverdarab meghalt. Ez csak azt jelentheti, hogy az illesztőprogram frissítésére van szükség, vagy azt, hogy Ön vagy valaki más korábban módosította a Windows konfigurációját.
Ebben a cikkben elháríthatja a villogó monitor hibáit, hogy megtudja, mi a hiba, és kijavíthatja a problémát.
Miért villog a LED számítógép-monitor?
Annak ellenére, hogy a számítógép képernyőjén látható kép statikus képnek tűnik, nem az. Ehelyett a kép folyamatosan újrarajzolódik és gyorsan törlődik, így a szeme nem érzékeli. Ha valaha is megpróbált lefényképezni egy LED-monitort, előfordulhat, hogy bizonyos fokú villogást tapasztalt vonalak formájában. Ez a forgatókönyv különösen elterjedt a 60 Hz-es monitoroknál. Ettől függetlenül egy modern képernyő másodpercenként akár 100-szor, vagy akár többet is képes frissíteni az új technológiával. Ez a művelet a frissítési gyakoriságra vonatkozik, amelyet Hertzben mérnek. Minél alacsonyabb a frissítési gyakoriság, annál több villogást tapasztalhat.
A monitor villogásának másik oka a fényerő és a kontraszt szintje. Minél sötétebb a képernyő, annál könnyebben látható a villogás.
Végül, sok pénztárcabarát monitor háttérvilágítása PWM-et (impulzusszélesség-modulációt) használ a háttérvilágításhoz, ami észrevehetőbb villogáshoz vezet.
A monitor frissítési gyakoriságának magyarázata
Ha megnézi a monitor specifikációit, olyan számot fog látni, mint például 60 Hz, 100 Hz vagy valami más. A szám azt jelzi, hogy hány frissítés történik másodpercenként. Egy 60 Hz-es monitoron a képernyő frissítése másodpercenként 60-szor fut le. A 100 Hz-es monitor másodpercenként 100-szor frissül. Minél gyorsabb a frissítési gyakoriság, annál gyorsabban reagál a kijelző a változásokra, és annál simább az élmény. Ez az oka annak, hogy a 100 Hz-es tévék olyan népszerűek lettek, és ezért ideálisak a 100 Hz-es számítógép-monitorok olyan játékokhoz, ahol a kijelző folyamatosan változik.
Vannak, akik jobban szeretik a frissítési gyakoriságot, mint mások. A játékosok a magasabb frissítési gyakoriságot jobbnak tartják játékélményük szempontjából, főleg azért, mert sok mozgás és gyors cselekvés történik. Vannak, akik akár 60 Hz-en is képesek futtatni a monitorokat, de továbbra is elégedettek, például olyan vállalkozások, amelyek csak ügyfélszolgálathoz vagy irodai táblázatokhoz használják a monitort. A videószerkesztőkhöz hasonlóan mások is előnyben részesítik a magas frissítési gyakoriságot, hogy szerkesztési folyamataik tisztábbak legyenek.
Impulzusszélesség-moduláció magyarázata
Sok monitor PWM (impulzusszélesség-moduláció) háttérvilágítási technikát alkalmaz, amely gyors villogáshoz vezet, még akkor is, ha a szem nem látja. A PWM gyorsan be- és kikapcsolja a világítást, és a LED fényerejének beállítására szolgál. A PWM módszere a háttérvilágítás tompítására a be-/kikapcsolás sebességének megváltoztatása, ami impulzusokat hoz létre, amelyek a LED-ek halványabbá válását eredményezik. Ahogy a fényerő csökken, a villogás általában jobban észrevehető. A piacon lévő monitorok közül sok PWM-et használ, hogy pénzt takarítson meg, de a nem PWM-modellek esetében is van néhány akció. Meg kell csinálni a házi feladatot. A villogás általában a szem megerőltetéséhez, fejfájáshoz és sok máshoz vezet. Összességében a villogásmentes háttérvilágítás segít megelőzni az egészségügyi problémákat és javítja a vizuális teljesítményt.
A villogó számítógép-monitor javításának lépései
1. Ellenőrizze a monitor kábelét
A monitor DVI-kábelének mindkét oldalán csavarok vannak rögzítve, de nem mindenki használja őket. Győződjön meg arról, hogy a csatlakozók mindkét vége szorosan a helyén van. A kábel hibás lehet, ha a csatlakozás biztosítása nem szünteti meg a villogást. Vegyen egy tartalékot, és cserélje ki, hátha ez megoldja a problémát.
2. Ellenőrizze a tápfeszültséget
Ellenőrizze, hogy a tápkábel mindkét vége rögzítve van-e. A meglazult tápkábel néha a képernyő villogását okozhatja; általában zümmögő hang kíséri.
3. Ellenőrizze a Megjelenítés beállításait (Windows)
Ha nemrégiben frissítette a grafikus illesztőprogramot, ellenőrizze a kijelző beállításait, és győződjön meg arról, hogy semmi sem változott.
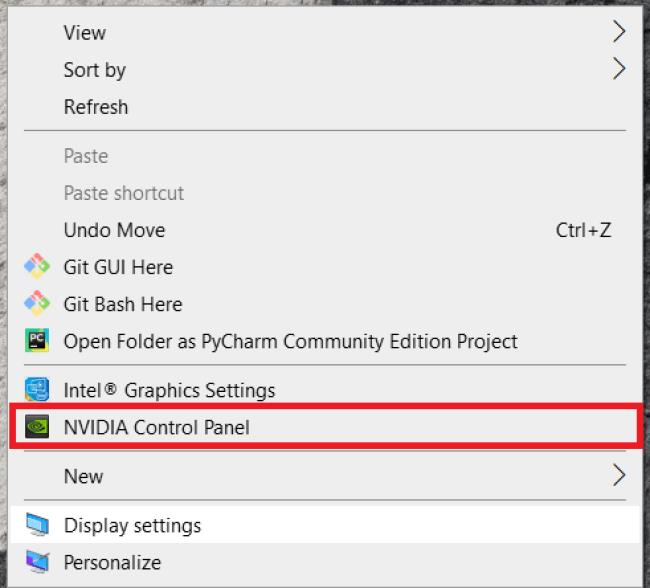
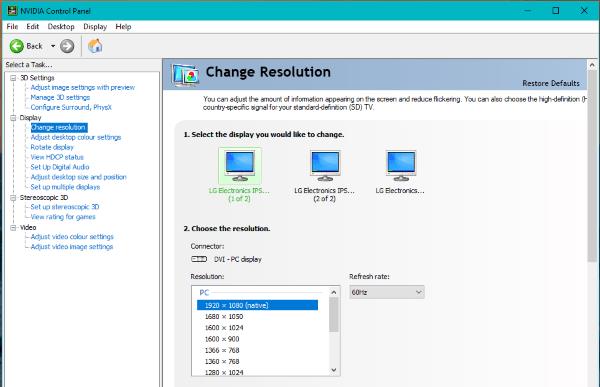
A Windows 10 beállításai között is ellenőrizheti.
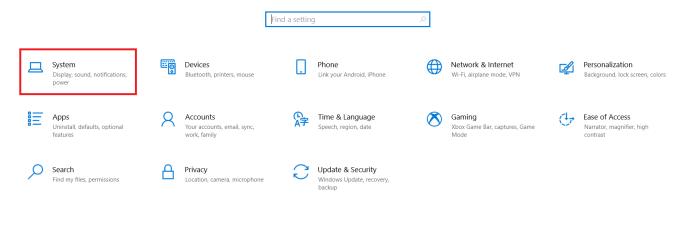
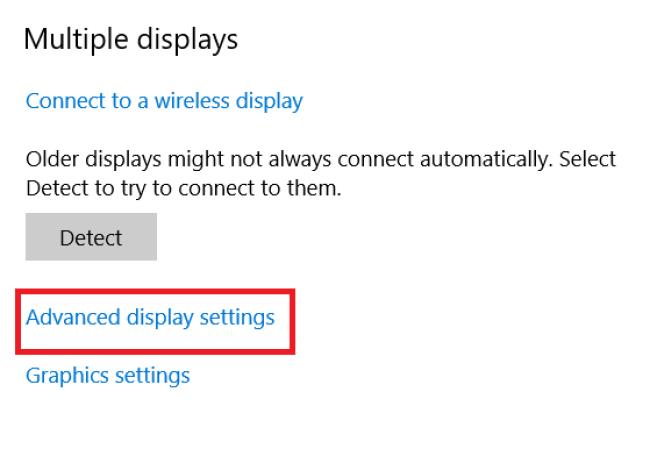
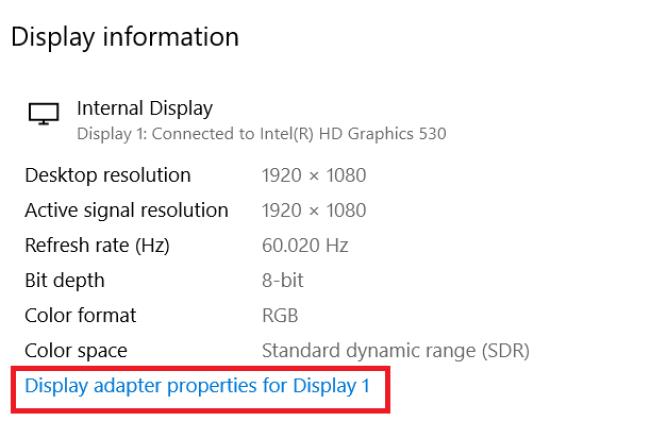
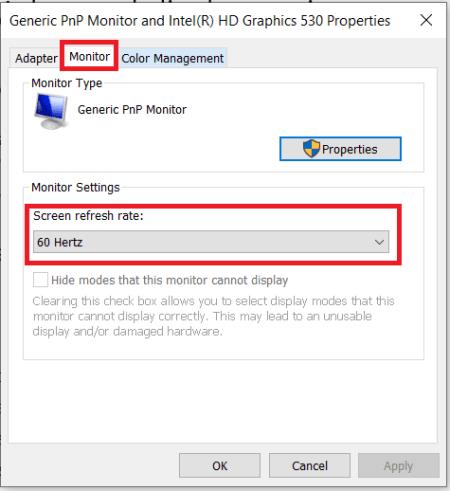
4. Ellenőrizze a grafikus kártyát
A grafikus kártyával kapcsolatos problémák néha a monitor villogását okozhatják. Ezek a helyzetek szokatlanok, de lehetséges. A probléma nem a grafikus kártyával van, ha több monitorod van, és csak egy képernyő működik. Ha az összes monitor, vagy az egyetlen monitor villog, érdemes megnézni a hardvert és a csatlakozásokat.
Győződjön meg arról, hogy a grafikus kártya felületén nem halmozódott fel szennyeződés és por. Győződjön meg arról, hogy a hűtőventilátor működik, és minden ház ventilátora akkor működik, amikor kell. Használja a Speedfant vagy egy hasonló programot a grafikus kártya hőmérsékletének figyelésére, mivel a túlmelegedés a legtöbb probléma elsődleges oka. Ha minden rendben van, akkor lehet, hogy nem a grafikus kártya okozza a villogást.
5. Ellenőrizze a monitort
A számítógép-monitor villogásának végső lehetséges oka maga a monitor. Megpróbálhatja tesztelni a használt port megváltoztatásával. Ha DVI-csatlakozást használ, használja a VGA vagy a DisplayPort kimenetet. Ha semmi sem változik, előfordulhat, hogy kölcsön kell kérnie egy másik monitort, hogy tesztelje vagy tesztelje a monitort egy másik számítógépen, amelyről tudja, hogy jól működik. Ha a monitor villog egy másik számítógépen vagy más hardverkapcsolattal, akkor szomorúan mondhatjuk, hogy monitorja valószínűleg elérte élettartama végét.
A monitorok javíthatók, de a javítás valószínűleg többe fog kerülni, mint egy új vásárlása, kivéve, ha a monitor nagyon csúcskategóriás és drága.
Befejezésül több oka is lehet annak, hogy a monitor villogni kezd. Szerencsére ez nem mindig jelenti azt, hogy új monitort kell vásárolnia. Gyakran a kijelzőbeállítások egyszerű módosítása orvosolja a helyzetet. Remélhetőleg ezek a javaslatok segítenek diagnosztizálni a monitor villogásával kapcsolatos problémát.
Steam Disk Write Disk Error hibát észlel Windows 10 rendszeren a játék frissítése vagy letöltése közben? Íme néhány gyorsjavítás, amellyel megszabadulhat a hibaüzenettől.
Fedezze fel, hogyan távolíthat el alkalmazásokat a Windows 10 rendszerből a Windows Store segítségével. Gyors és egyszerű módszerek a nem kívánt programok eltávolítására.
Fedezze fel, hogyan tekintheti meg vagy törölheti a Microsoft Edge böngészési előzményeit Windows 10 alatt. Hasznos tippek és lépésről-lépésre útmutató!
A Google zökkenőmentessé tette a csoportos megbeszélések lebonyolítását. Tudd meg a Google Meet korlátait és lehetőségeit!
Soha nincs rossz idő a Gmail jelszavának megváltoztatására. Biztonsági okokból mindig jó rutinszerűen megváltoztatni jelszavát. Ráadásul soha
Az online adatvédelem és biztonság megőrzésének egyik alapvető része a böngészési előzmények törlése. Fedezze fel a módszereket böngészőnként.
Ismerje meg, hogyan lehet némítani a Zoom-on, mikor és miért érdemes ezt megtenni, hogy elkerülje a zavaró háttérzajokat.
Használja ki a Command Prompt teljes potenciálját ezzel a több mint 280 (CMD) Windows-parancsot tartalmazó átfogó listával.
Alkalmazhatja a Google Táblázatok feltételes formázását egy másik cella alapján, a Feltételes formázási segédprogrammal, a jelen cikkben ismertetettek szerint.
Kíváncsi vagy, hogyan használhatod a Rendszer-visszaállítás funkciót a Windows 11 rendszeren? Tudd meg, hogyan segíthet ez a hasznos eszköz a problémák megoldásában és a számítógép teljesítményének helyreállításában.







![Feltételes formázás egy másik cella alapján [Google Táblázatok] Feltételes formázás egy másik cella alapján [Google Táblázatok]](https://blog.webtech360.com/resources3/images10/image-235-1009001311315.jpg)
